Integracja z usługą Zapier za pomocą webhooków
UWAGA: Zewnętrzne narzędzie Zapier nie jest objęte naszym wsparciem technicznym. W tym artykule pokazujemy ci jak zintegrować Shopera z przykładowymi aplikacjami za pomocą webhooków. Jeżeli interesują cię inne połączenia, zalecamy wykonać je we własnym zakresie, analogicznie do poniższych przykładów.
Zapier to zewnętrzne narzędzie, które pozwala integrować ze sobą różne internetowe aplikacje np. Gmail, Google Sheets, Facebook Messenger, Trello Slack, Asana i wiele innych. Połączenie wielu aplikacji w formie zintegrowanego systemu powoduje zautomatyzowanie przesyłania informacji między nimi. Zebranie w jednym miejscu ważnych dla ciebie danych, pozwala na wygodne zarządzanie procesami sprzedażowo-marketingowymi. Do integracji systemów z użyciem Zapiera nie musisz posiadać specjalistycznej wiedzy programistycznej czy znajomości API poszczególnych aplikacji. Wystarczy, że skorzystasz ze wskazówek opisanych w dalszej części instrukcji.
Oprogramowanie Shoper daje możliwość integracji z Zapierem, za pomocą webhooków, których szerszy opis działania znajdziesz tutaj.
W tym artykule dowiesz się jak wykonać integrację:
- Zapier – Gmail: Co zrobić, żeby Zapier wysyłał ci informację o pojawieniu się nowego subskrybenta w sklepie Shoper, na twój adres Gmail
- Zapier – Google Sheets: Co zrobić, żeby Zapier dodawał ci informację wraz z wybranymi detalami o nowym zamówieniu w sklepie Shoper, do arkusza Google Sheets
Analogicznie do poniżej opisanych przykładów możesz tworzyć inne rodzaje integracji.
Aby skorzystać z poniższych instrukcji musisz posiadać konto w Zapier
Integracja Zapier – Gmail
Chcesz aby Zapier wysyłał ci informację o pojawieniu się nowego subskrybenta w sklepie Shoper na twój adres Gmail
Shoper będzie tworzył webhooki, a Zapier będzie je przechwytywał
- Zaloguj się na swoje konto w Zapier
- Przejdź do sekcji dodawania nowych zapów klikając MAKE A ZAP
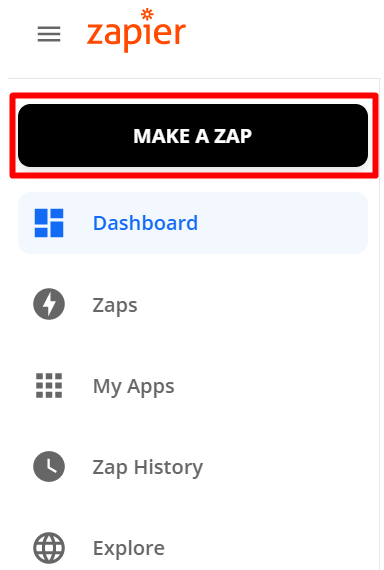
- Jako trigger wybierz Webhooks by Zapier, event to Catch Hook i kliknij Continue
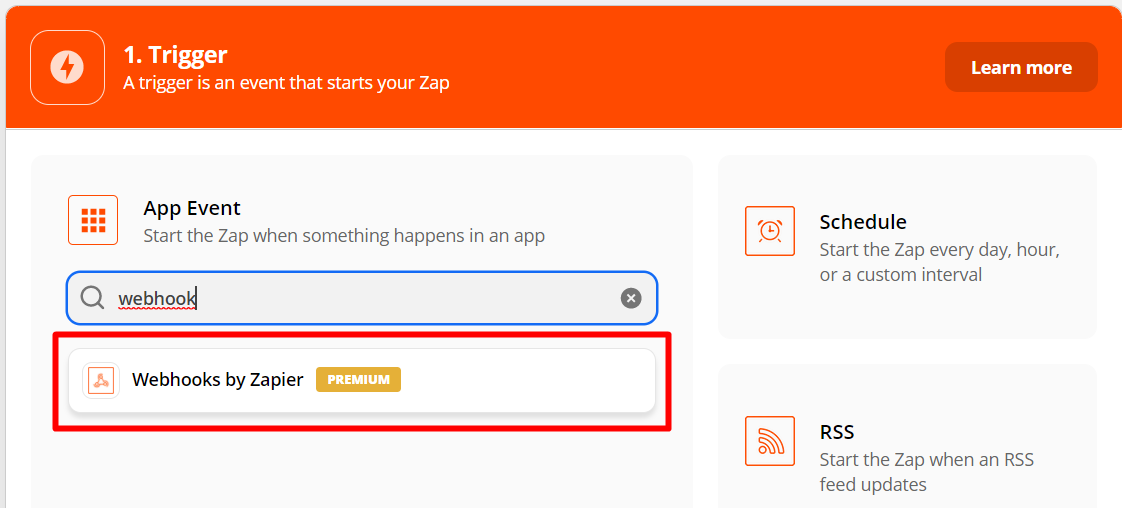
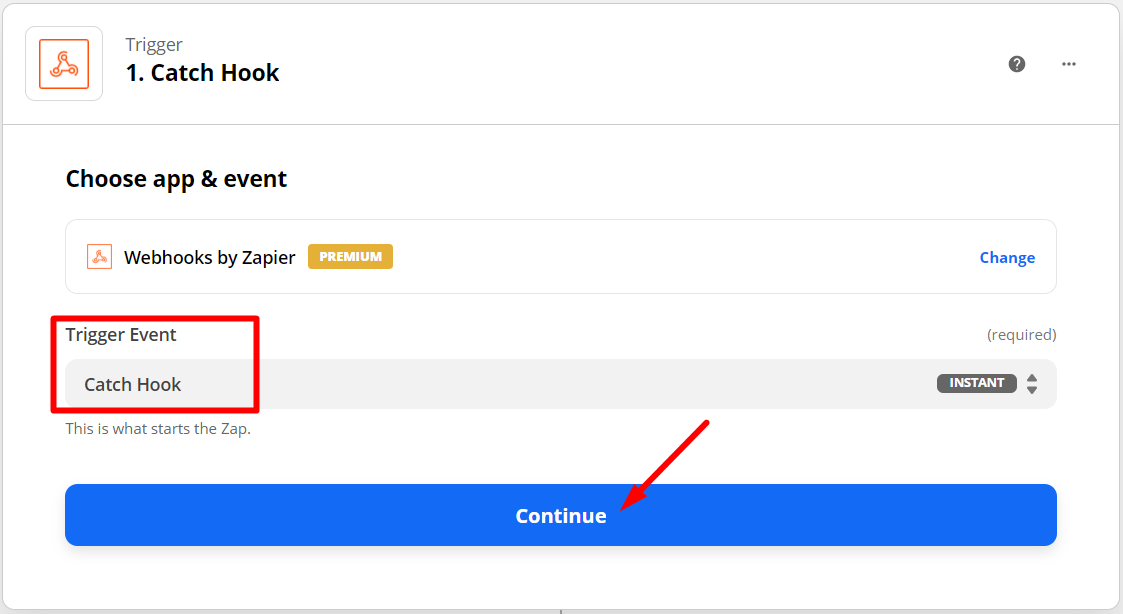
- Pojawi się taki widok – skopiuj link Custom Webhook URL przyciskiem Copy
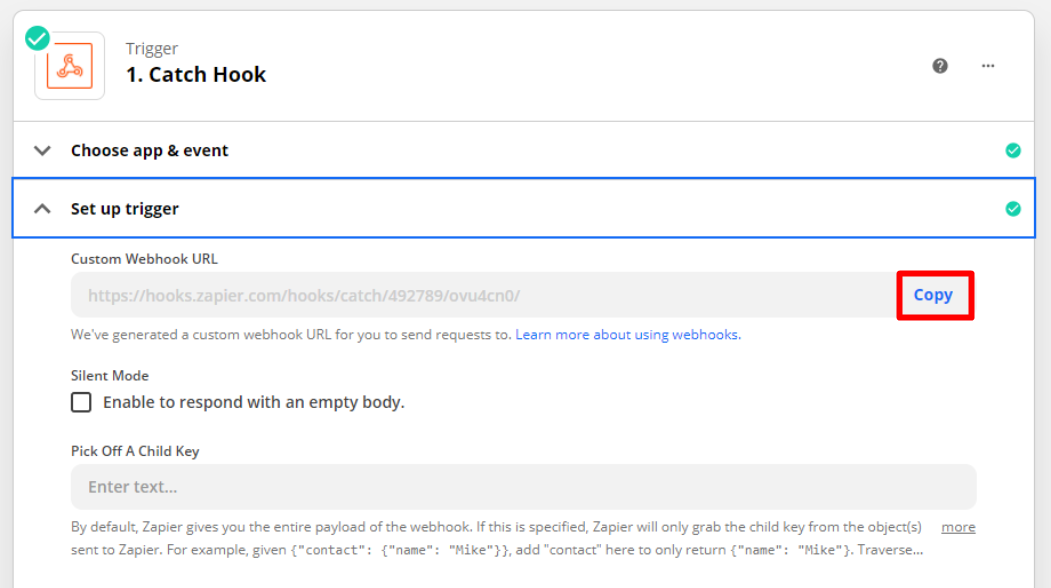
- Teraz przejdź do panelu administracyjnego sklepu Shoper, do zakładki Dodatki i integracje > Webhooki
- W prawym górnym rogu kliknij DODAJ WEBHOOK

- Uzupełnij pola:
- w polu Adres URL wklej skopiowany wcześniej z Zapiera link,
- w polu Zdarzenie wskaż subscriber.create,
- włącz Aktywność przesuwając suwak w prawo.
ZAPISZ zmiany
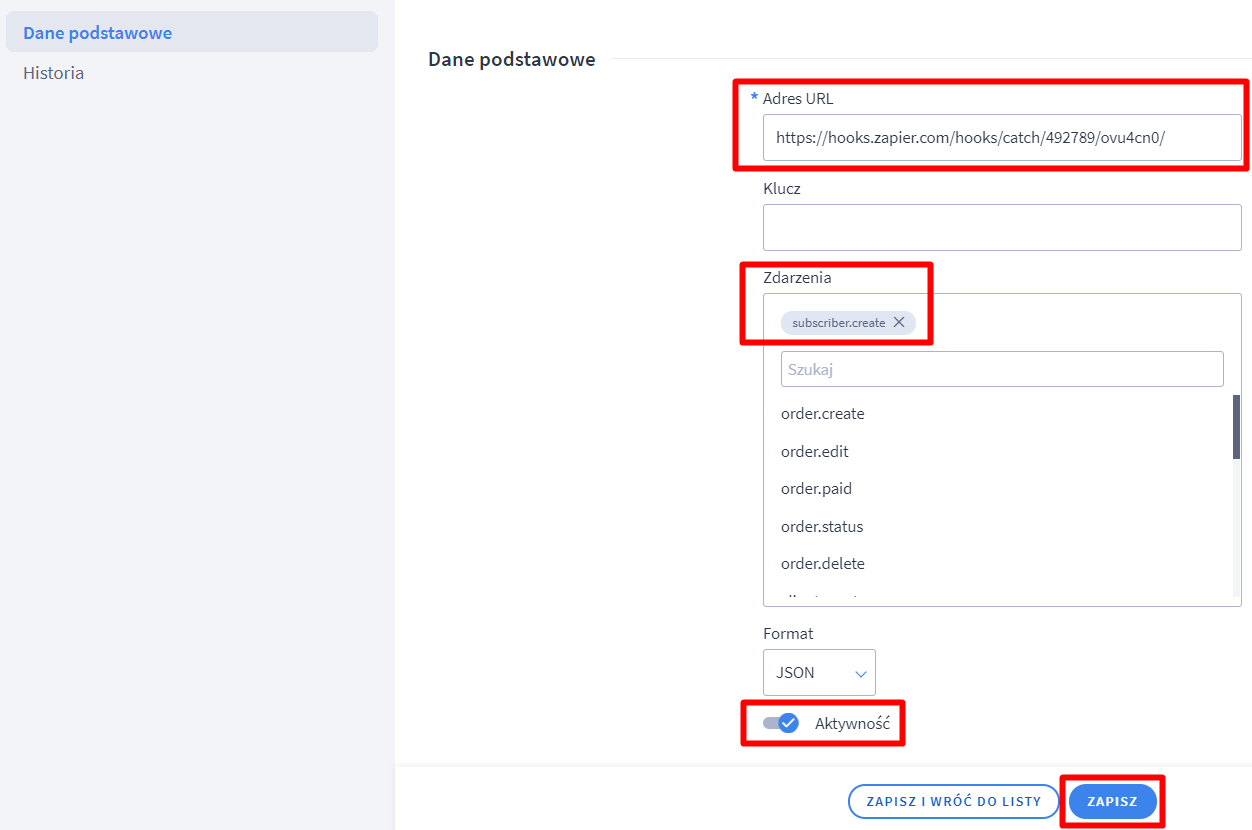
- Po dodaniu webhooka dodaj do sklepu nowego, aktywnego subskrybenta w celach testowych, w zakładce Zwiększaj sprzedaż > Newsletter > Subskrybenci
- Wróć do panelu Zapier, kliknij Continue w tym miejscu
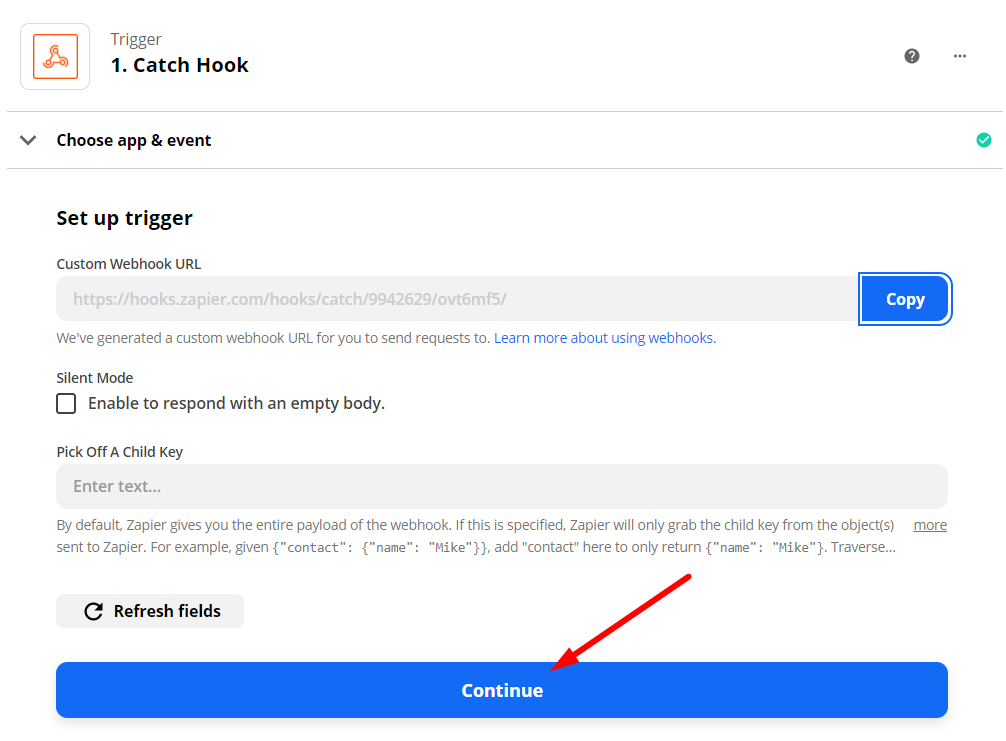
a następnie Test trigger - Zobaczysz komunikat pomyślnego wykonania testu, kliknij Continue
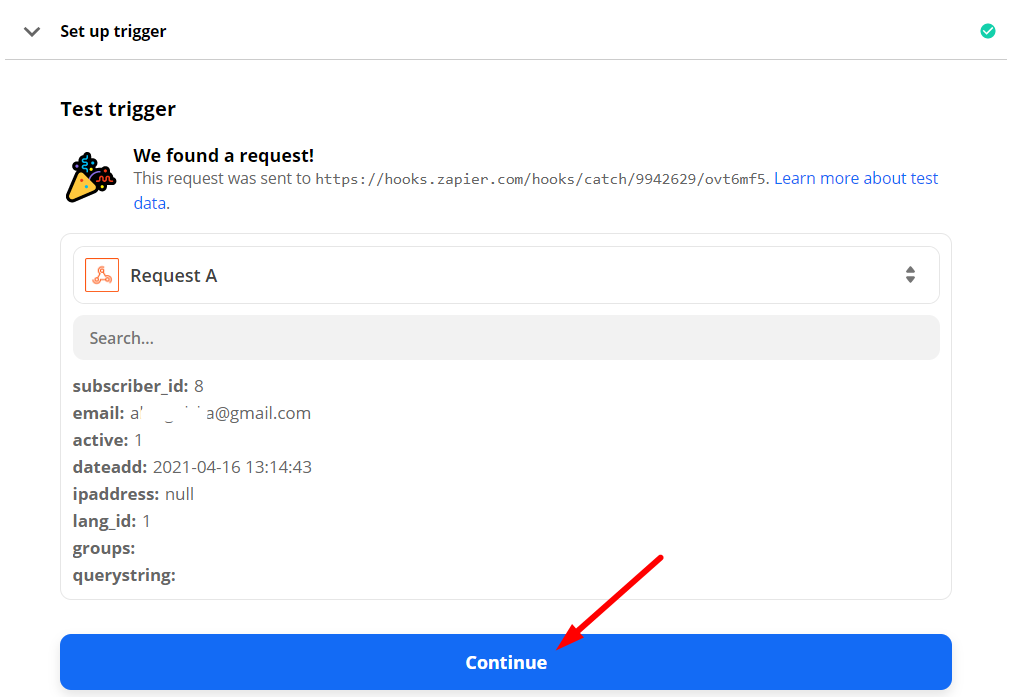
- Trigger (czyli webhook tworzenia zdarzenia dodania subskrybenta) masz już ustawiony, pozostało ustalić jaka akcja się wydarzy, czyli w tym wypadku akcja wysyłki e-maila na twój adres Gmail:
- z listy aplikacji wybierz Gmail
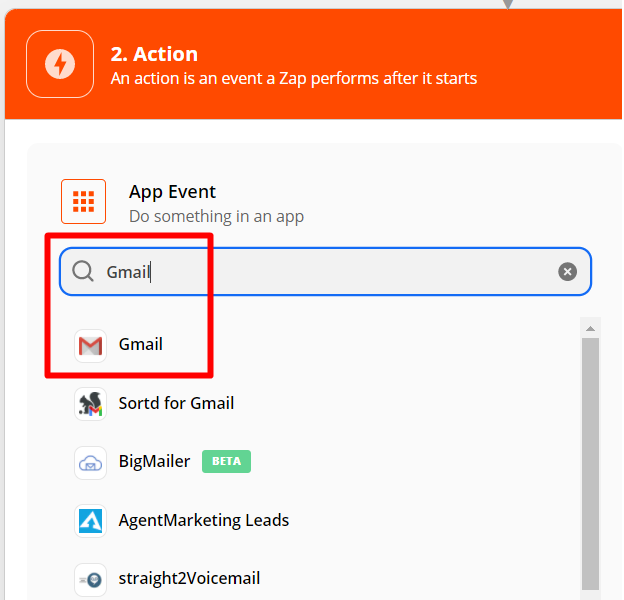
- akcja to wysłanie wiadomości Send email, następnie kliknij Continue
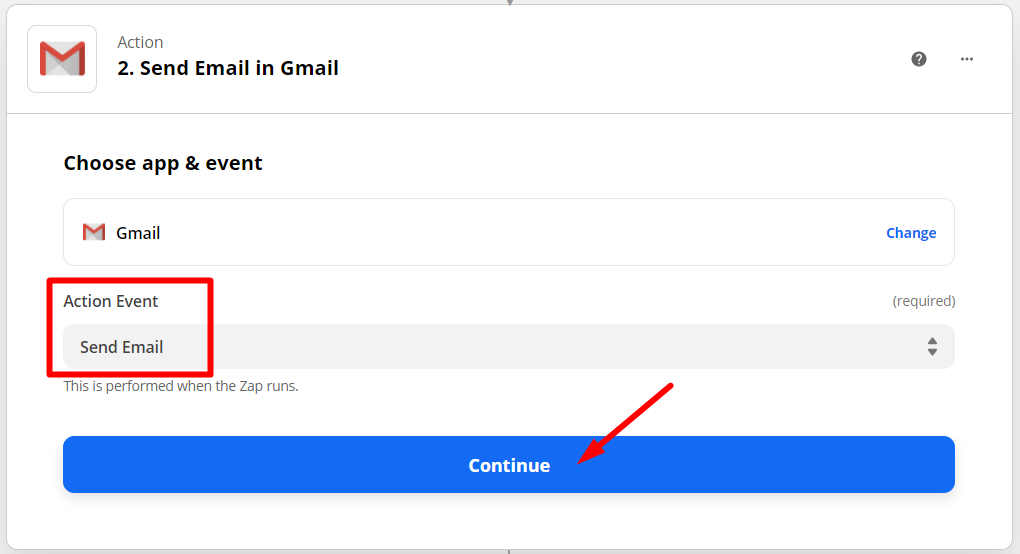
- zaloguj się do swojego konta Gmail i kliknij Continue
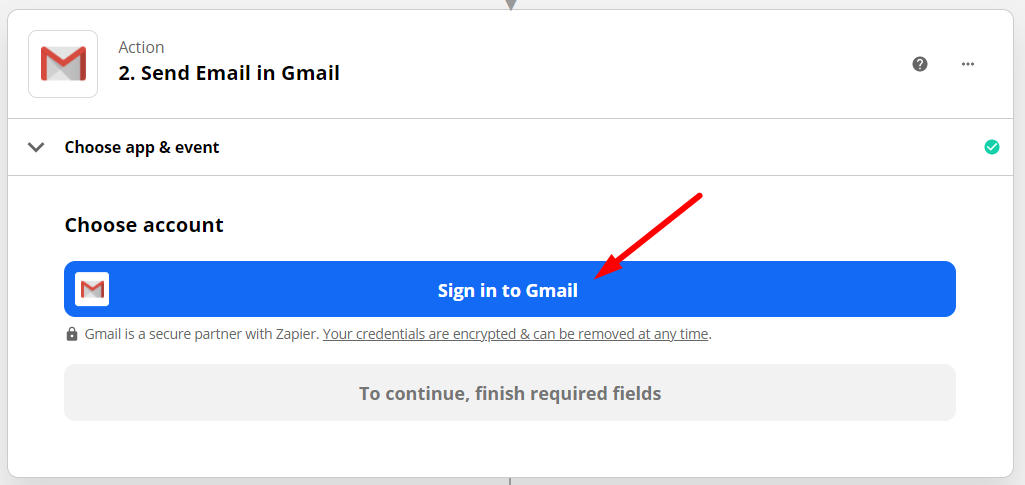
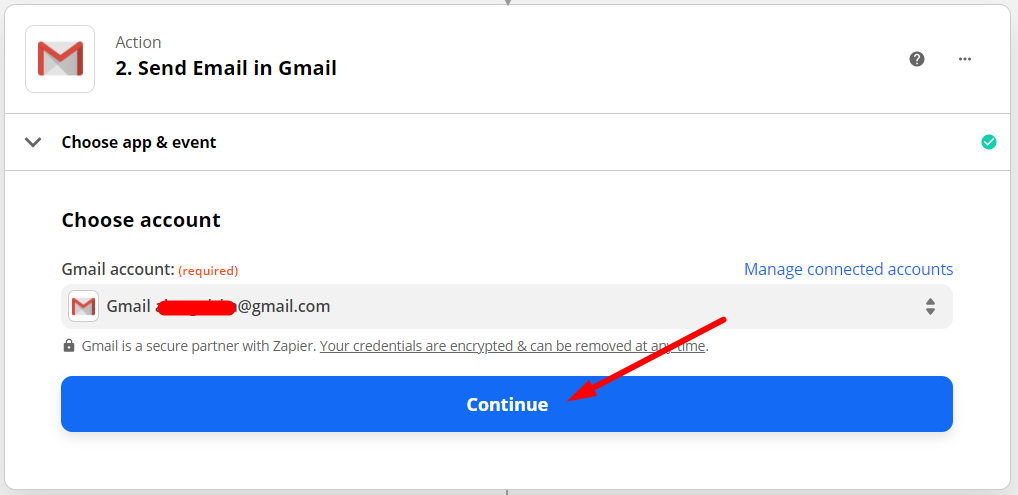
- z listy aplikacji wybierz Gmail
- Dalej rozwiń sekcję Set up action:
- w polu To wpisz adres e-mail na jaki ma zostać wysłana wiadomość z powiadomieniem do ciebie (inny niż From),
- w polu From wybierz z jakiego adresu ma zostać wysłany mail (inny niż To), czyli po prostu adres Gmail podpięty we wcześniejszych krokach,
- w polu Subject wpisz np. Nowy subskrybent w sklepie – po kliknięciu w to miejsce to pojawi się możliwość wyboru danych z webhooka np. informacja jaki adres mailowy się zarejestrował,
- w miejscu Body (czyli treść maila) wpisz pożądaną treść
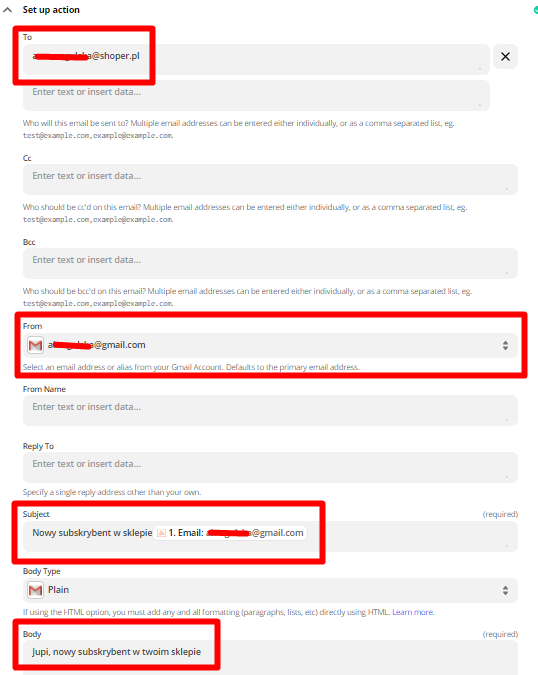
- Przejdź na koniec listy i kliknij Continue
- Wykonaj test klikając u dołu ekranu na Test&Continue, który powinien zakończyć się komunikatem powodzenia i przesłaniem powiadomienia o dodaniu subskrybenta na twojej skrzynce odbiorczej (wskazanej jako To)
- Zapisz i aktywuj zapa klikając Turn on Zap
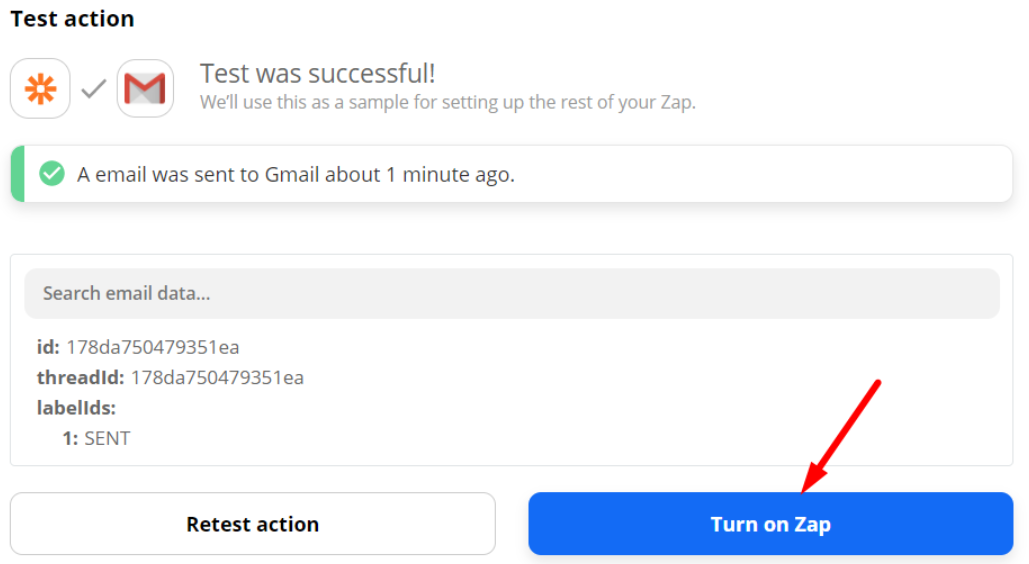
- Otrzymasz komunikat potwierdzenia Your Zap is on!
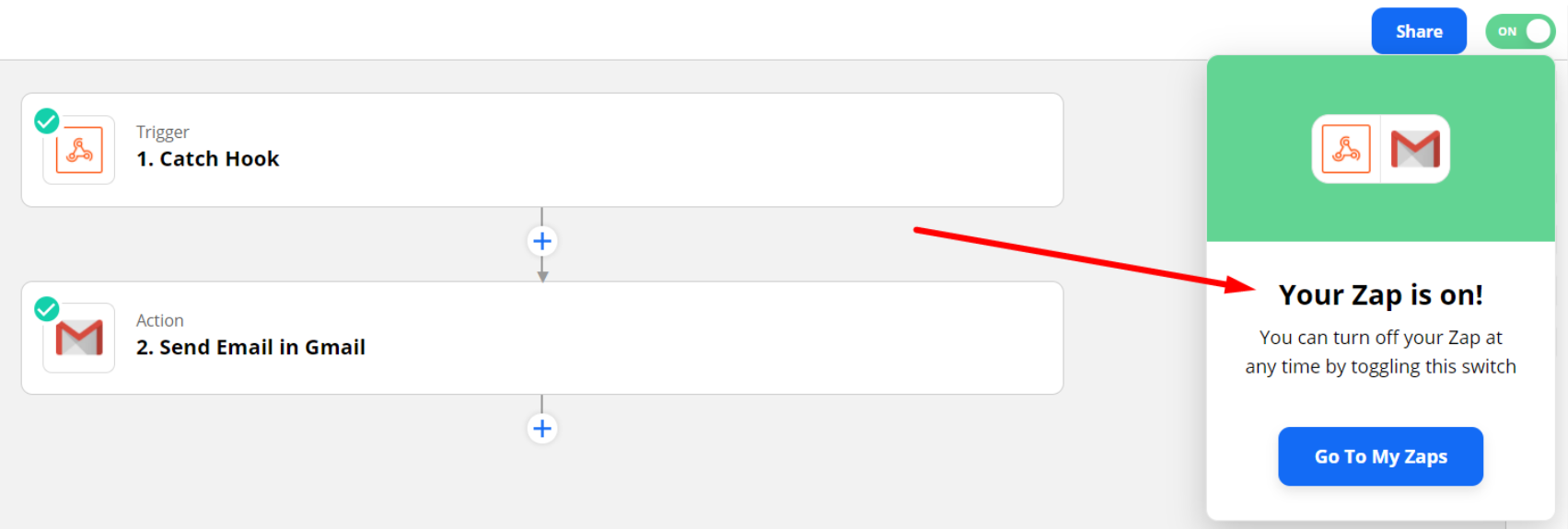
Od tego momentu każdorazowe pojawienie się nowego subskrybenta w sklepie spowoduje wysyłkę powiadomienia na Twoja skrzynkę Gmail.
Integracja Zapier – Google Sheets
Chcesz aby Zapier dodawał ci informację o nowym zamówieniu w twoim sklepie Shoper do arkusza aplikacji Google Sheets
Shoper będzie tworzył webhooki, a Zapier będzie je przechwytywał
- Zaloguj się na swoje konto w Zapier
- Przejdź do sekcji dodawania nowych zapów klikając MAKE A ZAP
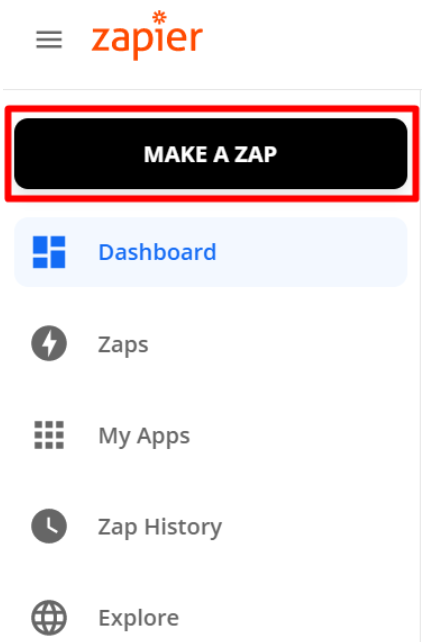
- Jako trigger wybierz Webhooks by Zapier, event to Catch Hook i kliknij Continue
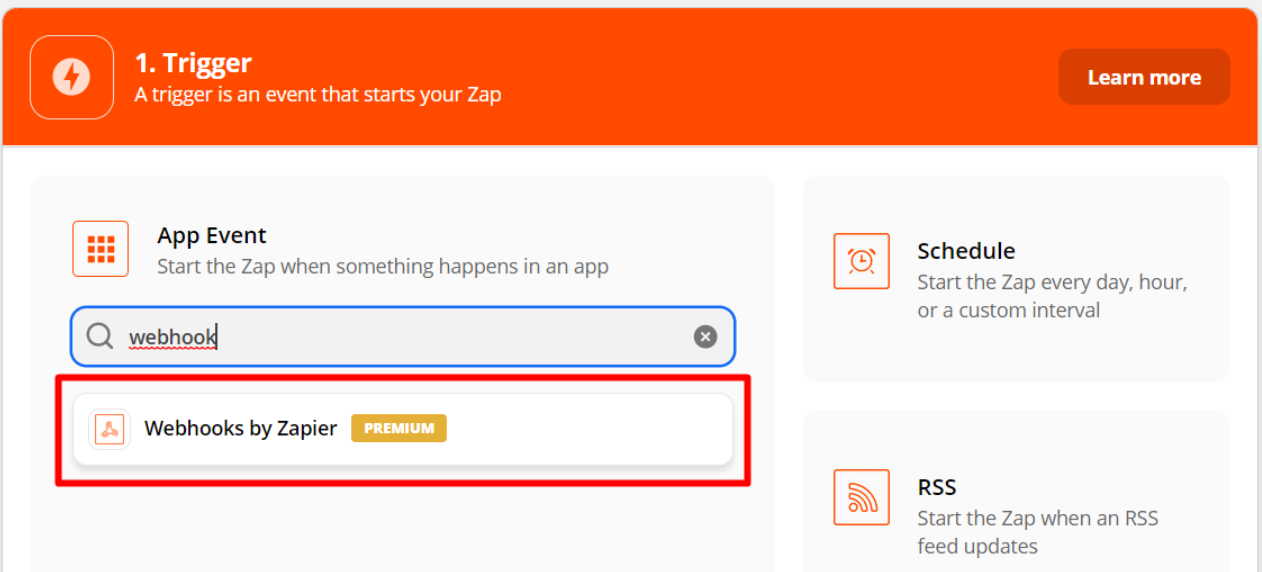
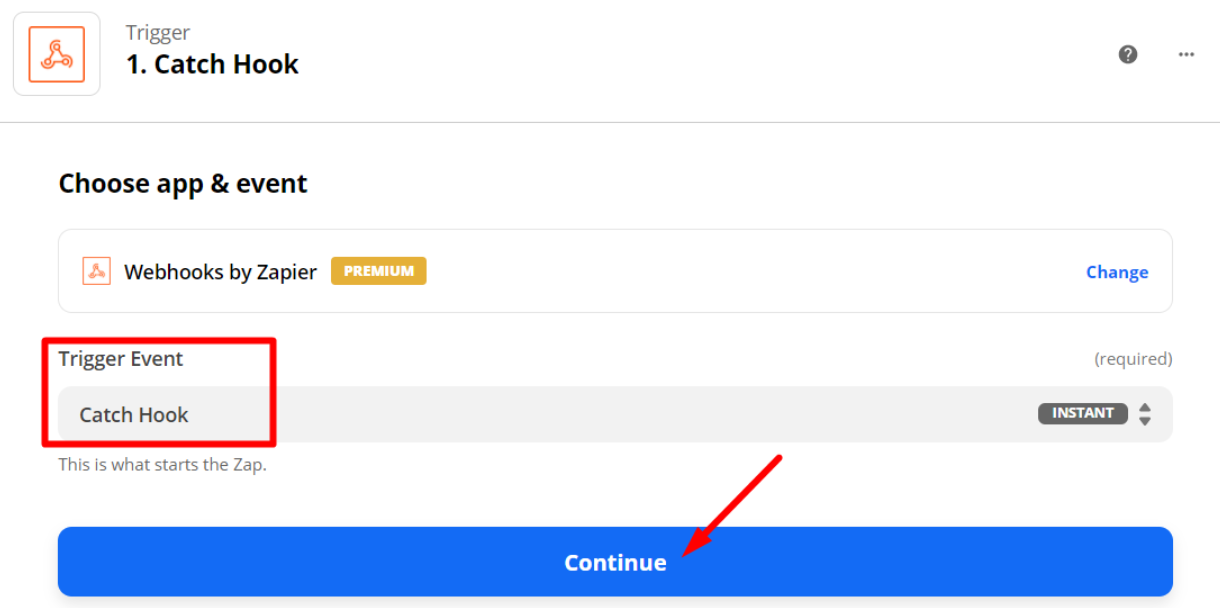
- Pojawi się taki widok – skopiuj link Custom Webhook URL przyciskiem Copy
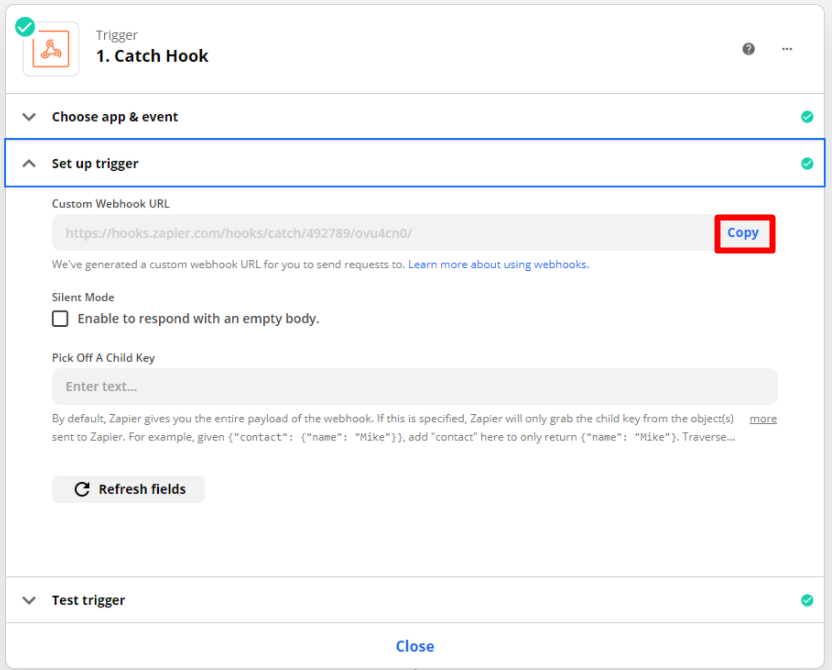
- Teraz przejdź do panelu administracyjnego sklepu Shoper, do zakładki Dodatki i integracje > Webhooki
- W prawym górnym rogu kliknij DODAJ WEBHOOK

- Uzupełnij pola:
- w polu Adres URL wklej skopiowany wcześniej z Zapiera link,
- w polu Zdarzenie wskaż order.create,
- włącz Aktywność przesuwając suwak w prawo.
ZAPISZ zmiany
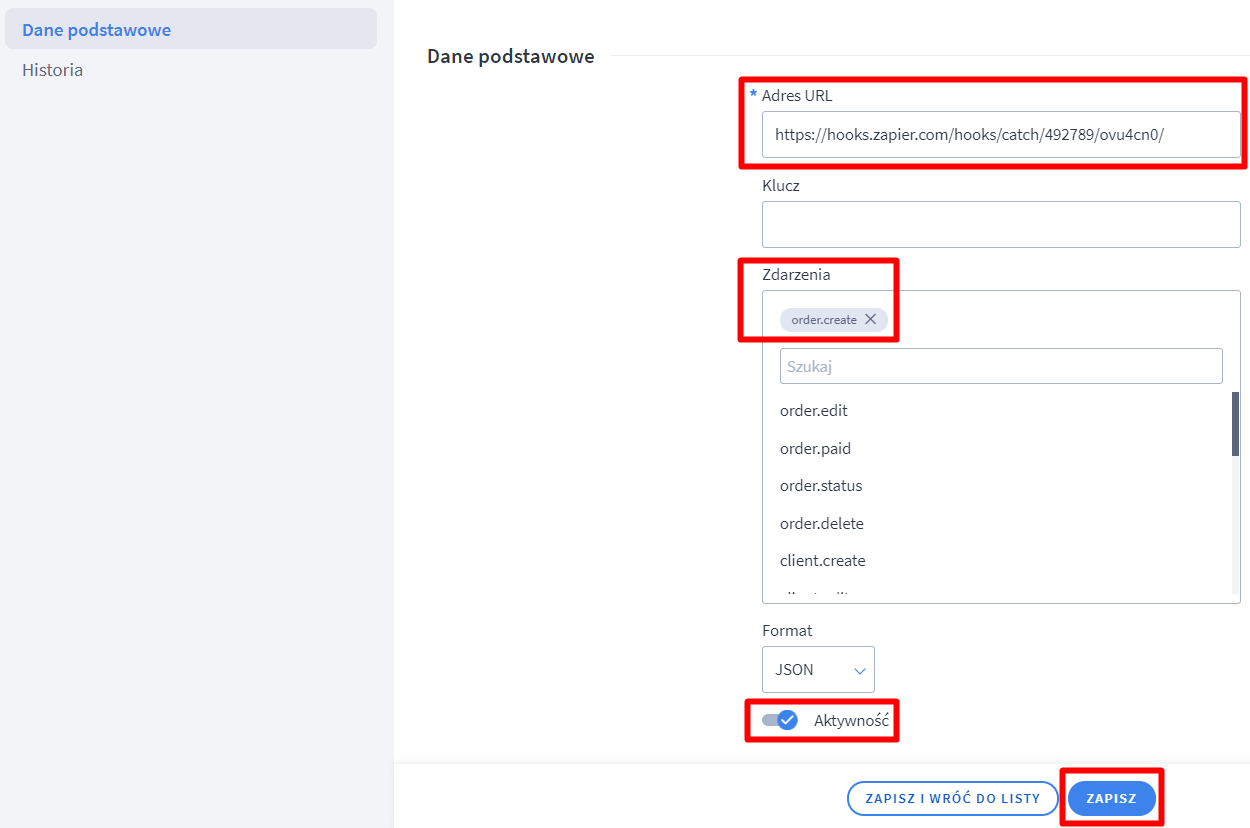
- Po dodaniu webhooka złóż w swoim sklepie zamówienie w celach testowych
- Wróć do panelu Zapier, kliknij Continue w tym miejscu
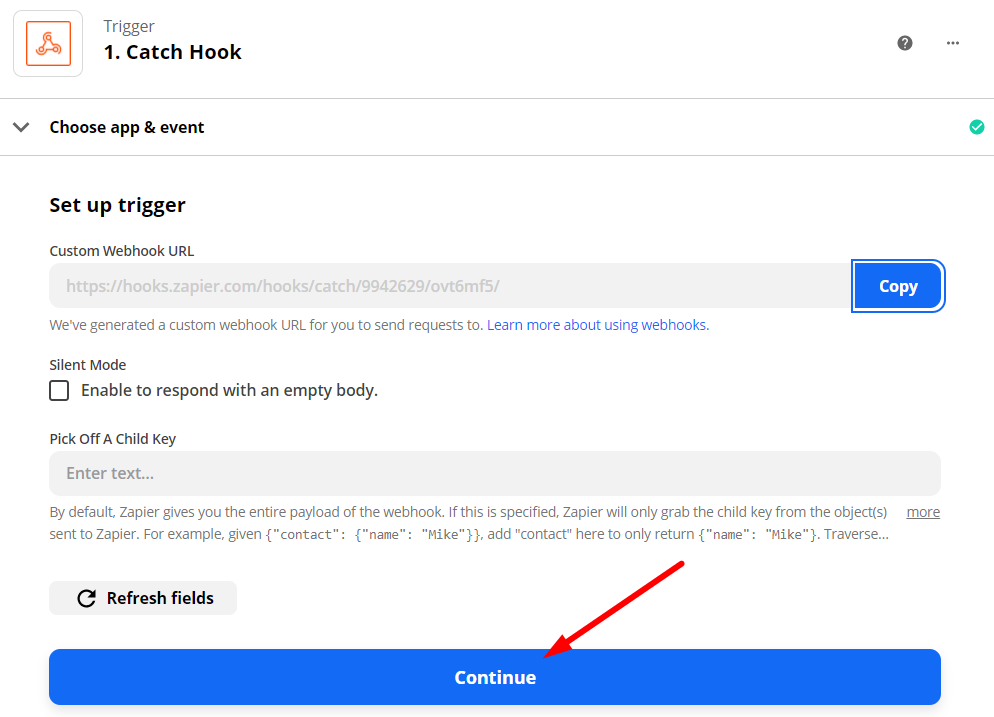
a następnie Test trigger - Zobaczysz komunikat pomyślego wykonania testu, kliknij Continue
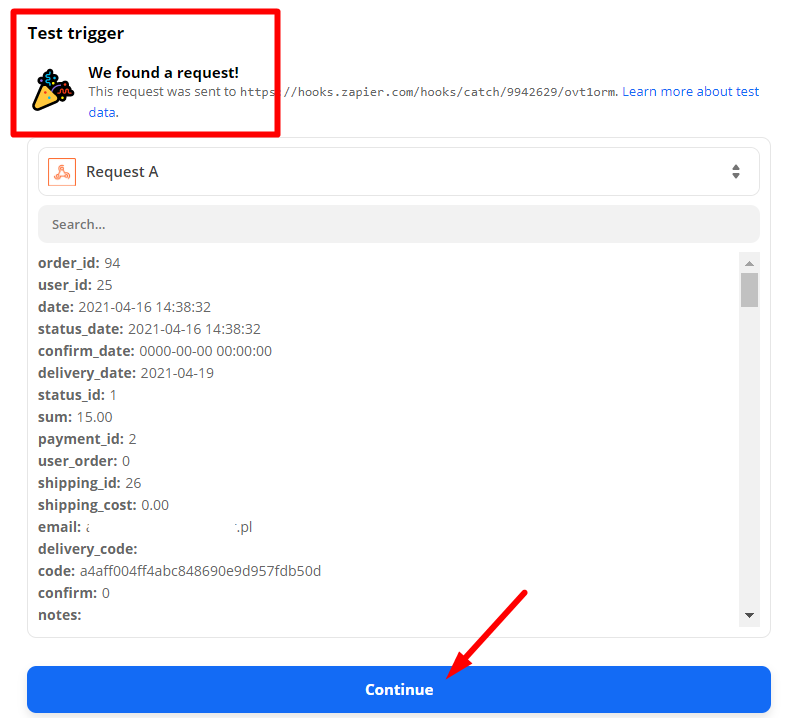
- Trigger (czyli webhook tworzenia zdarzenia złożenia zamówienia w sklepie) masz już ustawiony, pozostało ustalić jaka akcja się wydarzy czyli w tym wypadku akcja przekazania danych do Google Sheets:
- z listy wybierz Google Sheets
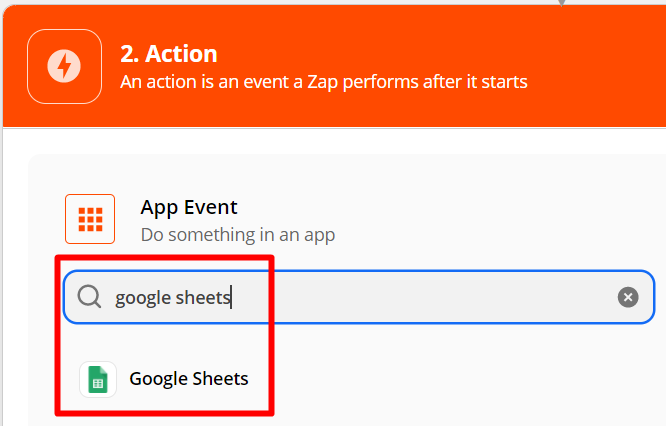
- akcja to Create spreadsheet row, następnie kliknij Continue
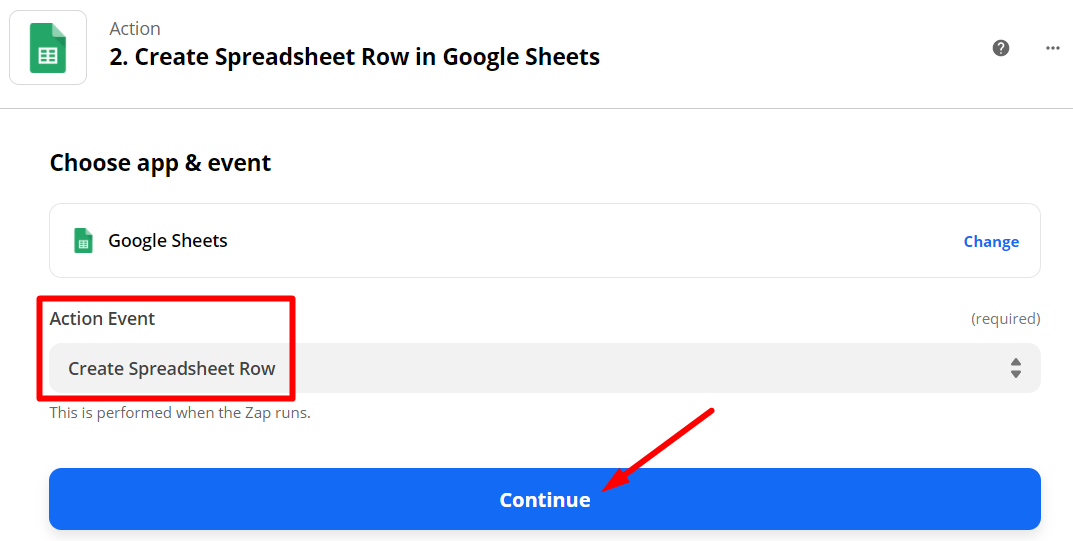
- zaloguj się do aplikacji Google Sheets i kliknij Continue
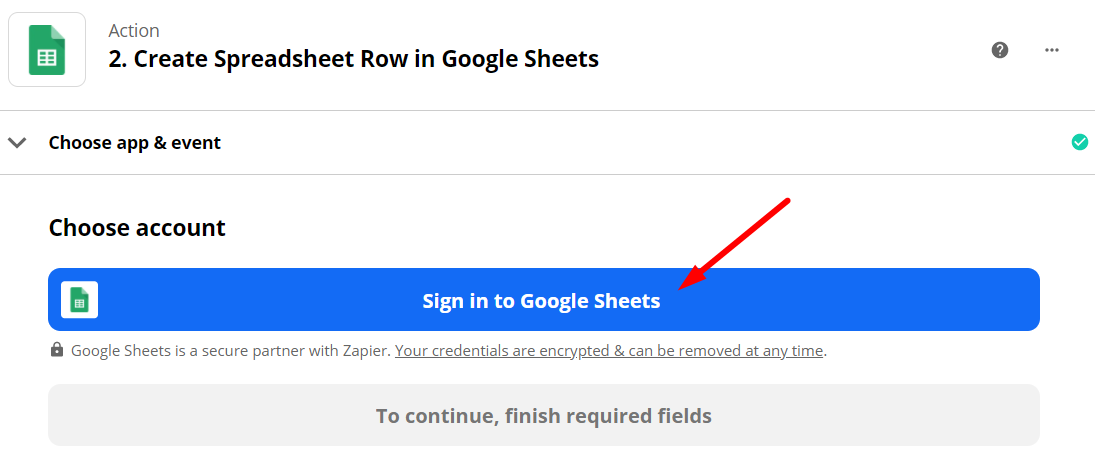
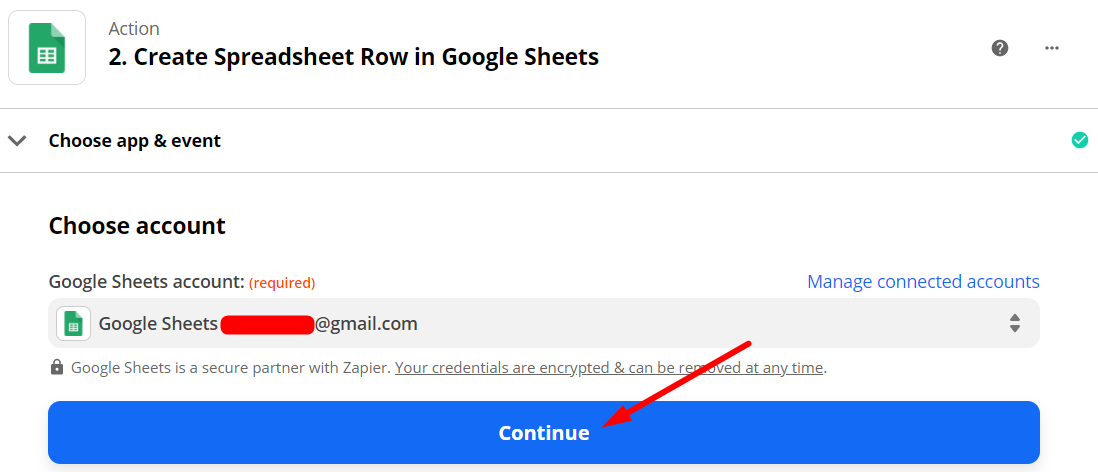
- z listy wybierz Google Sheets
- W osobnej karcie przeglądarki przejdź do Google Sheets i utwórz dedykowany zamówieniom plik arkuszaPrzykładowy widok arkusza z kolumnami: numer zamówienia, sposób płatności, sposób dostawy, kwota zamówienia, produkt
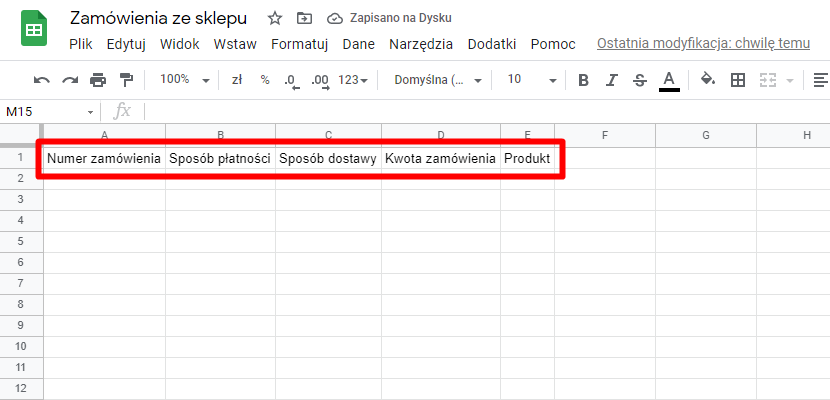
Każde zamówienie możesz opisać w arkuszu za pomocą wielu pól: numer zamówienia, dane klienta, dane produktu, kwotę zamówienia, datę zamówienia itd. Jedyne, o czym musisz pamiętać, to wpisanie interesujących cię kolumn w arkuszu Google Sheets, aby móc je zmapować zgodnie z krokami podanymi dalej. - Dalej rozwiń sekcję Set up action:
- w polu Drive wybierz My Google Drive,
- w polu Spreadsheet wskaż utworzony wcześniej plik Google Sheet w którym mają być zapisywane dane o zamówieniu,
- w polu Worksheet wskaż konkretny arkusz w obrębie pliku,
- Zapier wyświetli poszczególne nazwy kolumn z arkusza, wskaż ich odpowiedniki w systemie Shopera, np.
- Numer zamówienia to Order ID,
- Sposób płatności to Payment Title,
- Sposób dostawy to wybieramy z listy Shipping name,
- Kwota zamówienia to Sum,
- Produkt to Products name
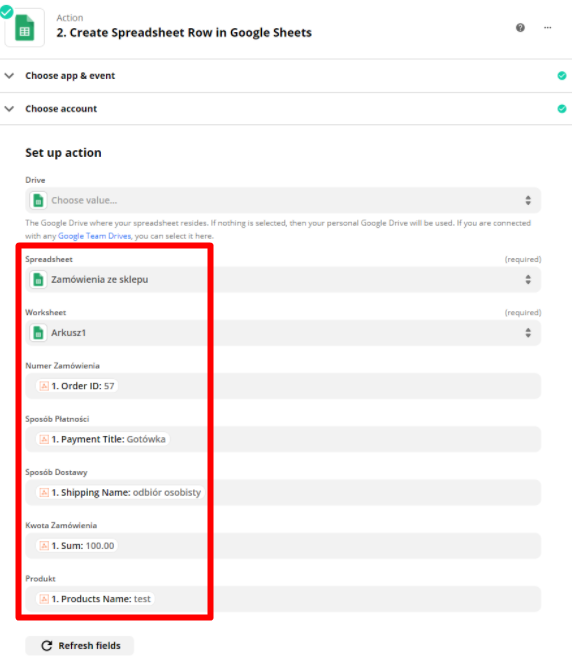
- Przejdź na koniec listy i kliknij Continue
- Wykonaj test klikając u dołu ekranu na Test&Continue, który powinien zakończyć się komunikatem powodzenia i przesłaniem danych z zamówienia testowego do wskazanego wcześniej przez ciebie arkusza Google Sheet
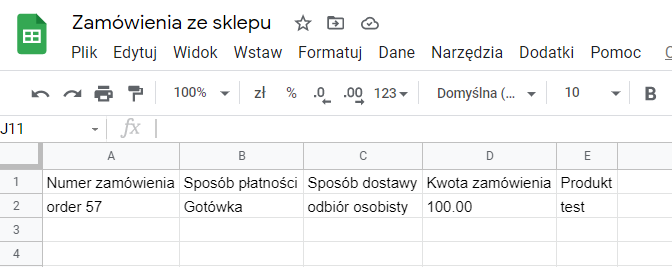
- Zapisz i aktywuj zapa klikając Turn on Zap
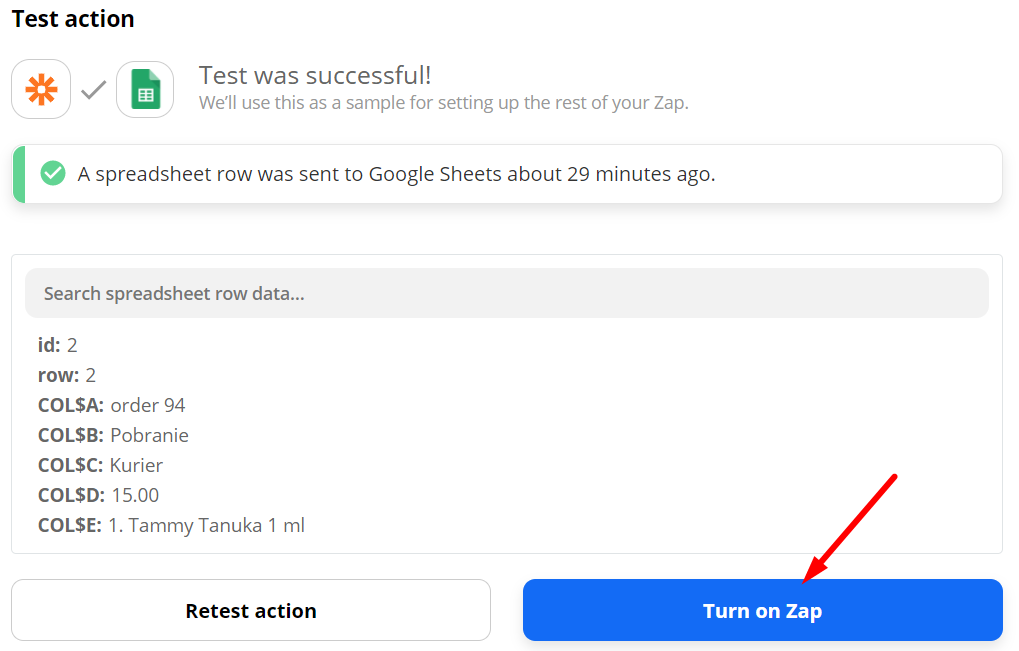
- Otrzymasz komunikat potwierdzenia Your Zap is on!
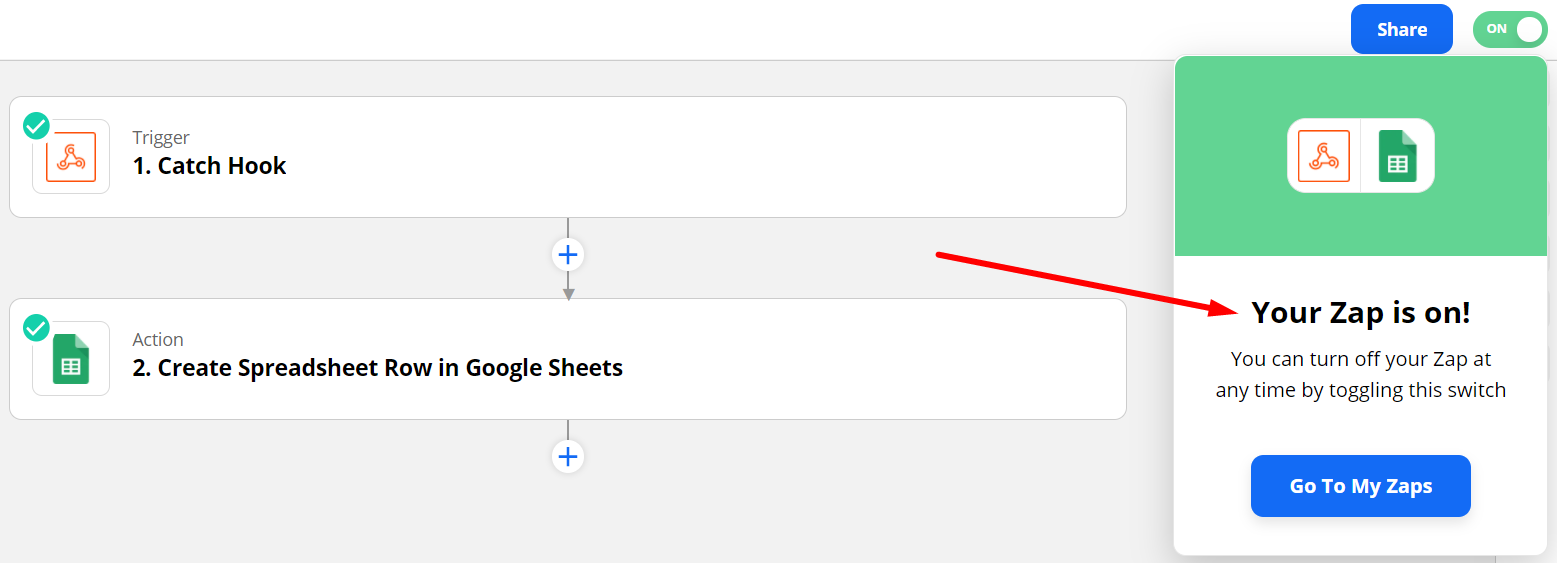
Od tego momentu każdorazowe pojawienie się nowego zamówienia w sklepie spowoduje wysyłkę wskazanych przez ciebie danych do dedykowanego arkusza Google Sheet.
Przekazane w taki sposób do Google Sheets informacje możesz wykorzystać do raportowania sprzedaży poza panelem administracyjnym sklepu i własnych analiz czy podsumowań, np. szacowania jaka forma dostawy czy płatności jest najczęściej wybierana, popularności najczęściej kupowanych produktów, średniej wartość zamówienia itd.