Filtry na listach produktów (Opcje przeglądania)
Informacja:Ustawienia filtrów w module “Opcje przeglądania” do niedawna były dostępne z poziomu Shoper Visual Editor (oraz starej wersji konfiguratora). Obecnie zdecydowana większość ustawień filtrów została przeniesiona do głównego menu panelu administracyjnego. Zapoznaj się z poniższym artykułem, aby zapoznać się ze zmianami
Zaawansowane filtry to świetny sposób na ułatwienie klientowi, odszukania w sklepie konkretnego produktu, posiadającego konkretne cechy, które są ważne dla niego. Klient nie znalazł interesującego go produktu, albo jest zbyt niecierpliwy, by odwiedzać kolejne kategorie? Pozwól mu na proste określenie jego potrzeb poprzez wybór parametrów produktów bezpośrednio z poziomu listy produktów.
Moduł opcji przeglądania najlepiej umieścić w głównej, środkowej kolumnie szablonu, wówczas będzie wyświetlany zarówno na komputerze jak i urządzeniach mobilnych
Tematy poruszone w tej instrukcji:
I. Aktywacja modułu na liście produktów
II. Konfiguracja wyświetlanych filtrów
III. Aktywacja wyświetlania atrybutów w Opcjach przeglądania
III. Aktywacja wyświetlania wariantów w Opcjach przeglądania
I. Aktywacja modułu na liście produktów
W nowym Shoper Visual Editorze
-
-
- Przejdź do zakładki Wygląd i treści > Wygląd sklepu > Obecny szablon graficzny > Moduły > OTWÓRZ SHOPER VISUAL EDITOR
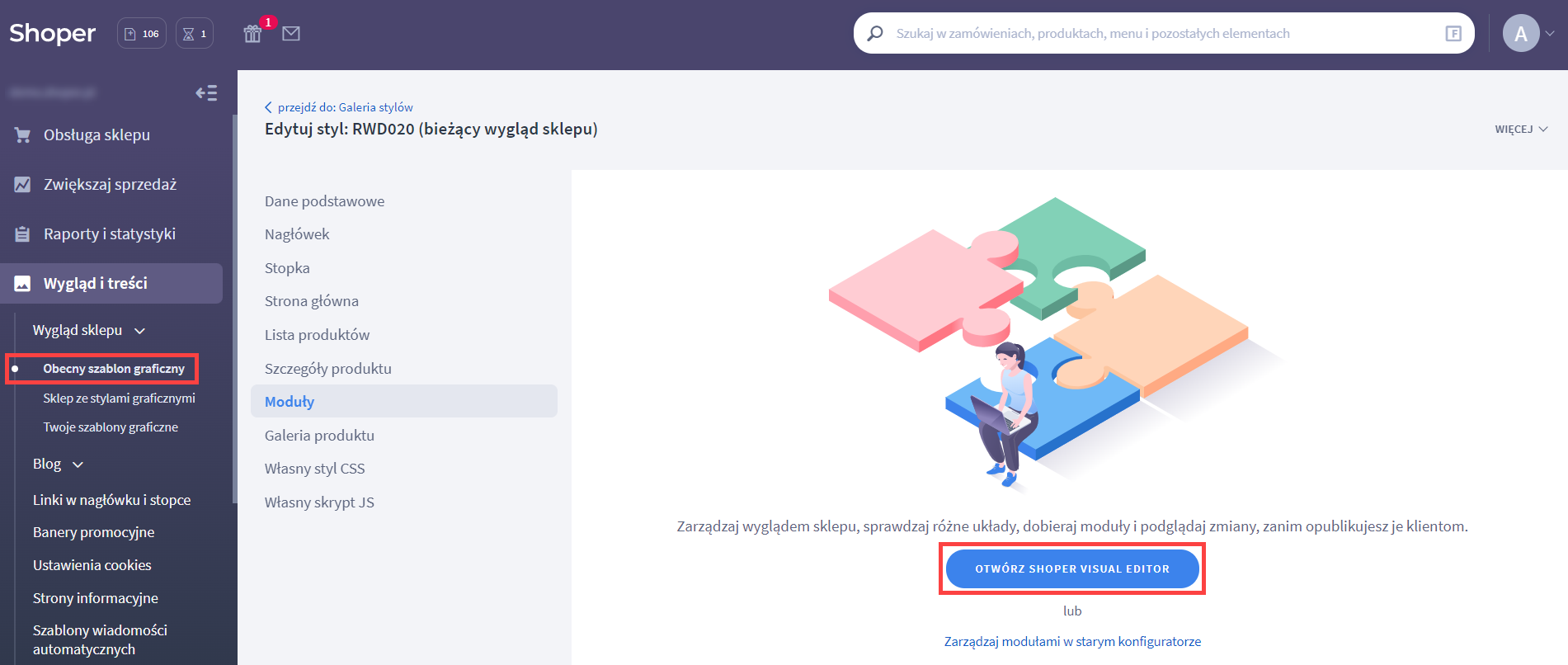
- Z listy stron wybierz Strony z listą produktów
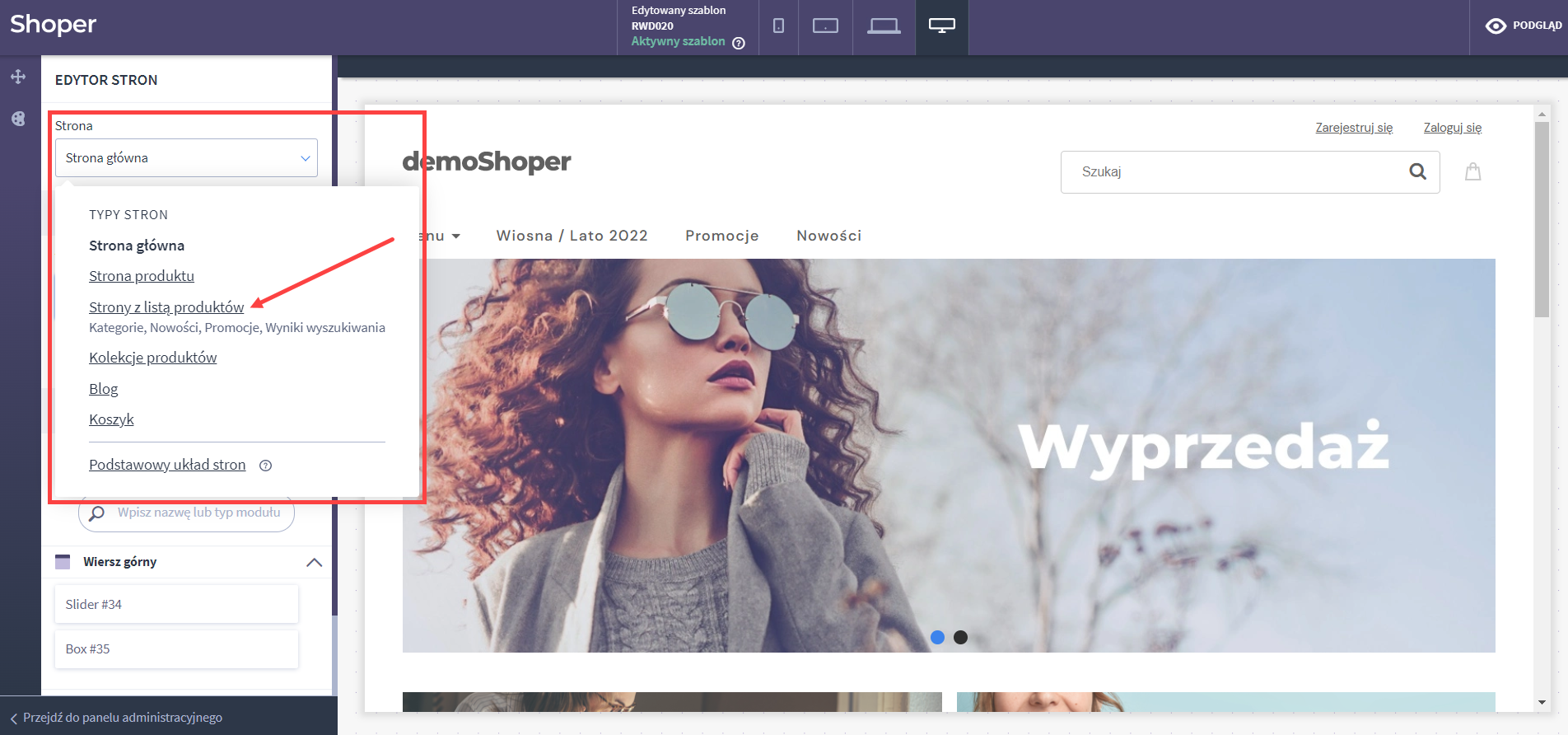
- Zauważysz zmianę strony na podglądzie. Najedź na moduł Opcje przeglądania i kliknij Edytuj moduł (ikona ołówka)
Jeżeli nie widzisz modułu, kliknij DODAJ MODUŁ DO STRONY, odszukaj Opcje przeglądania i przeciągnij w wybrane miejsce na stronie
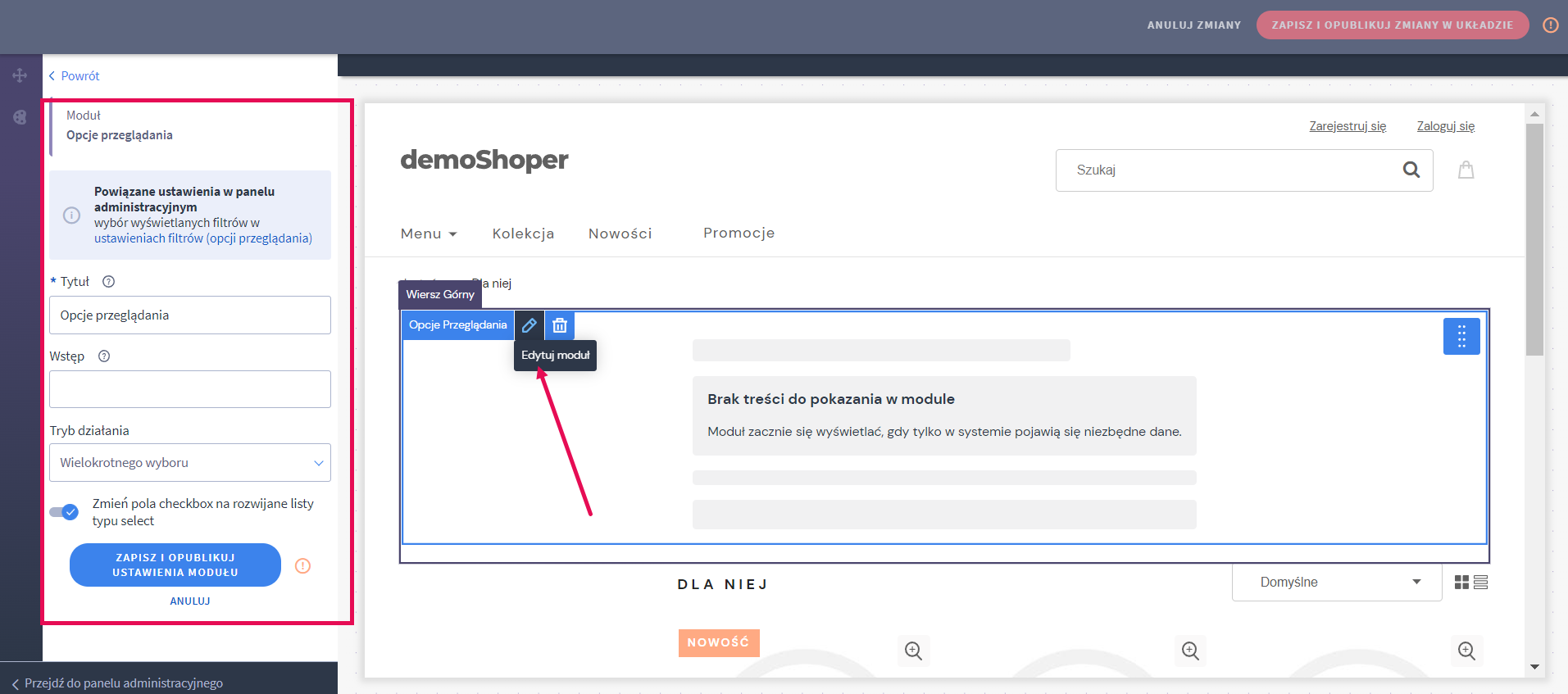
W edycji modułu po lewej stronie możesz określić sposób prezentowania filtrów na stronie dla klientów. Do dyspozycji masz „Tryb działania”, czyli możliwość jednokrotnego lub wielokrotnego zaznaczenia parametrów w danym filtrze oraz opcje pozwalającą na zamianę pól wyboru filtrów, z domyślnego checkboxa na rozwijane listy typu select. Aby zapisać wprowadzone zmiany, kliknij u dołu ZAPISZ I OPUBLIKUJ USTAWIENIA MODUŁU
Aby zmiany pojawiły się na stronie sklepu, w prawym górnym rogu kliknij ZAPISZ I OPUBLIKUJ ZMIANY W UKŁADZIE
II. Konfiguracja wyświetlanych filtrów
Po umieszczeniu modułu Opcje przeglądania na stronie list produktów, skonfiguruj filtry, które mają się w nim wyświetlać. W tym celu przejdź do zakładki Ustawienia > Produkty > Filtry (opcje przeglądania).
Uwaga:Możliwość filtrowania po podkategoriach dostępna jest tylko dla dwóch list produktów: strony z produktami danej kategorii oraz strony z wynikami wyszukiwania.
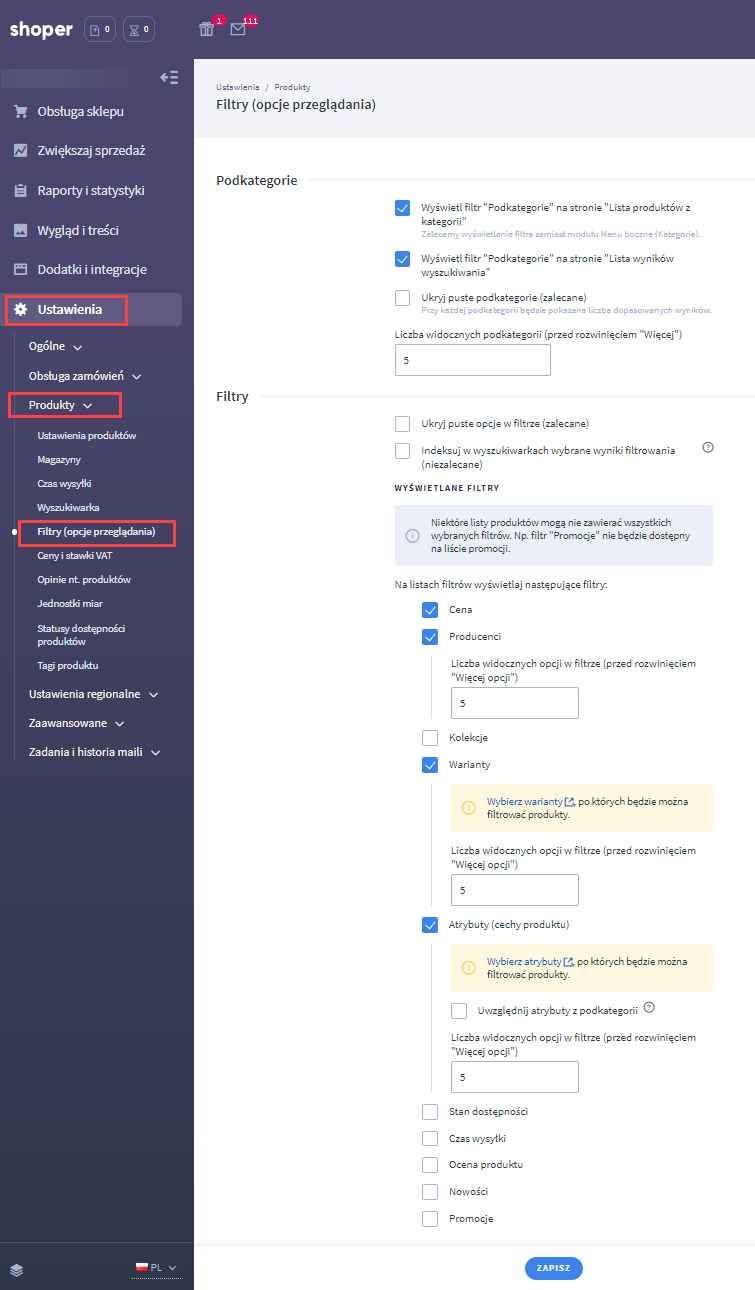
Zapoznaj się z dostępnymi opcjami, wybierz te, które chcesz wyświetlić kupującym jako wybór w module Opcji przeglądania i ZAPISZ zmiany u dołu strony.Opcje przeglądania pozwalają filtrować również po atrybutach produktu oraz wariantach, należy jednak dodatkowo aktywować te możliwości, o czym przeczytasz w dalszej części III i IV instrukcji. Filtrowanie nie działa dla wariantu oraz atrybutu typu pole tekstowe.
III. Aktywacja wyświetlania atrybutów w Opcjach przeglądania
Aby atrybuty produktów były dostępne do wyboru w Opcjach przeglądania, musisz włączyć ich widoczność w module. W tym celu:
- Przejdź do zakładki Obsługa sklepu > Produkty > Atrybuty (cechy produktu), kliknij w opcję Edytuj przy zestawie atrybutów, który chcesz, aby był widoczny w filtrze
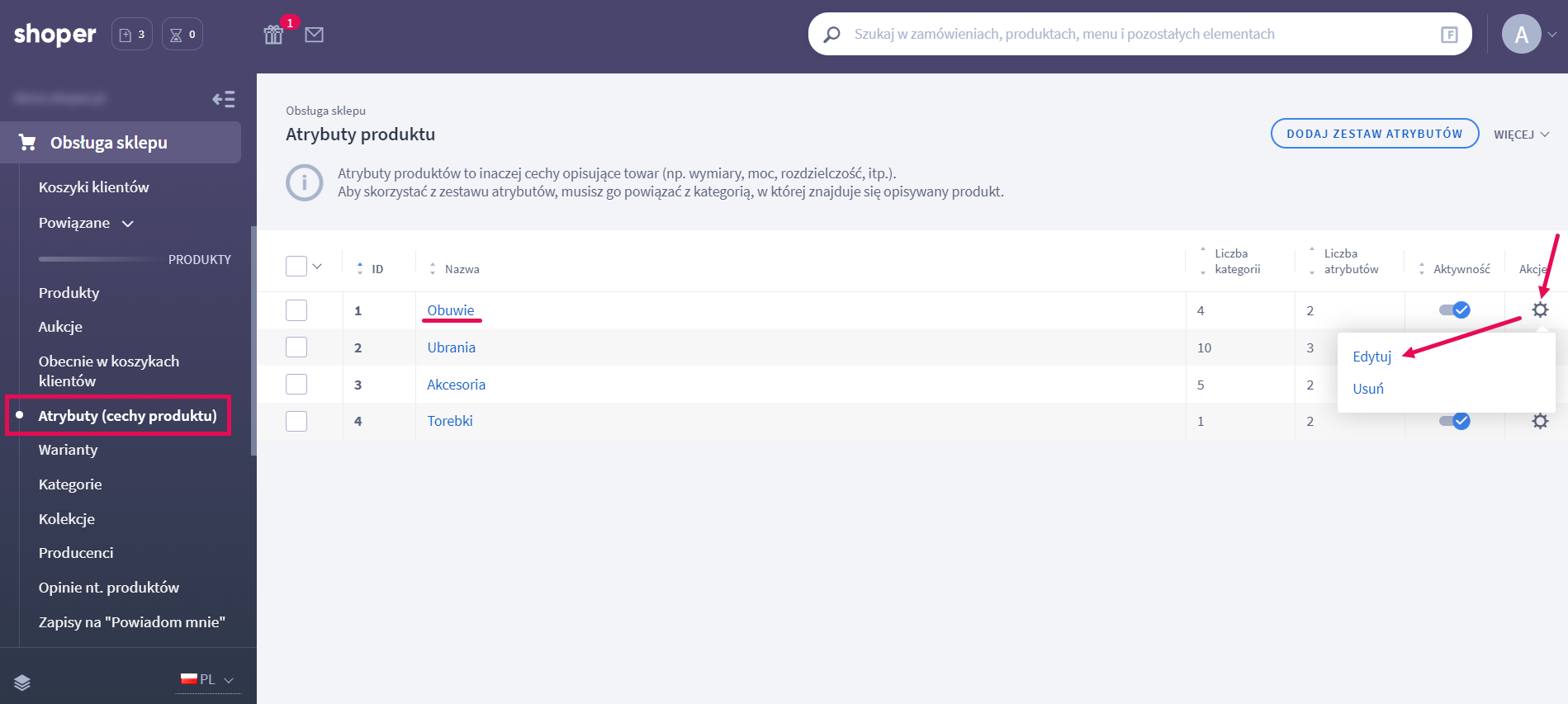
- Aktywuj (przesuwając w prawo) suwak Pokaż w opcjach przeglądania i kliknij ZAPISZ
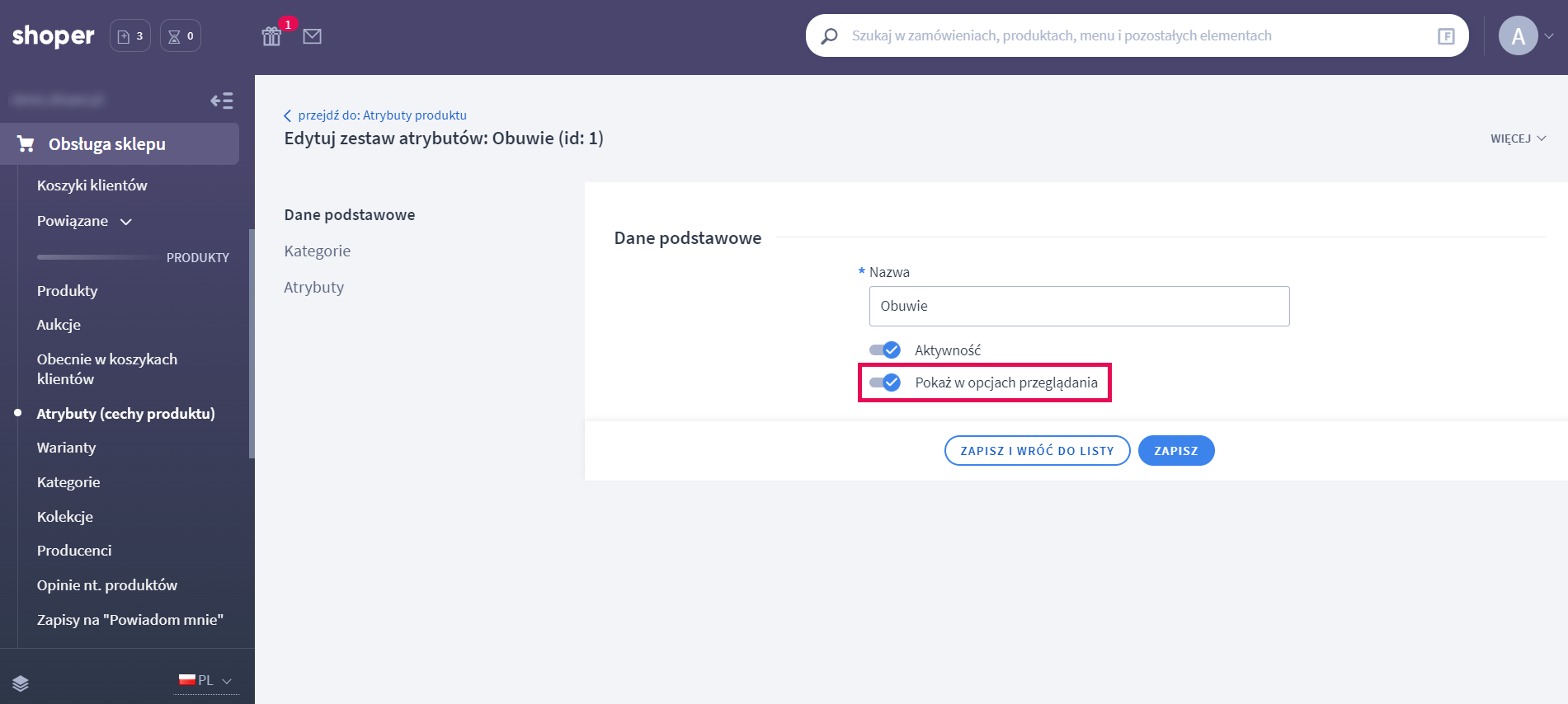
IV. Aktywacja wyświetlania wariantów w Opcjach przeglądania
Aby warianty produktów były dostępne do wyboru w Opcjach przeglądania, musisz włączyć ich widoczność w module. W tym celu:
- Przejdź do Obsługa sklepu > Produkty > Warianty , kliknij w opcję Edytuj przy zestawie wariantów, który chcesz, aby był widoczny w filtrze
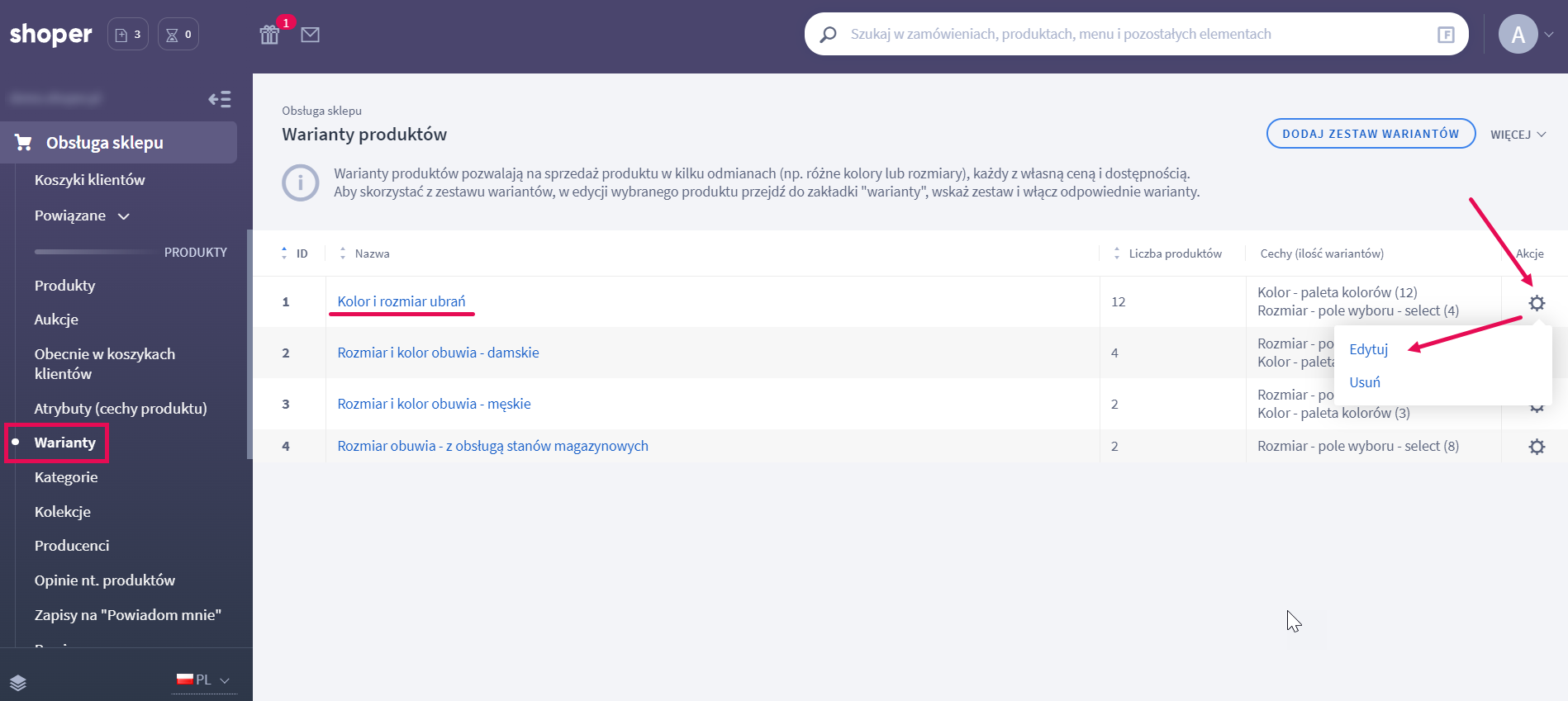
- W polu pokazuj w opcjach przeglądania wybierz Tak i powtórz czynność przy wszystkich cechach danego zestawu wariantów, które mają być dostępne w filtrowaniu, a następnie ZAPISZ
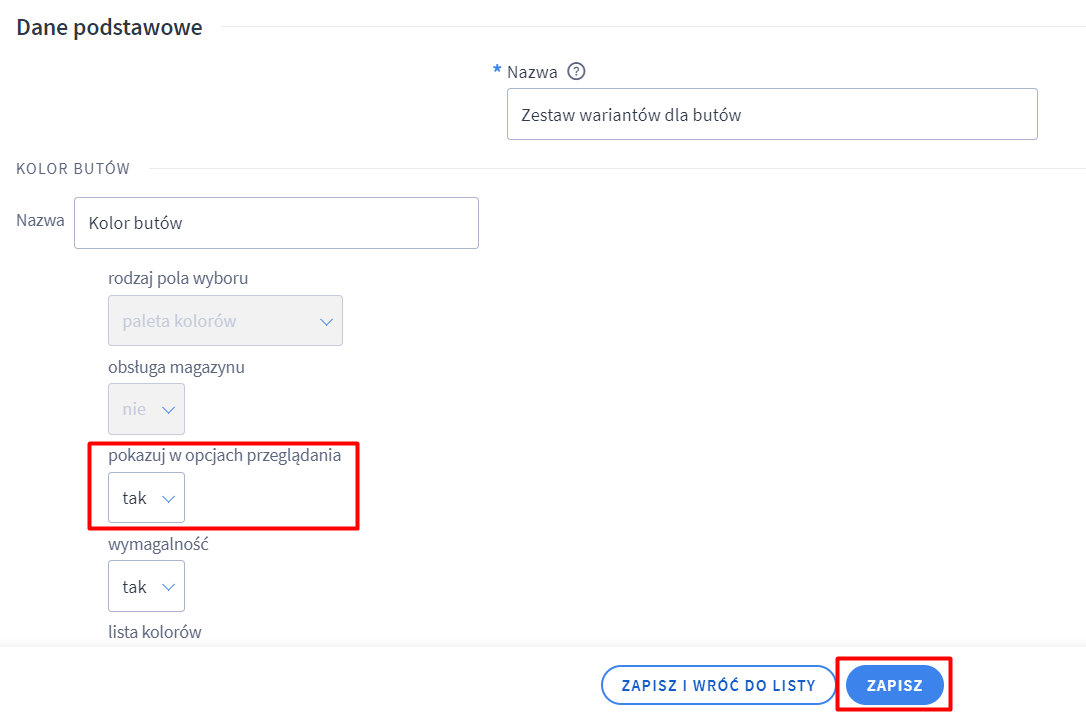
Obejrzyj jak korzystać z Shoper Visual Editora:
Może zainteresować cię również:
Aplikacja: Filtry w wersji mobile Maxsote - Przejdź do zakładki Wygląd i treści > Wygląd sklepu > Obecny szablon graficzny > Moduły > OTWÓRZ SHOPER VISUAL EDITOR
-