Jak zmienić termin wysyłki dla produktu
Z tego artykułu dowiesz się:
- Jak utworzyć terminy wysyłek
- Jak przypisać termin wysyłki do produktu
- Jak pokazać termin wysyłki na karcie produktu
- Jak jednocześnie ustawić taki tam termin wysyłki dla wielu produktów za pomocą multiakcji
- Jak jednocześnie zmienić terminy wysyłek dla wielu produktów za pomocą pliku CSV
Termin wysyłki informuje kupujących o czasie wysyłki zamówienia po zakupie produktu. Każdy produkt na liście asortymentu może mieć ustalony indywidualny termin wysyłki. Podczas finalizacji zamówienia, w podsumowaniu koszyka, w przypadku zakupu kilku produktów, klient zobaczy czas wysyłki zamówienia pobrany z produktu o najdłuższym terminie wysyłki.
Terminy wysyłki dla produktów są obowiązkowym elementem plików produktowych XML np. dla Google, Facebooka, Ceneo (i innych porównywarek cenowych), konfiguracji usługi InPost Paczka w Weekend czy wybranych aplikacji z App Store Shoper, dlatego warto uzupełniać je na bieżąco.
1. Tworzenie terminów wysyłek
Aby utworzyć termin wysyłki:
- Przejdź do zakładki Ustawienia > Produkty > Czas wysyłki
- Zobaczysz listę zdefiniowanych gotowych terminów oraz możliwość dodania kolejnego, po kliknięciu w prawym górnym rogu DODAJ CZAS WYSYŁKI
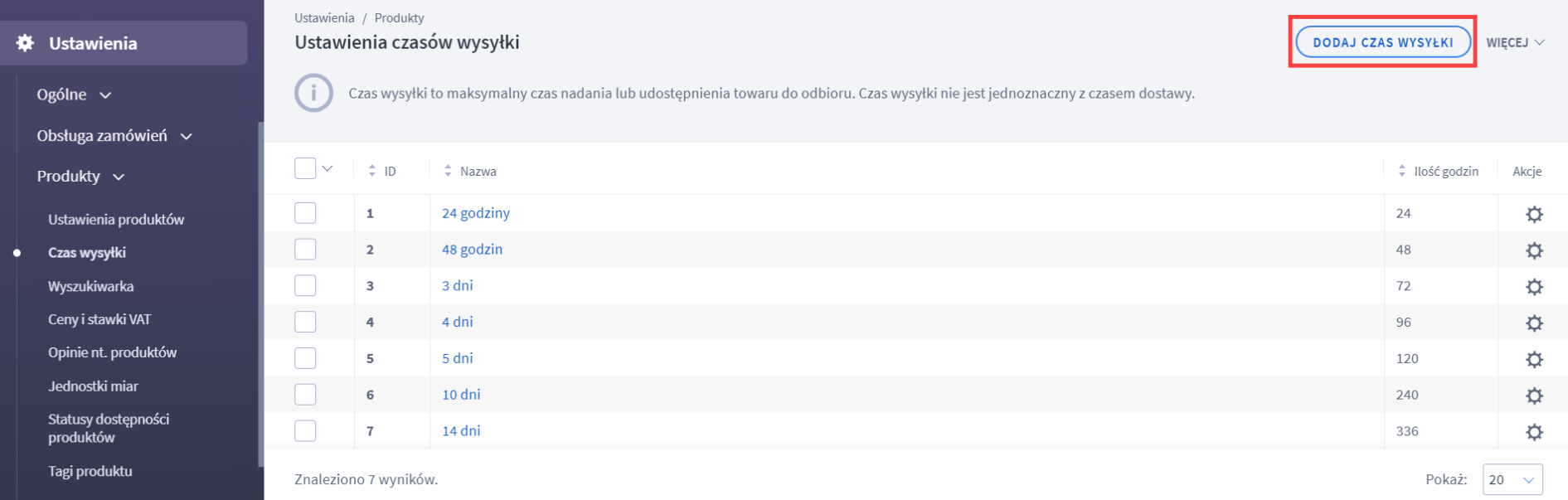
- Utwórz dowolny, nowy termin i ZAPISZ zmiany
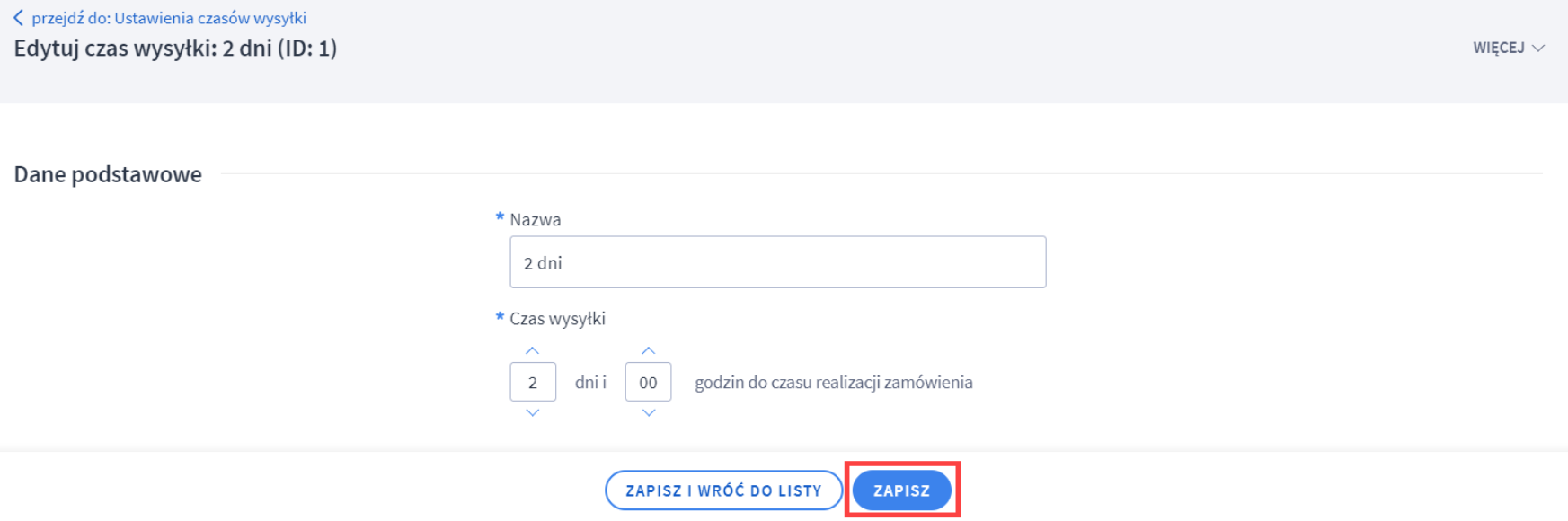
2. Jak przypisać termin wysyłki do produktu
Jeżeli chcesz przypisać termin wysyłki do konkretnego produktu:
- Przejdź do zakładki Obsługa sklepu > Produkty
- Odszukaj interesujący cię produkt na liście i wejdź w jego edycję np. klikając w nazwę
- W Danych podstawowych w sekcji Magazyn wskaż Czas realizacji wybierając go z listy
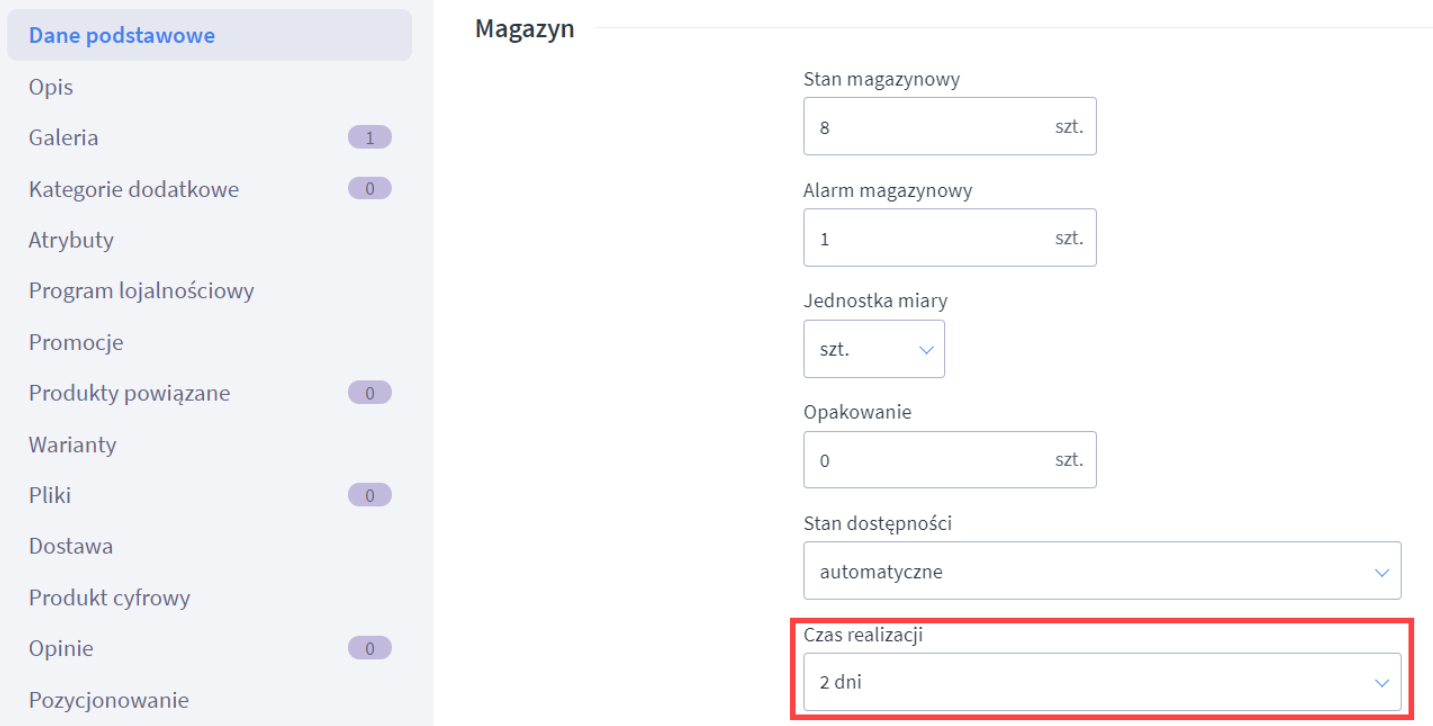
- ZAPISZ zmiany u dołu strony
3. Jak pokazać termin wysyłki na karcie produktu
Jeżeli chcesz poinformować o terminie wysyłki produktu na jego karcie:
- Przejdź do Wygląd i treści > Wygląd sklepu > Obecny szablon graficzny > Szczegóły produktu
- Aktywuj opcję Czas realizacji przesuwając suwak w prawo i ZAPISZ zmiany u dołu strony
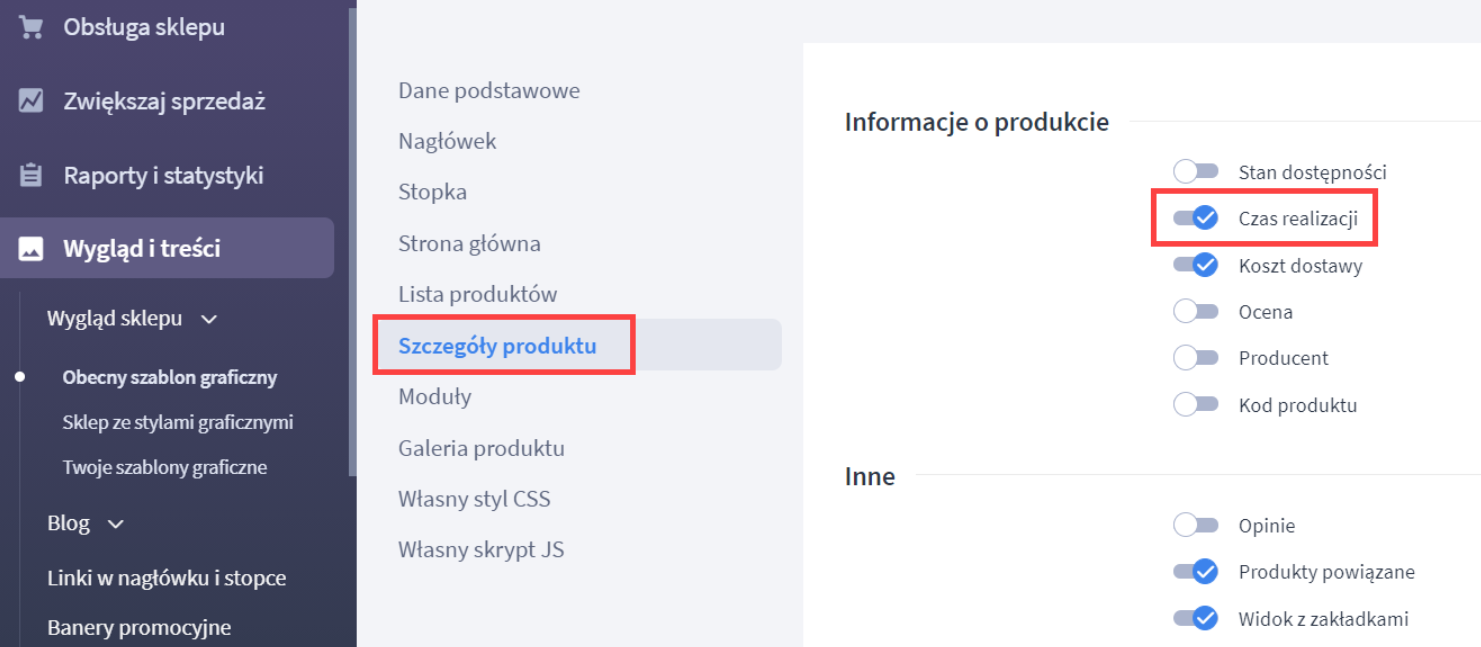
- Efekt na karcie produktu
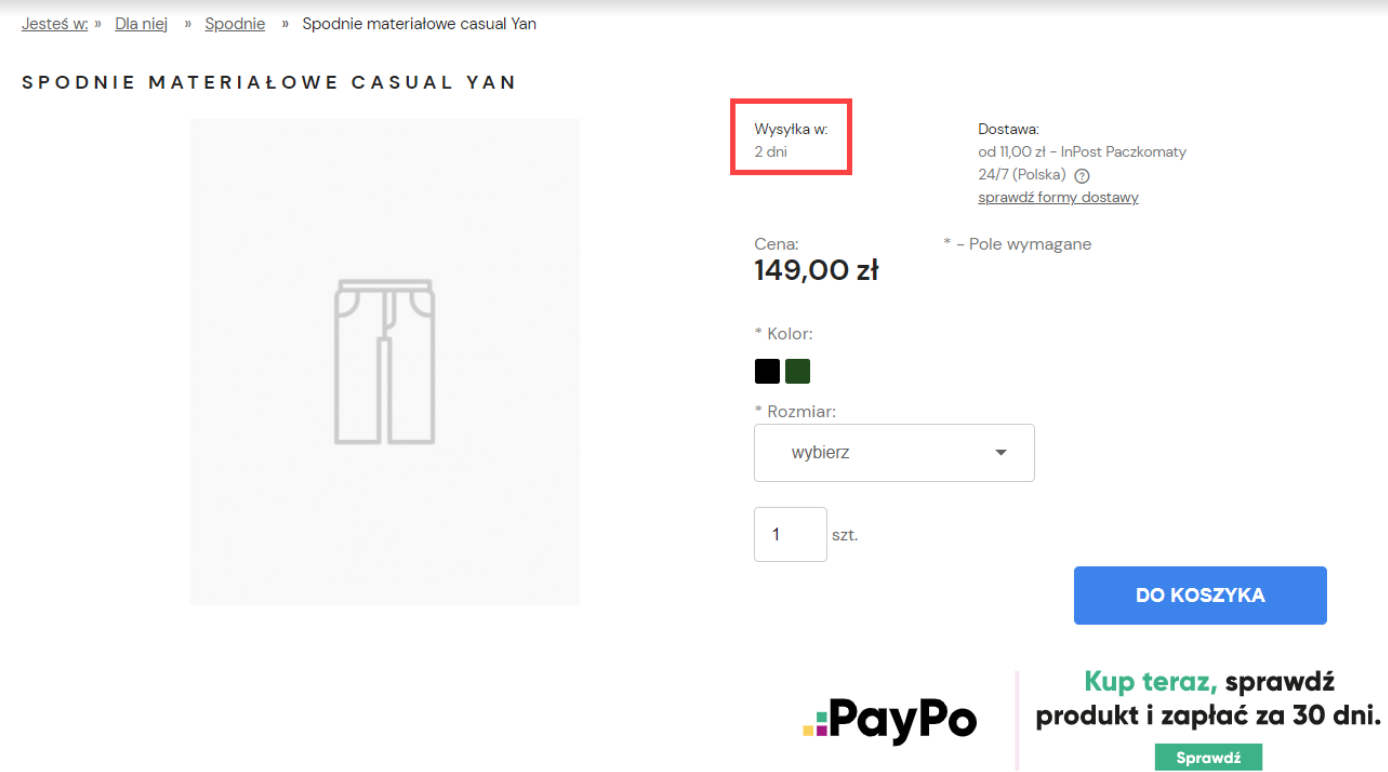
4. Jak ustawić taki tam termin wysyłki dla wielu produktów jednocześnie za pomocą multiakcji
Jeżeli wielu produktom jednocześnie chcesz ustawić lub zmienić termin wysyłki na taki sam:
- Przejdź do Obsługa sklepu > Produkty i za pomocą filtrów wyświetl interesujące cię produkty
- Za pomocą checkboxów zaznacz wybrane produkty którym chcesz zmienić termin wysyłki i z menu akcji wybierz Zmień czas wysyłki
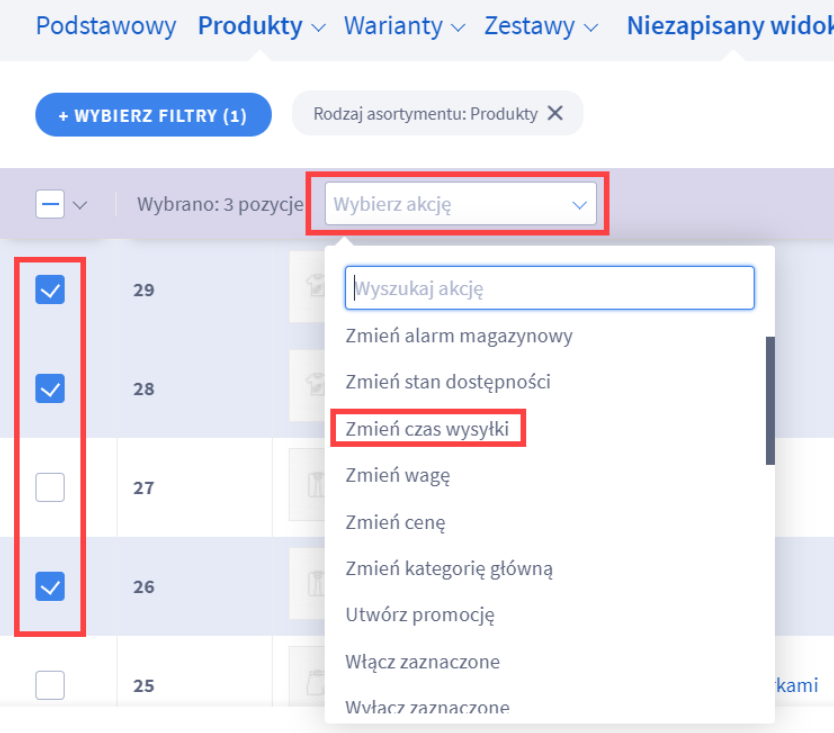
- Następnie wskaż, czy chcesz usunąć terminy wysyłki, czy zmienić na inne
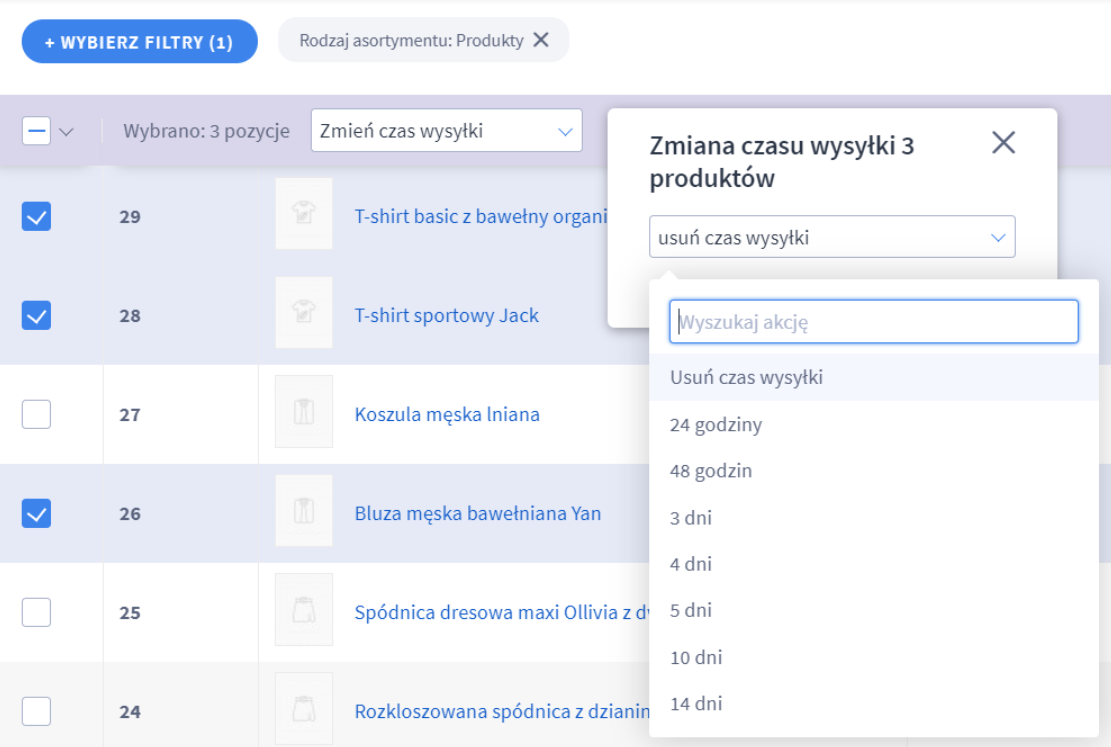
i kliknij WYKONAJ – system w ciągu kilku sekund zaktualizuje informacje o czasie wysyłki dla wskazanych produktów
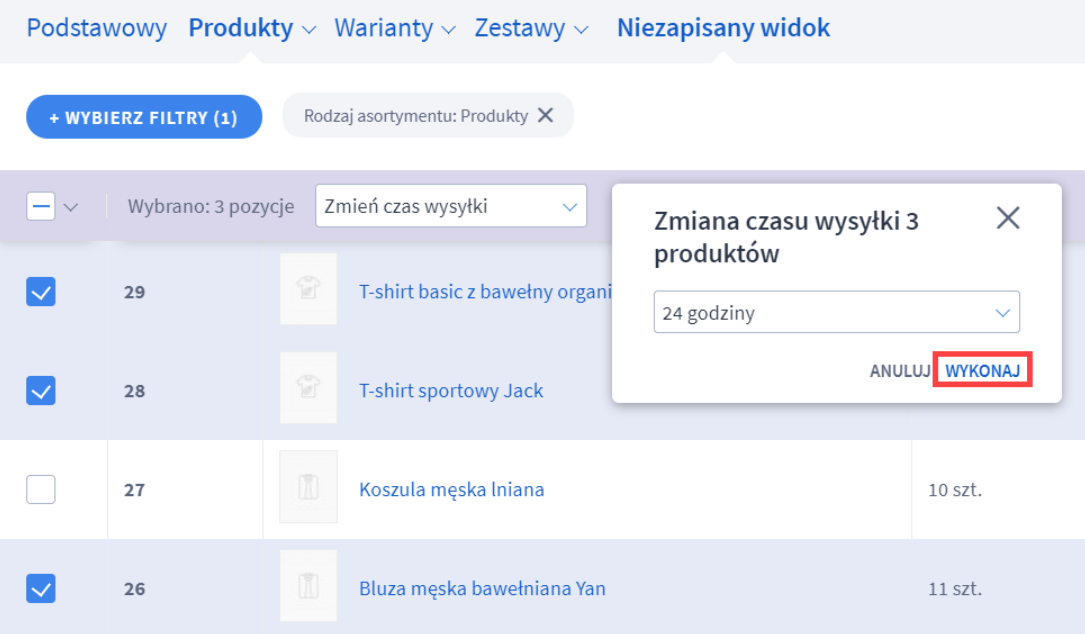
5. Jak zmienić terminy wysyłek dla wielu produktów jednocześnie za pomocą pliku CSV
Szersze informacje na temat zarządzania asortymentem za pomocą plików CSV znajdziesz tutaj oraz tutaj
Jeżeli chcesz zmienić terminy wysyłek dla wielu produktów jednocześnie za pomocą pliku CSV:
- Przejdź do Obsługa sklepu > Produkty
- W prawym górnym rogu kliknij WIĘCEJ > Eksportuj
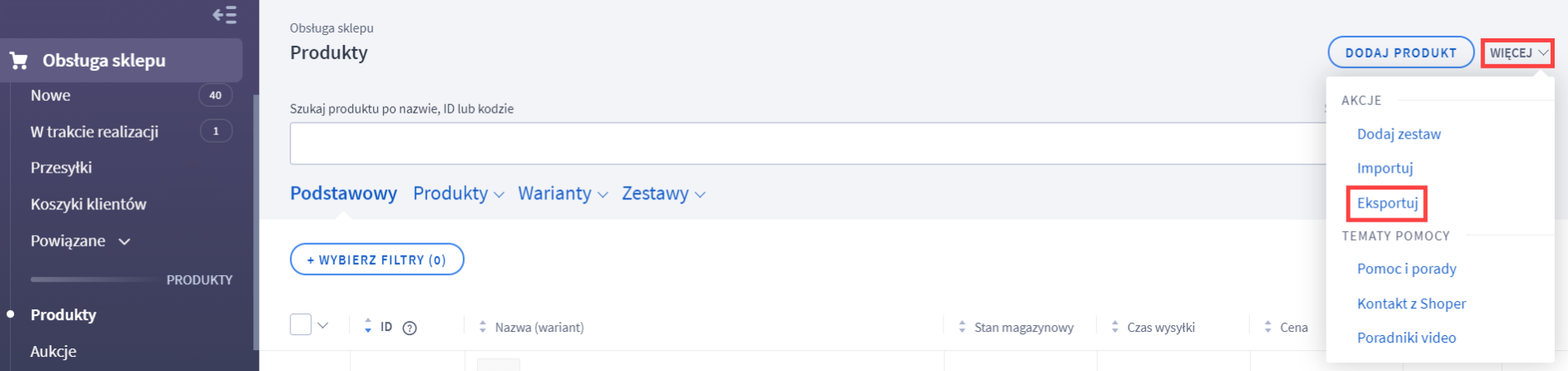
- Następnie UTWÓRZ PROFIL CSV
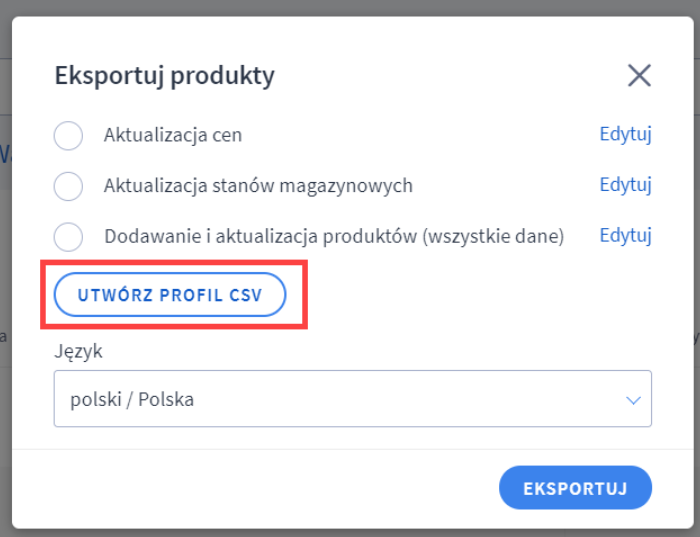
- Wprowadź nazwę profilu, np. Terminy wysyłek i kliknij ZAPISZ
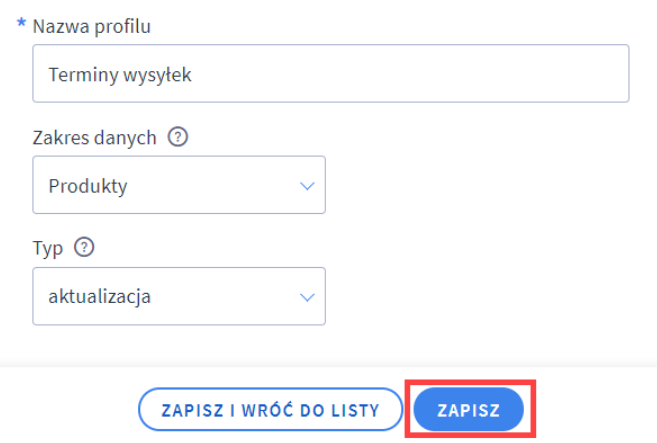
- W zakładce Lista pól oprócz już wybranego Kodu produktu zaznacz również pole Dostawa (znajdziesz je na dalszych pozycjach) i kliknij ZAPISZ I WRÓĆ DO LISTY
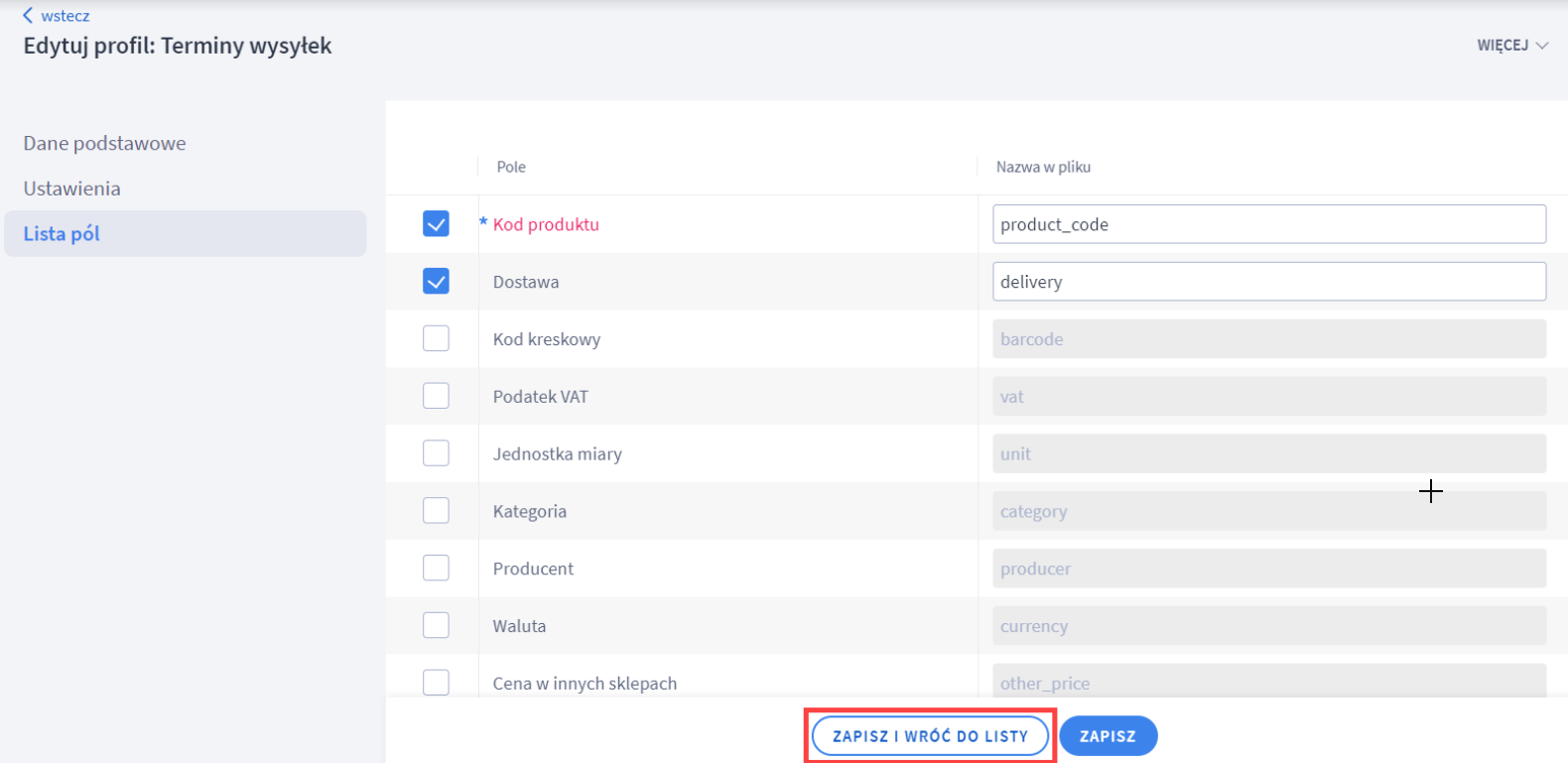
- Ponownie przejdź do Obsługa sklepu > Produkty > WIĘCEJ > Eksportuj, zaznacz właśnie utworzony profil, kliknij EKSPORTUJ
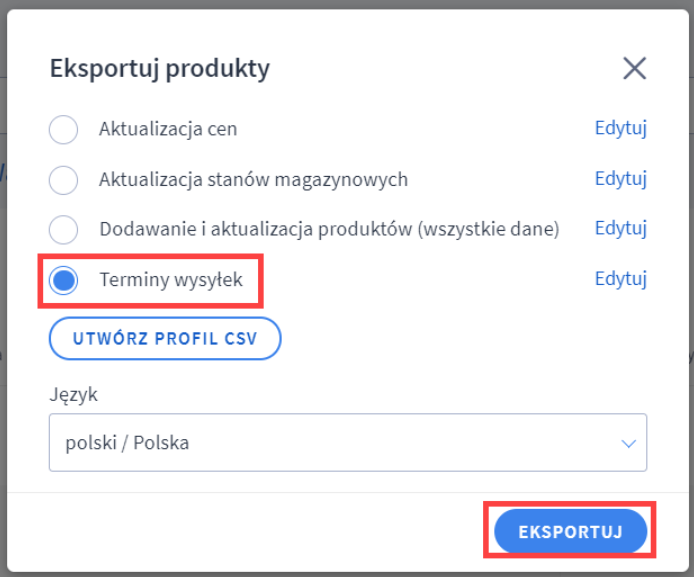
i pobierz plik na dysk swojego komputera
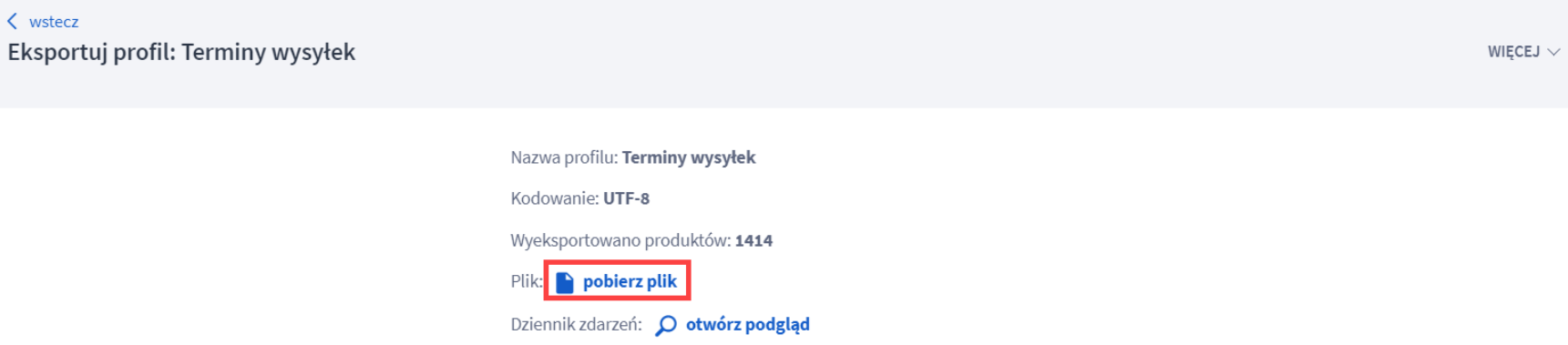
- Otwórz plik na komputerze (plik otworzysz np. bezpłatnym OpenOffice Calc lub LibreOffice Calc) i wprowadź w polu Dostawa odpowiednie zmiany
Dane w polu Dostawa pliku CSV muszą być w formie tekstu i/lub cyfr
a następnie ponownie zaimportuj plik w Obsługa sklepu > Produkty > WIĘCEJ > Importuj > profil Terminy wysyłek > wskaż plik z danymi > IMPORTUJ
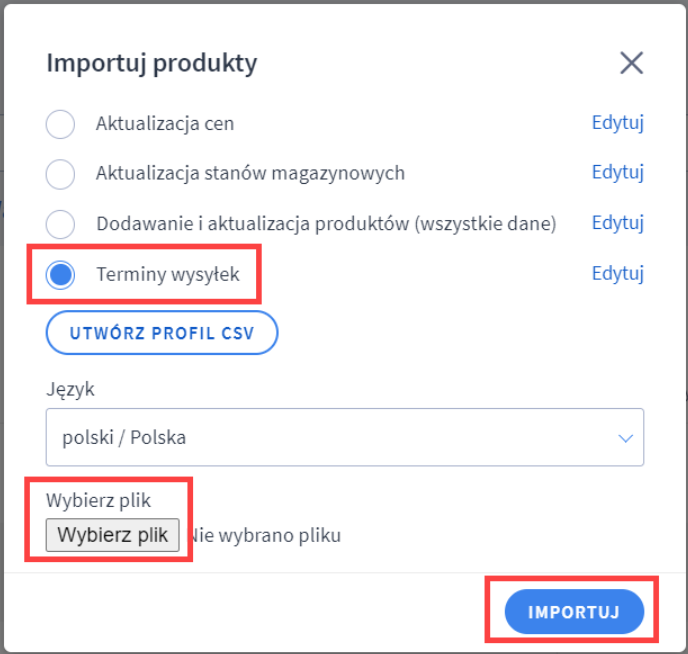
- W zależności od liczby produktów system w przeciągu kilkunastu sekund lub minut zaktualizuje terminy wysyłki dla produktów znajdujących się w pliku
Może zainteresować cię również:
Aplikacja: Licznik czasu wysyłki