Kolekcje produktów
Kolekcje to zbiory produktów, grupowane według wspólnych cech określonych przez sprzedawcę. Kolekcje mogą przypominać kategorie, ale różnią się od nich tym, że nie są brane pod uwagę w zbiorczym MENU wszystkich kategorii sklepowych. Są osobnymi grupami produktów, które można dodawać do nagłówka (wybór linku z listy) lub stopki strony (jako link wewnętrzny).
Kolekcje możesz wykorzystać w swoim sklepie, jeżeli chcesz zwrócić szczególną uwagę kupujących na wybraną grupę produktów. Na przykład, jeżeli sprzedajesz odzież, każdy pojedynczy produkt możesz przyporządkować do kategorii: spodnie, sukienki, t-shirty itd. ale razem będą tworzyły grupę pasujących do siebie elementów, którą możesz określić jako kolekcja np. Wiosna/Lato 2021.
Funkcjonalność kolekcji jest też przydatnym narzędziem marketingowym, pozwalającym tworzyć tzw. landing page, czyli dedykowaną stronę pod unikalnym linkiem sklepu, która nie jest tradycyjną kategorią, a na której znajdują się wybrane przez ciebie produkty specjalne pochodzące z asortymentu sklepu. Taki landing page możesz wykorzystać w kampaniach reklamowych lub wysyłki newslettera z dedykowaną grupą produktów, do wybranej grupy klientów.
Kolekcja prezentowana jest na stronie sklepu tak samo jak standardowa kategoria produktowa.
Przeczytaj jak:
- Dodać kolekcję
- Zaprezentować kolekcję w sklepie
- Sprawdzić, czy produkt jest powiązany z kolekcją
- Sprawdzić, które produkty wchodzą w skład danej kolekcji
- Dodawać i usuwać wiele produktów jednocześnie w kolekcjach
- Wyłączyć lub usunąć kolekcję
- Aktywować kolekcje w opcjach filtrowania
1. Dodawanie nowej kolekcji
- W panelu administracyjnym sklepu przejdź do zakładki Obsługa sklepu > Produkty > Kolekcje gdzie zobaczysz możliwość dodania kolekcji oraz listę już istniejących kolekcji
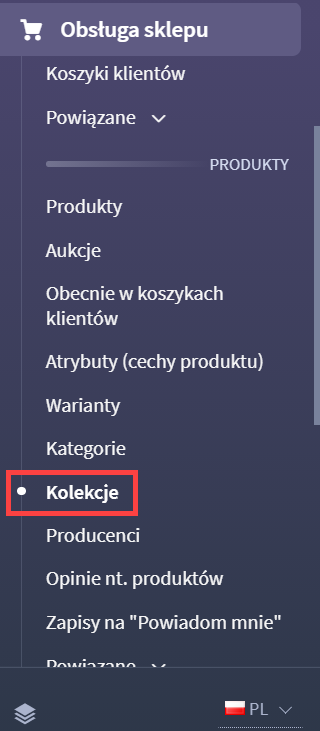
- W prawym górnym rogu kliknij DODAJ KOLEKCJĘ
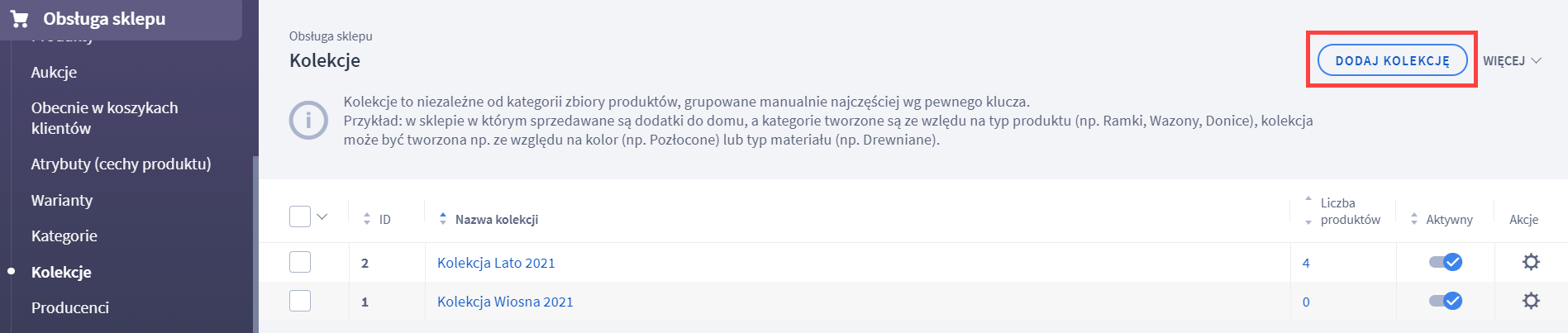
- Określ:
- aktywność – zaznacz, jeśli kolekcja ma być widoczna dla klienta po otwarciu linka,
- nazwę – widoczna jako nagłówek strony oraz nazwa kolekcji,
- górny oraz dolny opis kolekcji – pojawia się nad oraz pod listą produktów należących do kolekcji. W opisie możesz dodać szczegółowy opis kolekcji, grafiki reklamowe czy filmy z YouTube
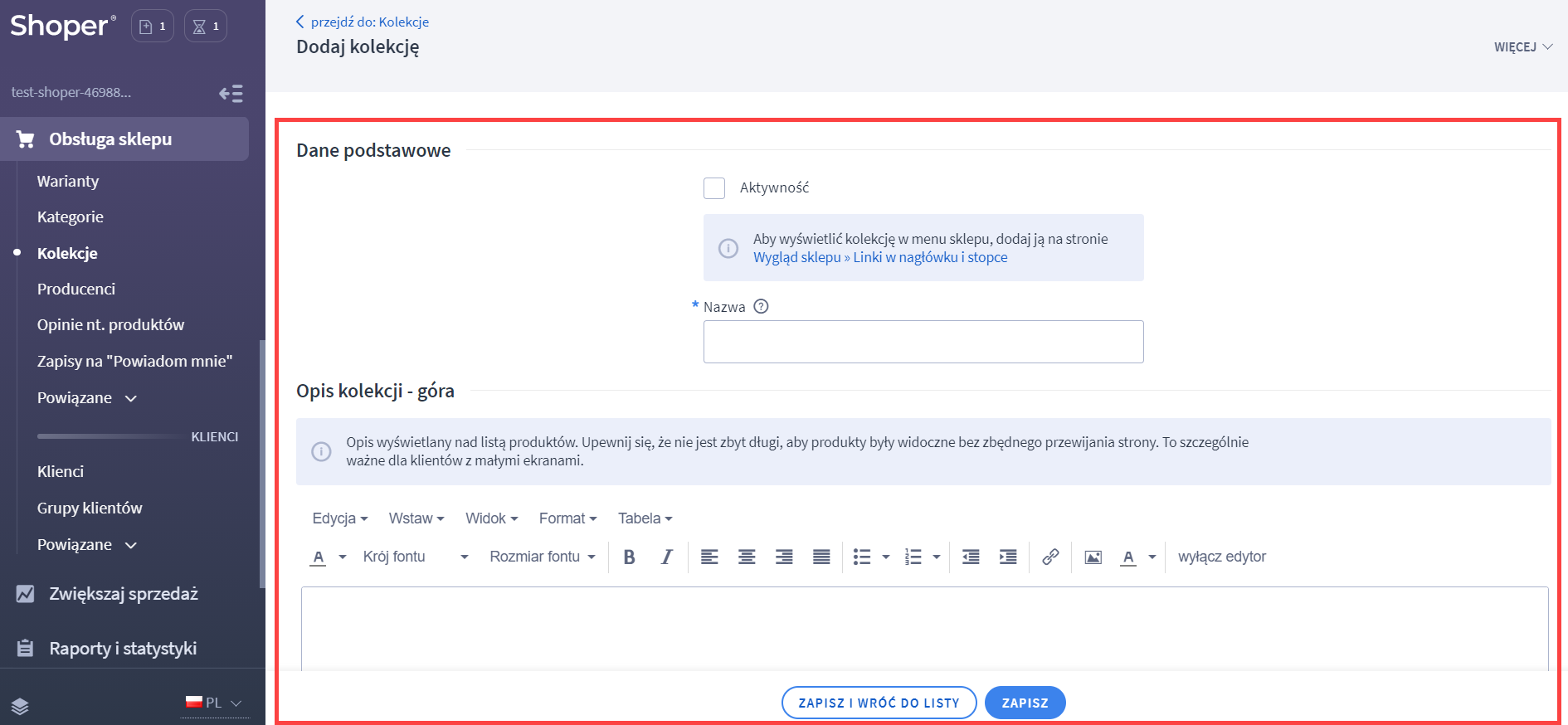
- ZAPISZ zmiany u dołu ekranu
- Po zapisaniu zmian zobaczysz kolejne 2 zakładki:
- Pozycjonowanie – w tej zakładce możesz zmienić domyślny tytuł strony, przyjazny URL oraz META Description. Więcej informacji na ten temat przeczytasz tutaj
- Produkty w kolekcji – w tym miejscu dodaj produkty wchodzące w skład utworzonej kolekcji. Kliknij DODAJ PRODUKT DO KOLEKCJI i wybierz z listy asortymentu produkty które chcesz dodać do kolekcji. Jeżeli chcesz wpłynąć na kolejność produktów w kolekcji i/lub zmienić ich domyślne sortowanie, kliknij ZMIEŃ KOLEJNOŚĆ PRODUKTÓW i skorzystaj z instrukcji znajdującej się tutaj. Ustalanie kolejności produktów w kolekcjach dostępne jest z użyciem wygodnej metody drag&drop (złap-przeciągnij-upuść).
Do kolekcji dodawane są produkty główne lub zestawy, nie ma możliwości dodania do kolekcji pojedynczego wariantu
Jeżeli posiadasz w sklepie wersje językowe i chcesz aby kolekcja wyświetlała się również na pozostałych wersjach językowych, musisz dokonać jej tłumaczenia zgodnie z instrukcją znajdującą się tutaj
2. Jak zaprezentować kolekcję w sklepie
Jeżeli już utworzyłeś w sklepie kolekcję, pokaż ją klientom sklepu. W tym celu:
- Przejdź do Wygląd i treści > Linki w nagłówku i stopce
- W nagłówku (lub stopce korzystając z opcji dodania linku wewnętrznego) w polu Wybierz link odszukaj kolekcję, którą chcesz dodać, zaznacz ją i kliknij DODAJ LINK
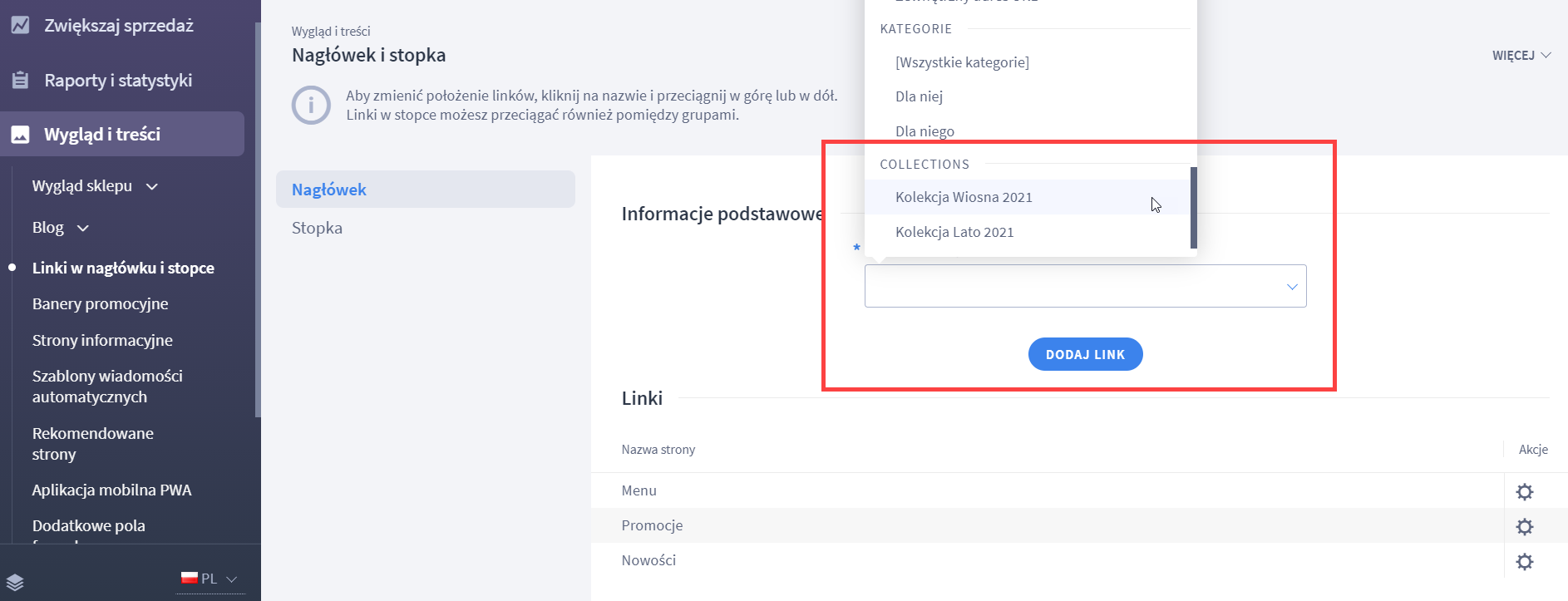
- Link pojawi się w nagłówku w tym miejscu
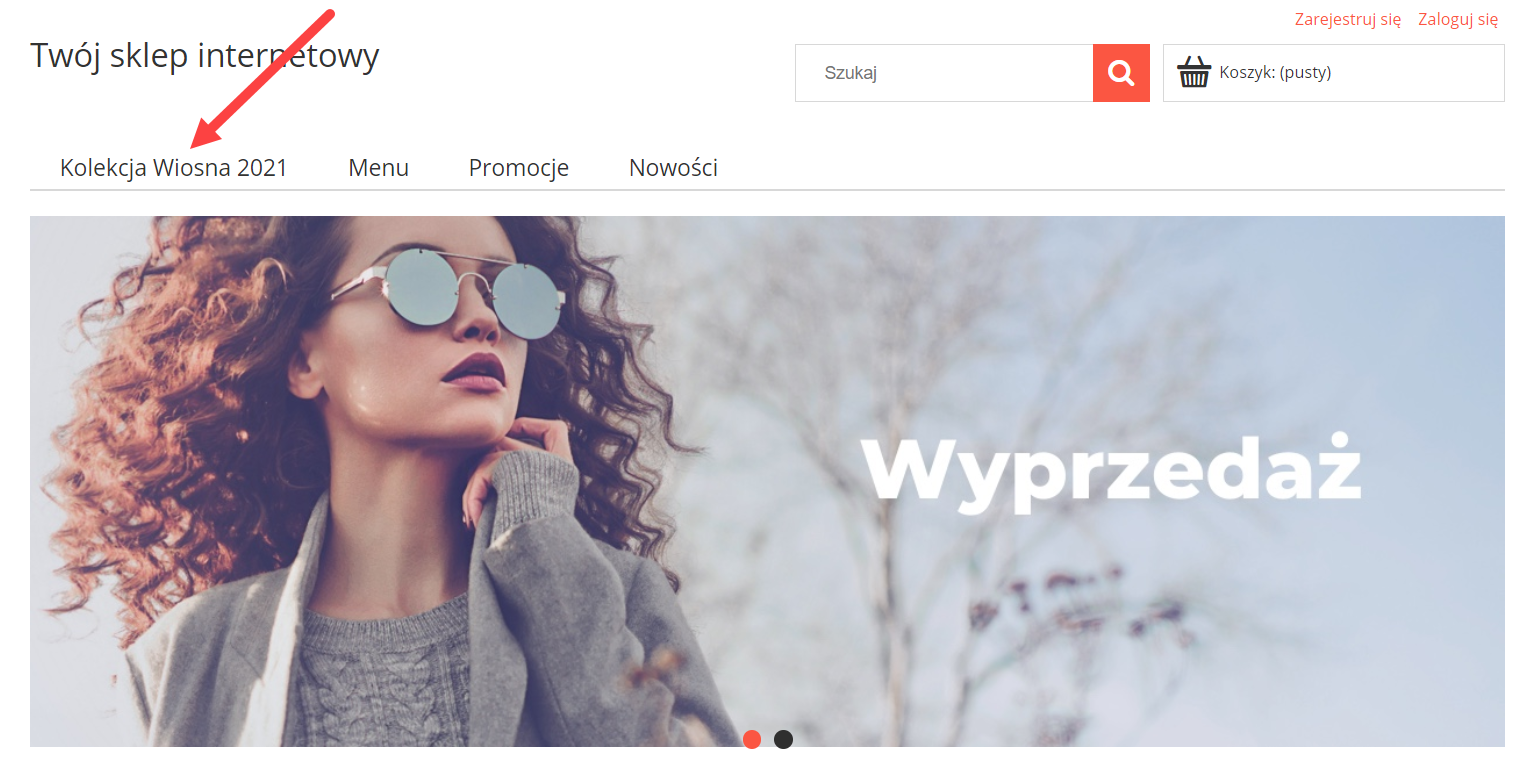
3. Jak sprawdzić, czy produkt jest powiązany z kolekcją
Przejdź do edycji karty konkretnego produktu i w Dane podstawowe > Informacje podstawowe. W polu Kolekcja zobaczysz do jakiej kolekcji (lub wielu kolekcji) jest podporządkowany produkt
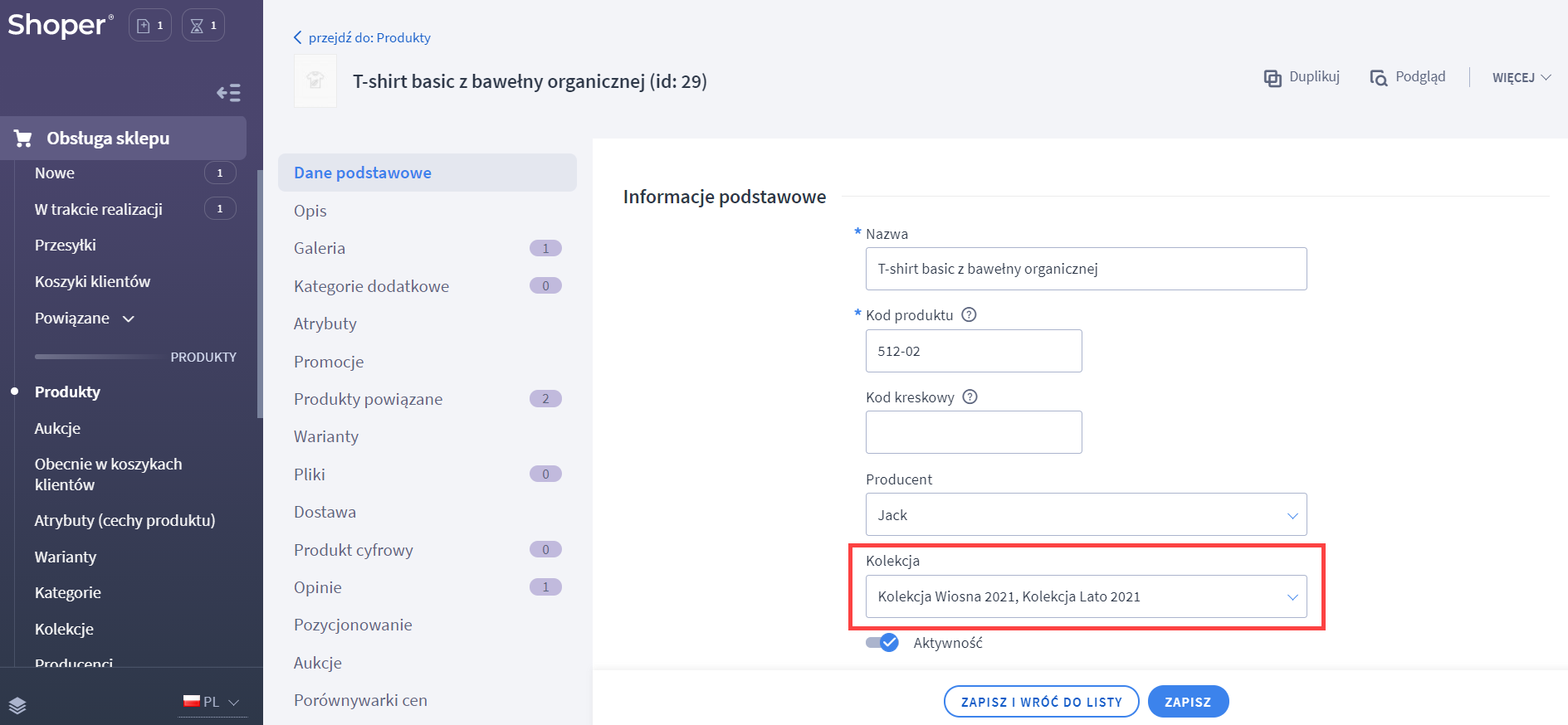
Jeżeli produkt nie posiada kolekcji, chcesz zmienić lub usunąć jego kolekcję, możesz to zrobić w tym miejscu. Kliknij w pole i wybierz pasującą kolekcję (lub kolekcje).
4. Jak sprawdzić, które produkty wchodzą w skład danej kolekcji
Jeżeli w panelu administracyjnym chcesz sprawdzić, które produkty wchodzą w skład danej kolekcji:
- Przejdź do Obsługa sklepu > Produkty > Kolekcje, gdzie zobaczysz listę kolekcji w twoim sklepie
- Przy wybranej kolekcji, w kolumnie Liczba produktów kliknij w wyświetlaną liczbę
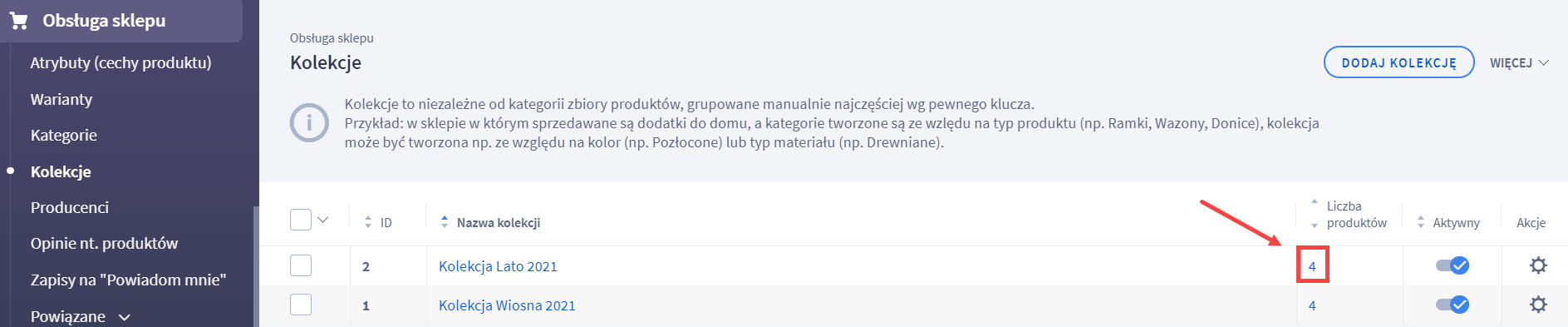
- System przeniesie cię do listy produktów przypisanych do danej kolekcji
5. Masowe dodawanie i usuwanie produktów w kolekcjach
Jeżeli chcesz jednocześnie dodać wiele produktów do kolekcji:
- Przejdź do Obsługa sklepu > Produkty
- Zaznacz produkty, które chcesz razem dodać do jednej kolekcji (możesz wcześniej użyć filtrów, aby wyszukać potrzebne) i z menu akcji wybierz Dodaj do kolekcji
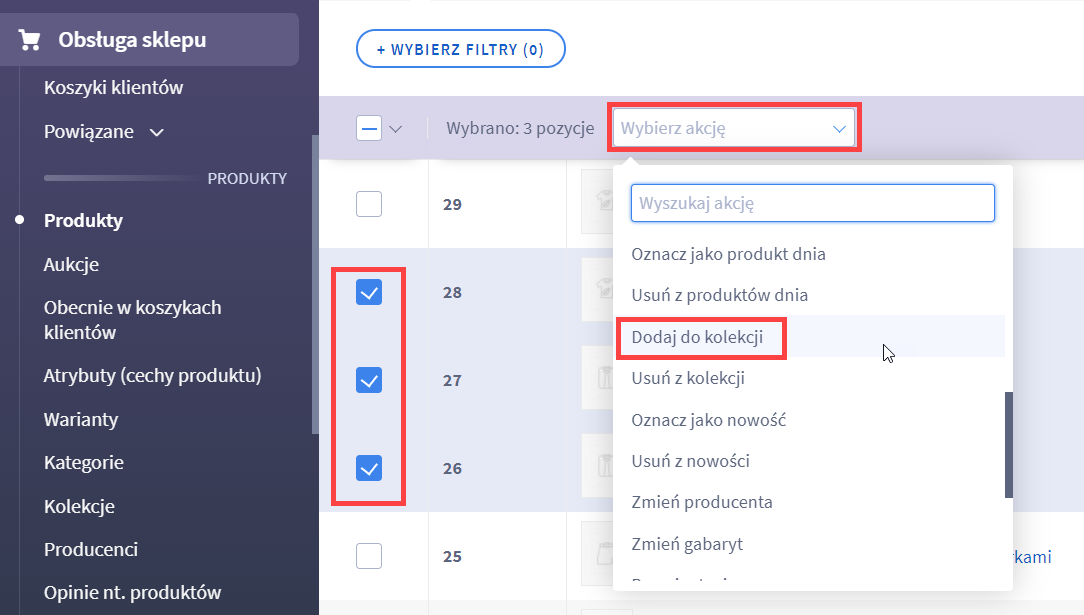
- Jeżeli posiadasz kilka kolekcji system da ci możliwość wskazania, do której kolekcji chcesz dodać produkty – możesz dodać produkty do wielu kolekcji jednocześnie
- Wybierz kolekcję i kliknij WYKONAJ, system po kilku sekundach doda produkty do wskazanej kolekcji
Jeżeli chcesz jednocześnie usunąć wiele produktów z kolekcji:
- Przejdź do Obsługa sklepu > Produkty
- Na liście asortymentu za pomocą filtrów wyszukaj produkty przypisane do kolekcji (wybranej lub wszystkich)
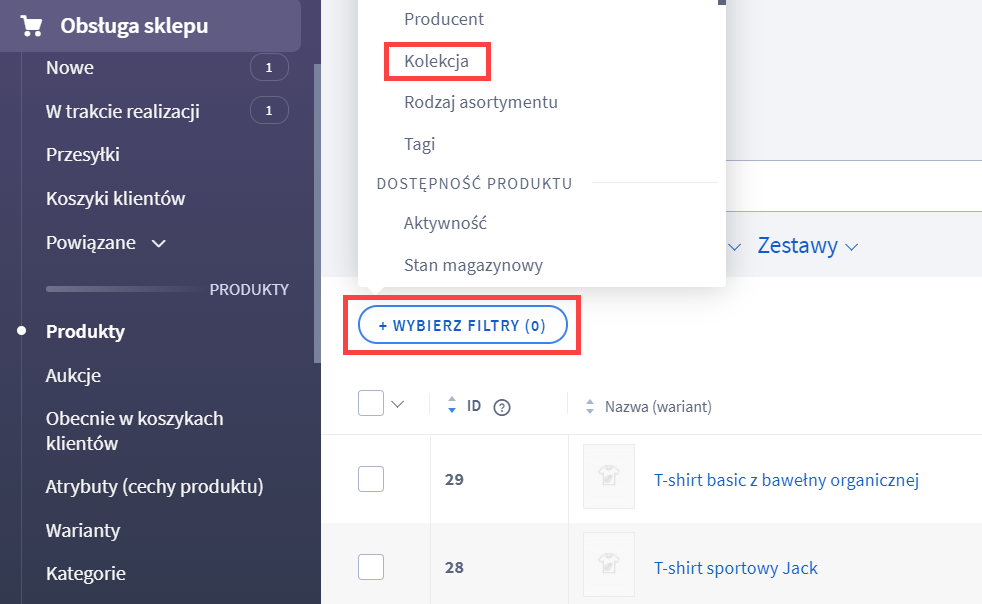
zaznacz interesującą się kolekcję (lub kilka kolekcji), z której chcesz usunąć produkty i kliknij FILTRUJ
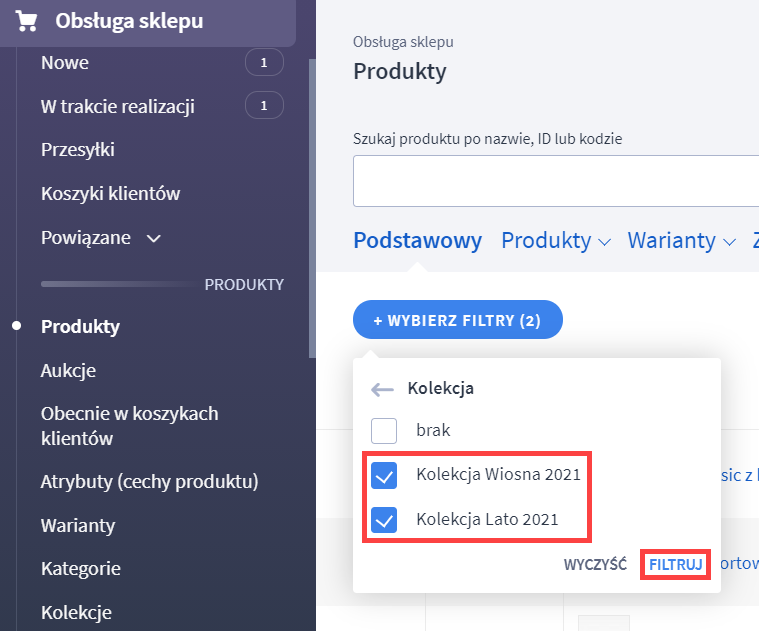
- System wyświetli produkty należące do danej kolekcji, zaznacz je, z menu akcji wybierz Usuń z kolekcji i kliknij WYKONAJ
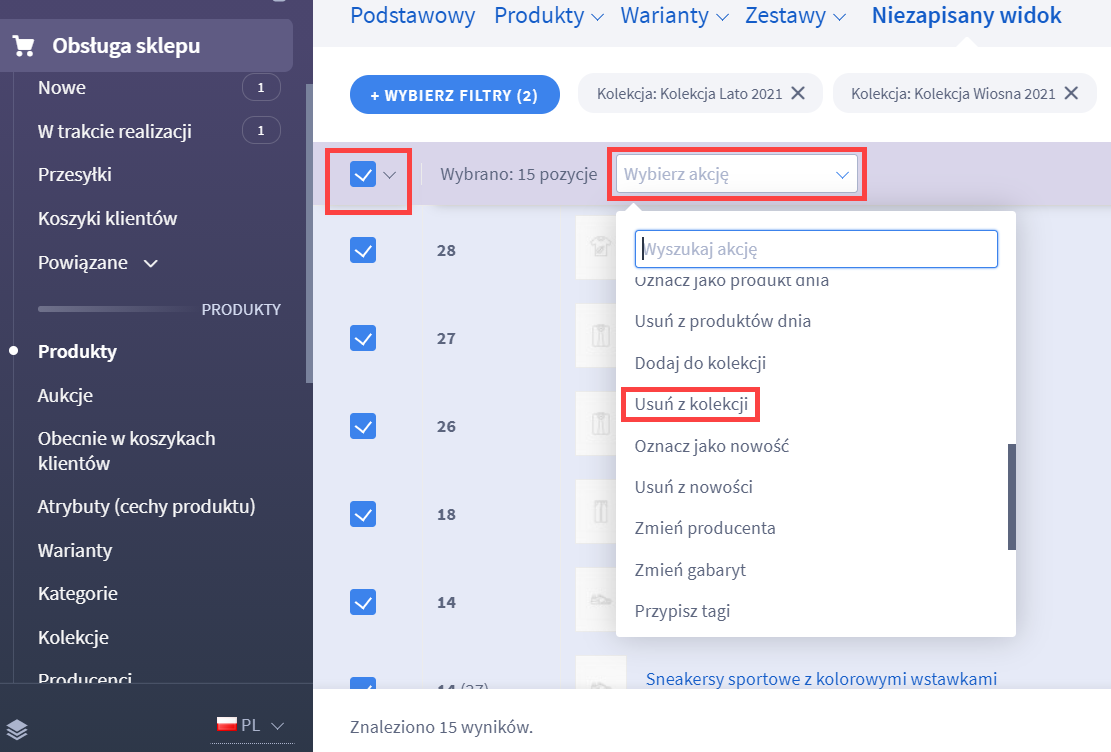
- System po kilku sekundach usunie produkty z wybranej przez ciebie kolekcji
6. Jak wyłączyć lub usunąć kolekcję?
Jeżeli chcesz wyłączyć lub całkowicie usunąć kolekcję ze sklepu ponieważ np. jest już nieaktualna i wprowadzasz nową:
- Przejdź do Obsługa sklepu > Produkty > Kolekcje, gdzie zobaczysz listę twoich kolekcji
- Jeżeli chcesz dezaktywować wybraną kolekcję, wystarczy że w kolumnie Aktywny przesuniesz suwak aktywności w lewo
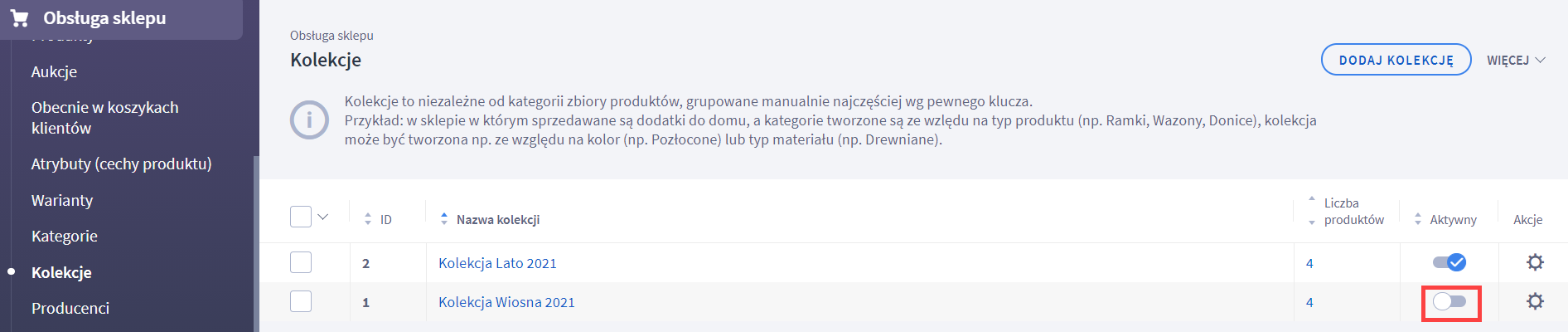
- Jeżeli chcesz całkowicie usunąć kolekcję ze sklepu, w kolumnie Akcje kliknij symbol trybika, a następnie Usuń
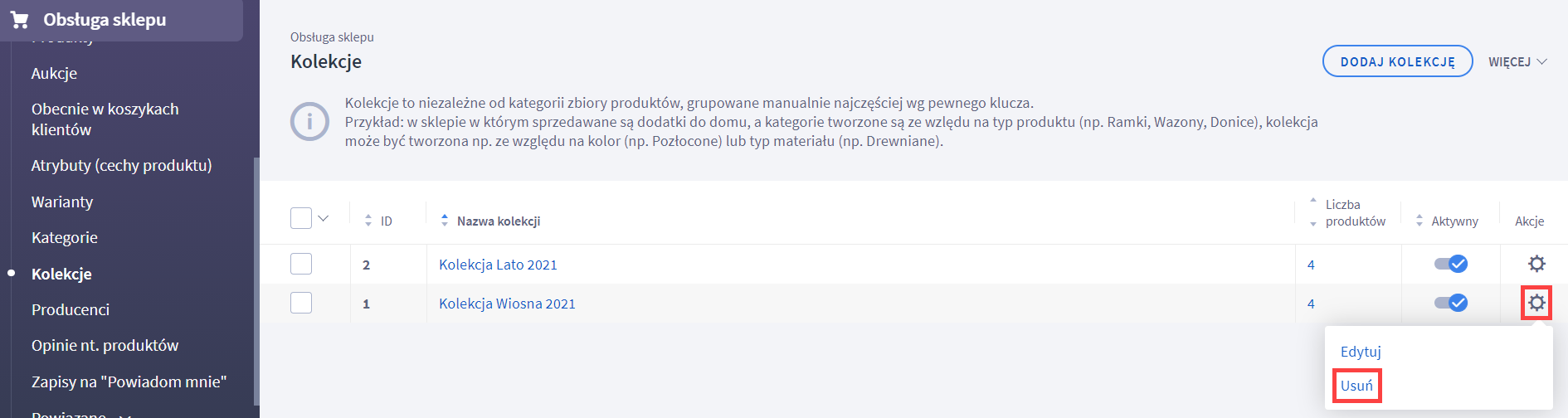
Kolekcję możesz usunąć, nawet jeżeli są do niej przyporządkowane produkty
7. Kolekcje w opcjach przeglądania
Kolekcje produktowe możesz również uwzględnić w zaawansowanych filtrach wyszukiwania
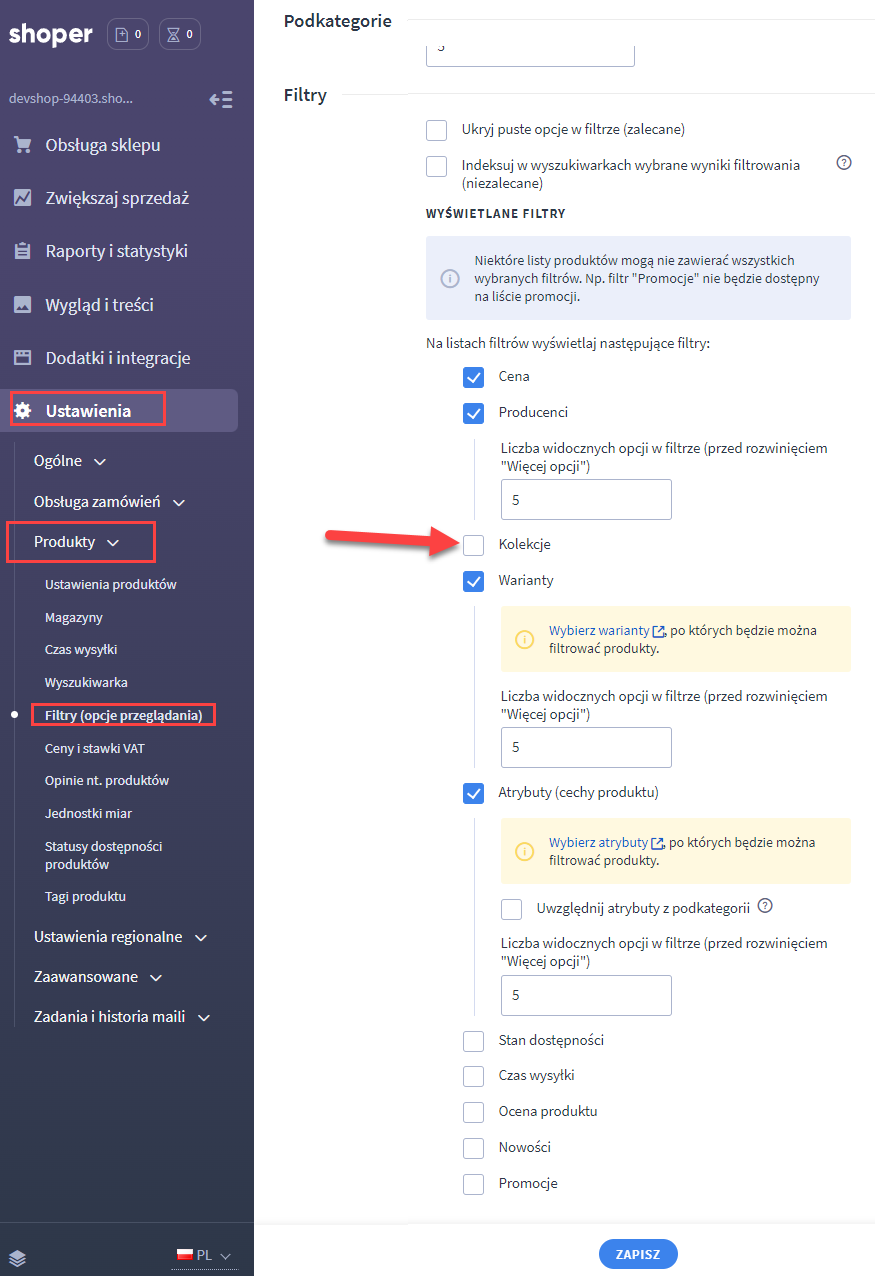
dzięki czemu klienci sklepu będą mogli przeszukiwać asortyment na listach produktów, zawężając je do danej kolekcji.
Dla typu strony: kolekcje możesz również utworzyć własny układ modułów, z którego będą korzystały wszystkie kolekcje w sklepie. Więcej na ten temat przeczytasz w tym artykule.
Mogą zainteresować cię również:
Zmiana kolejności produktów – sortowanie i priorytety
Polecana kolekcja na stronie głównej