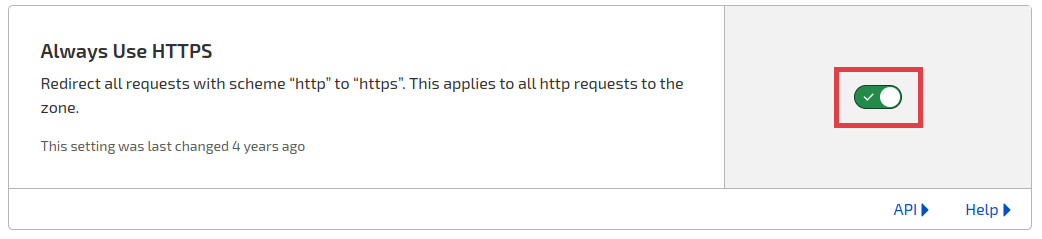Konfiguracja Cloudflare w sklepie Shoper
Z tego artykułu dowiesz się:
- Czym jest Cloudflare
- Jak skonfigurować Cloudflare w sklepie Shoper
- O dodatkowym zabezpieczeniu Load Balancing
- Kiedy użyć Under Attack Mode
1. Czym jest Cloudflare
Cloudflare to dodatkowa, zewnętrzna usługa (bezpłatna lub płatna, w zależności od wybranego pakietu), której używanie zalecamy między innymi w celu dodatkowej ochrony sklepu przed atakami DDoS oraz przyspieszenia działania sklepu.
Cloudflare jest zasłoną ukrywającą adres IP twojego sklepu internetowego. Dzięki temu, że właściwy adres IP serwera sklepu jest chroniony i nadpisany adresem wygenerowanym przez Cloudflare, w przypadku ataku DDoS twój sklep internetowy jest lepiej chroniony przed skumulowaną, ogromną ilością zapytań do serwera.
Ochrona przed atakami DDoS
DDoS to nieoczekiwany, ogromny przyrost ruchu w bardzo krótkim czasie, ilość zapytań przekraczająca możliwości odpowiedzi serwera. Cloudflare w przypadku ogromnego ruchu rozpoznaje sytuację i włącza limity, które ograniczają niepożądanym użytkownikom (np. botom czy spamerom) dostęp do strony twojego sklepu i odciążają tym serwer, pozwalając realnym klientom na swobodne korzystanie ze sklepu.
Centra Cloudflare rozproszone są w różnych lokalizacjach na całym świecie, dzięki czemu reakcja działania zapory jest szybka, zawsze z najbliższego punktu użytkownika (klienta sklepu lub bota) odwiedzającego sklep. Cloudflare monitoruje, jaki typ użytkownika (realny klient, bot, spam) próbuje dostać się na twoją stronę i podejmuje w związku z tym pożądaną akcję.
Użycie Cloudflare chroni także pozostałe sklepy internetowe na platformie Shoper, które z uwagi na specyfikę usługi korzystają z tego samego adresu IP. Uniemożliwiając odczytanie adresu IP serwera twojego sklepu, chronisz także pozostałe sklepy platformy, skutkiem czego zmniejszasz ryzyko obciążenia jej atakami DDoS, które negatywnie wpływają również na twój sklep.
Ograniczenie SPAMu
Dodatkowym plusem rozwiązania jest zdecydowane zmniejszenie ilości SPAMu na twoich skrzynkach pocztowych, pochodzących z formularzy kontaktowych sklepu czy dostępnej na karcie produktu opcji Zapytaj o produkt.
Ograniczenie dostępu niechcianych użytkowników sklepu
Cloudflare umożliwia blokowanie konkretnych adresów IP za pomocą page rules (reguł stron). Blokowanie IP jest wskazane, gdy obserwujesz niechciany ruch do sklepu, np. wzmożony ruch z zagranicznego adresu IP, który nie generuje zamówień i do którego nie kierujesz swojej oferty.
Przyspieszenie szybkości ładowania sklepu
Cloudflare wpływa także realnie na przyspieszenie szybkości ładowania twojego sklepu, ponieważ wykorzystuje własne cache, które odciąża częściowo serwer, na którym znajduje się twój sklep, co ma pozytywny wpływ na jego pozycjonowanie (SEO). Wspomniane już wyżej rozproszenie infrastruktury Cloudflare w wielu miejscach na świecie powoduje, że treści strony sklepu dostarczane są do klienta szybciej.
Panel Cloudflare oferuje dostęp do szczegółowych statystyk na temat rodzaju użytkowników, transferu strony, czy ilości i rodzaju zapytań do strony, a także usług dodatkowych, które możesz wykupić w razie potrzeby.
UWAGA: Rekomendujemy pakiet Free lub w razie zwiększenia potrzeb pakiet Pro, dostępne na tej stronie. Dodatkowo sugerujemy wykupienie usługi Load Balancing, która może zminimalizować ryzyko przerw w działaniu sklepu nawet wtedy, kiedy jeden z dwóch IP na który jest skierowany twoja domena przestanie działać wskutek ataku.
Shoper nie jest dostawcą usługi Cloudflare, w razie dodatkowych pytań skontaktuj się bezpośrednio z supportem Cloudflare.
2. Konfiguracja Cloudflare w sklepie Shoper
- Załóż bezpłatne konto na tej stronie.
Podaj swój adres e-mail oraz ustal hasło według wskazówek zawartych na ekranie
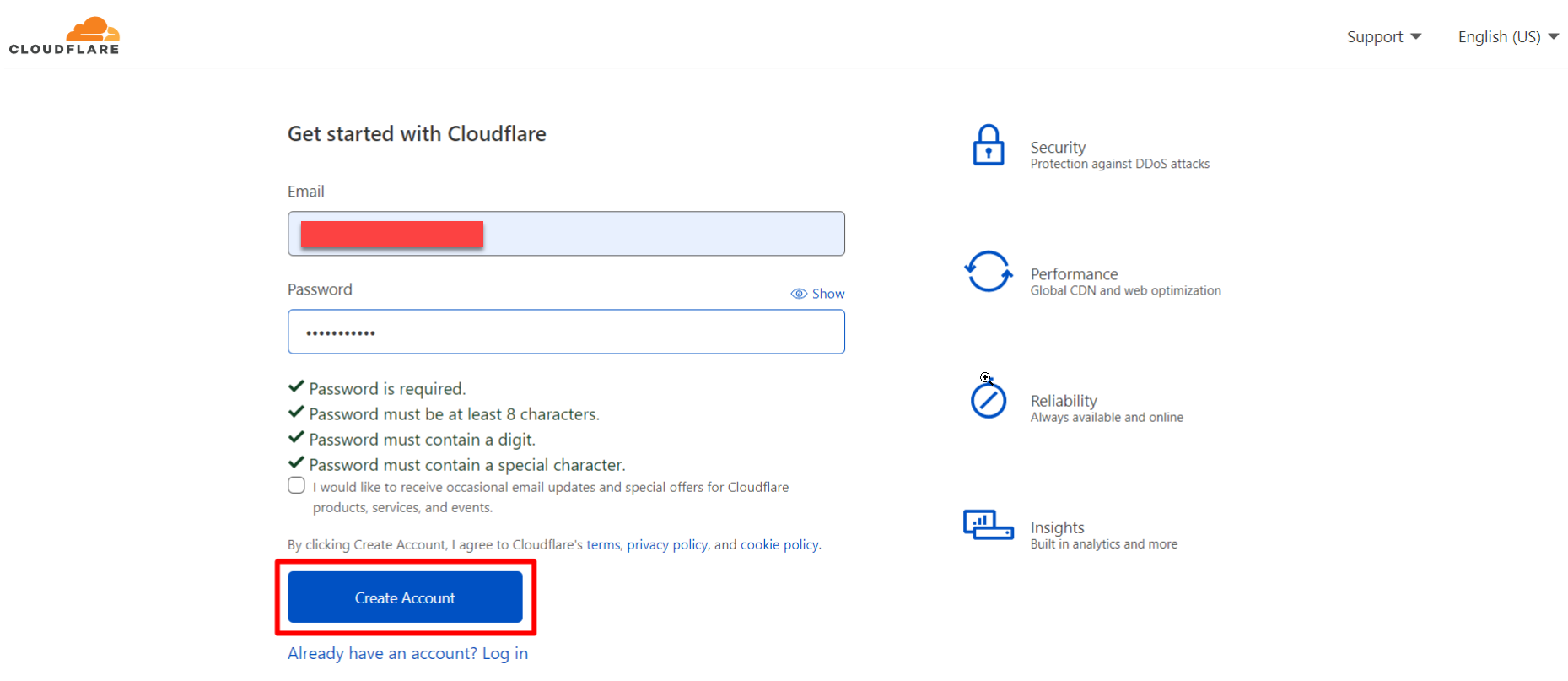
Jeżeli posiadasz już takie konto, zaloguj się na nie. Po założeniu konta, kliknij w link weryfikacyjny wysłany na podany przez ciebie e-mail aby potwierdzić czynność - Kliknij + Add site
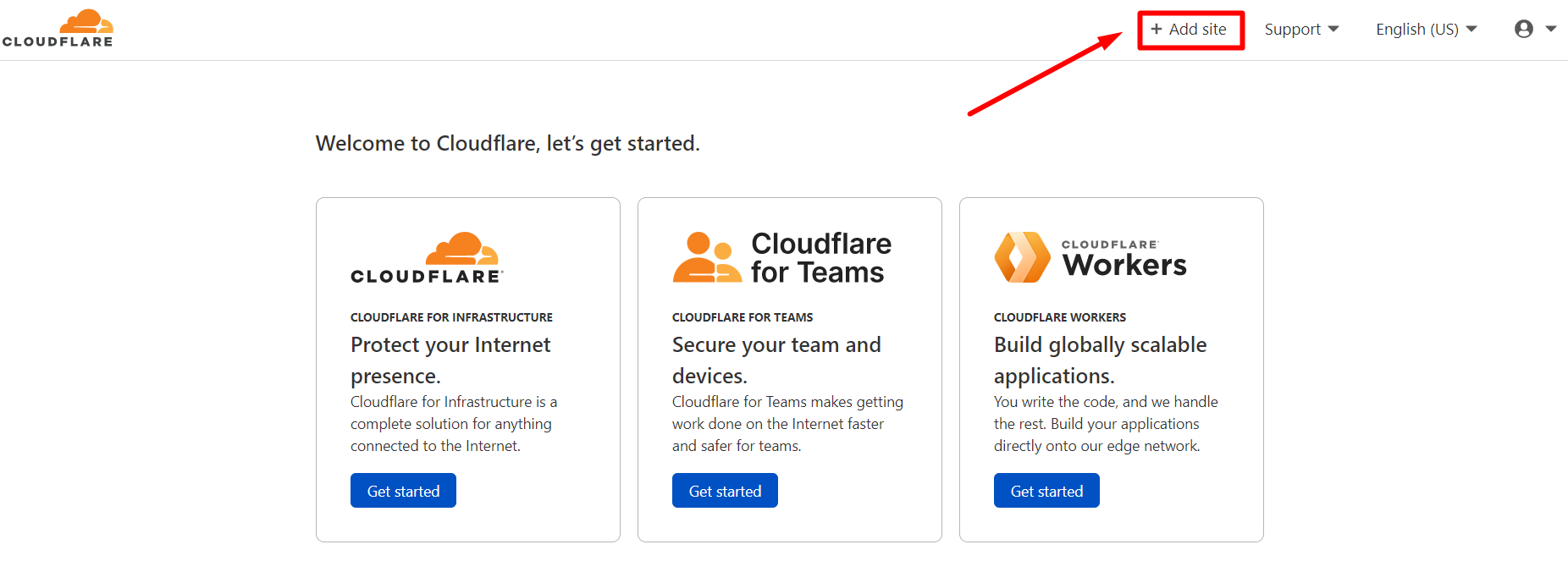
- Wpisz nazwę swojej domeny i kliknij Add site
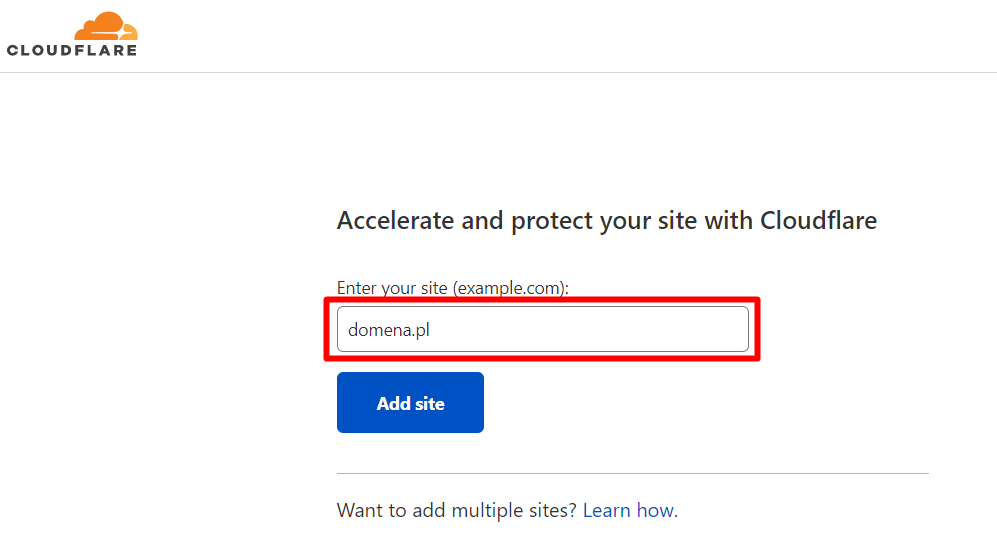
- Wybierz plan – w zależności od potrzeb bezpłatny Free lub płatny Pro (lub wyższy, jeżeli uznasz że potrzebujesz) i kliknij Continue
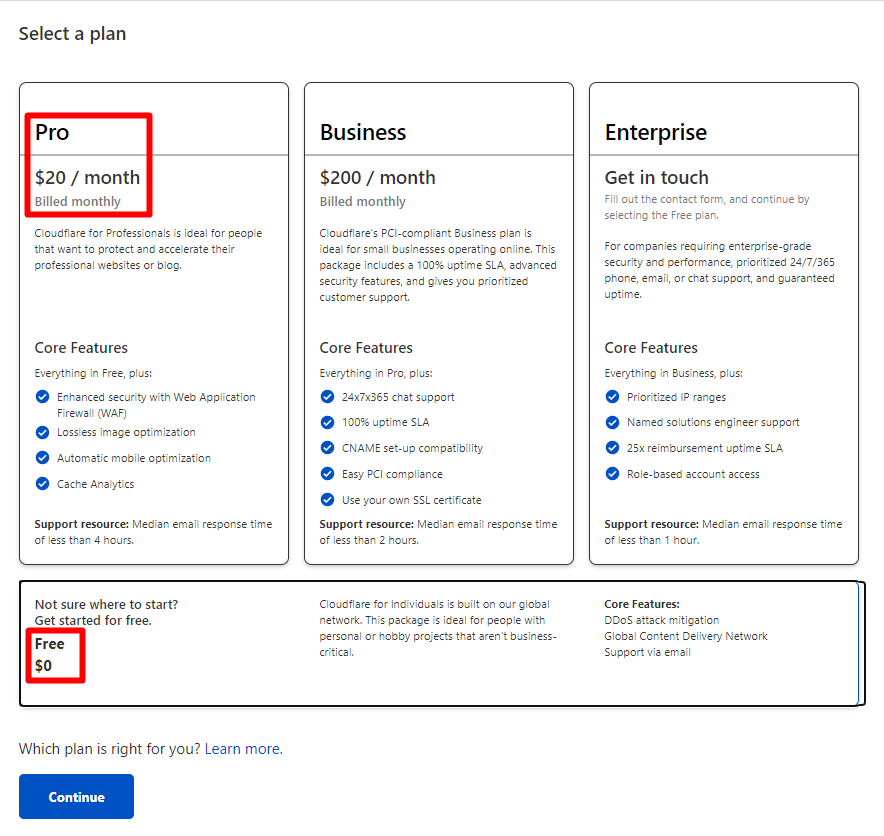
- Cloudflare przeskanuje adresy DNS domeny, odszuka jakie mają adresy serwera i przepisze na własne. Pomarańczowy symbol chmurki oznacza, że te adresy będą zamaskowane adresem Cloudflare, w efekcie prawdziwe adresy IP serwera nie będą widoczne dla ruchu przychodzącego
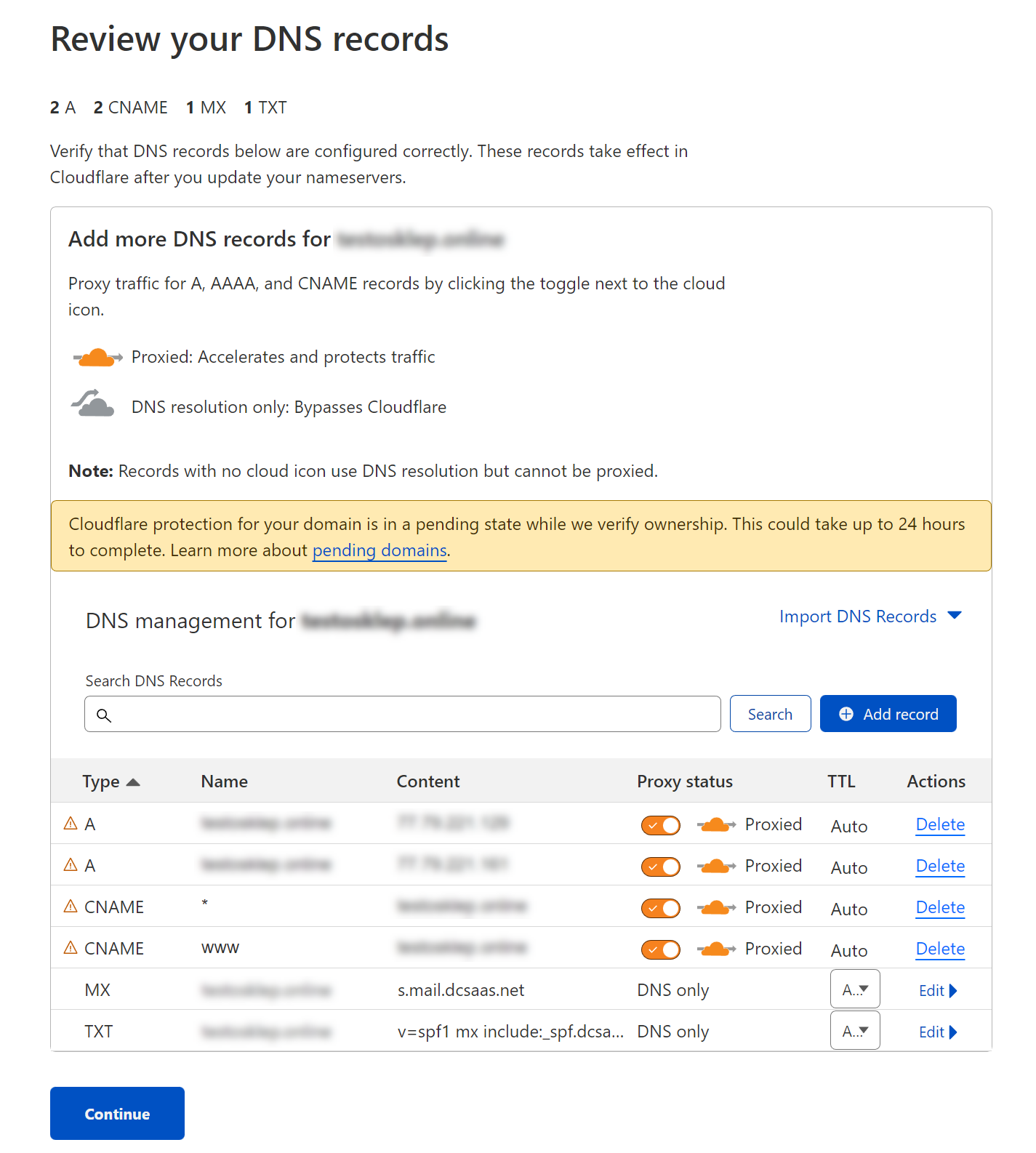
W pierwszej kolejności usuń rekordy A klikając na Delete
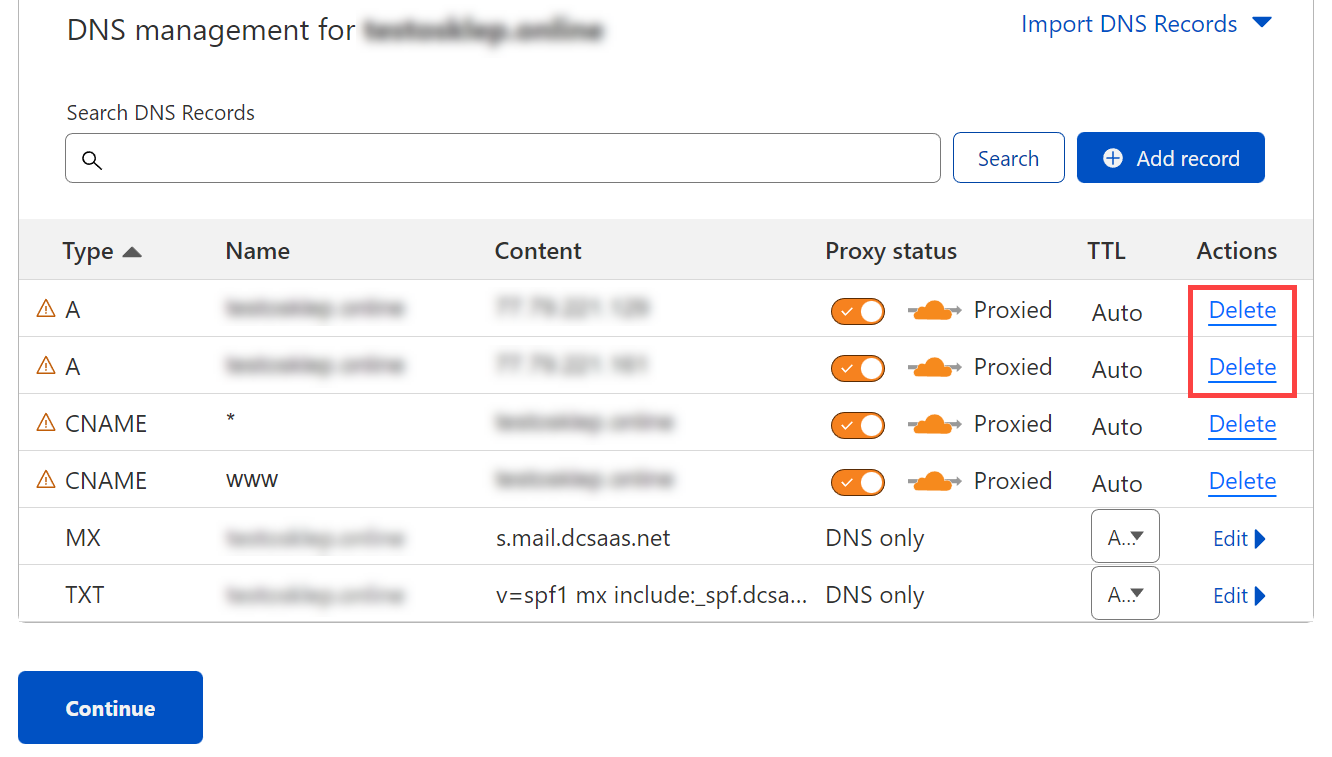
Następnie w prawym górnym rogu nad tabelą kliknij przycisk + Add record i uzupełnij analogicznie do poniższego zrzutu:- Type: CNAME
- Name (required): @
- Target (required): XXXXXX.cf.dcsaas.tech
Informacja! XXXXXX oznacza pierwszą część składową domeny roboczej twojego sklepu (XXXXXX.shoparena.pl). Domenę roboczą sprawdzisz w Panelu administracyjnym sklepu w zakładce Ustawienia > Ogólne > Domeny
Zapisz zmiany klikając Save.
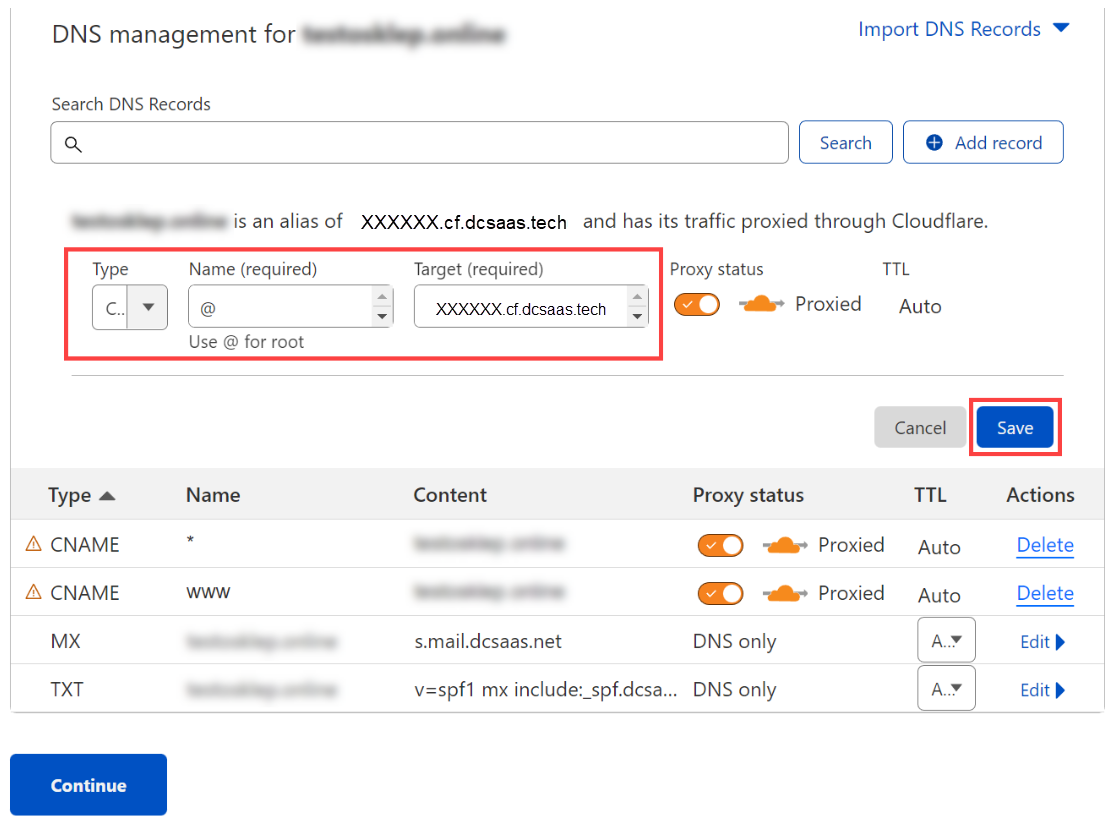
Zalecamy porównanie wszystkich rekordów domeny pomiędzy serwerem DNS, na który jest skierowana, a usługą Cloudflare. Jeżeli któregoś brakuje po stronie Cloudflare, należy go dodać ręcznie przyciskiem + Add record.
UWAGA: Oprócz powyższej konfiguracji zalecamy aktywację dodatkowo płatnego zabezpieczenia Load Balancing (omówione w dalszej części instrukcji w części 3. Konfiguracja dodatkowego zabezpieczenia Load Balancing). W przypadku ataku DDoS i całkowitego wyłączenia jednego (z dwóch używanych naprzemiennie) IP, nawet 50% ruchu może być wciąż kierowane na wyłączone IP. Żeby nie utracić tego ruchu, zalecamy konfigurację dodatkowo płatnego zabezpieczenia Load Balancing, które ocenia działanie obydwu adresów IP i wybiera lepszy.
Przejdź dalej klikając Continue
- Cloudflare wyświetli ci indywidualne adresy DNS, którymi należy zastąpić obecne DNS-y domeny w panelu zarządzania domeną, skopiuj je…
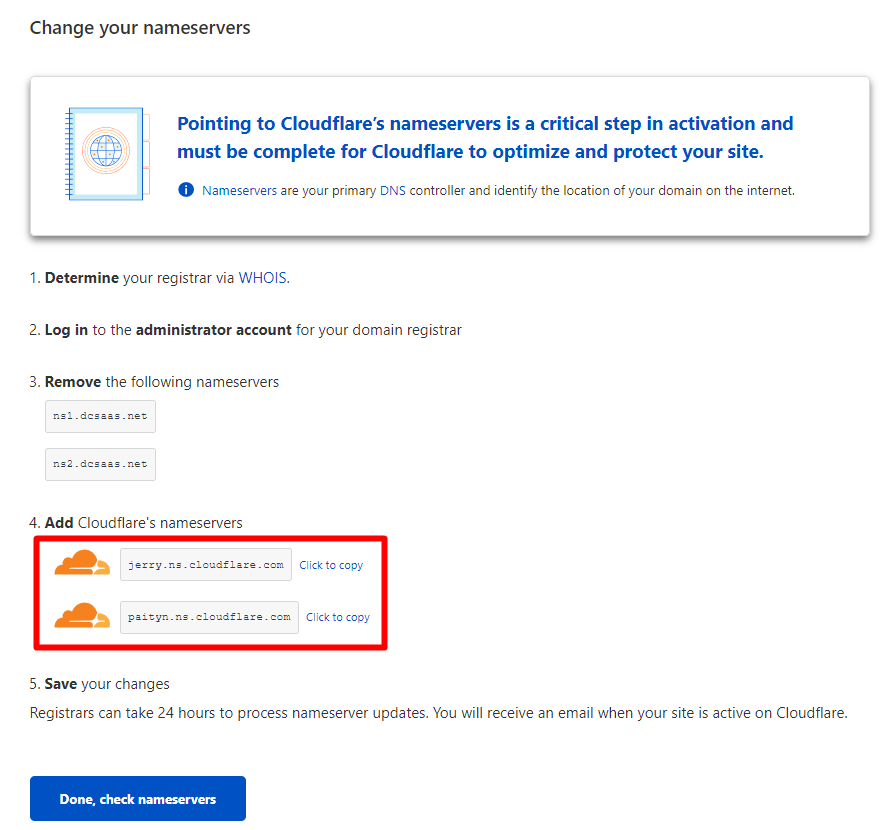
…a następnie:- jeżeli twoja domena została zakupiona w Shoper, prześlij je do nas na adres [email protected] wraz z adresem internetowym twojego sklepu, abyśmy mogli dokonać zmiany,
- jeżeli twoja domena została zakupiona u zewnętrznego operatora, skontaktuj się z jego supportem, aby pomógł ci dokonać zmian w panelu domeny.
- Na czas zmiany DNS możesz wyjść ze strony Cloudflare. Gdy otrzymasz informację od nas lub od supportu operatora swojej domeny, że DNS-y zostały zaktualizowane, wystarczy, że w edycji domeny w Cloudflare klikniesz Check nameservers
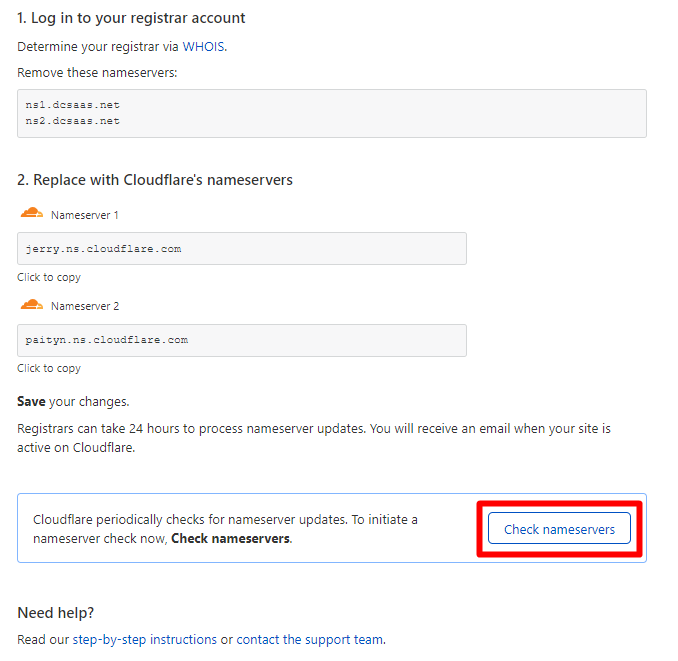
Aktualizacja DNS w przypadku Cloudflare to zazwyczaj kilkanaście minut do kilku godzin.UWAGA: Zmiana DNS domeny na DNS Cloudflare nie wpływa na działanie skrzynek pocztowych – pod warunkiem, że wszystkie rekordy DNS, w szczególności MX oraz TXT zostały przeniesione z dotychczasowego serwera (patrz w/w punkt 5).
- Prawidłowa aktualizacja DNS poskutkuje komunikatem powodzenia
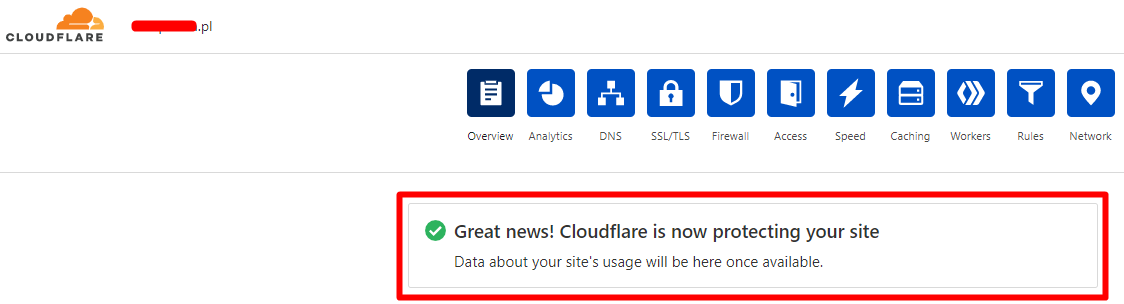
Od tego momentu twój sklep posiada dodatkową ochronę.
3.Konfiguracja dodatkowego zabezpieczenia Load Balancing
Ruch sklepów Shoper kierowany jest na dedykowane dwa adresy IP. Sklepy, które dodatkowo korzystają z zabezpieczenia Cloudflare, posiadają osobne dwa, wymienione wcześniej dedykowane adresy IP.
W standardowej konfiguracji Cloudflare kieruje ruch tylko na jeden adres IP. Mogą jednak zdarzyć się sytuacje, że jeden z adresów IP zostanie mocno obciążony i konieczne jest wsparcie drugiego adresu IP. Opcja Load Balancing wychwytuje takie sytuacje i automatycznie kieruje ruch sklepu na drugi adres IP, w sytuacji gdy jeden z nich jest zagrożony.
Przed konfiguracją usługi Load Balancer upewnij się, że:
– domena, dla której go aktywujesz, jest ustawiona jako główna sklepu w zakładce Ustawienia > Ogólne > Domeny
– sklep jest włączony dla klientów w zakładce Ustawienia > Ogólne > Nazwa i status sklepu
- Load Balancing jest dodatkowo płatną usługą, którą zakupisz w panelu Cloudflare po kliknięciu na domenę, w zakładce Traffic > Load Balancing > Enable Load Balancing
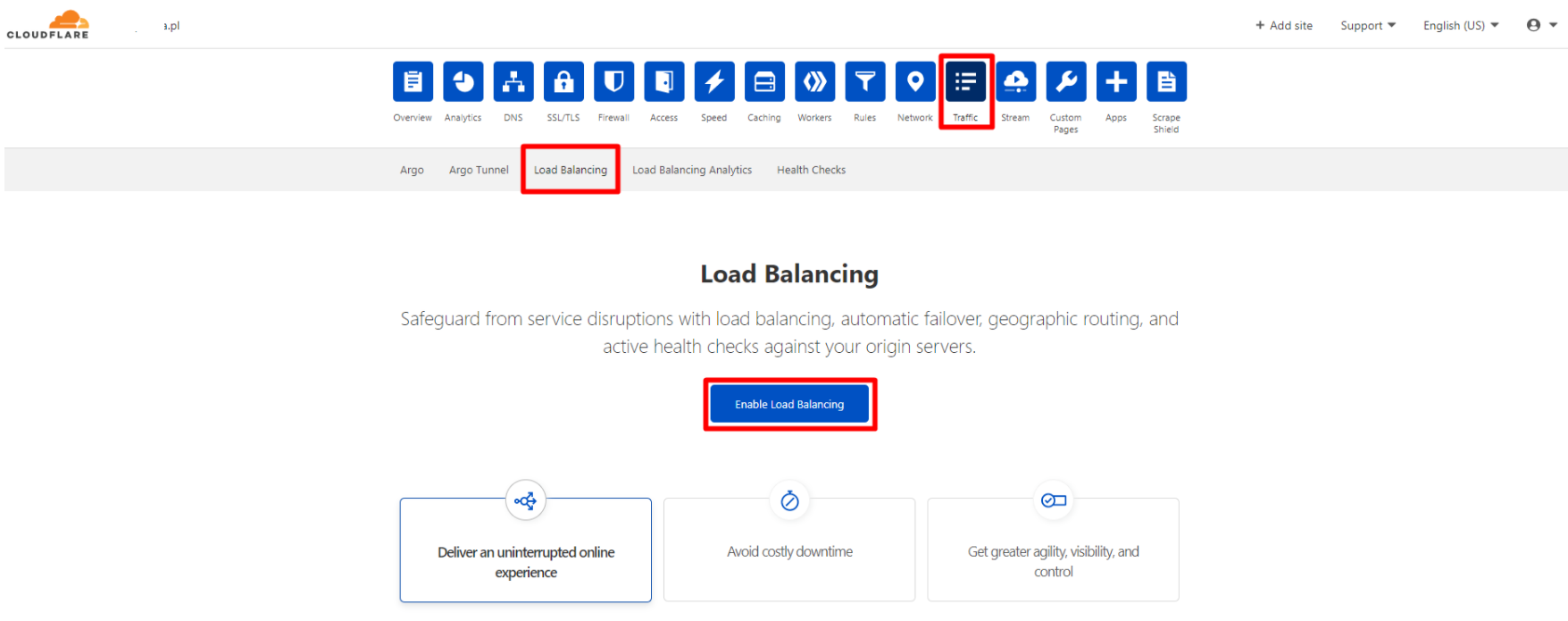
- Wybierz plan (w zależności od potrzeb od $5/miesiąc wzwyż) i opłać go
- Po opłaceniu planu kliknij Manage Monitors
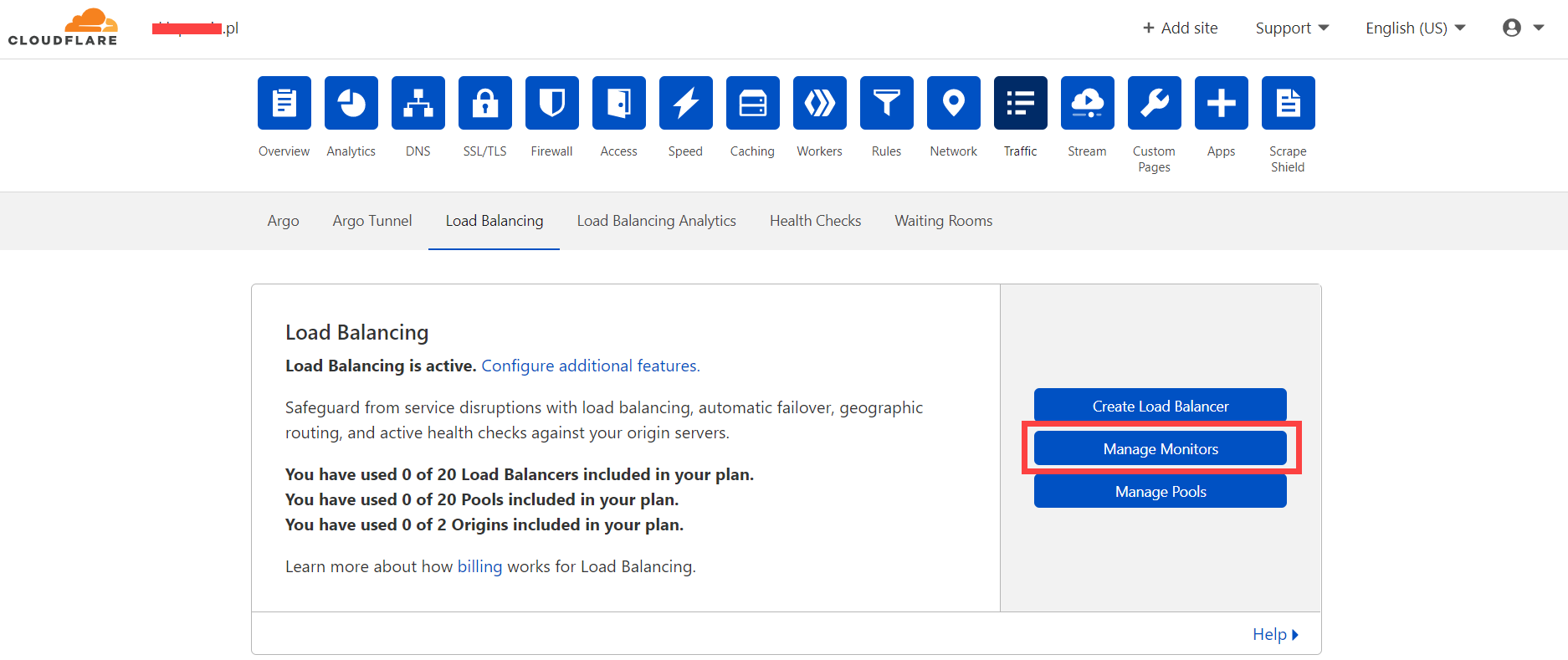
a następnie Create
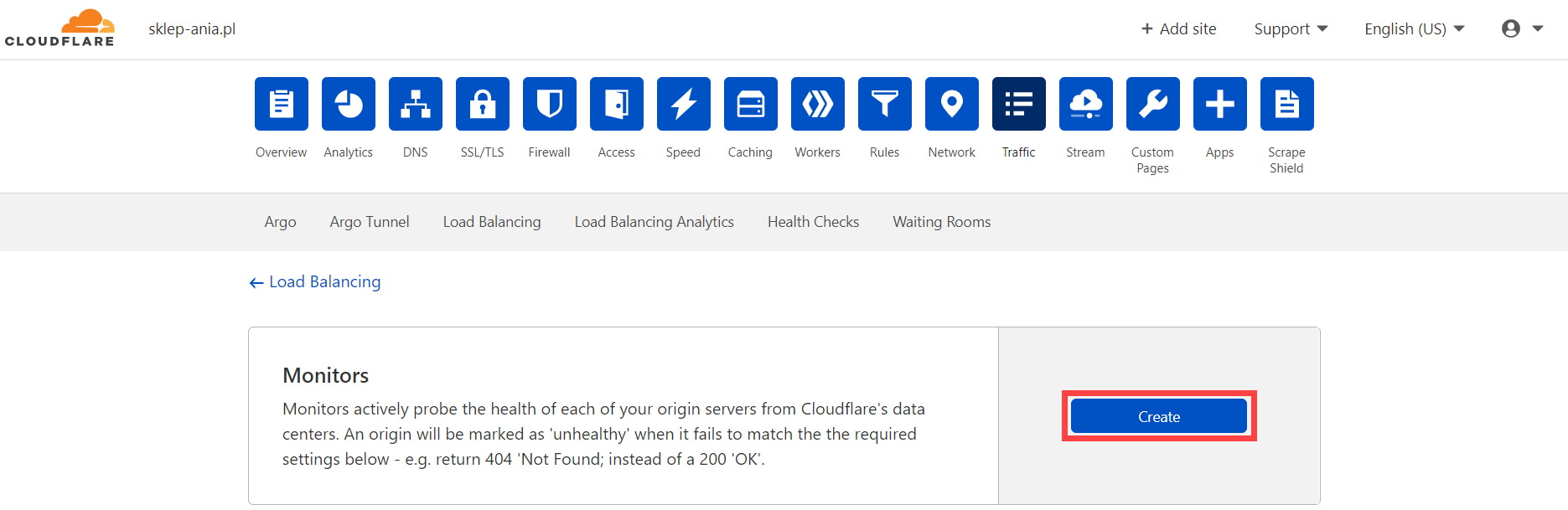
Uzupełnij pola jak na poniższym zrzucie (w miejscu twojadomena.pl wpisz własną domenę lub subdomenę dla której konfigurujesz Cloudflare) i zapisz zmiany u dołu strony klikając Save
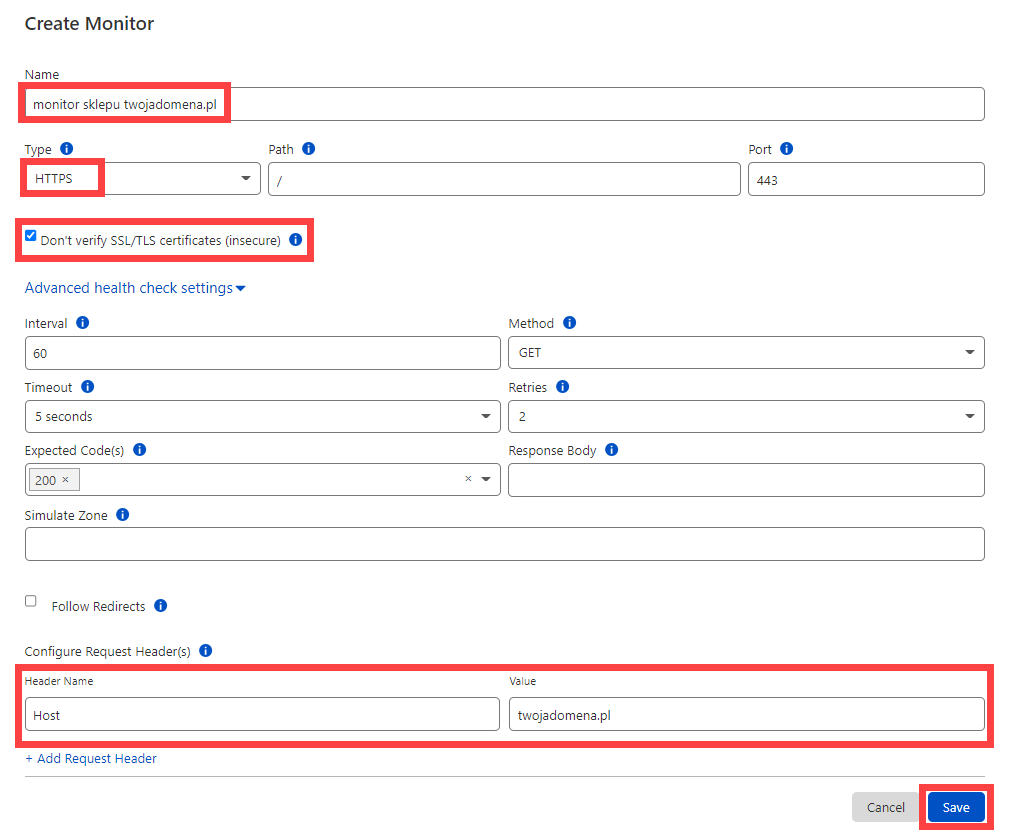
Utworzony Monitor po zapisaniu wyświetli się na liście
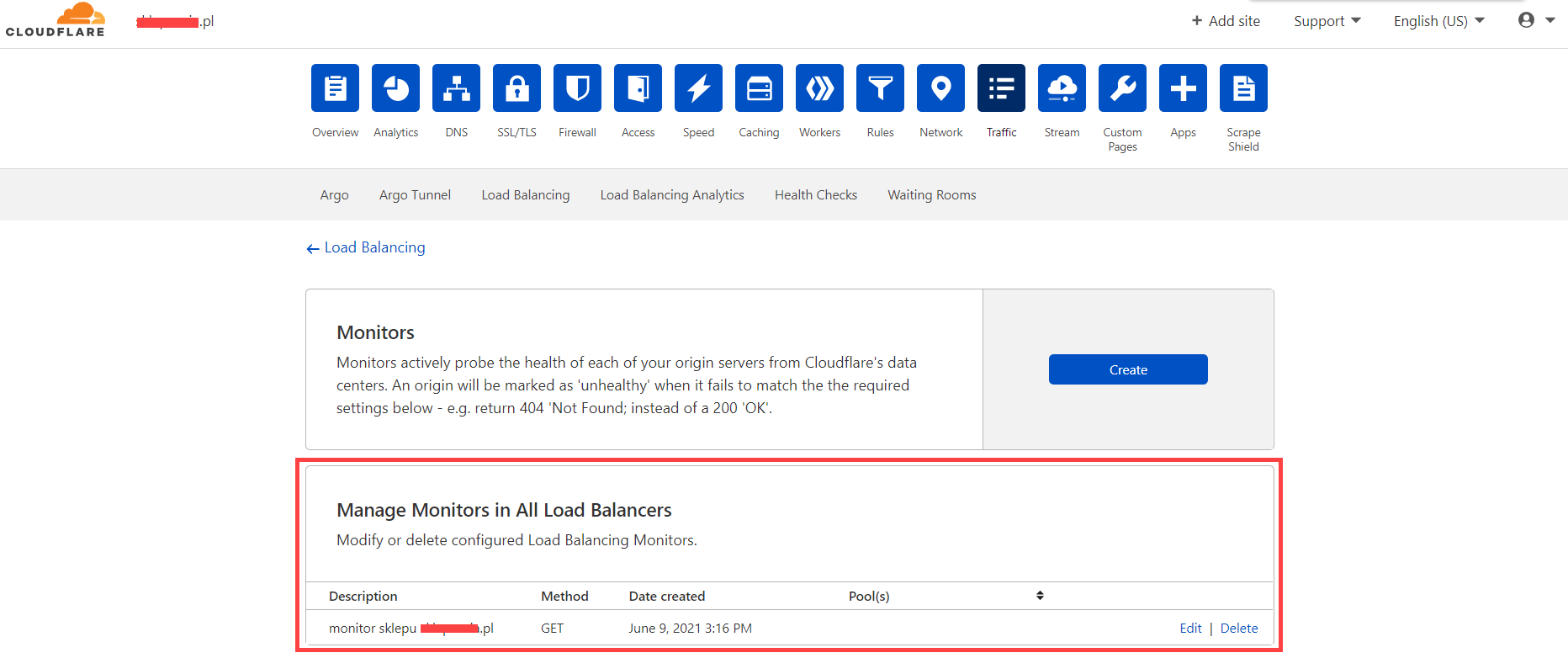
- Wróć do Traffic > Load Balancing i kliknij Manage Pools
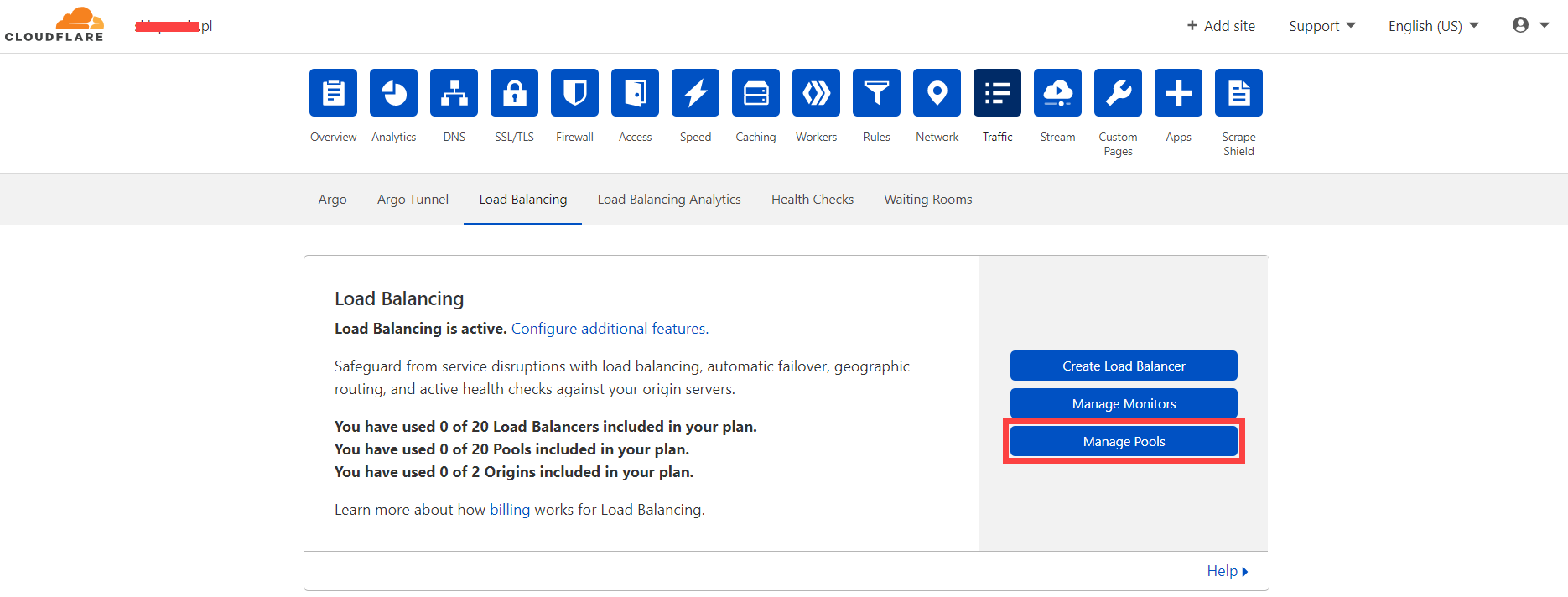
a następnie Create
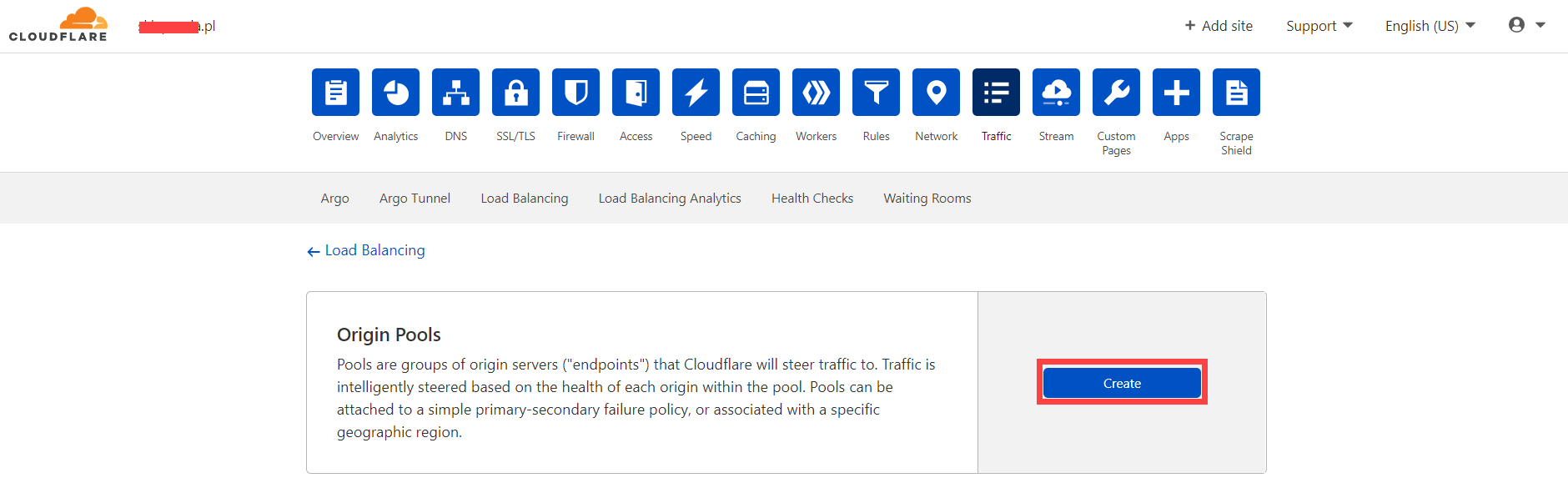
Uzupełnij pola jak na poniższych zrzutach i zapisz zmiany u dołu strony klikając Save
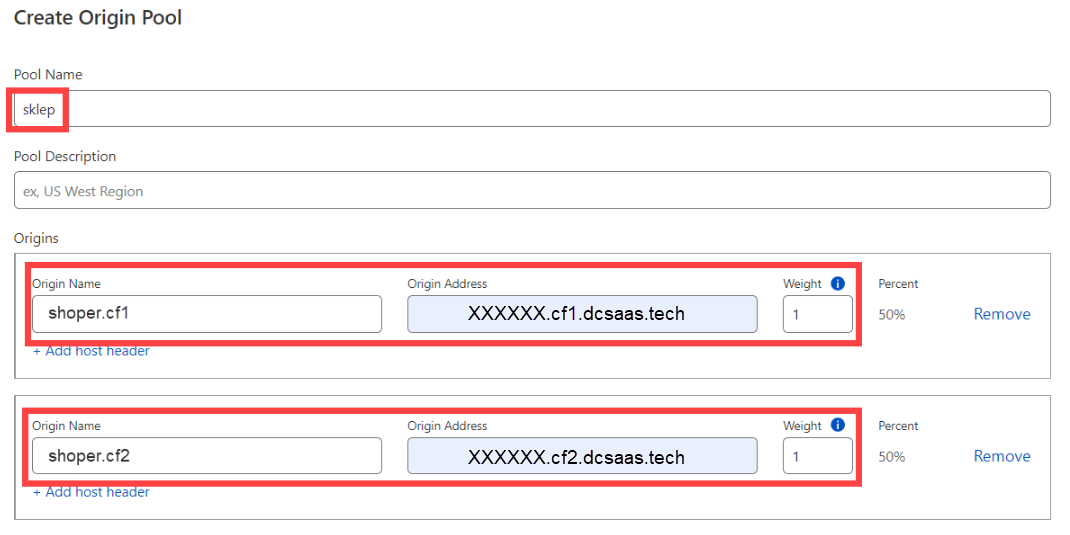
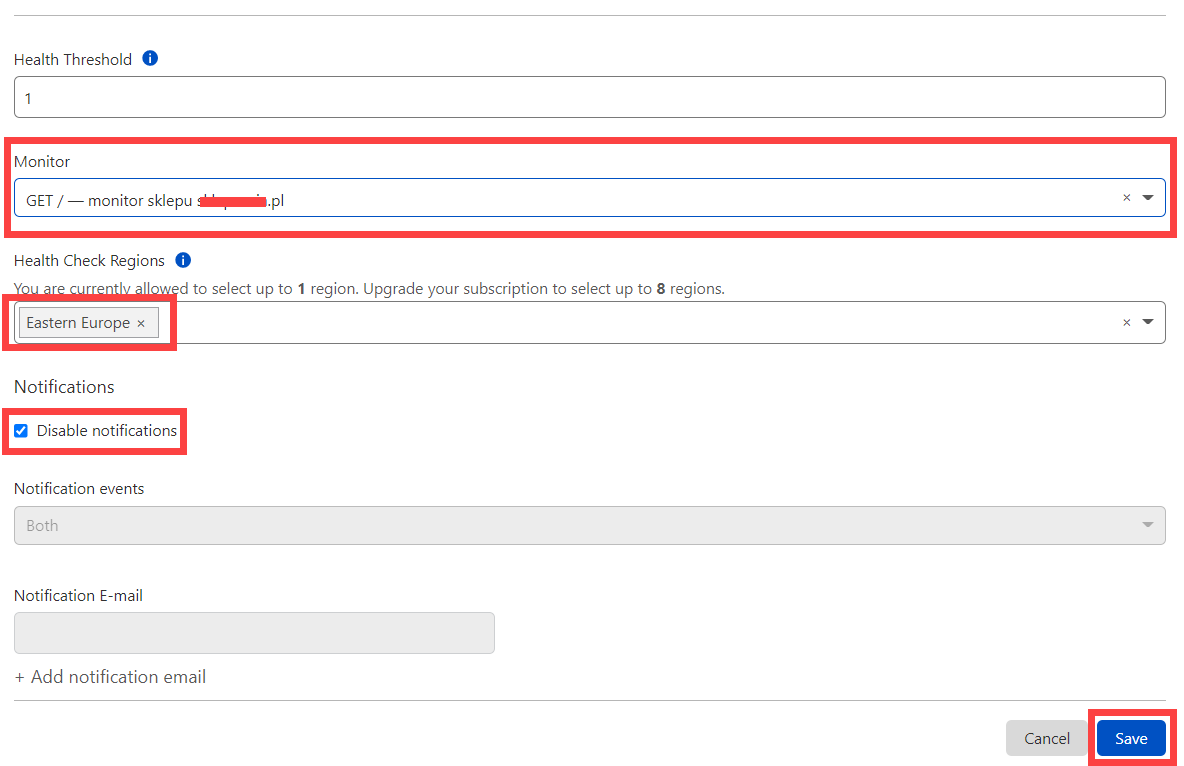
Utworzony Origin Pool po zapisaniu wyświetli się na liście
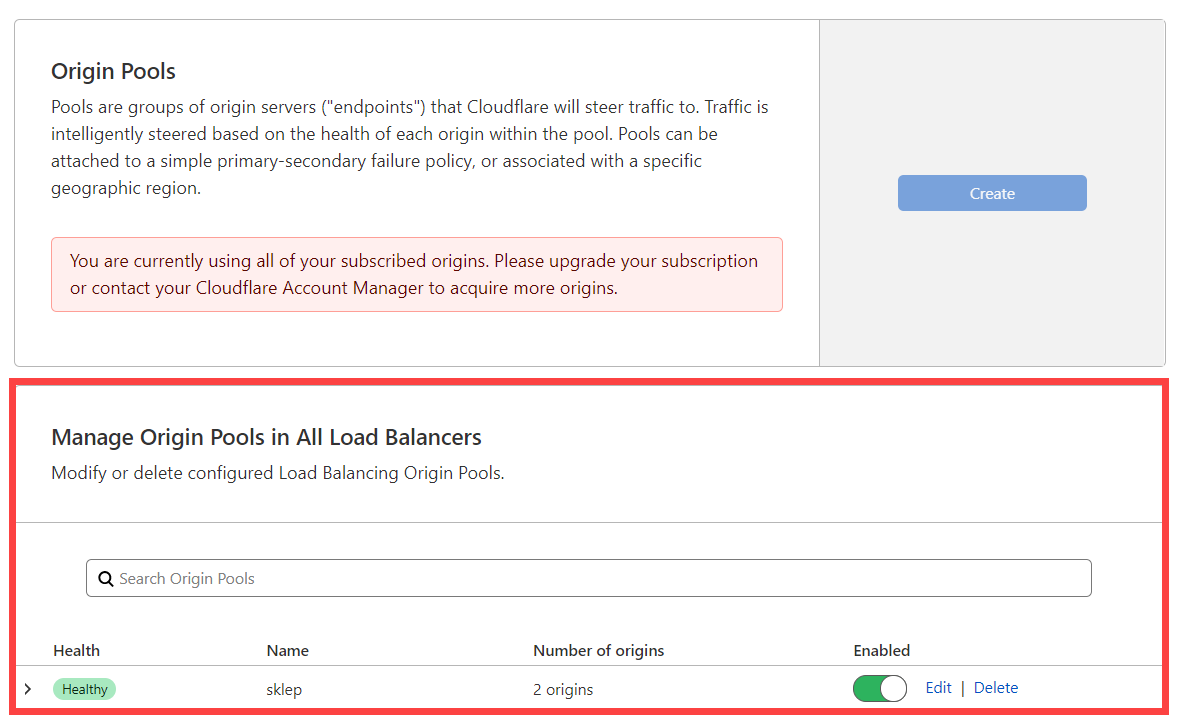
- Wróć do Traffic > Load Balancing i kliknij Create Load Balancer
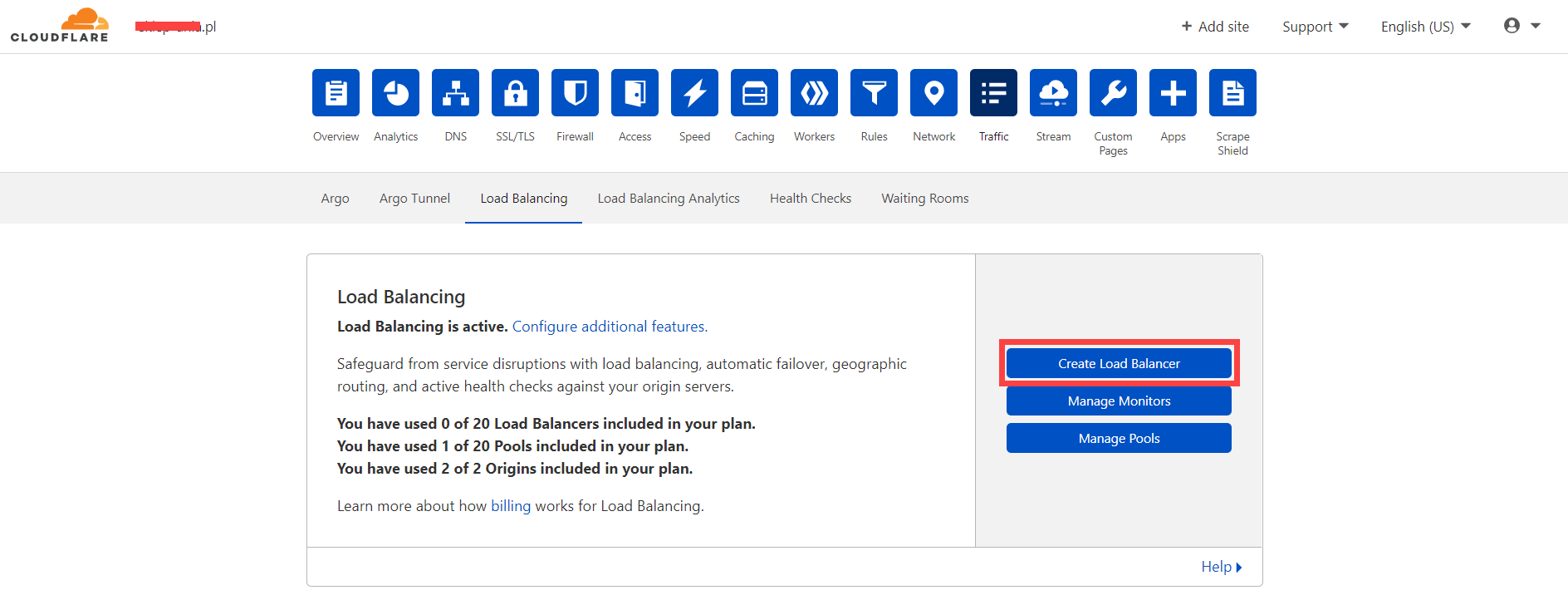
Wpisz domenę dla której konfigurujesz Cloudflare i kliknij Next
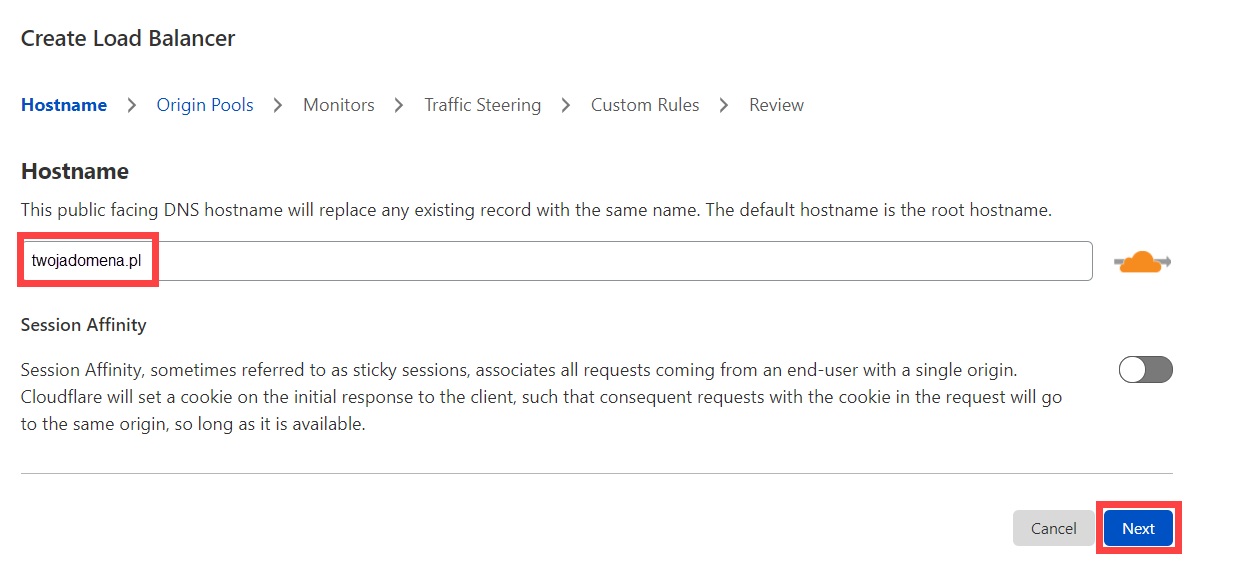
Wybierz utworzony wcześniej w punkcie 5 Origin Pool i kliknij Add Pool
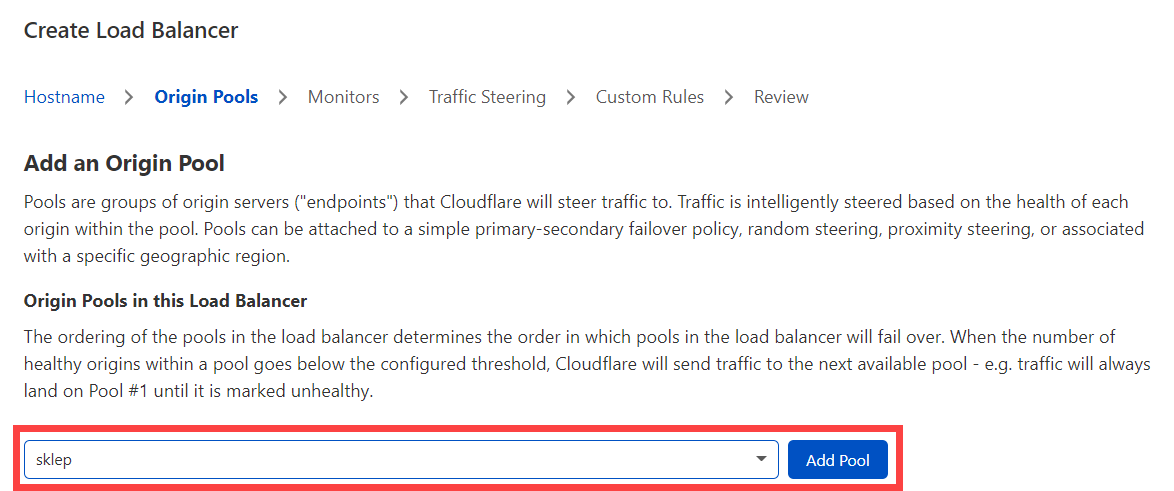
Klikaj Next na kolejnych 4 ekranach
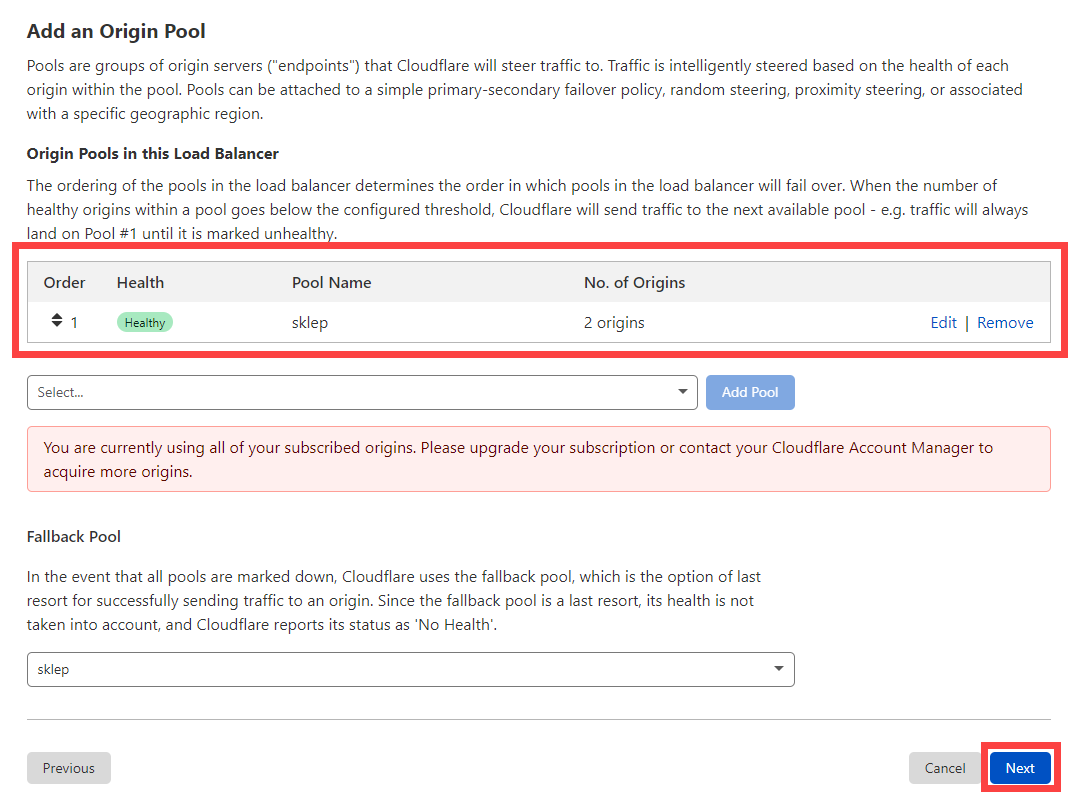
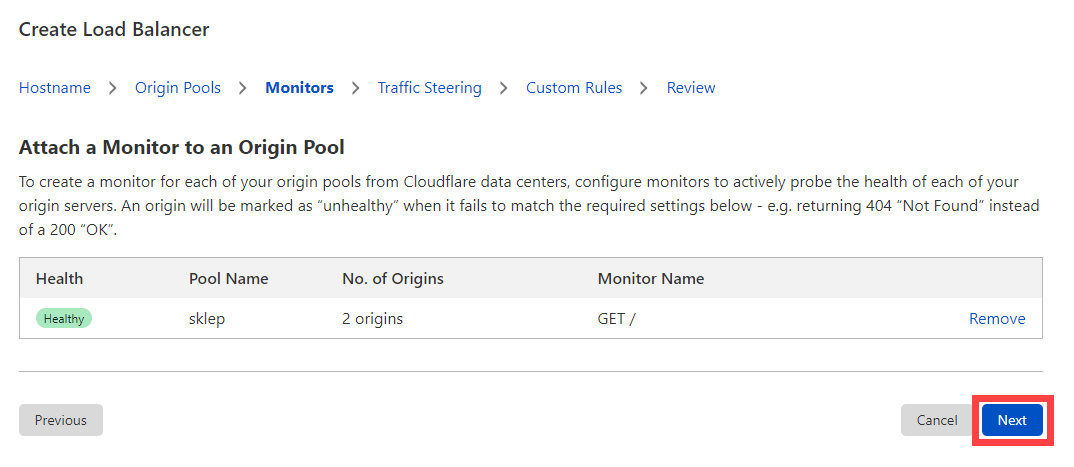
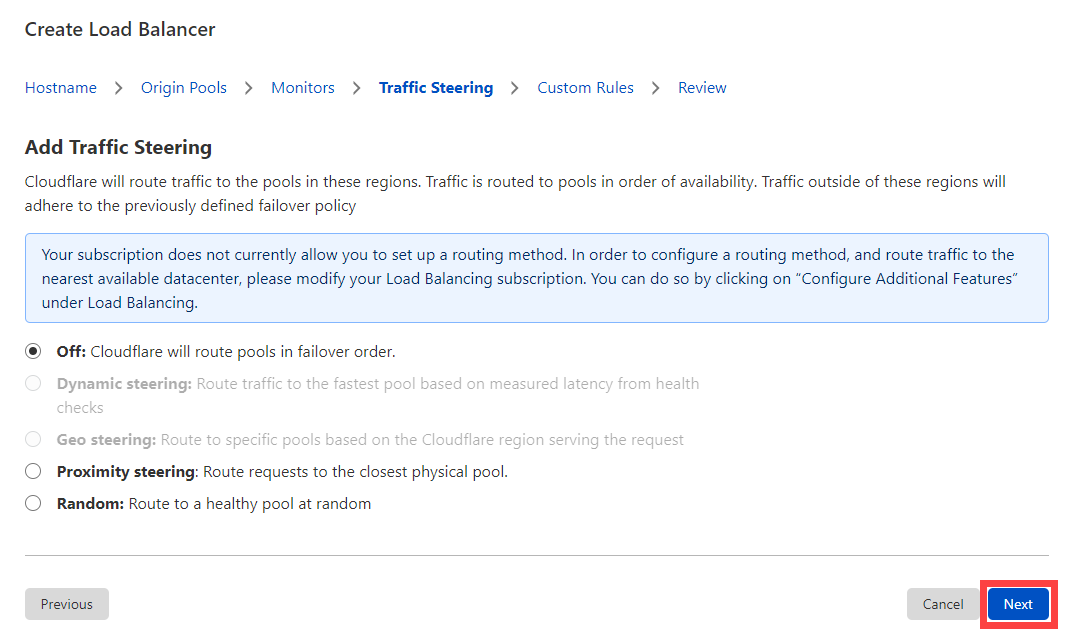
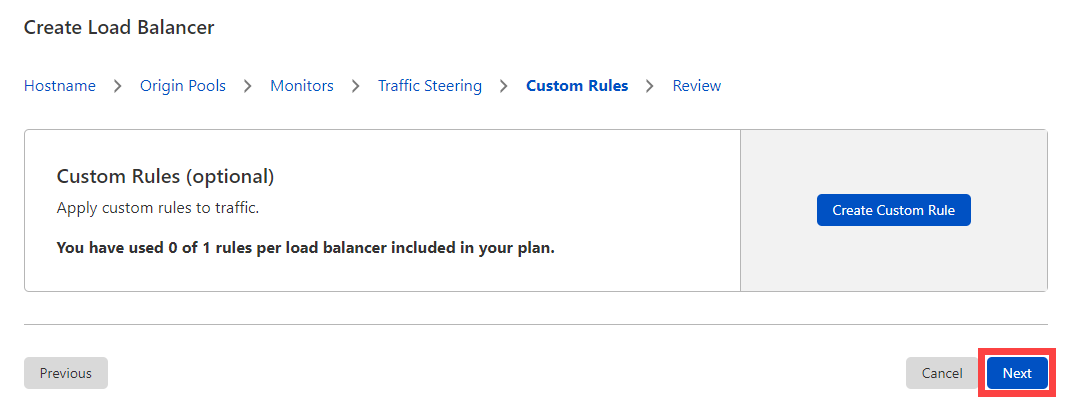
Zobaczysz podsumowanie, kliknij Save and Deploy
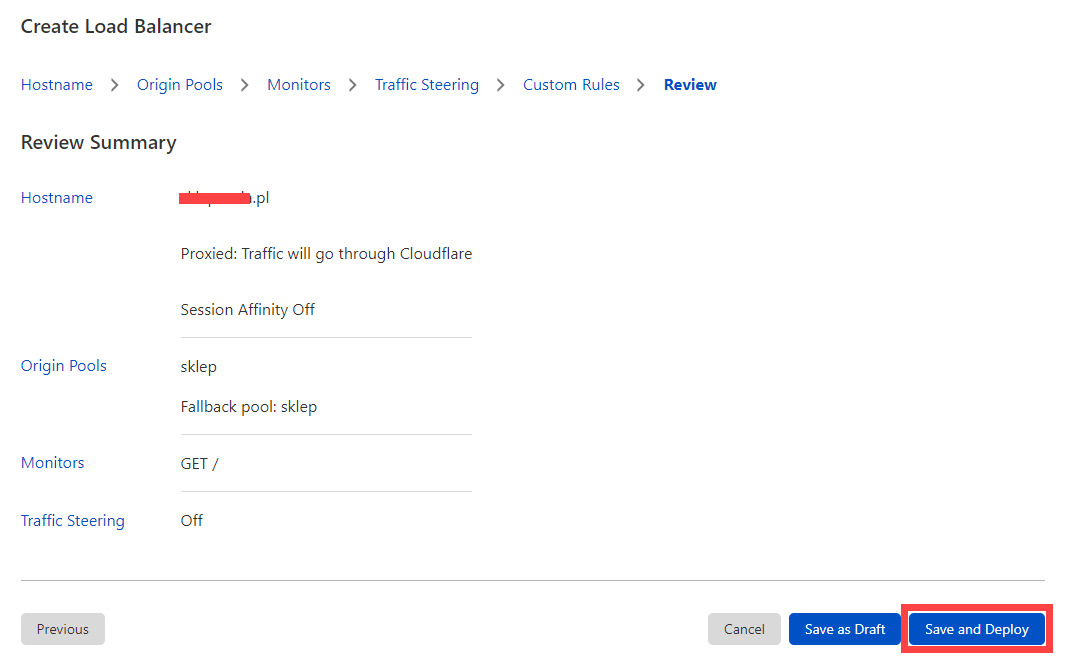
- Finalnie otrzymasz taki widok poprawnej konfiguracji
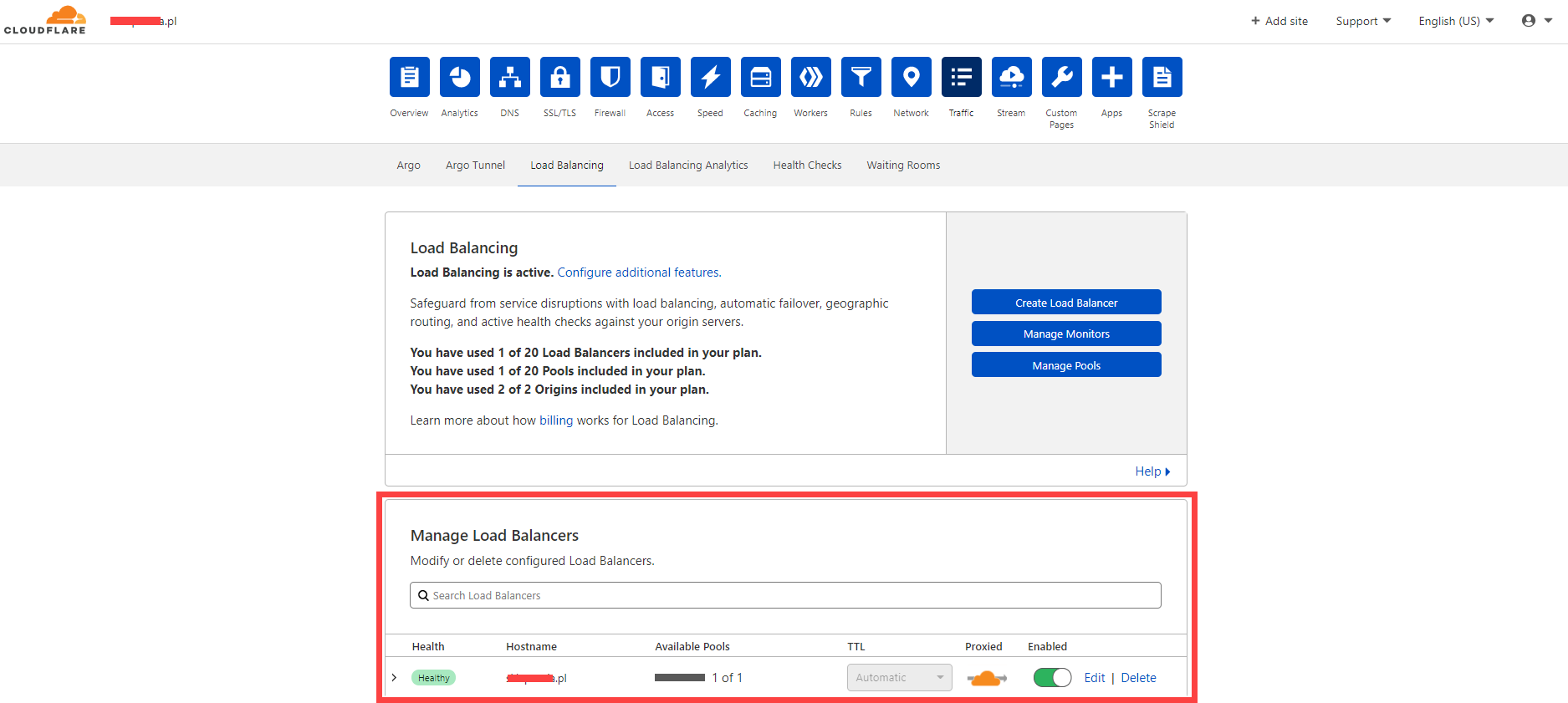
Od tego momentu zabezpieczenie Load Balancer jest aktywne.
4. Opcja Under Attack Mode
Sporadycznie możemy poprosić cię o aktywację bezpłatnej opcji Under Attack Mode. Zazwyczaj są to sytuacje, w których widzimy, że na twój sklep kierowany jest ponadprzeciętnie duży ruch. Under Attack Mode aktywujesz w edycji domeny jednym kliknięciem, w zakładce Overview
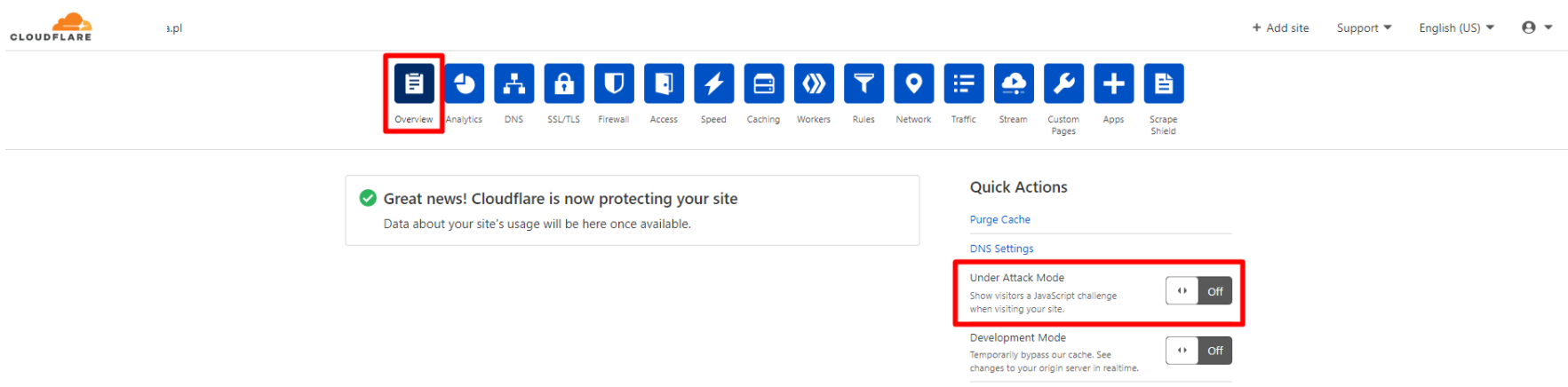
Opcja aktywuje po stronie klienta kilkusekundową animację oczekiwania, po której wyświetli zawartość strony, co skutecznie “odstrasza” boty, czyli niechciany, zautomatyzowany masowy ruch.
5. Ustawienia SSL w Cloudflare
- Z głównego menu panelu Cloudflare przejdź do SSL/TLS
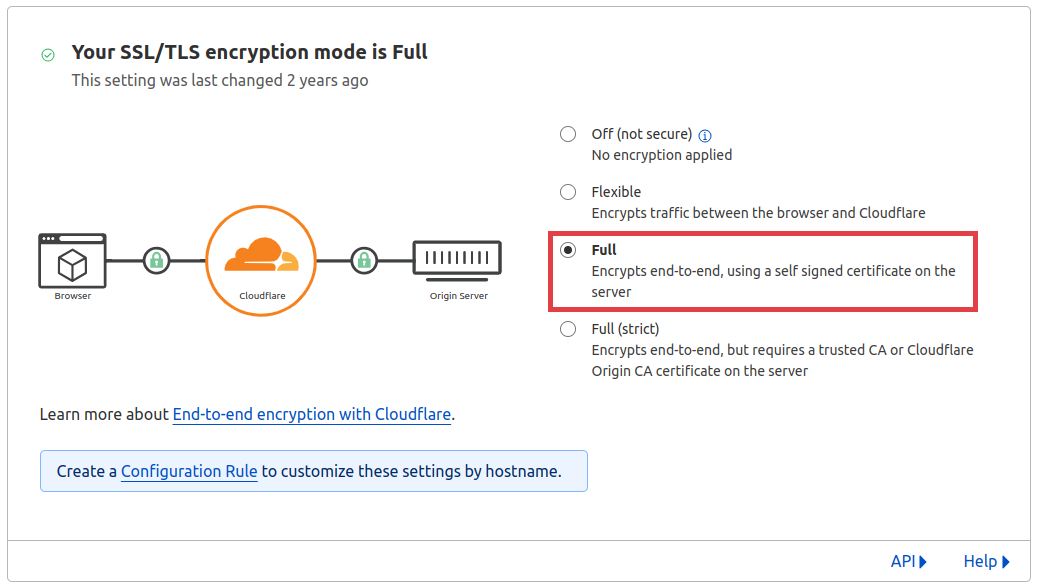
- Następnie pozostając w zakładce SSL/TLS, przejdź do: Edge Certificates i włącz opcję Always Use HTTPS