Shoper Przesyłki: Konfiguracja konta
Shoper Przesyłki to wbudowany system Shoper do nadawania paczek do zamówień z twojego sklepu za pomocą wielu kurierów i do punktów odbioru w ramach jednej usługi. Nie musisz wiązać się umową z wybranym kurierem czy deklarować minimum logistycznego.
Więcej informacji na temat usługi Shoper Przesyłki znajdziesz w tym artykule.
Z tego artykułu dowiesz się:
1. Jak założyć konto
2. Jak się zalogować, jeżeli już posiadasz konto Apaczka
3. Jak tworzyć formy dostawy w ramach Shoper Przesyłek
a) Kurier
b) Odbiór w punkcie (wybór z mapy)
4. Jak tworzyć szablony i podszablony przesyłek
a) Szablony Shoper Przesyłek
b) Szablon wymiarów przesyłki
c) Szablon danych nadawcy
Podczas konfiguracji korzystaj z podpowiedzi znajdujących się w dymkach pomocy, dostępnych w panelu sklepu po najechaniu na ikonę znaku zapytania
1. Jak założyć konto?
- W panelu administracyjnym sklepu przejdź do zakładki Ustawienia > Obsługa zamówień > Formy dostawy i kliknij przycisk WŁĄCZ USŁUGĘ
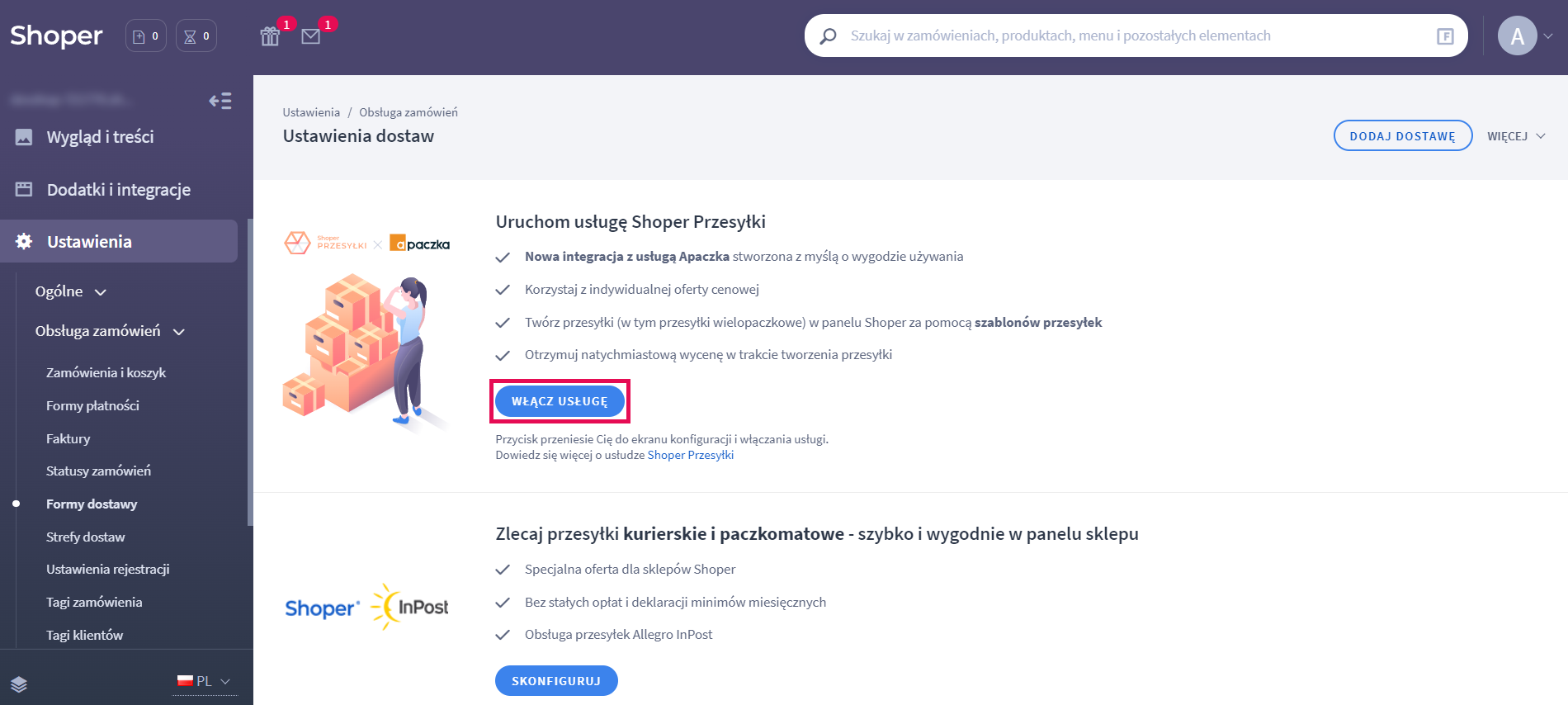
- Wybierz Utwórz nowe konto Apaczka, uzupełnij dane i kliknij DALEJ
UWAGA: Usługa skierowana jest tylko do działalności posiadających NIP firmowy
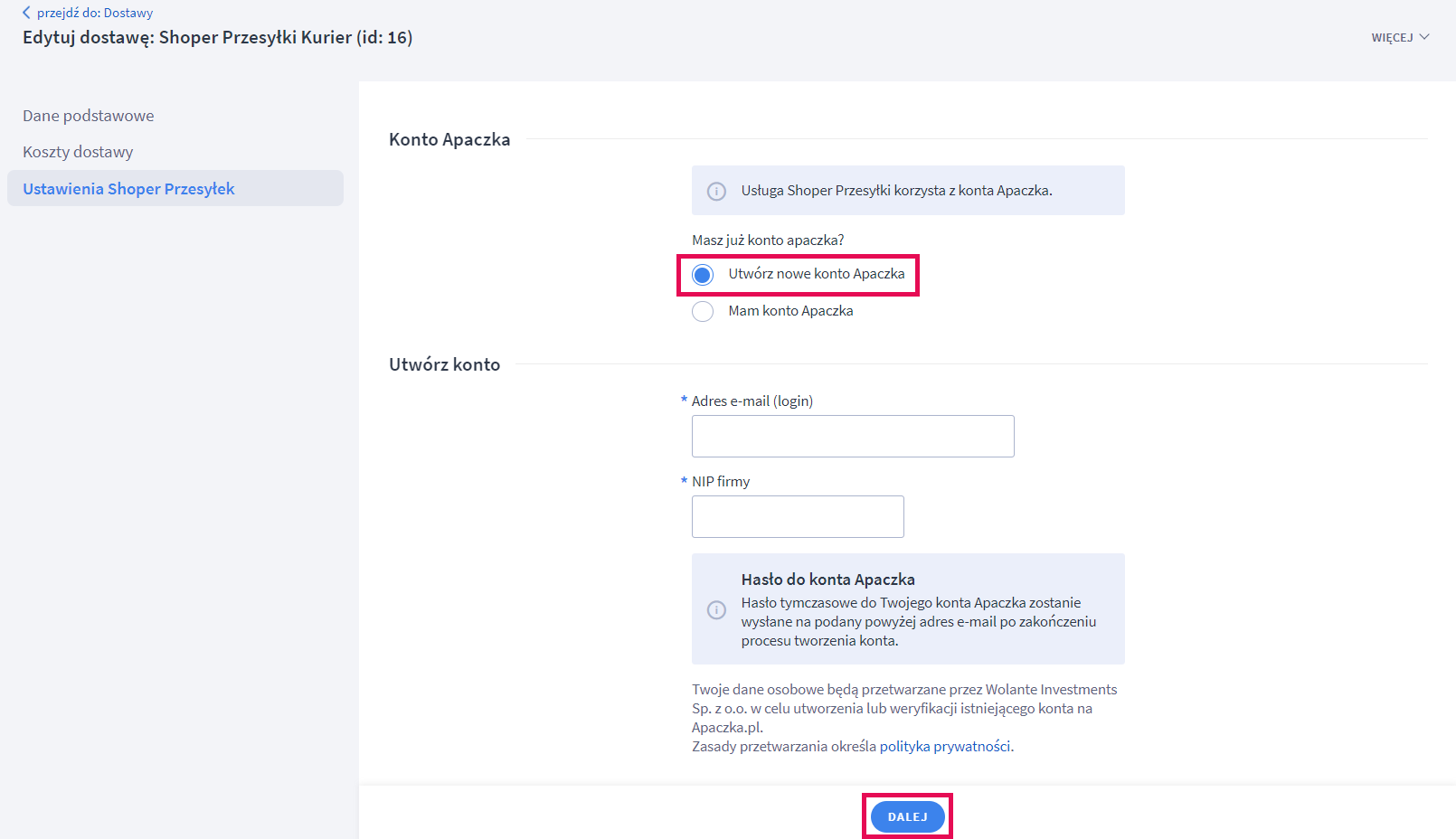
- Zobaczysz formularz – uzupełnij go, zaakceptuj regulamin oraz politykę prywatności i kliknij UTWÓRZ KONTO I WŁĄCZ USŁUGĘ SHOPER PRZESYŁKI
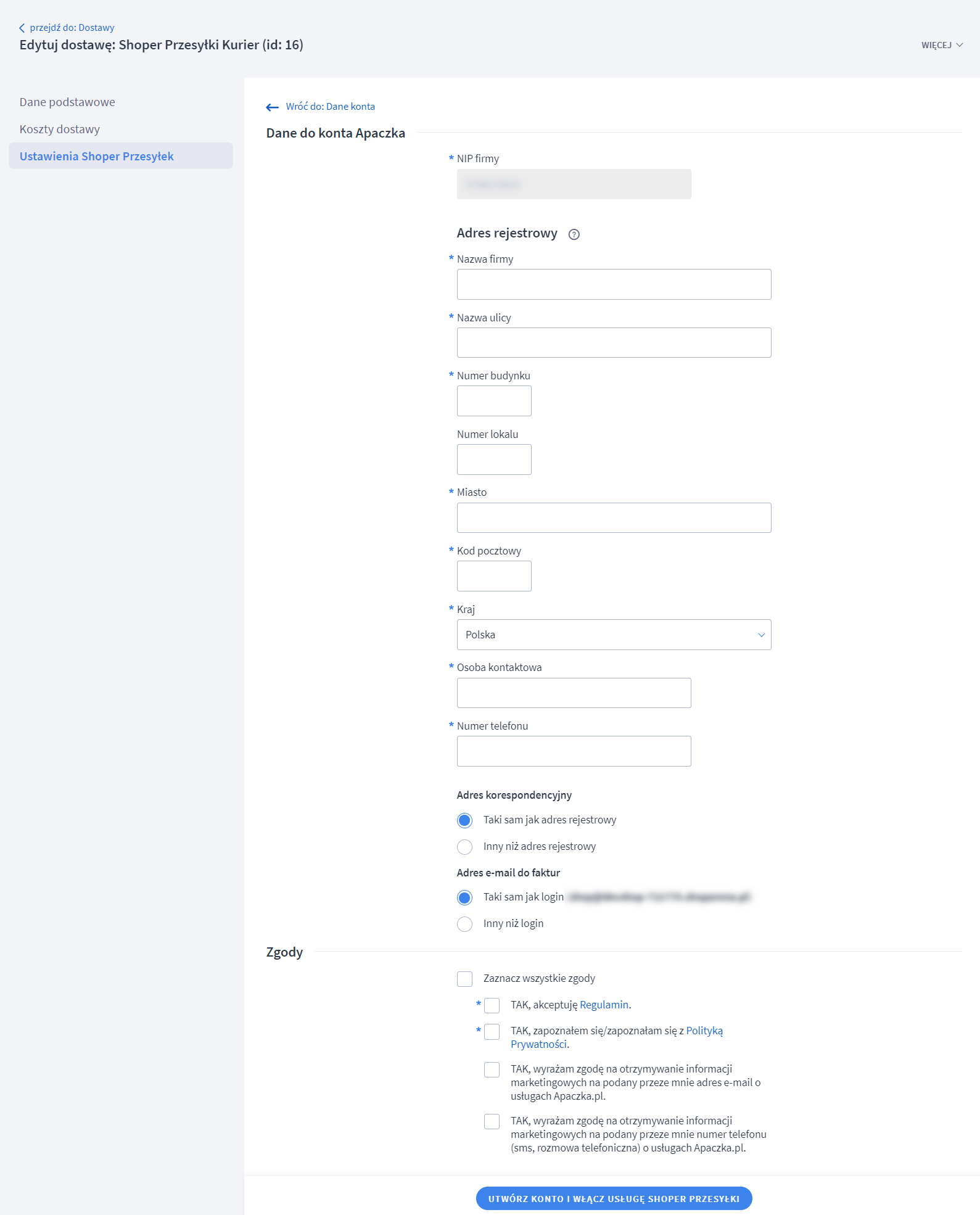
- Twoje konto Shoper Przesyłki utworzy się w ciągu kilku sekund (otrzymasz także e-mail z potwierdzeniem założenia konta), a strona w sklepie odświeży się i przeniesie cię do konfiguracji. Zgodnie z twoimi preferencjami uzupełnij zakładki:
- Ustawienia Shoper Przesyłek (obowiązkowe) – pamiętaj o zapisaniu zmian u dołu strony
UWAGA: Pomimo ustawienia ogólnego w Domyślne punkty nadania przesyłek typu „Dostawa do punktu” (które mogą zostać użyte przy tworzeniu przesyłek z wybraną opcją Dostarczę przesyłkę do punktu wybranego przewoźnika), możesz wybrać indywidualne punkty nadania przesyłek w zależności od szablonu przesyłki (o szablonach przeczytasz w dalszej części instrukcji) oraz podczas tworzenia przesyłki do konkretnego zamówienia
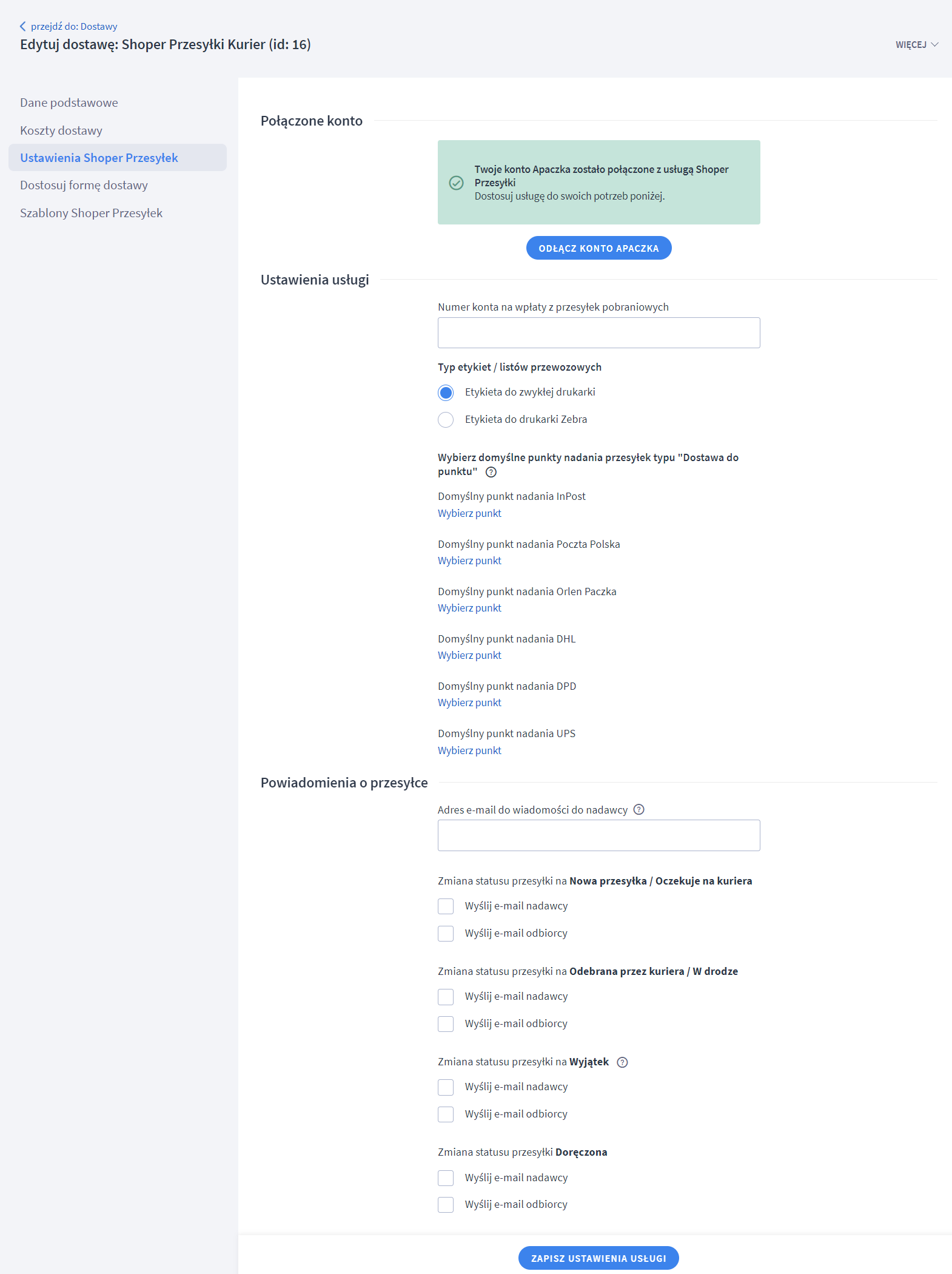
- Dane podstawowe (obowiązkowe) – nazwę kuriera Shoper Przesyłki Kurier możesz zmienić na własną, np. Kurier DHL
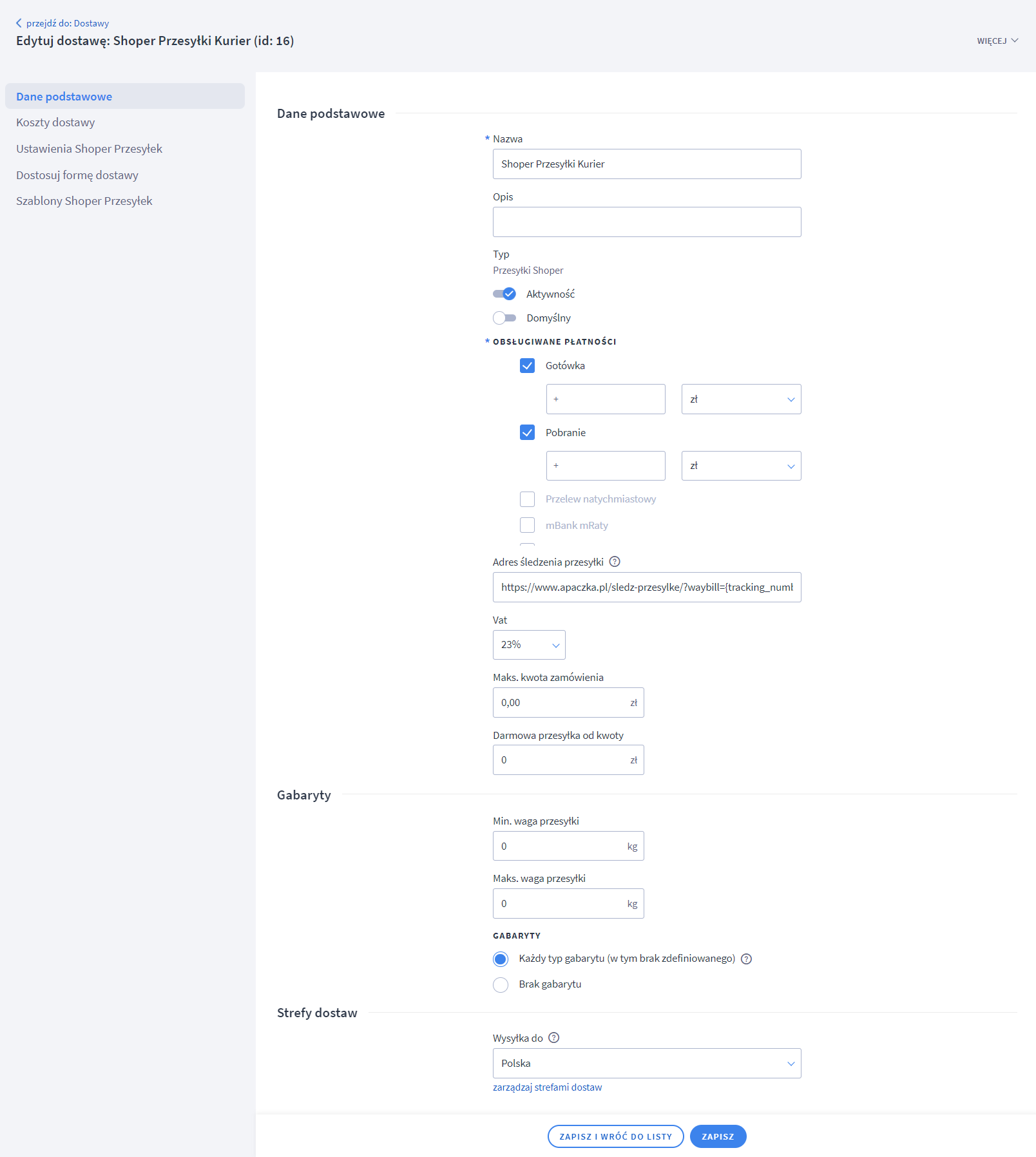
- Koszty dostawy (obowiązkowe) – pamiętaj o zapisaniu zmian u dołu strony
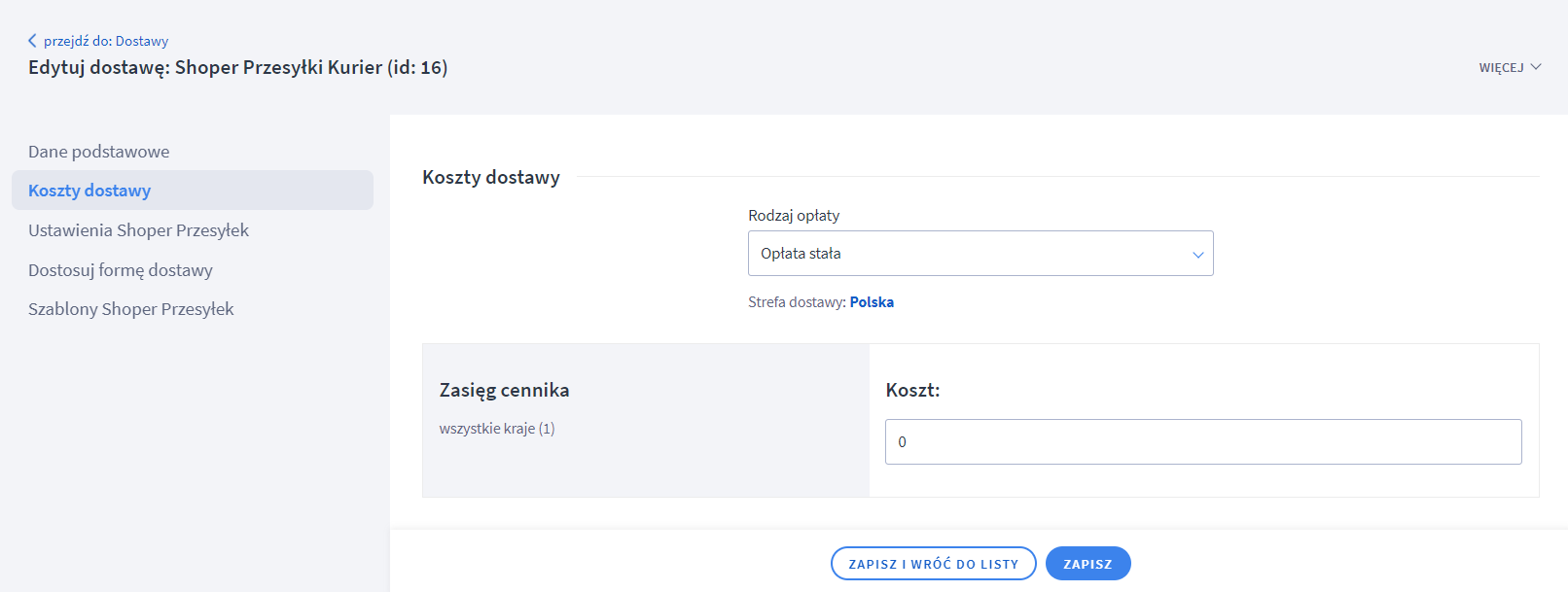
- Dostosuj formę dostawy (obowiązkowe) – w tym miejscu zdecyduj, czy tworzona przez ciebie forma dostawy to dostawa kurierem (np. DHL bezpośrednio do klienta), czy dostawa do punktu odbioru (np. do Paczkomatu InPost) – pamiętaj o zapisaniu zmian u dołu strony
W przypadku Dostawy do punktu odbioru klient zobaczy w koszyku mapę z lokalizacją punktów odbioru do wyboru
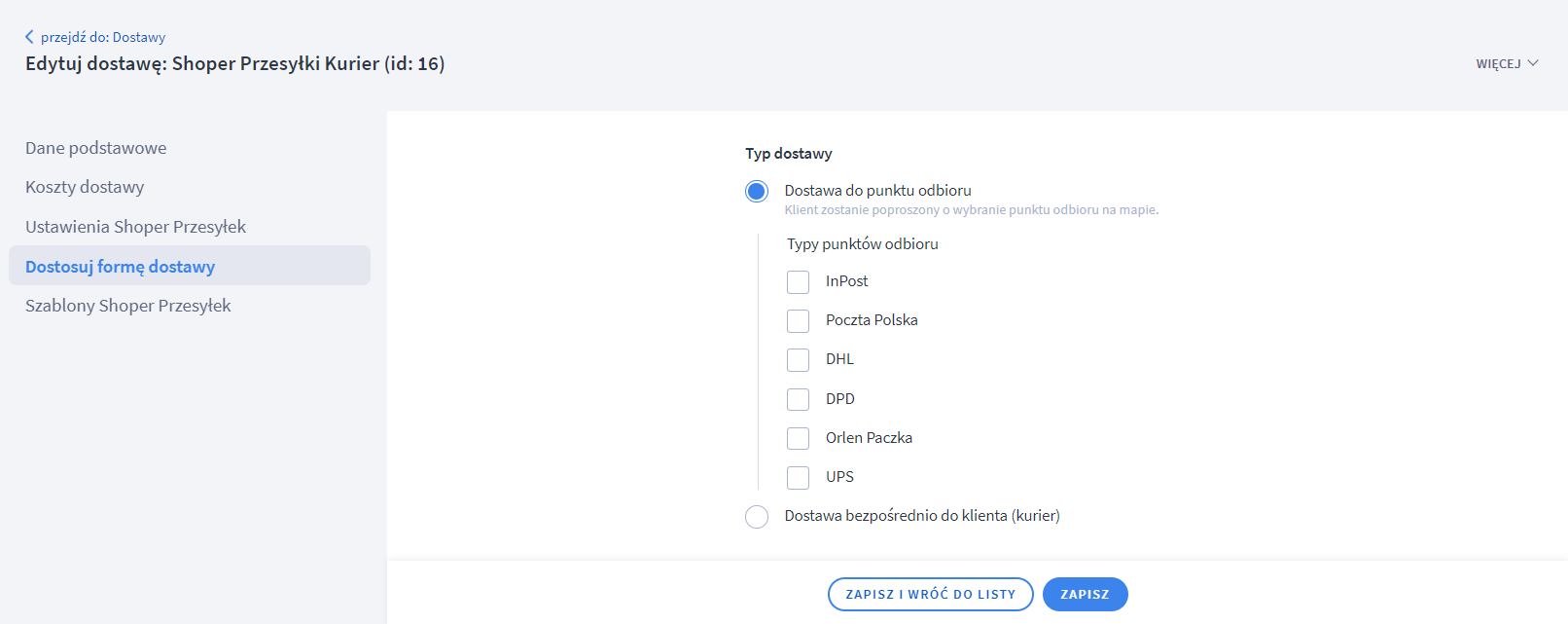
- Szablony Shoper Przesyłek (opcjonalne) – w tym miejscu możesz utworzyć szablony tworzenia przesyłek, które znacząco usprawnią pracę podczas wysyłki zamówień
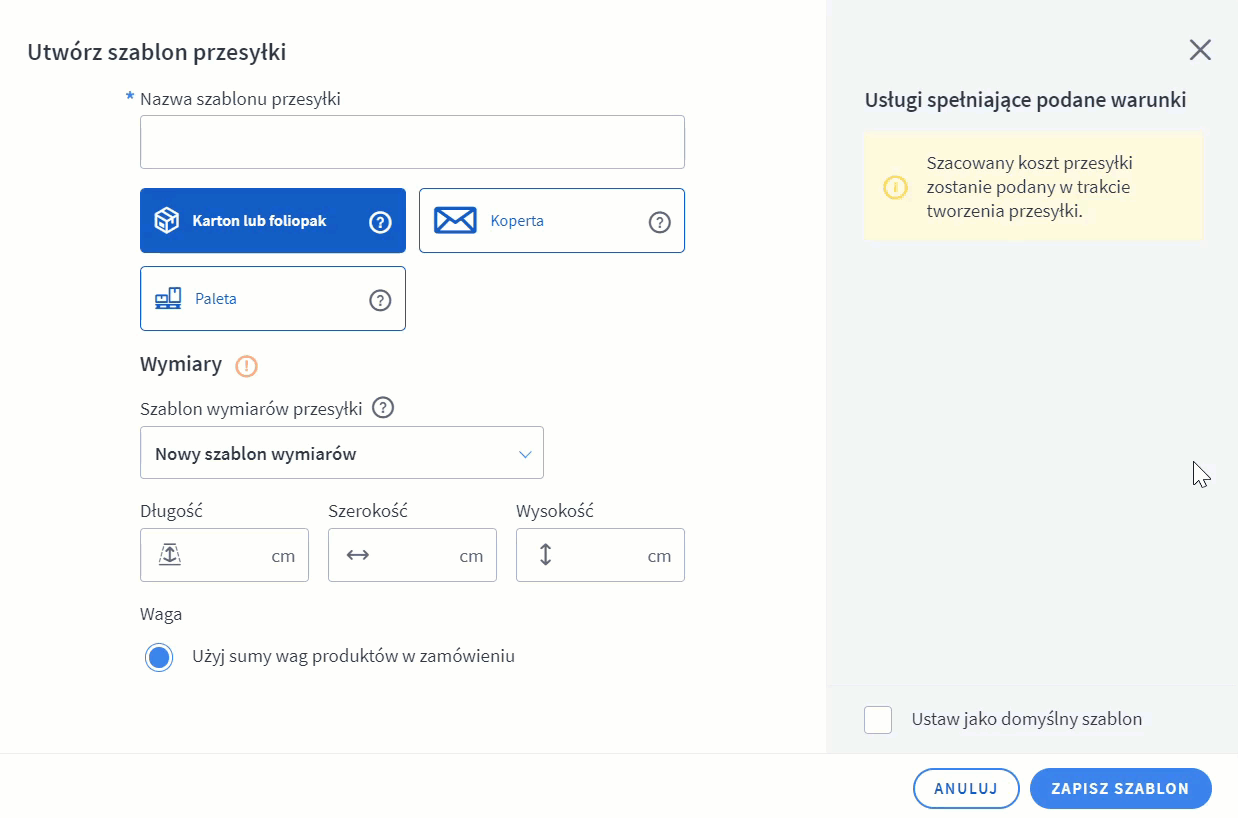
- Ustawienia Shoper Przesyłek (obowiązkowe) – pamiętaj o zapisaniu zmian u dołu strony
2. Korzystam już z usług Apaczka
Jeżeli posiadasz już konto w Apaczka, możesz wykorzystać je w konfiguracji Shoper Przesyłek. Wystarczy, że będziesz postępować zgodnie z krokami podanej wyżej instrukcji Jak założyć konto? i w punkcie 2 wybierzesz opcję Mam konto Apaczka
Usługa będzie realizowana według cen obowiązujących w Shoper Przesyłkach. Możesz jednak zachować swój indywidualny cennik ustalony z Apaczką. W tym celu skontaktuj się z Biurem Obsługi Apaczka (dostępne z panelu klienta Apaczka).
UWAGA: Jeżeli rozliczasz się w formie przedpłaty, a chcesz dokonać zmiany i korzystać z odroczonego terminu płatności aby co 2 tygodnie otrzymywać zbiorczą fakturę do opłacenia, zaloguj się na konto Apaczka i kliknij tutaj by zmienić formę rozliczeń.
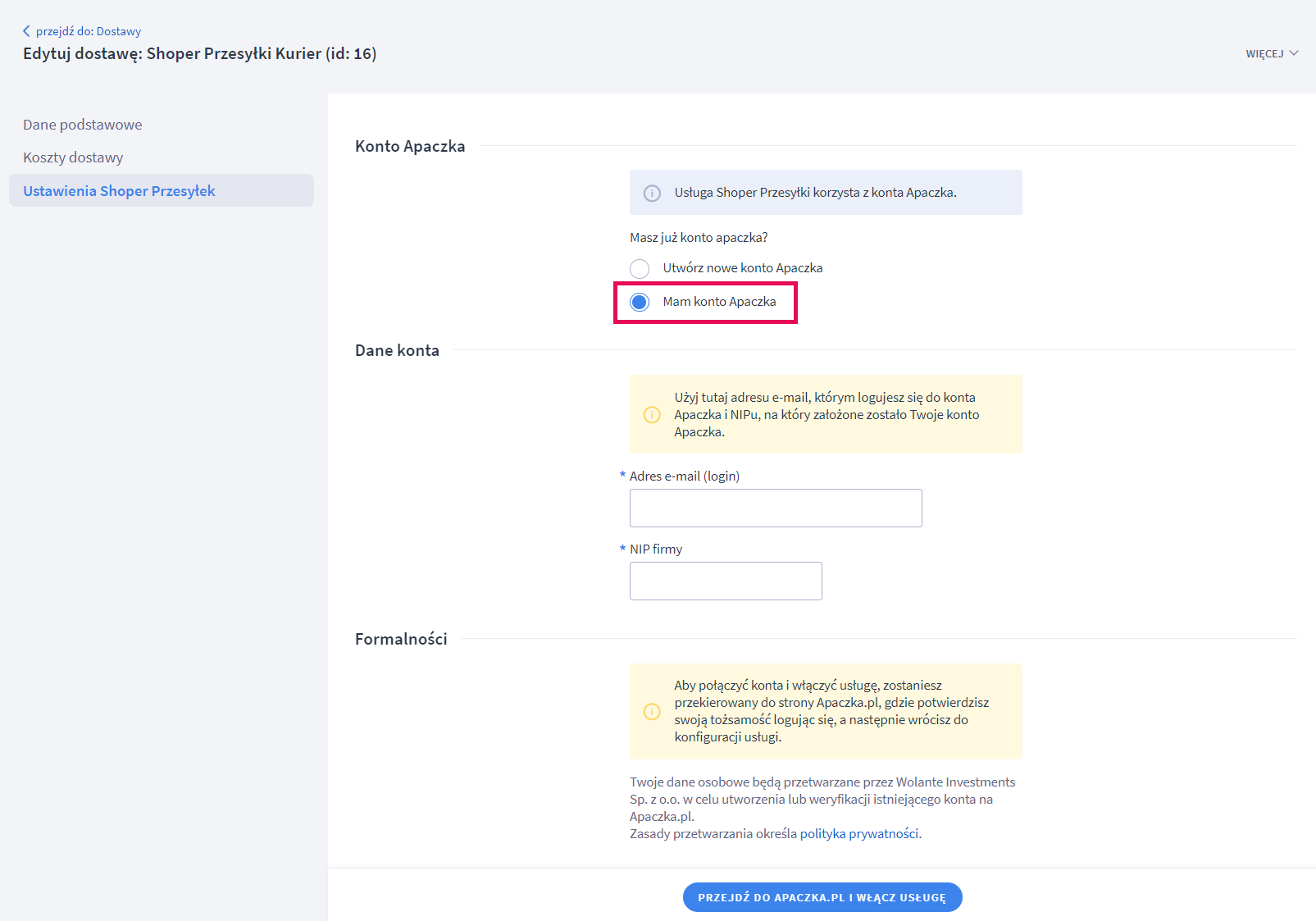
Zaloguj się, uzupełnij dane i dalej postępuj zgodnie z krokami wspomnianej instrukcji.
3. Tworzenie formy dostawy w ramach Shoper Przesyłek
Domyślnie, w każdym sklepie w zakładce Ustawienia > Obsługa zamówień > Formy dostawy znajdziesz wstępnie utworzone formy dostawy Shoper Przesyłki dla kuriera oraz punktu odbioru. Możesz je edytować, dostosować i wykorzystać w swoim sklepie lub utworzyć nowe według instrukcji podanych w dalszej części
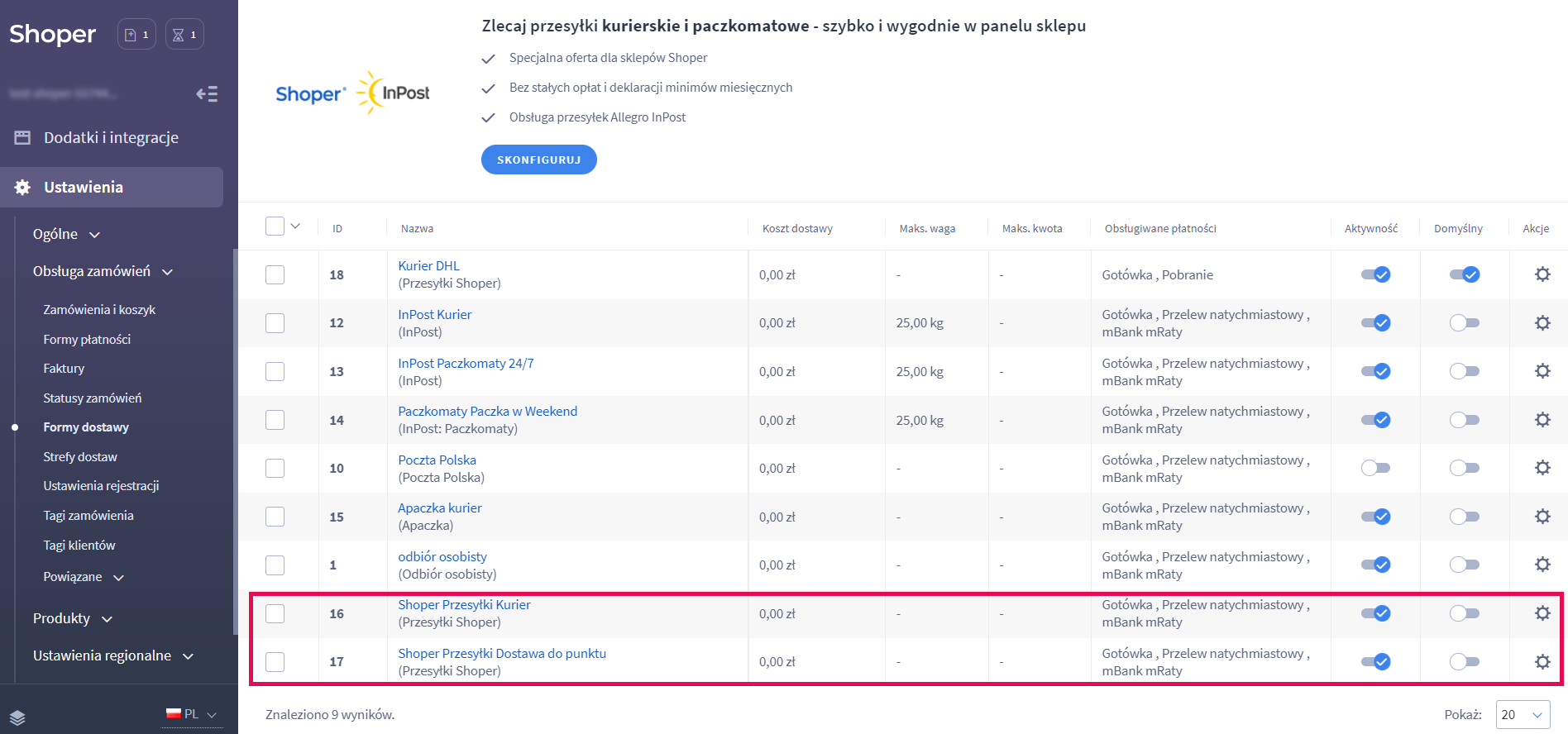
a) Kurier
Listę kurierów dostępnych w ramach usługi Shoper Przesyłki znajdziesz tutaj
Aby utworzyć formę dostawy typu kurier:
- W panelu administracyjnym sklepu przejdź do zakładki Ustawienia > Obsługa zamówień > Formy dostawy i w prawym górnym rogu kliknij DODAJ DOSTAWĘ
- Uzupełnij dane dotyczące formy dostawy zgodnie z własnymi preferencjami – pamiętaj aby koniecznie wskazać Typ: Przesyłki Shoper, i ZAPISZ zmiany u dołu strony
Adres śledzenia przesyłki to: https://www.apaczka.pl/sledz-przesylke/?waybill={tracking_number}
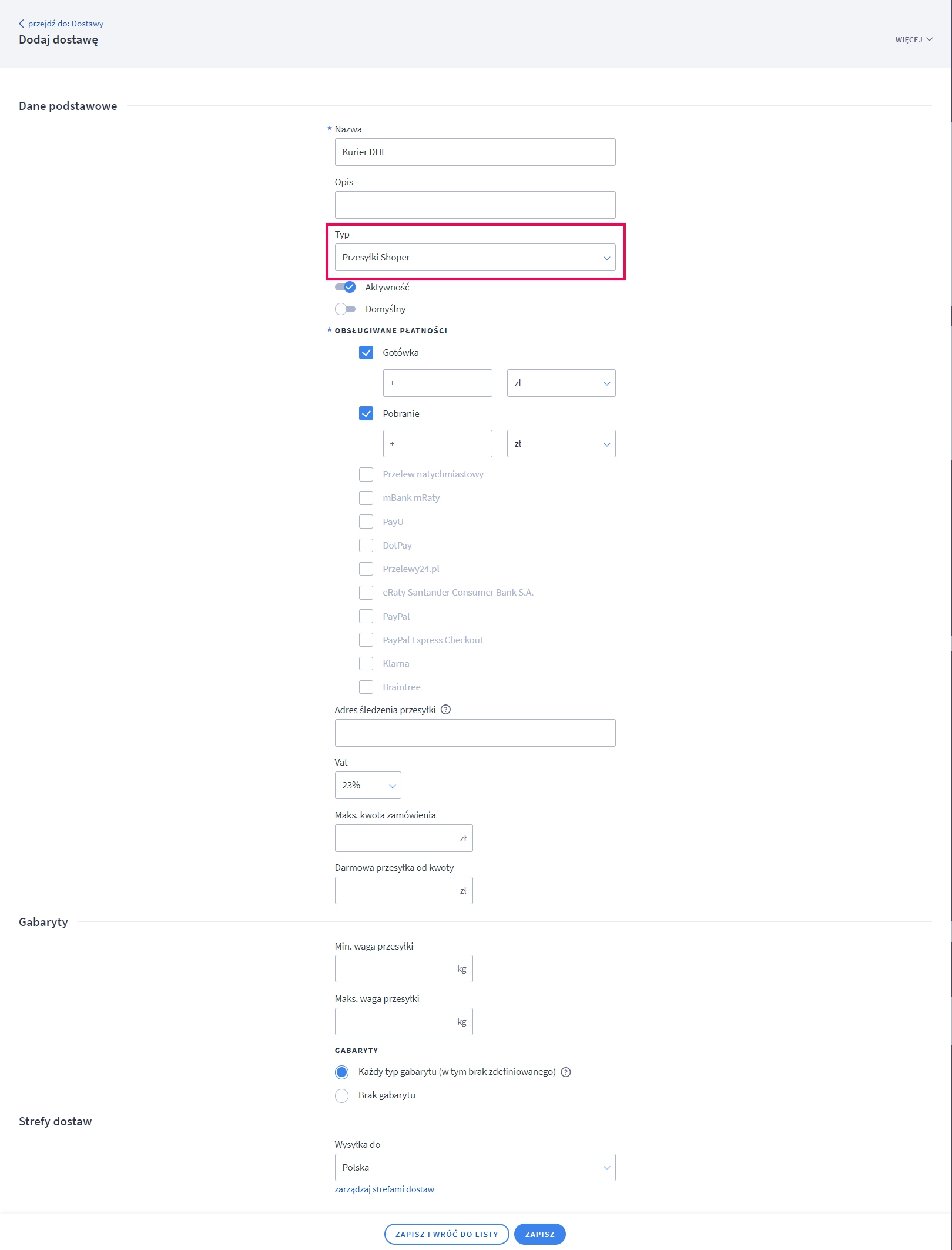
- Zgodnie z własnymi preferencjami uzupełnij obowiązkowe zakładki Koszty dostawy, Ustawienia Shoper Przesyłek oraz opcjonalnie Szablony Shoper Przesyłek – pamiętaj o zapisywaniu zmian
- Kluczową w ustawieniu zakładką jest Dostosuj formę dostawy – tutaj wskaż Dostawa bezpośrednio do klienta (kurier) i ZAPISZ zmiany u dołu strony
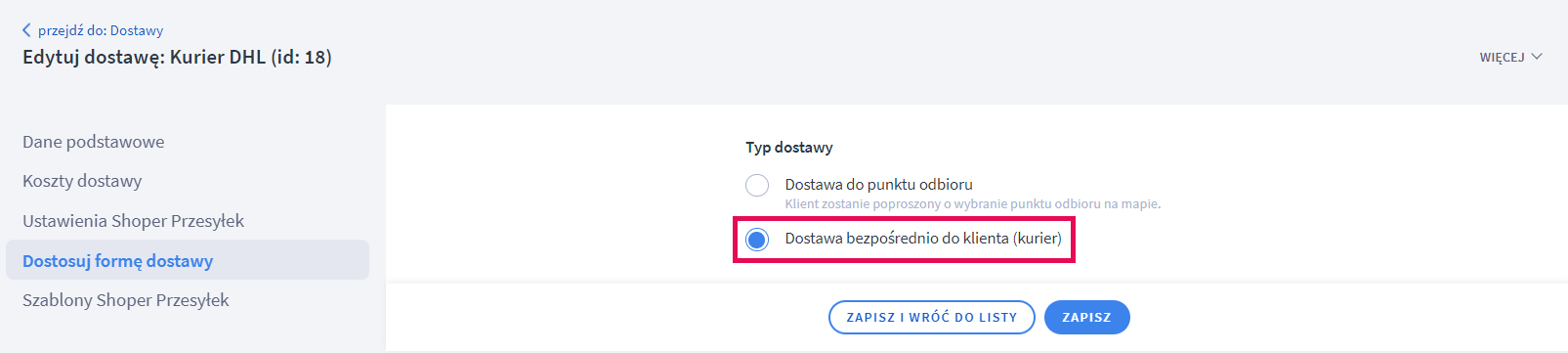
- Forma dostawy została utworzona. Złóż testowe zamówienie, żeby zweryfikować poprawność konfiguracji.
b) Odbiór w punkcie (wybór z mapy)
Odbiór w punkcie możliwy jest na ten moment dla: InPost, Poczta Polska, DHL, DPD, UPS
Mapy wyświetlają się tylko dla konfiguracji koszyka, w której Dostawa i płatność wyświetlana jest w koszyku (Pokaż w koszyku)…
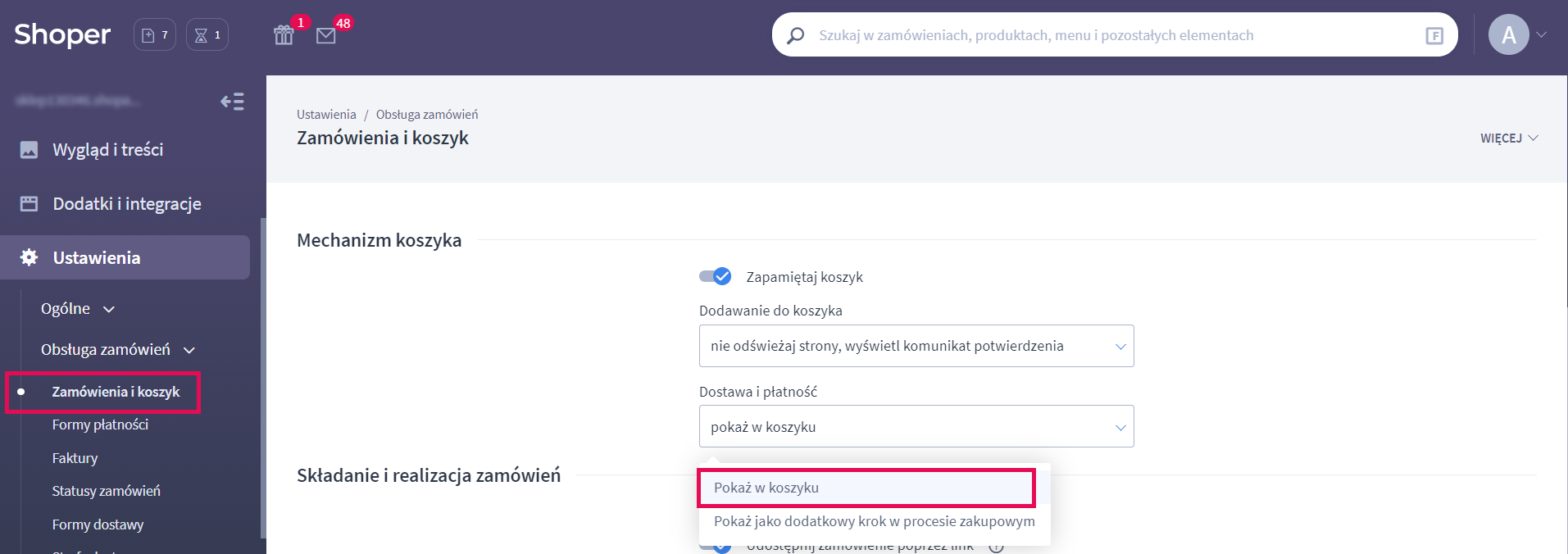
… oraz aplikacji z Appstore Shoper skracających koszyk do jednego kroku.
Aby utworzyć formę dostawy typu odbiór w punkcie (wybór z mapy):
- W panelu administracyjnym sklepu przejdź do zakładki Ustawienia > Obsługa zamówień > Formy dostawy i w prawym górnym rogu kliknij DODAJ DOSTAWĘ
- Uzupełnij dane dotyczące formy dostawy zgodnie z własnymi preferencjami – pamiętaj aby koniecznie wskazać Typ: Przesyłki Shoper, i ZAPISZ zmiany u dołu strony
Adres śledzenia przesyłki to: https://www.apaczka.pl/sledz-przesylke/?waybill={tracking_number}
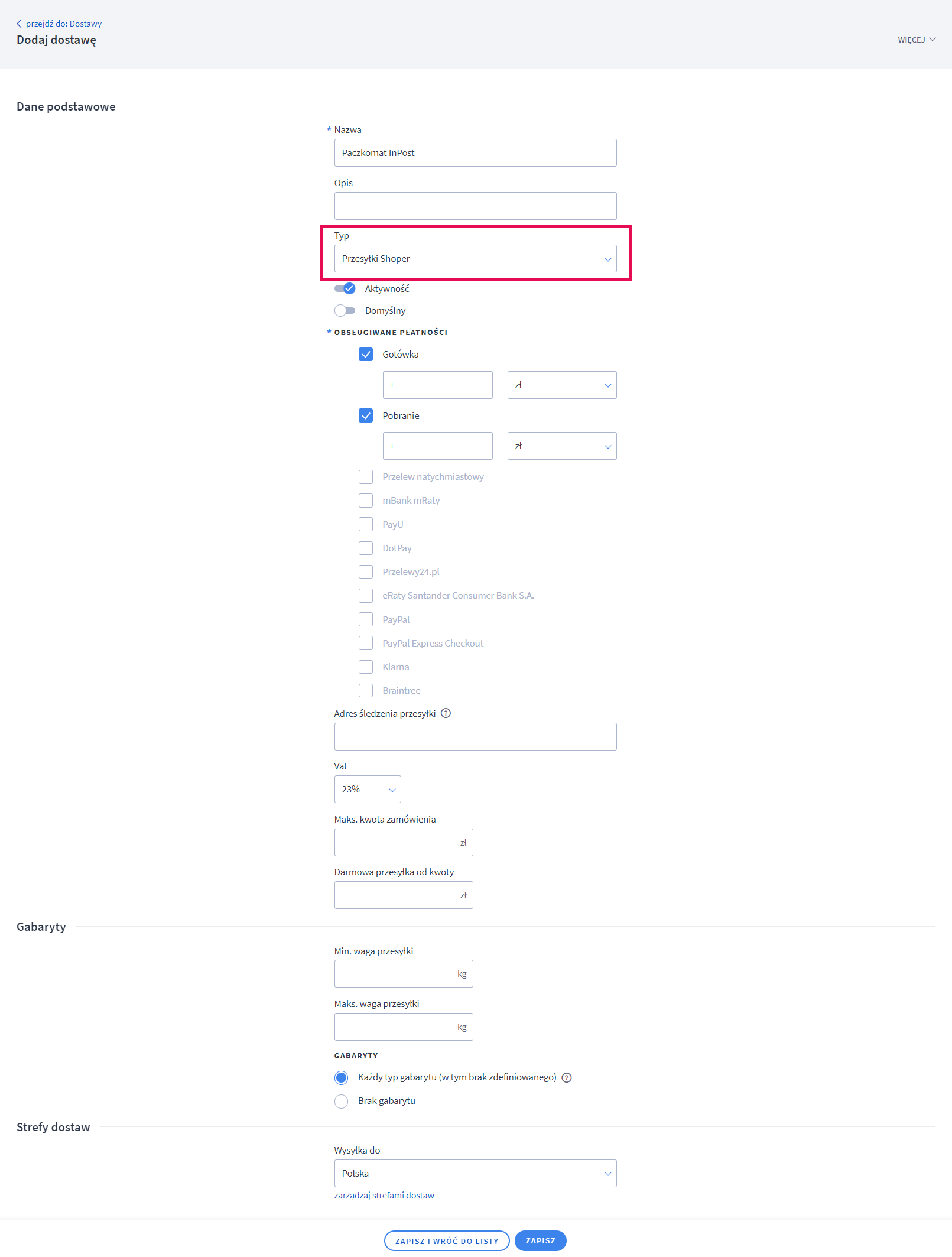
- Zgodnie z własnymi preferencjami uzupełnij obowiązkowe zakładki Koszty dostawy, Ustawienia Shoper Przesyłek oraz opcjonalnie Szablony Shoper Przesyłek – pamiętaj o zapisaniu zmian
- Kluczową w ustawieniu zakładką jest Dostosuj formę dostawy – tutaj wskaż Dostawa do punktu odbioru oraz typ punktu odbioru i ZAPISZ zmiany u dołu strony
Możesz również utworzyć formę dostawy o nazwie Punkty odbioru i zaznaczyć kilka typów punktów odbioru, wówczas mapa w koszyku będzie wyświetlać klientowi punkty odbioru różnych dostawców
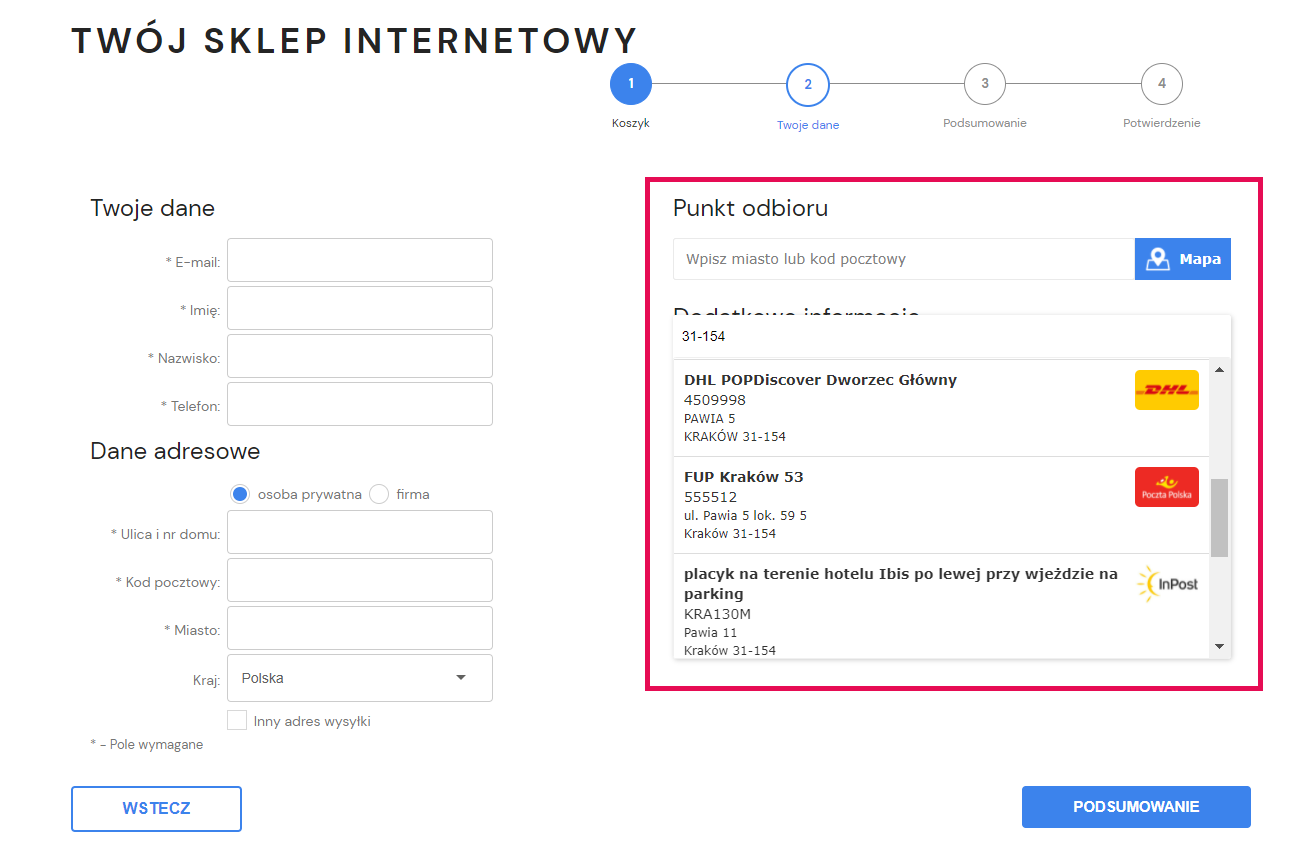
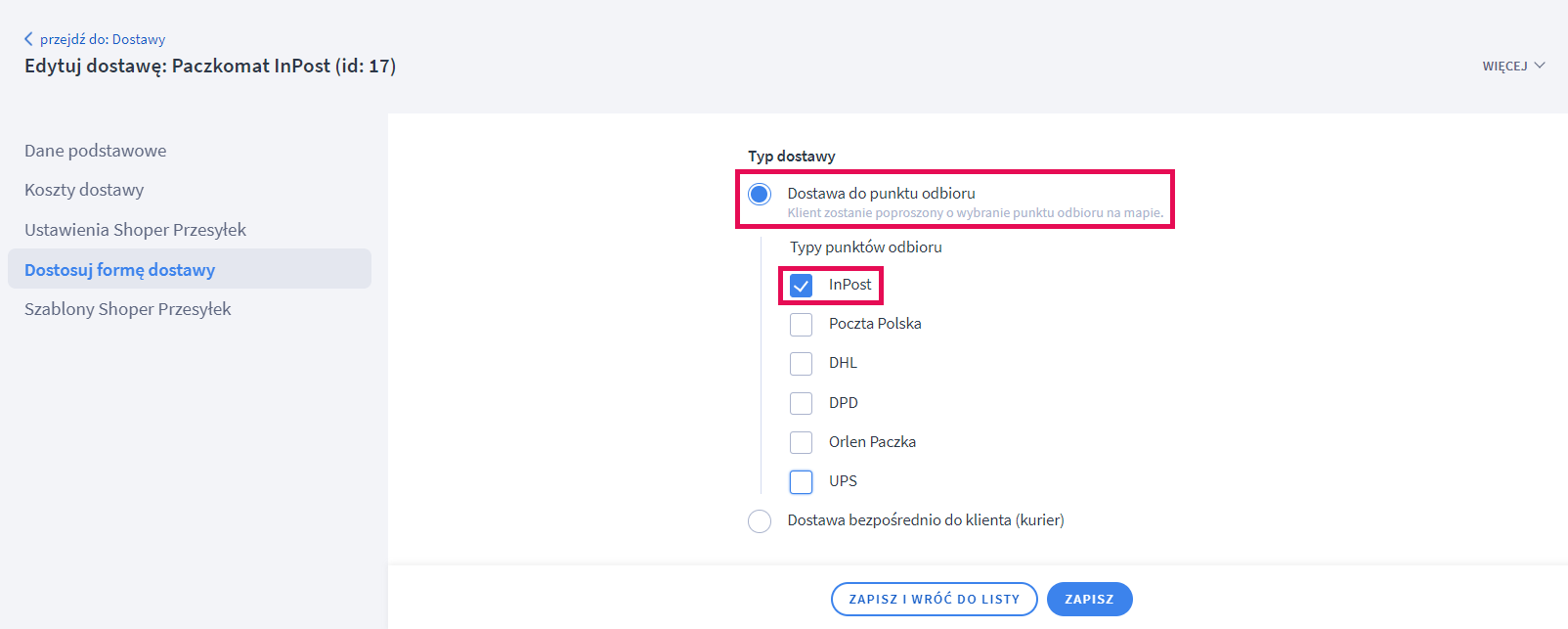
- Forma dostawy została utworzona. Złóż testowe zamówienie, żeby zweryfikować poprawność konfiguracji.
Widok punktów odbioru w koszyku klienta na przykładzie Paczkomatów InPost
– wskazanie punktu odbioru z listy po wpisaniu kodu pocztowego
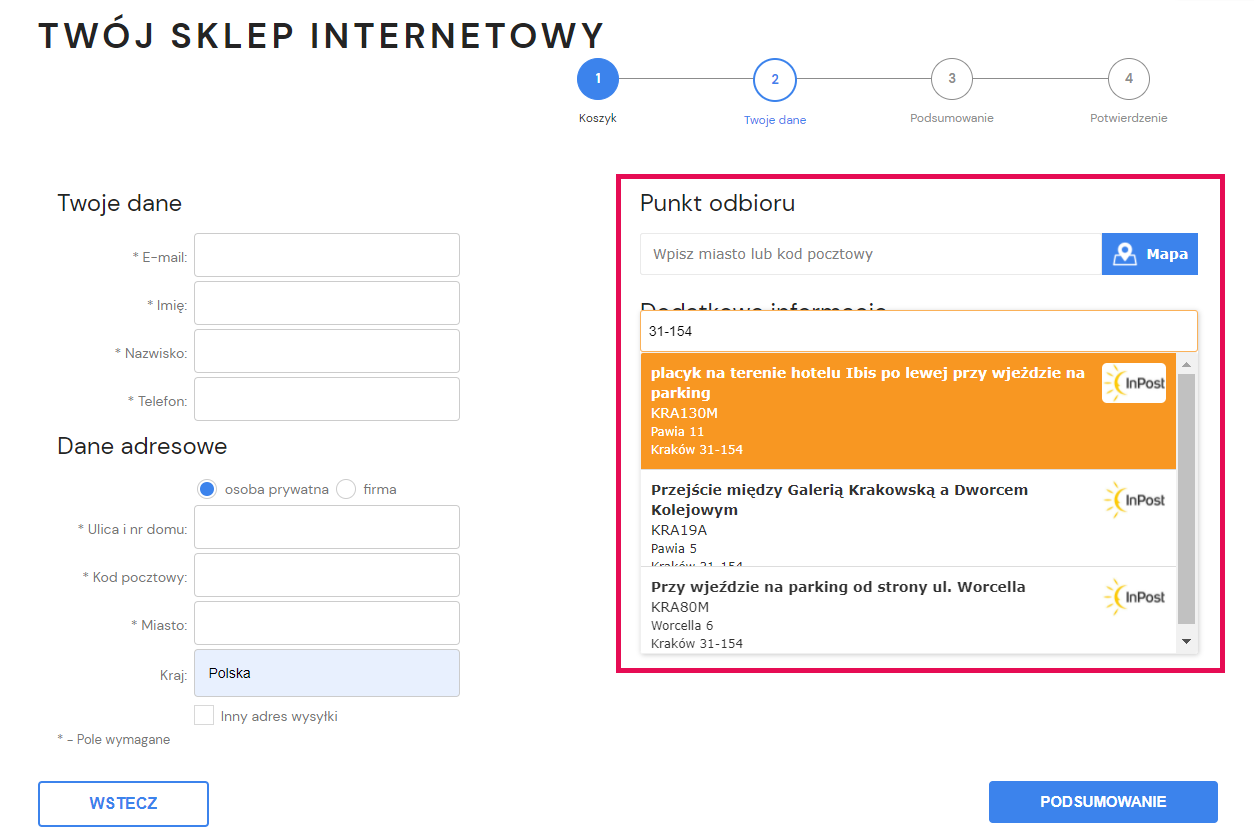
– wskazanie punktu odbioru z mapy po kliknięciu w koszyku ikony Mapa
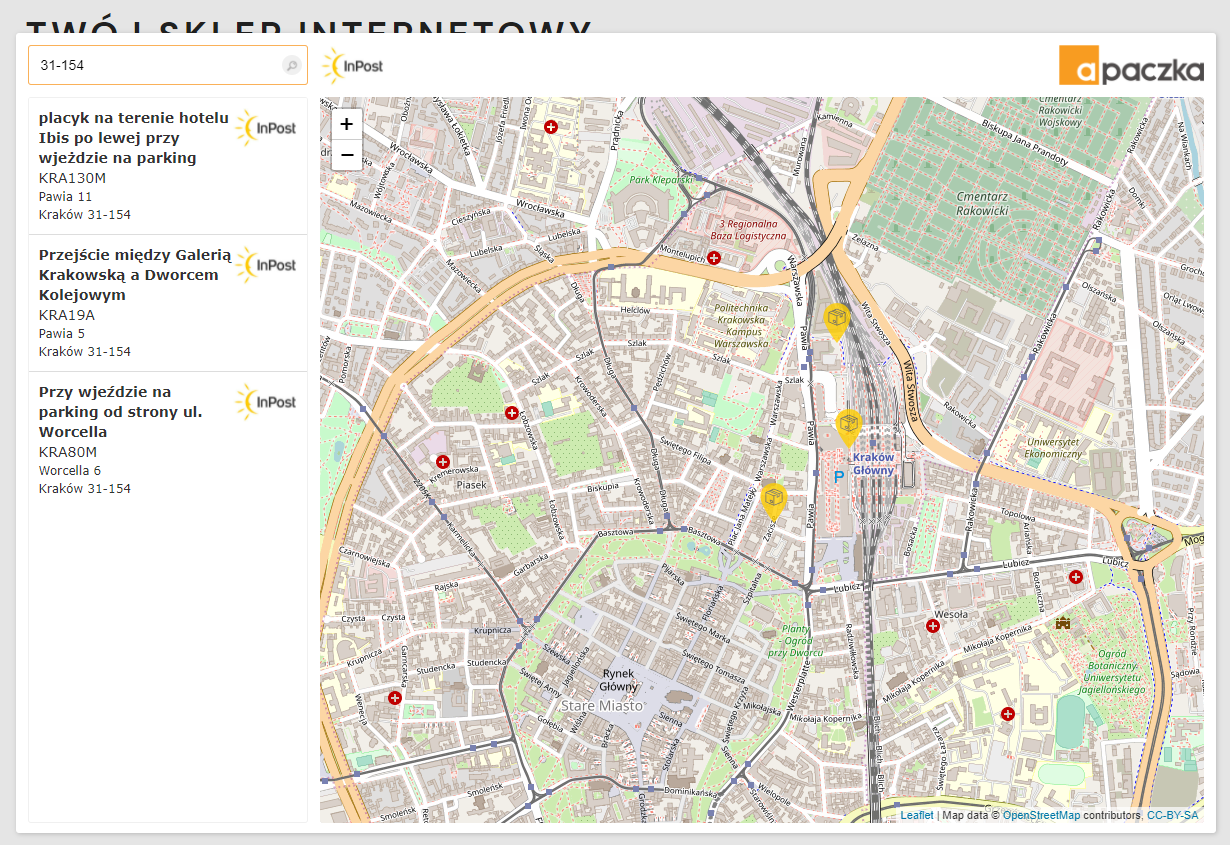
4. Tworzenie szablonów i podszablonów przesyłek
a) Szablony Shoper Przesyłek
Szablony Shoper Przesyłek usprawniają i przyspieszają tworzenie przesyłek dla zamówień. Dzięki nim nie musisz każdorazowo ręcznie uzupełniać informacji, które służą do generowania listu przewozowego – podczas tworzenia przesyłki wskaż szablon, a informacje uzupełniają się automatycznie.
Szablony utworzysz w zakładce Ustawienia > Obsługa zamówień > Formy dostawy, po wejściu w edycję wybranej dostawy o typie Przesyłki Shoper, i przejściu do zakładki Szablony Shoper Przesyłek.
Aby utworzyć szablon kliknij w prawym górnym rogu UTWÓRZ SZABLON PRZESYŁKI
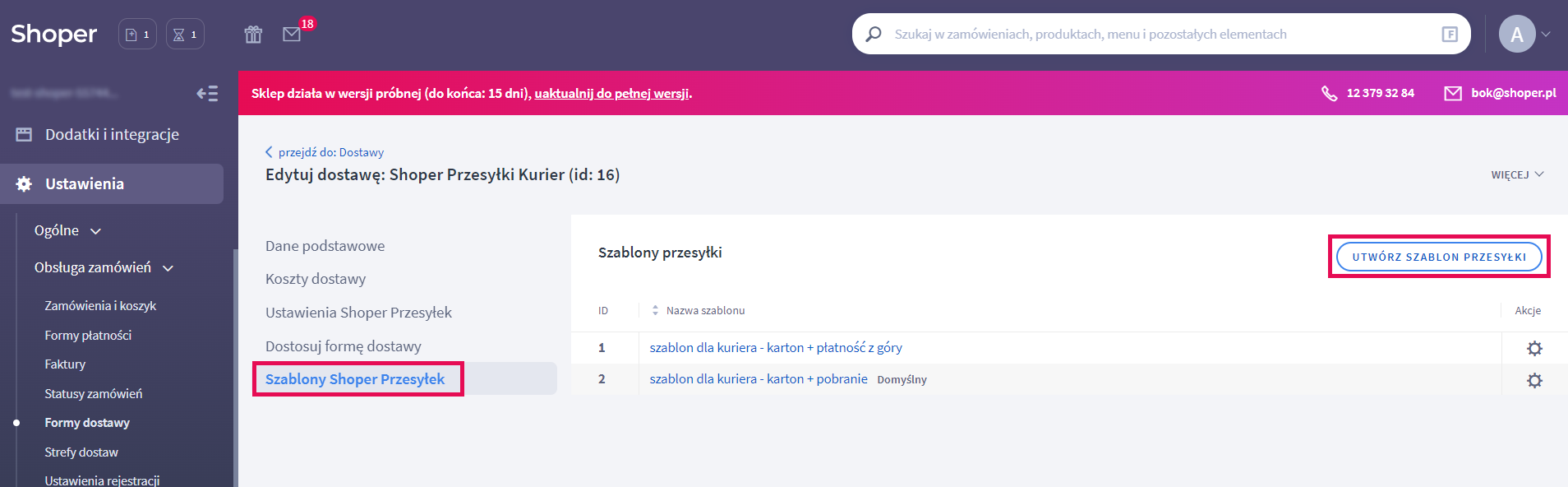
Zobaczysz formularz tworzenia szablonu. Uzupełnij go zgodnie ze swoimi potrzebami – jeżeli np. większość zamówień wysyłasz w takim samym kartonie, za pobraniem i pozostałe parametry są zbliżone, utwórz dedykowany szablon dla takiego typu przesyłki, który wykorzystasz później podczas generowania etykiety wysyłkowej.
Zwróć uwagę na opcję Ustaw jako domyślny szablon widoczną w prawym dolnym rogu – jej zaznaczenie spowoduje, że szablon będzie domyślnie ładował się w formularzu tworzenia przesyłki do zamówienia
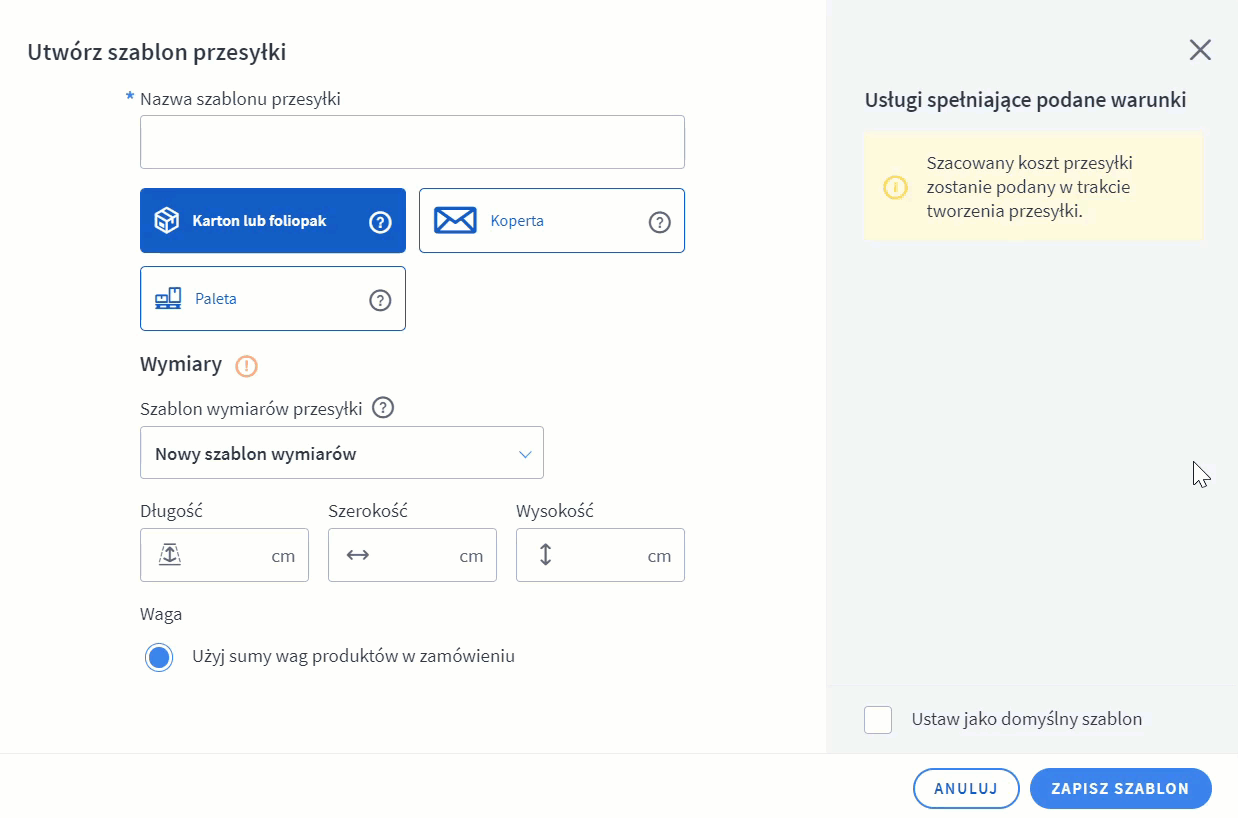
Szablon Przesyłki wykorzystujesz podczas tworzenia przesyłki dla konkretnego zamówienia na tym etapie
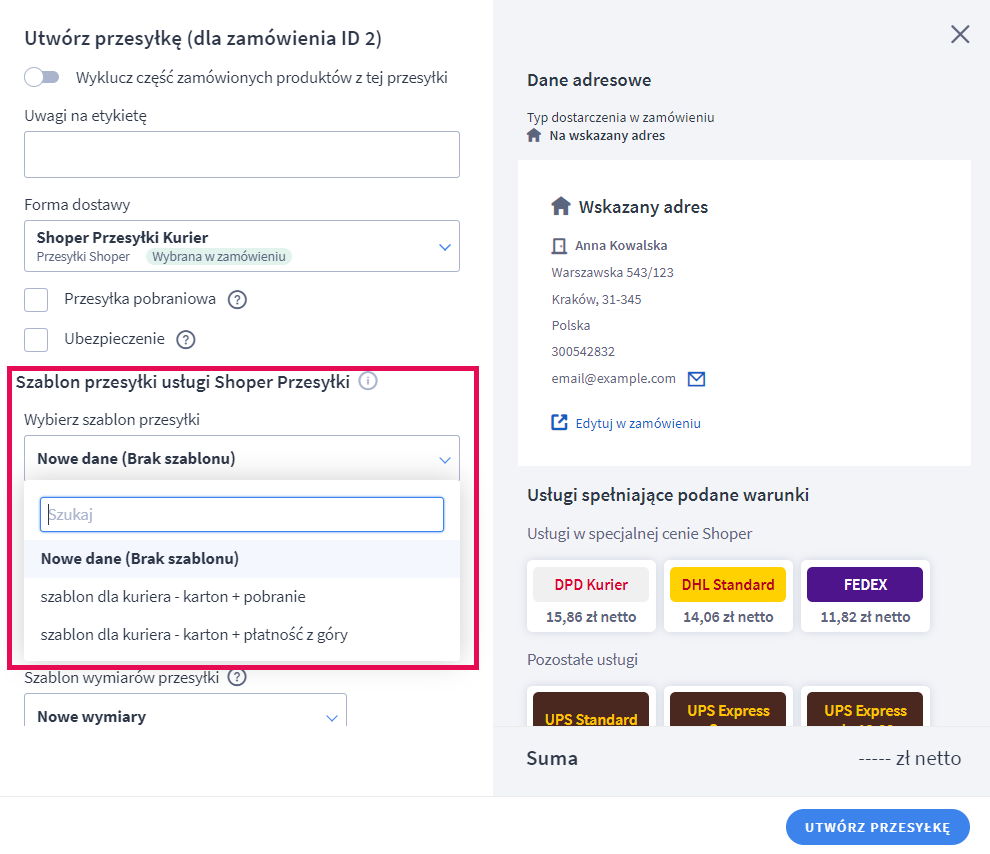
Dane wczytane za pomocą szablonu w razie potrzeby są możliwe do modyfikacji w danym zamówieniu i nie aktualizują danych zapisanego szablonu
b) Szablon wymiarów przesyłki
Szablon wymiarów przesyłki jest podszablonem Szablonu Shoper Przesyłek opisanym w punkcie a. Ten typ podszablonu utworzysz w trakcie tworzenia Szablonu Shoper Przesyłek w konfiguracji formy dostawy, oraz w trakcie tworzenia przesyłki dla konkretnego zamówienia (zobacz zrzut poniżej) – po zapisaniu będzie możliwy do wykorzystania w innych zamówieniach
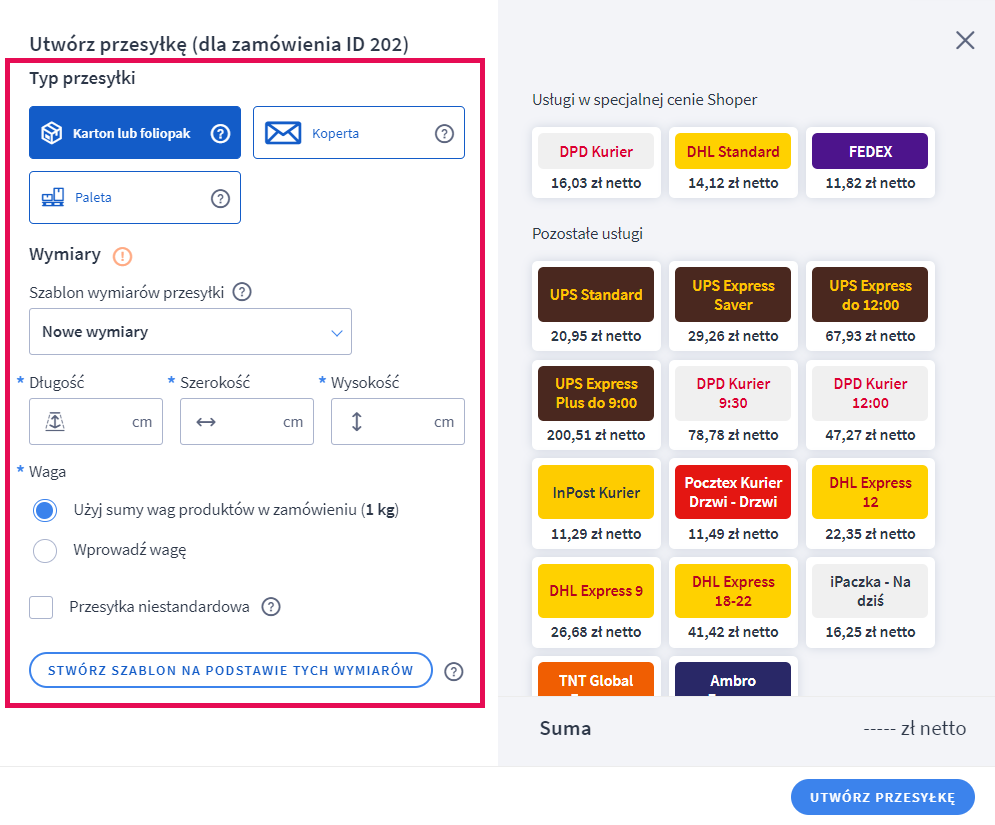
Dane wczytane za pomocą podszablonu w razie potrzeby są możliwe do modyfikacji w danym zamówieniu i nie aktualizują danych zapisanego szablonu
c) Szablon danych nadawcy
Szablon danych nadawcy jest podszablonem Szablonu Przesyłek Shoper opisanym w punkcie a. Ten typ podszablonu utworzysz w trakcie tworzenia Szablonu Shoper Przesyłek w konfiguracji formy dostawy, oraz w trakcie tworzenia przesyłki dla konkretnego zamówienia (zobacz zrzut poniżej) – po zapisaniu będzie możliwy do wykorzystania w innych zamówieniach
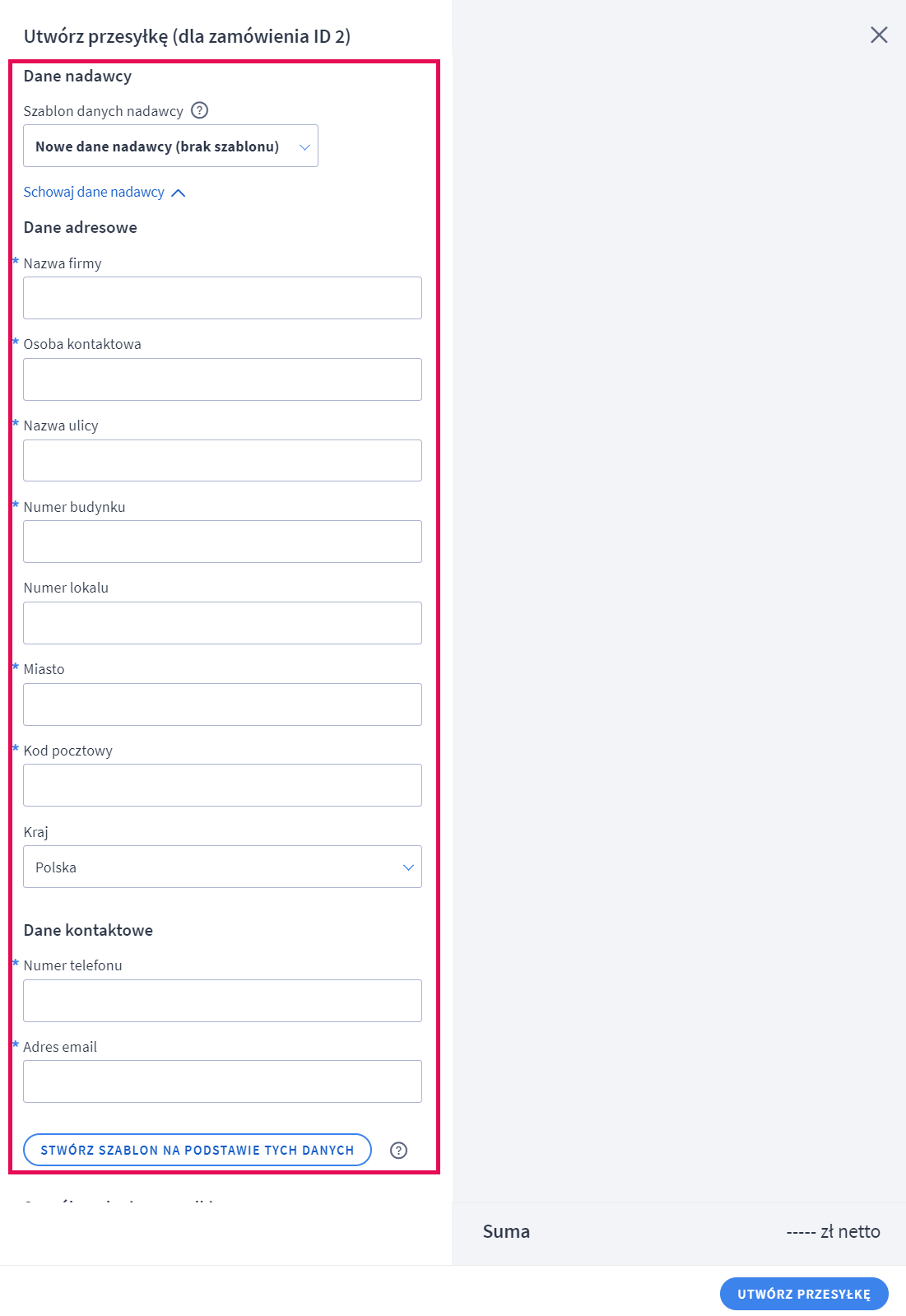
Dane wczytane za pomocą podszablonu w razie potrzeby są możliwe do modyfikacji w danym zamówieniu i nie aktualizują danych zapisanego szablonu
Teraz kiedy wiesz, jak skonfigurować Shoper Przesyłki, przejdź do instrukcji Tworzenia przesyłki.
UWAGA: Jeżeli korzystasz ze wbudowanej integracji Shoper – Allegro i chcesz nadawać przesyłki Allegro Smart w ramach Shoper Przesyłek, wykup w Apaczka pakiet PRO Smart. Tutaj dowiesz się jak go uruchomić. Na ten moment w ramach integracji obsługiwane są: Allegro SMART Kurier DPD i Allegro SMART Poczta Kurier 48. Kolejni dostawcy będą dodawani w ramach nadchodzących aktualizacji.
Pozostałe artykuły pomocy dotyczące usługi Shoper Przesyłki znajdziesz tutaj.
Posłuchaj o usłudze Shoper Przesyłki na YouTube: