Integracja z Google Merchant Center
Artykuł składa się z następujących sekcji:
1. Rejestracja konta
- Zarejestruj nowe konto (klikając Rozpocznij) na stronie Google Merchant Center i uzupełnij dane w pojawiających się polach formularza lub zaloguj się jeżeli już takie posiadasz klikając tutaj
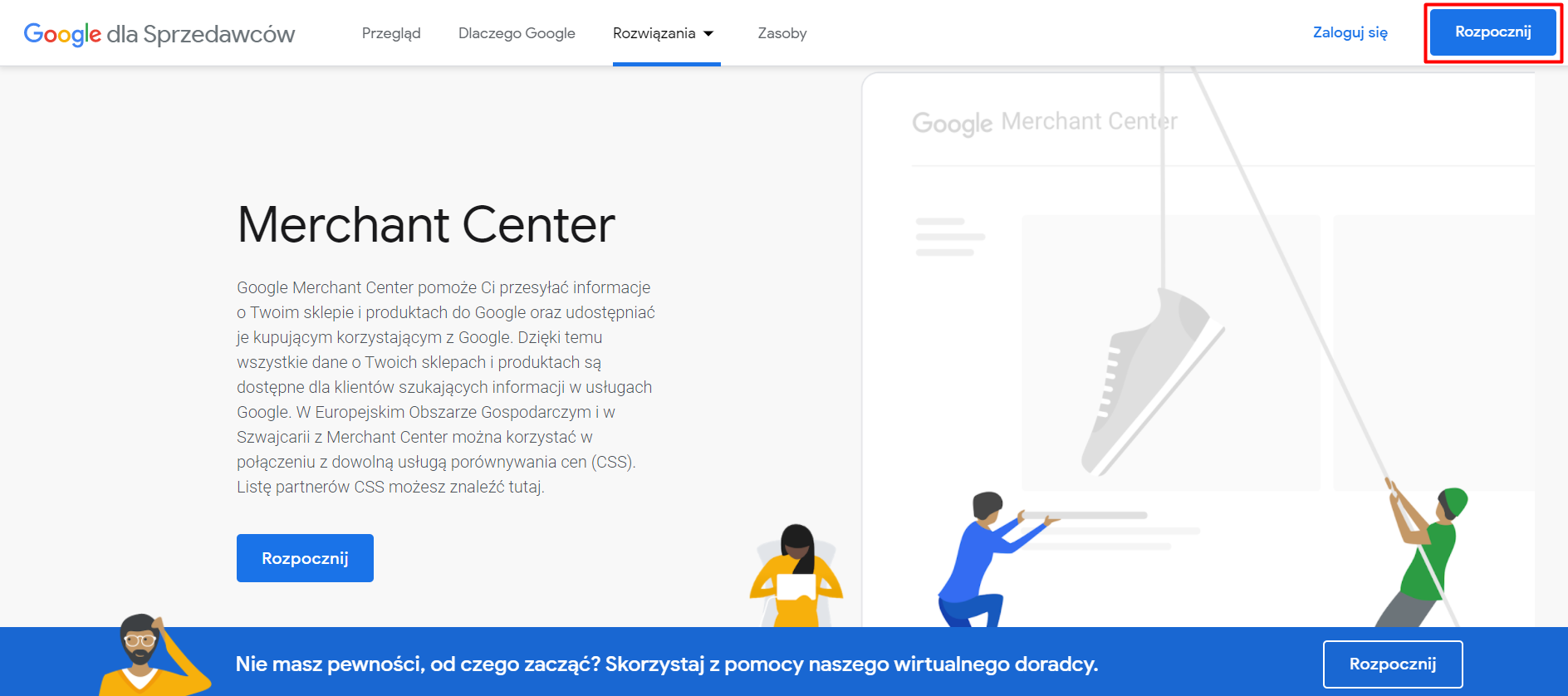
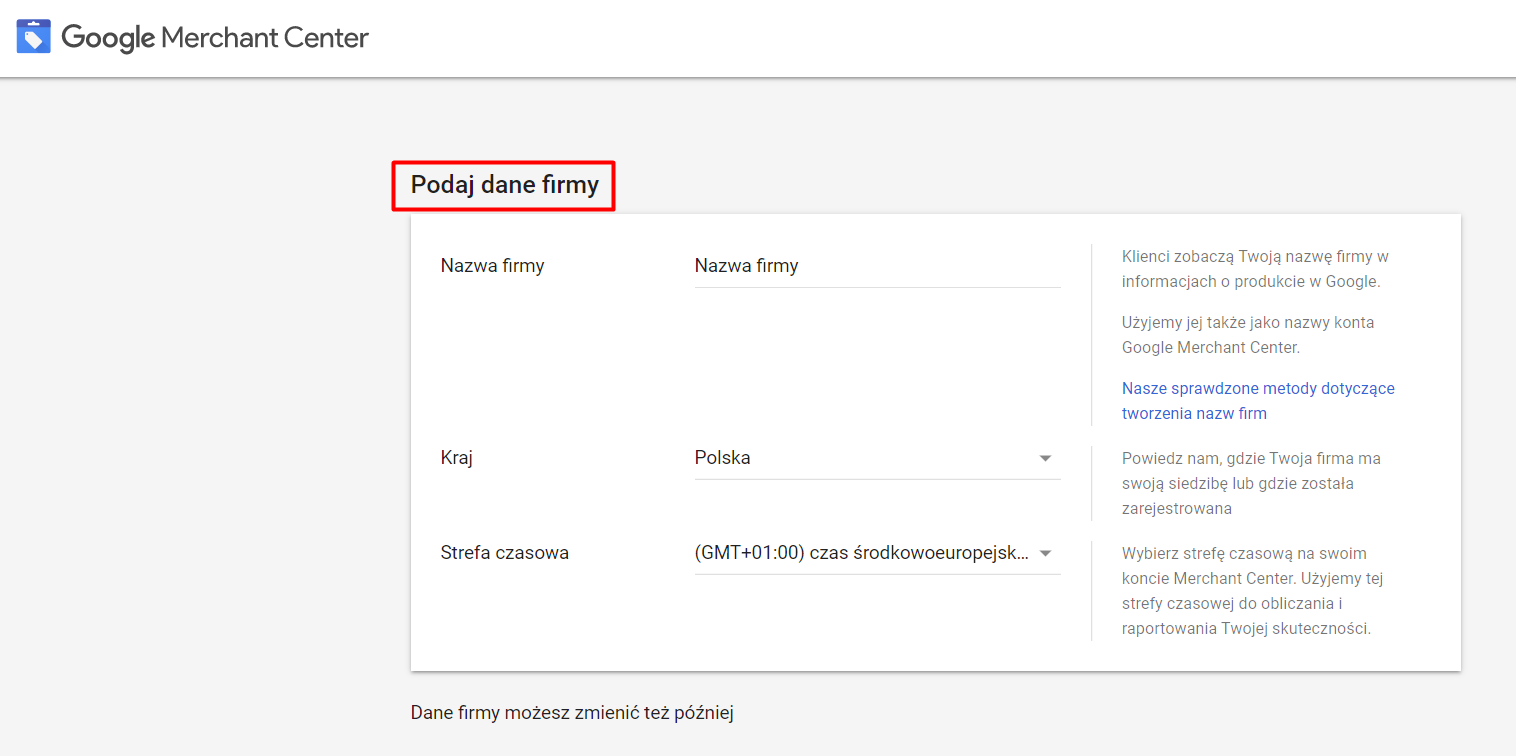
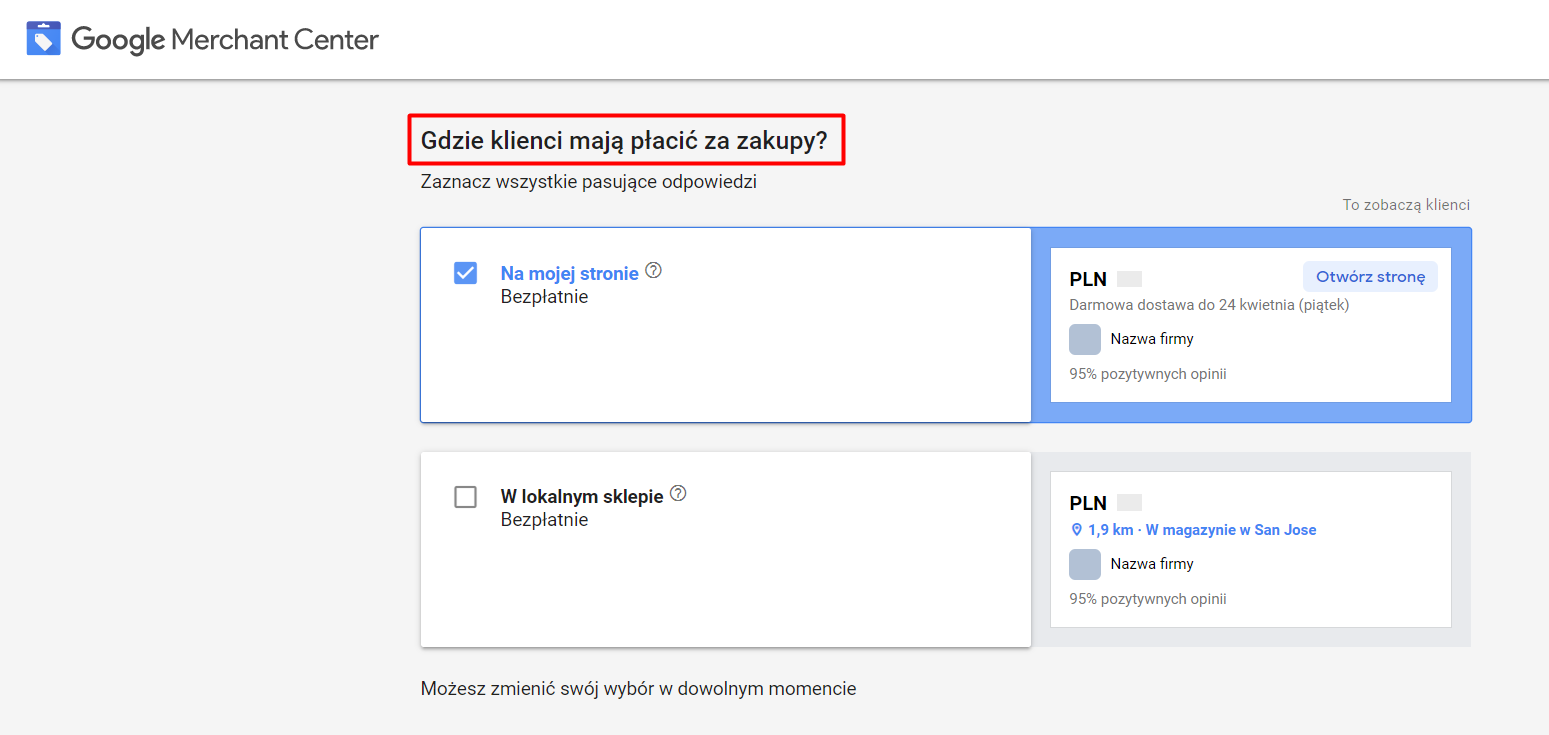
- Zaakceptuj warunki usługi i aktywuj Google Merchant Center na swoim koncie i kliknij Utwórz konto
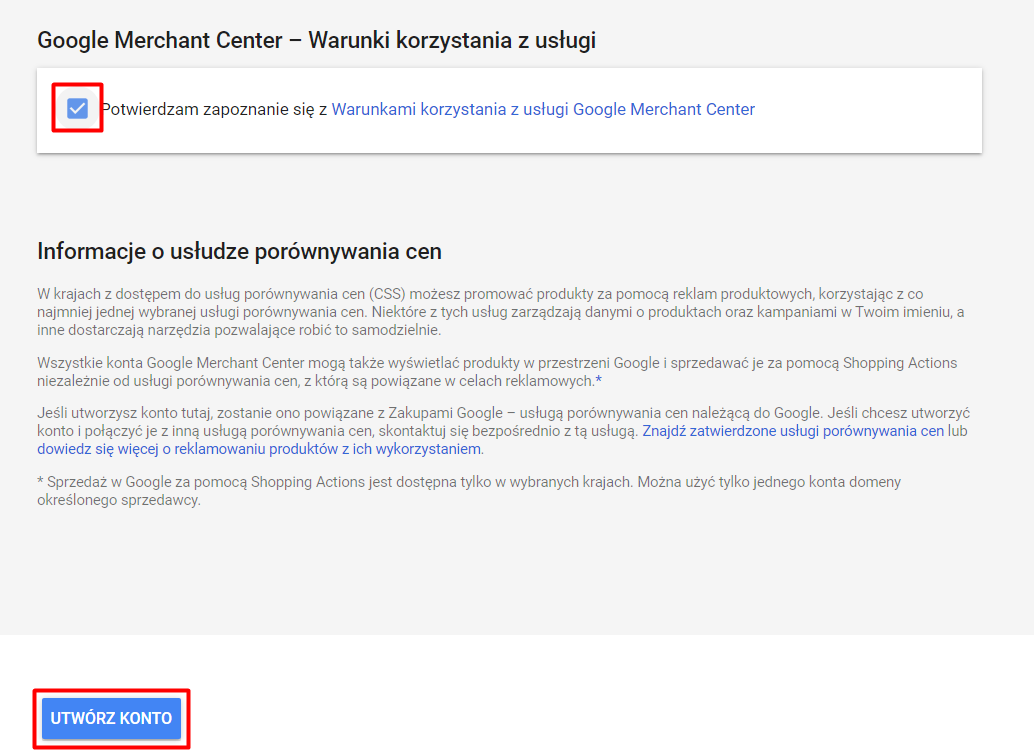
Utworzenie konta poskutkuje komunikatem powodzenia, kliknij Dalej
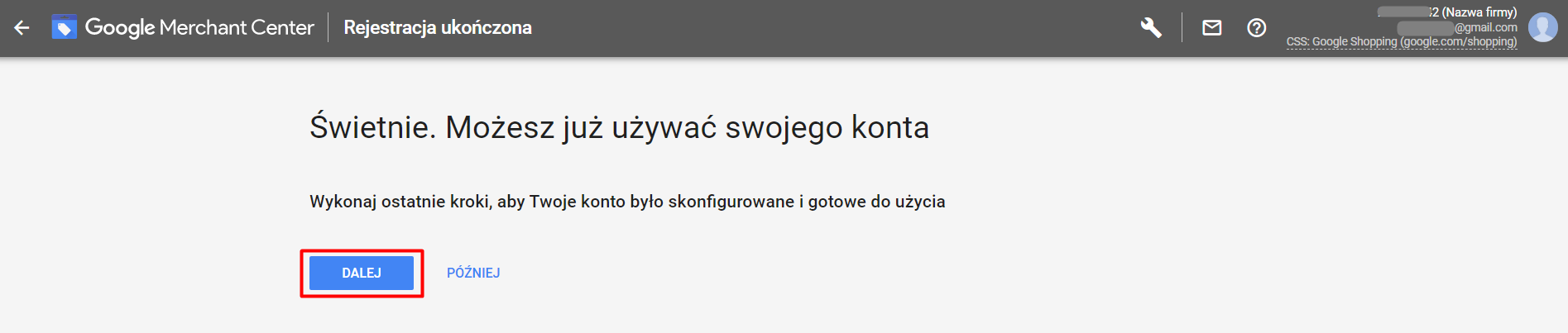
2. Uzupełnienie danych i weryfikacja sklepu
- Kolejny krok to uzupełnienie danych sklepu, kliknij w ikonę Narzędzia i ustawienia > Informacje o firmie i w sekcji Informacje o Twojej firmie uzupełnij dane zapisując je na kolejnych etapach
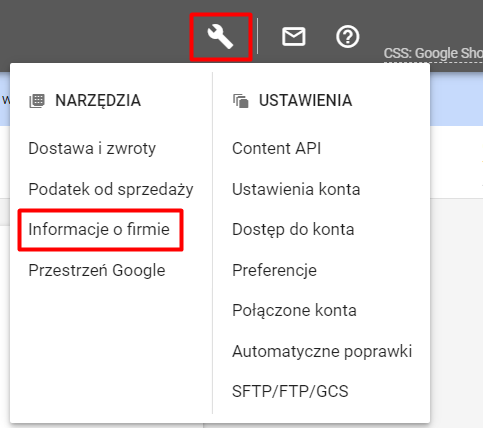
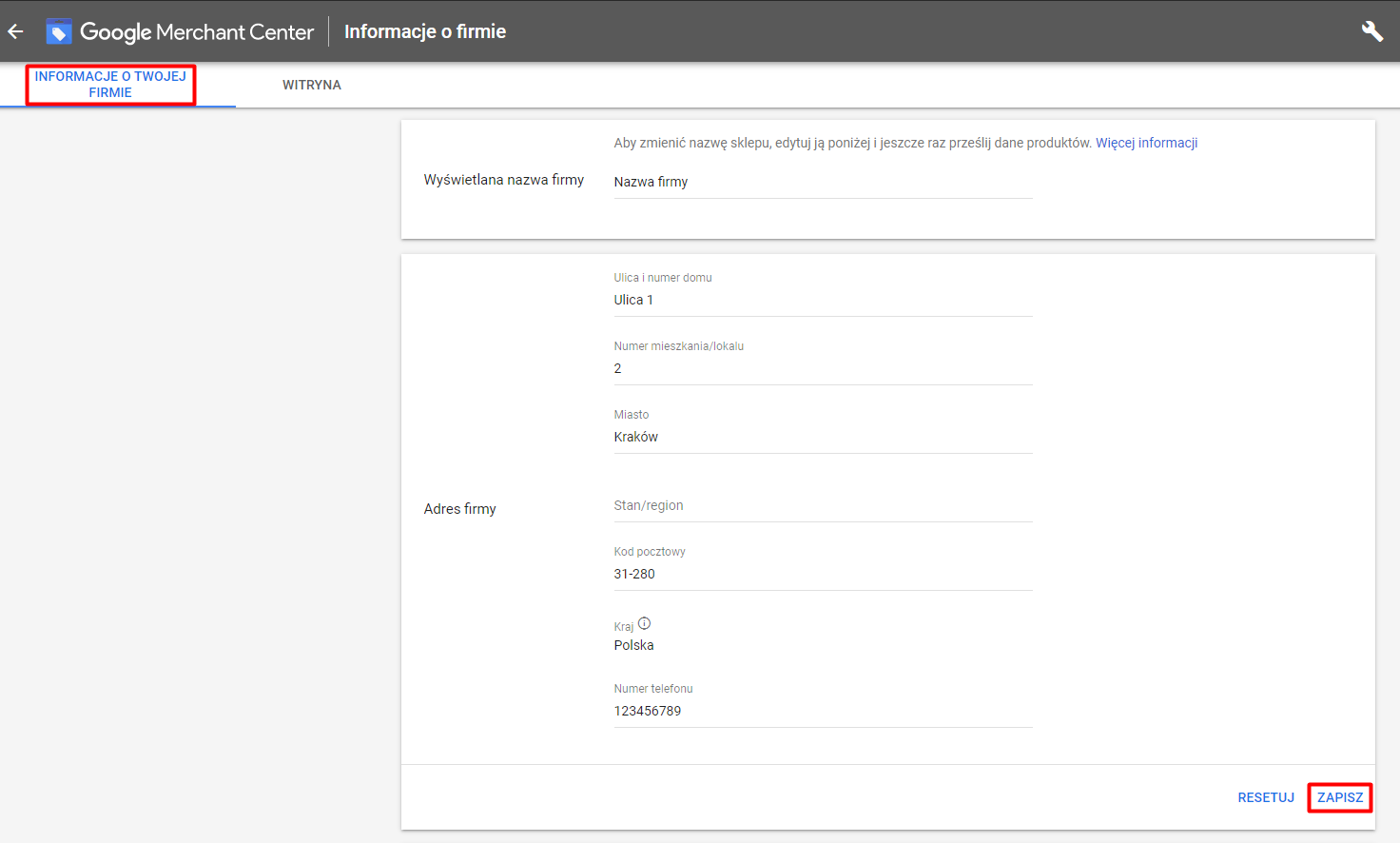
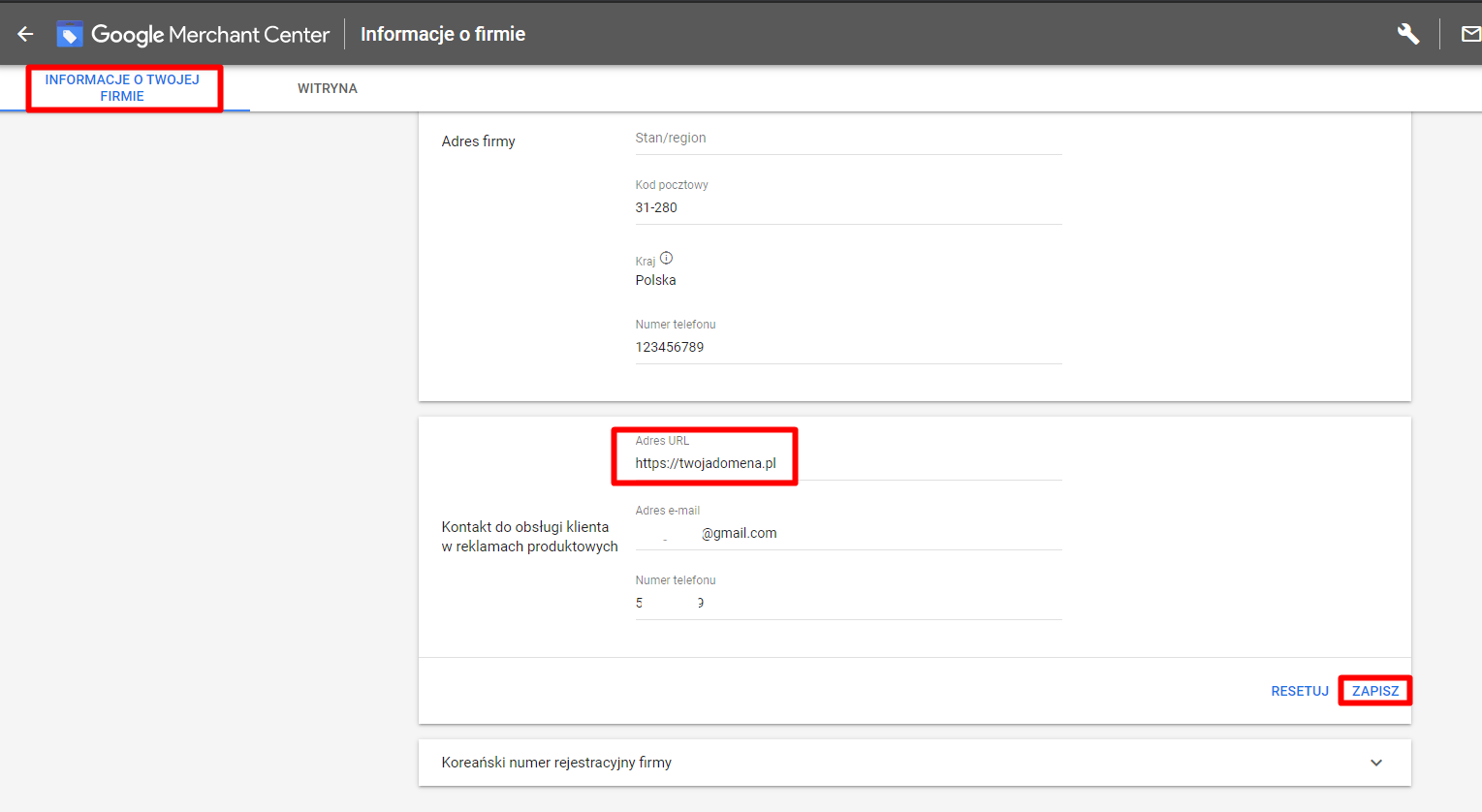
W zakładce Witryna podaj domenę główną swojego sklepu i naciśnij przycisk Zapisz
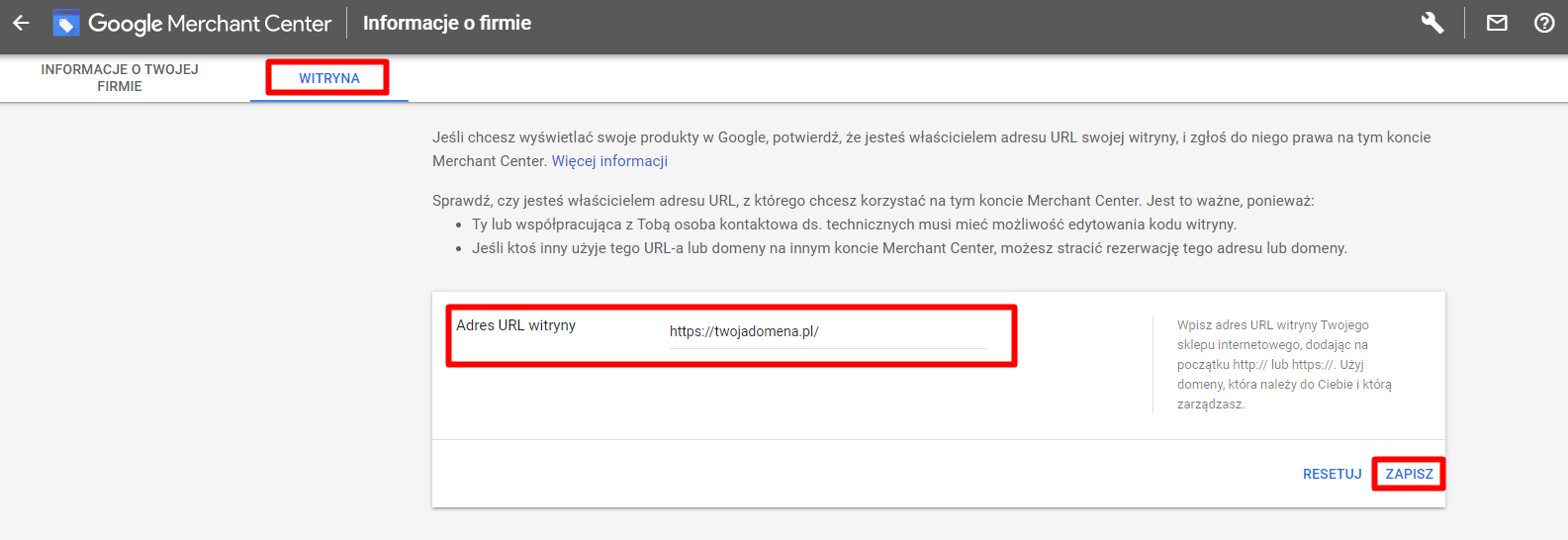
- Wybierz metodę weryfikacji za pomocą meta-tagu wybierając opcję Mam dostęp do swojego serwera > Dodaj tag HTML do mojej strony głównej
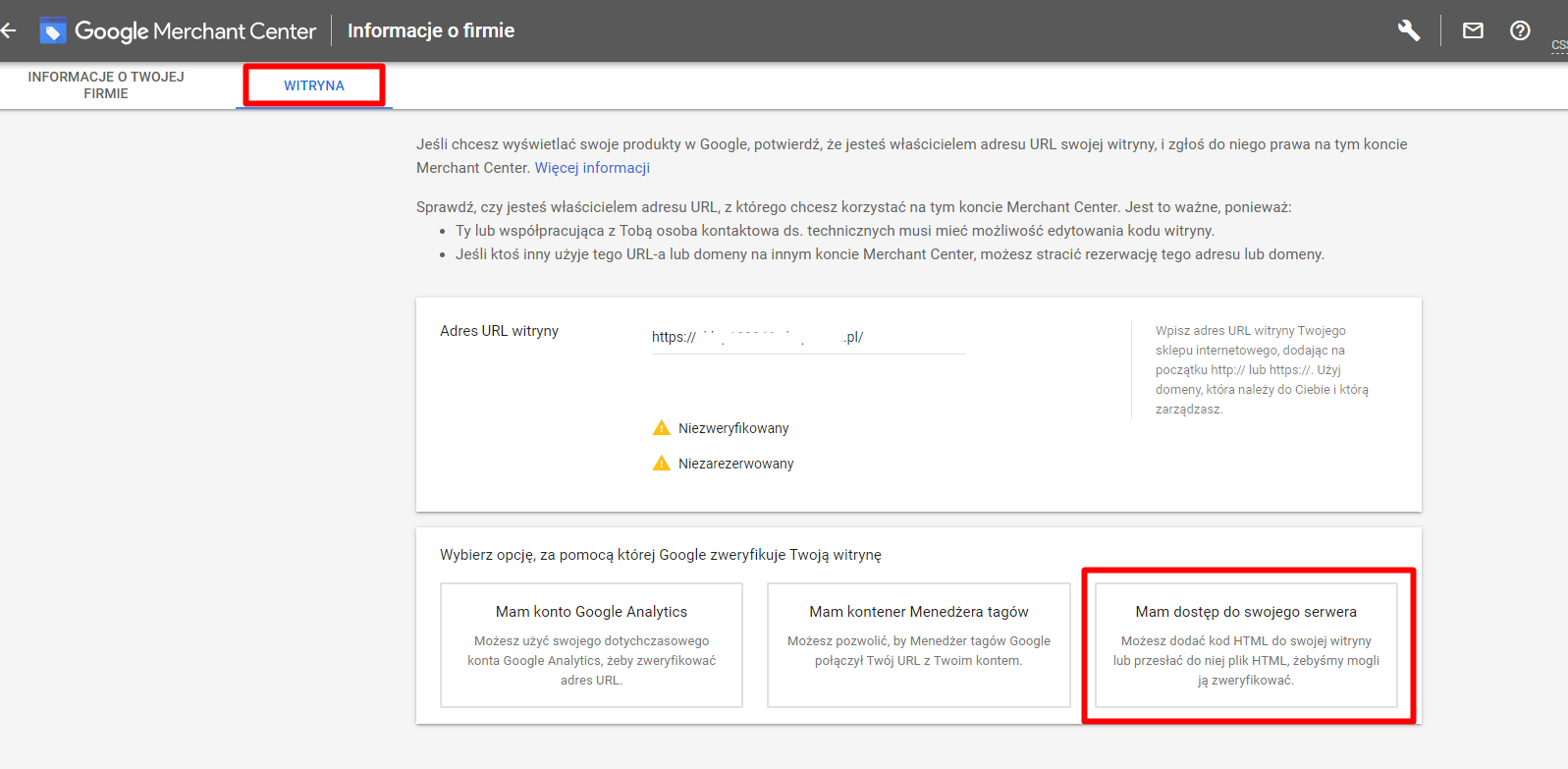
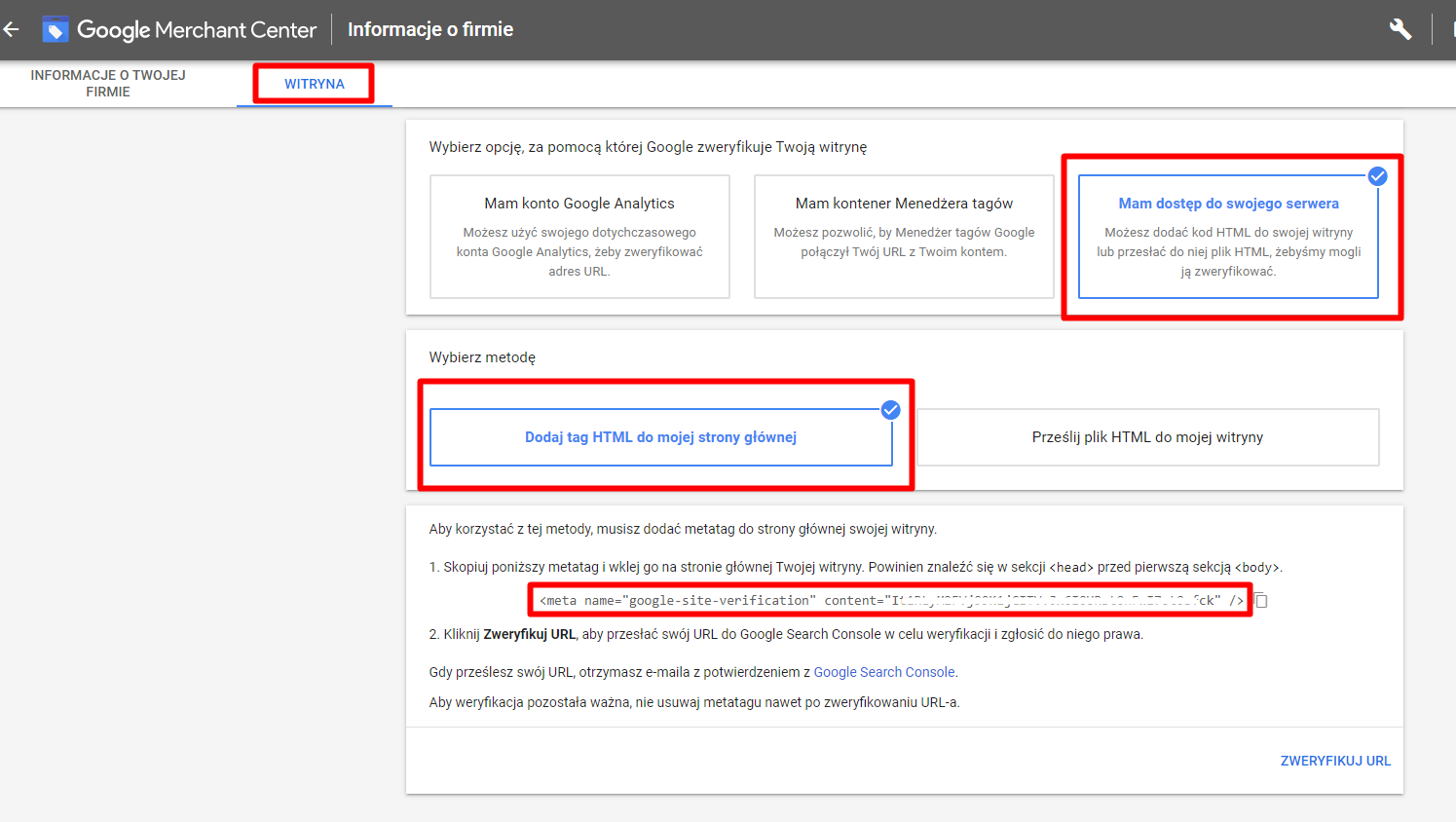
- Skopiuj wygenerowany w punkcie 1. kod HTML i wklej go w panelu administracyjnym sklepu w zakładce Dodatki i integracje > Integracje własne > Nagłówek strony, zapisz u dołu strony
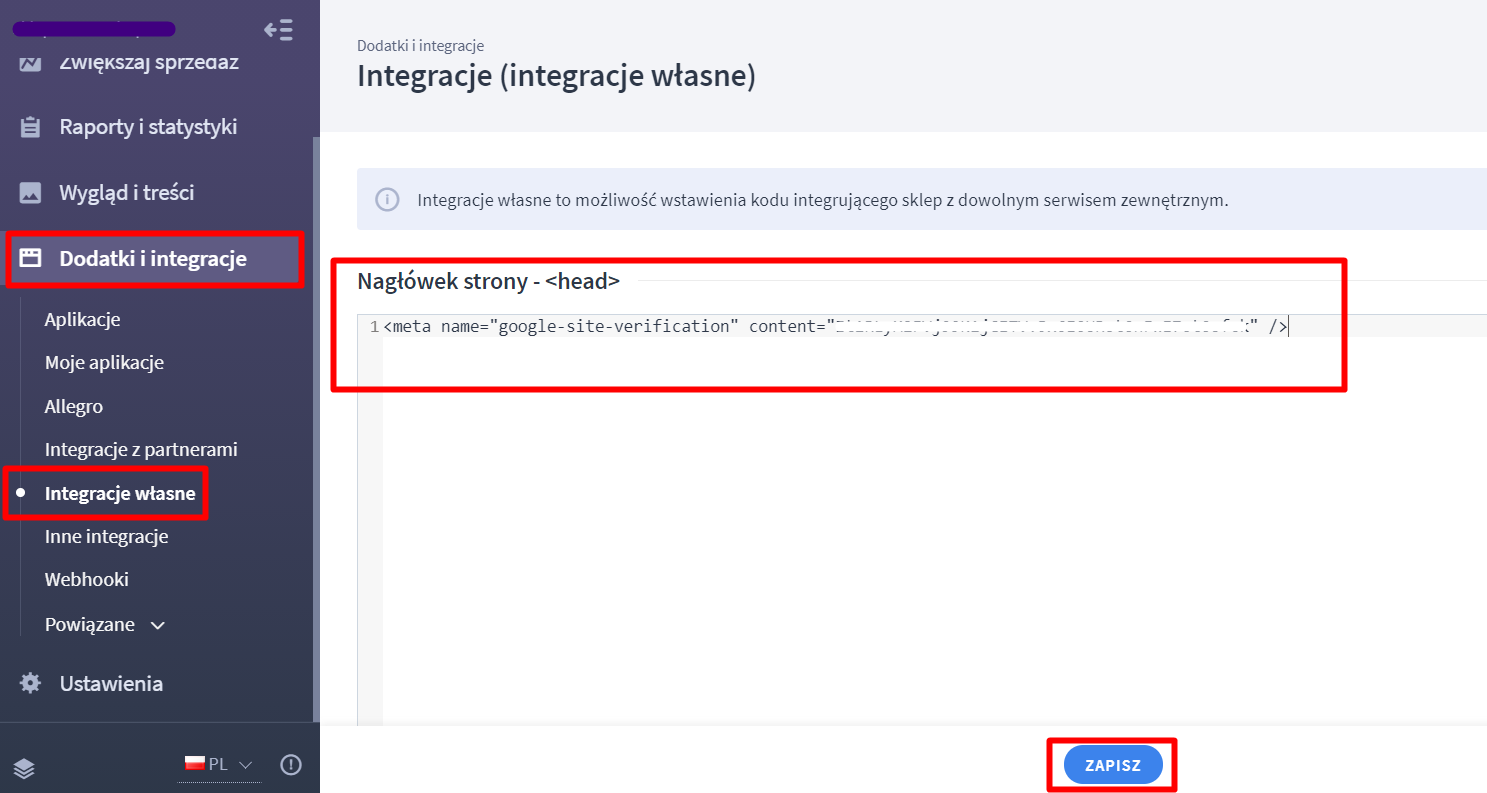
- Wróć do konta Google Merchant Center i kliknij Zweryfikuj URL
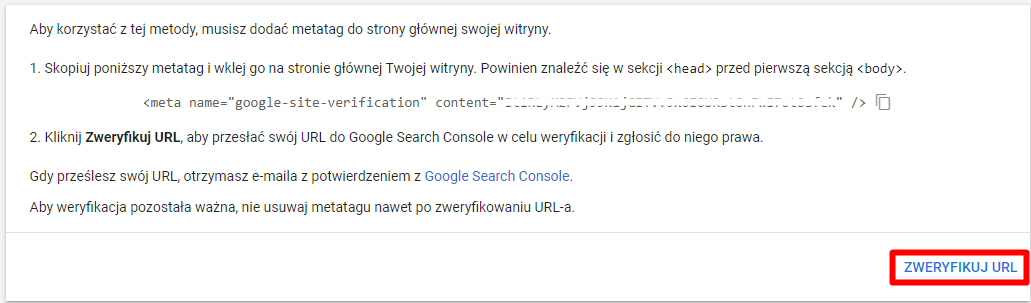
Weryfikacja powinna zakończyć się komunikatem powodzenia i informacją Zweryfikowany
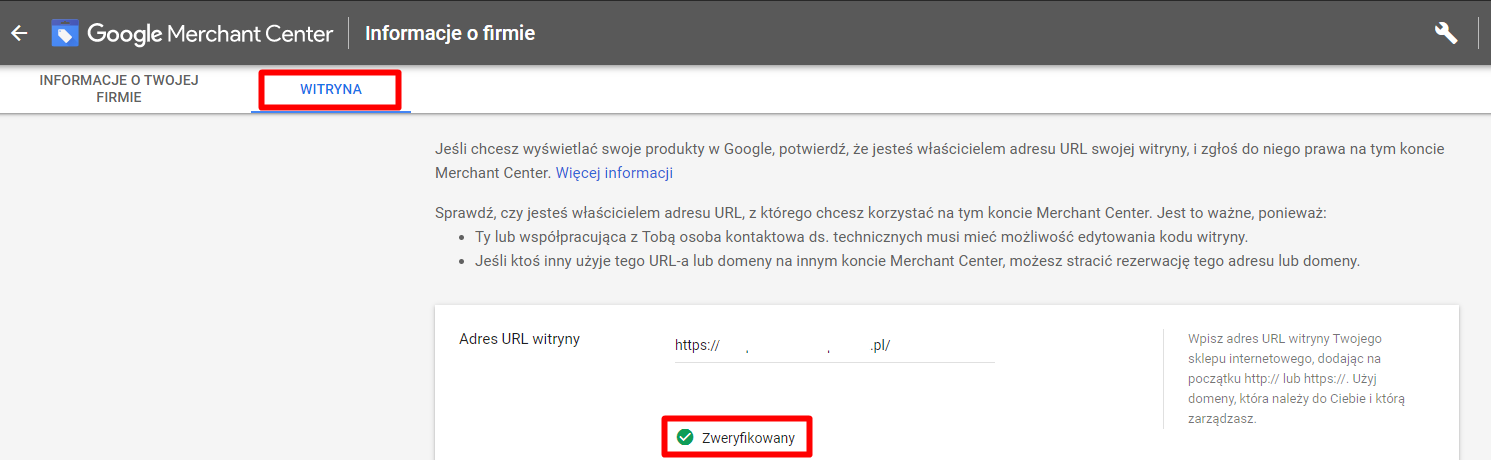
Warunkiem prawidłowego przebiegu weryfikacji jest włączony sklep w zakładce Ustawienia > Ogólne > Nazwa i status sklepu
3. Przesłanie pliku z produktami do sklepu
- Kolejny krok to wskazanie pliku z produktami sklepu. W lewym górnym rogu kliknij w ikonę Google Merchant Center i przejdź do sekcji Produkty > Utwórz plik danych o produktach
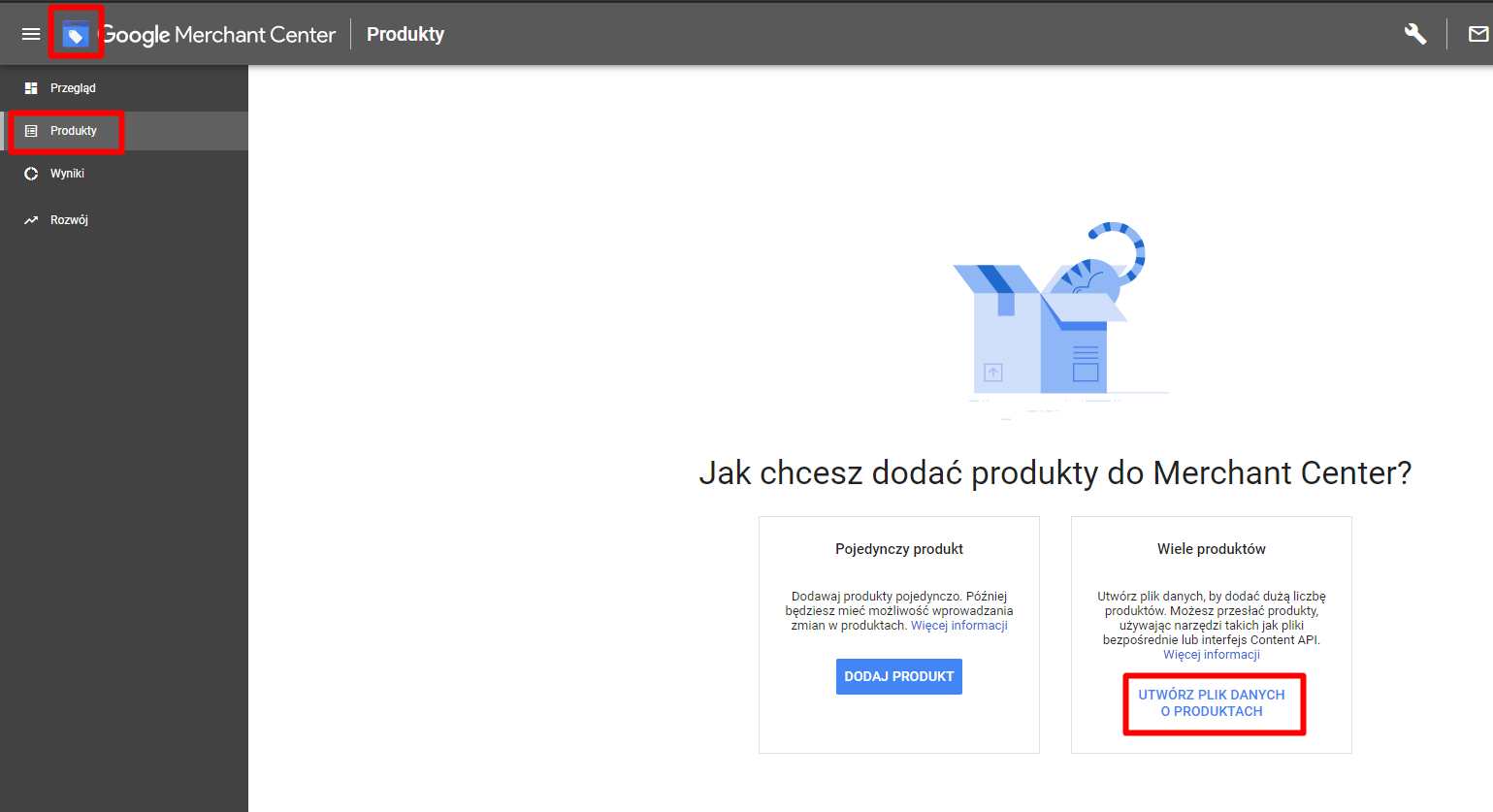
- I Etap – Wybierz kraj, dla którego dodajesz produkty, język, wskaż miejsce docelowe i kliknij Dalej
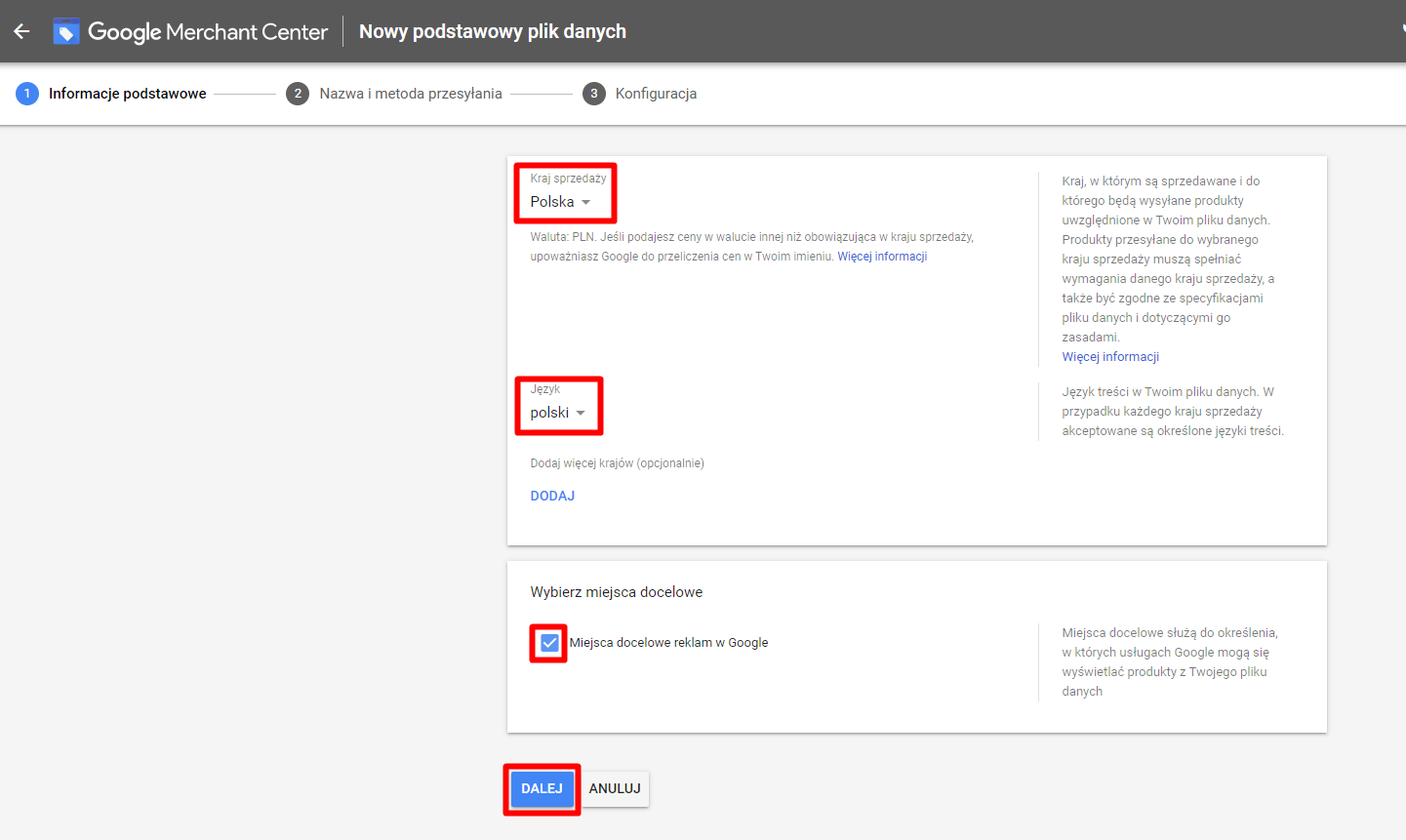
- II Etap – Podaj nazwę pliku przeznaczonego dla produktów (np. Produkty) i wybierz metodę przesyłania swoich plików danych Zaplanowane pobieranie, kliknij Dalej
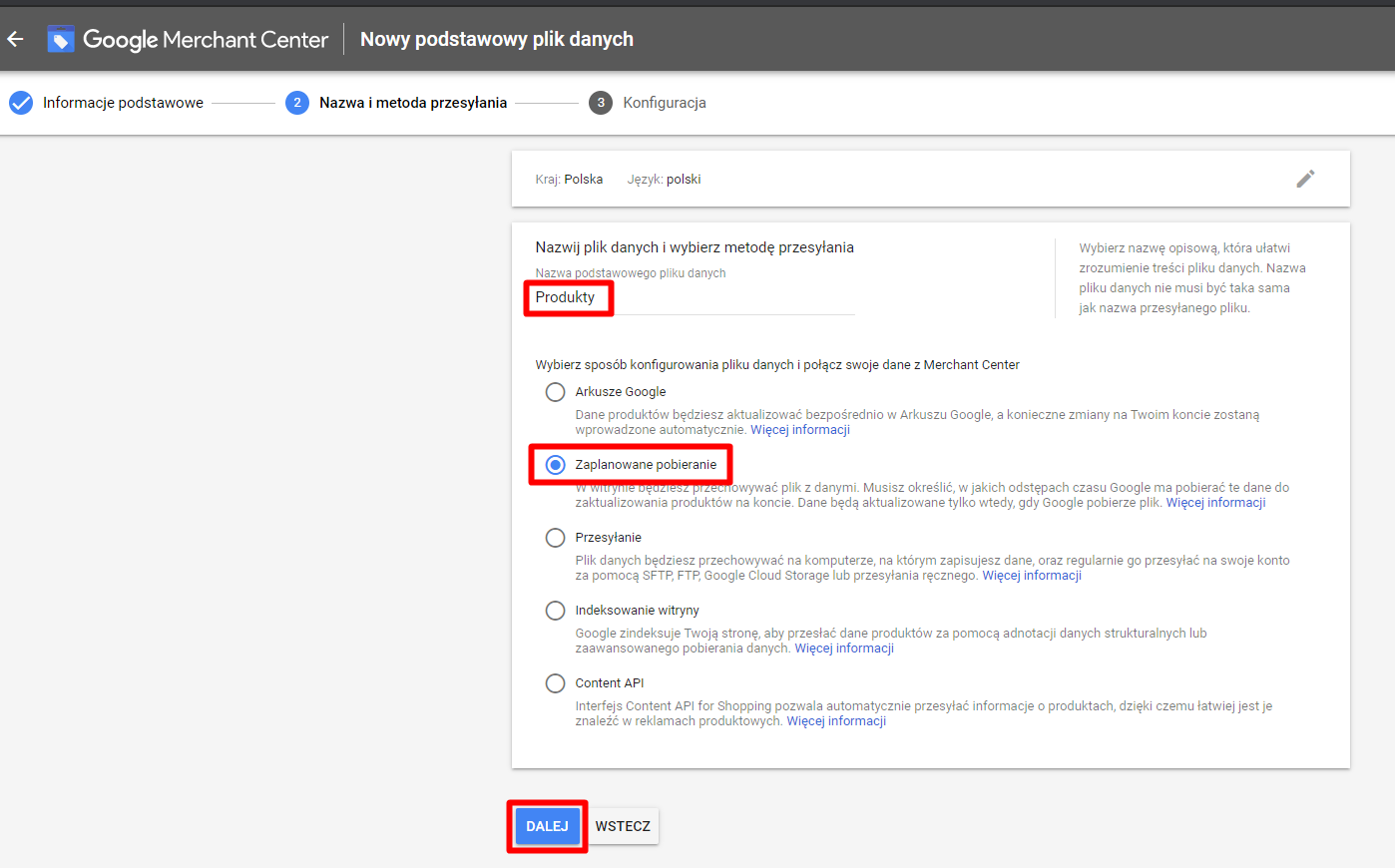
- III Etap – W oknie Konfiguracja w polu URL pliku wklej link do wtyczki który znajduje się w panelu administracyjnym sklepu w zakładce Zwiększaj sprzedaż > Porównywarki cen > GoogleProductSearch (9 pozycja, włącz aktywność). W polu Godzina pobierania oraz Częstotliwość pobierania wybierz jak często i o której godzinie będą pobierane dane ze sklepu. Zatwierdź konfigurację przyciskiem Utwórz kanał
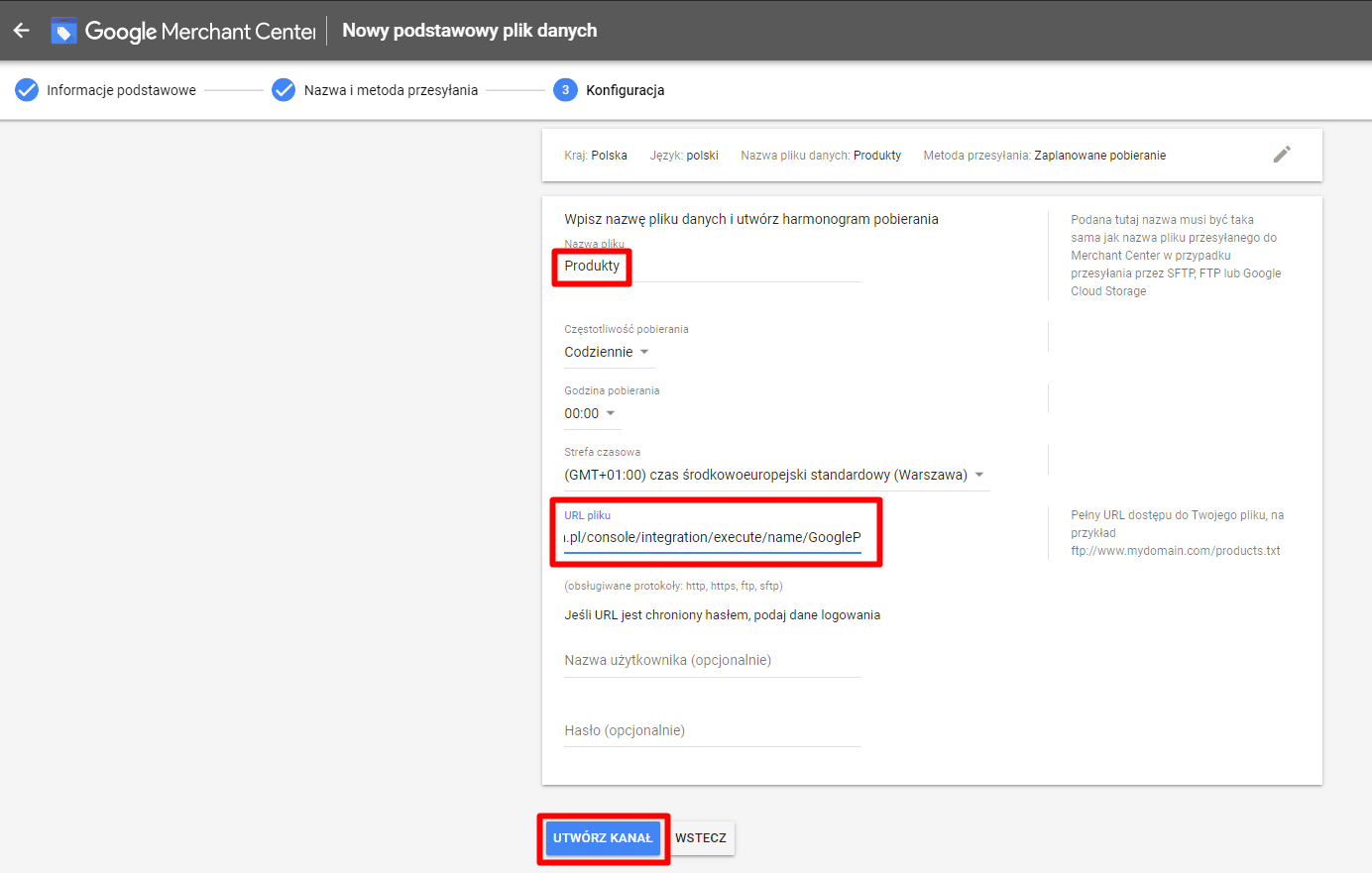
- Najbliższe pobranie nastąpi zgodnie z harmonogramem, aby je przyspieszyć wejdź w edycję pliku danych i wybierz Pobierz teraz
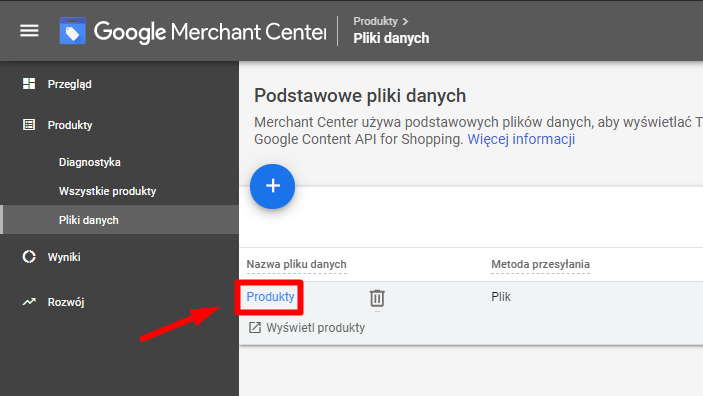

- Informacje na temat ilości pobranych produktów znajdziesz w zakładce Przegląd konta Google Merchant Center
Aby produkty były obecne w pliku dla Google Merchant Center muszą zostać spełnione trzy warunki: muszą być aktywne, muszą mieć wskazanego producenta oraz muszą mieć wskazany termin wysyłki. Jeżeli spełnione zostaną tylko dwa pierwsze warunki, to pojawią się one w pliku, jednak ze statusem niedostępny.