Zarządzanie plikami CSV
Eksport plików CSV jest możliwy z zakładek: zamówienia, klienci, produkty, kupony rabatowe. Profile importu są dostępne jedynie dla produktów.
- Przejdź do zakładki Obsługa sklepu > Produkty
- Wybierz profil, z którego mają być eksportowane lub importowane dane
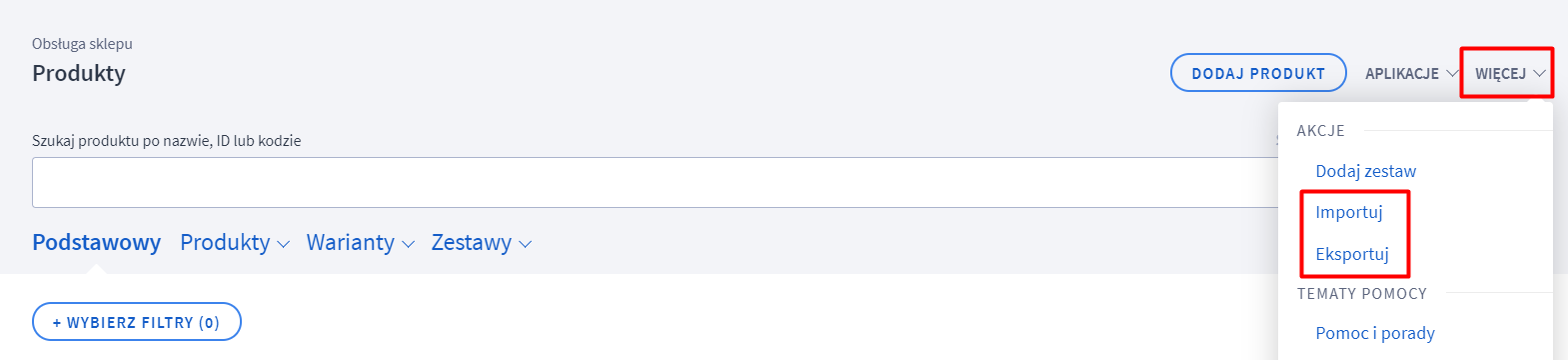
- Jeżeli wybierzesz Eksportuj to zaznacz istniejący profil, albo utwórz nowy klikając na utwórz profil CSV. Po zaznaczeniu pożądanego profilu kliknij w Eksportuj w prawym dolnym rogu okna
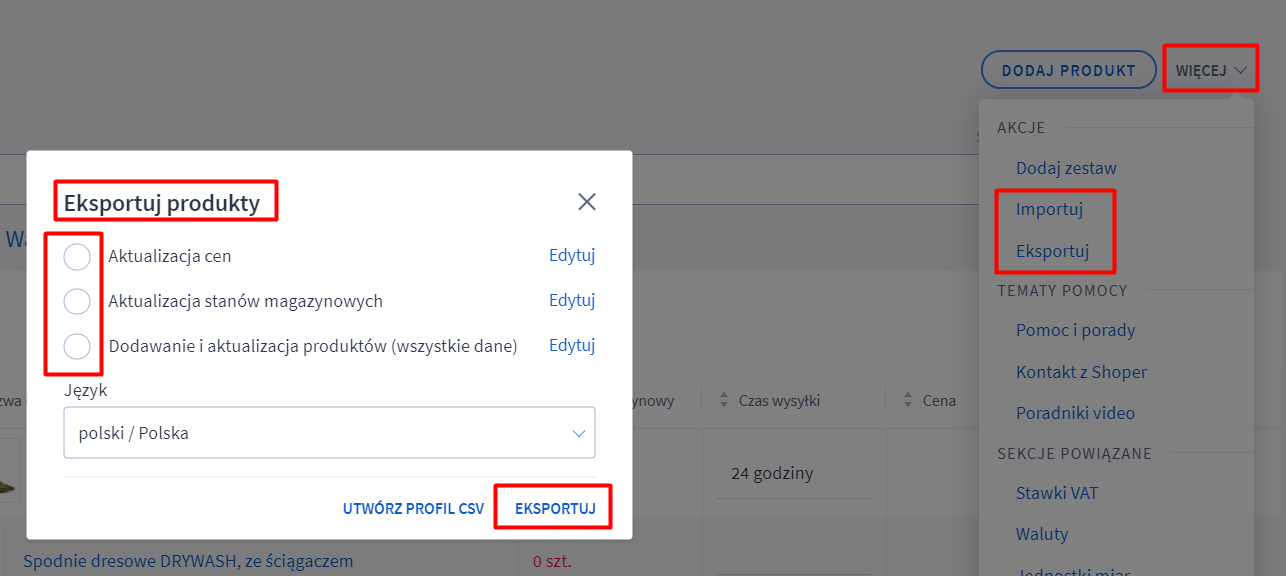
UWAGA: Po wejściu w edycję wybranego profilu klikając na Edytuj możesz wybrać pola do eksportu oraz ustawienia separatorów kolumn oraz kategorii
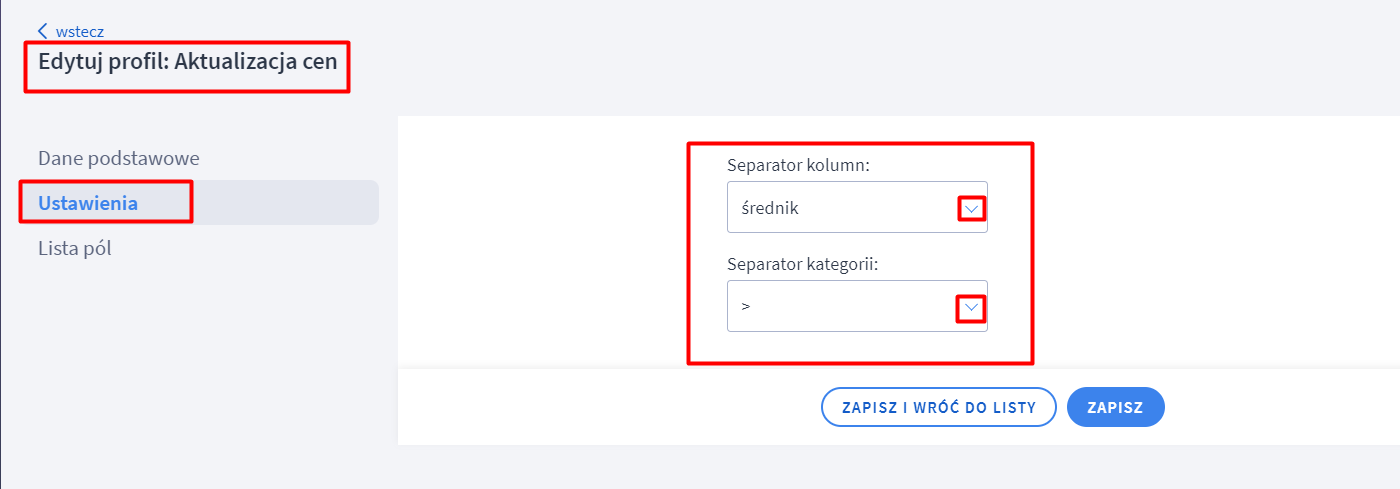
- Po kliknięciu w Eksportuj pojawi się pasek postępu eksportu który zakończy się informacją o zakończeniu eksportu, kliknij OK
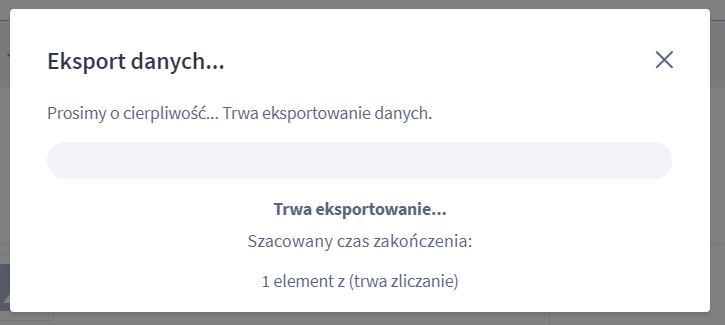
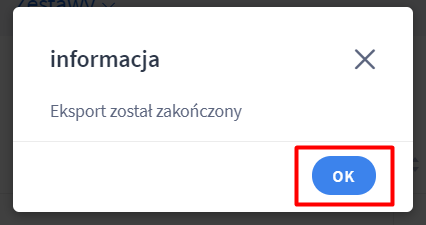
- Pojawi się okno z plikiem do pobrania, kliknij w pobierz plik, który zapisze się na dysku lokalnego urządzenia
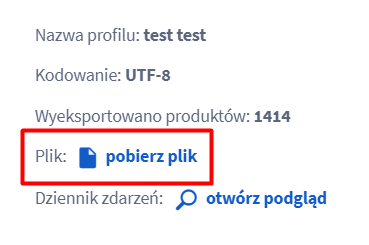
- Podczas otwierania pliku CSV w OpenOffice pojawi się okno, w którym należy wybrać opcje jakie zostały ustalone w edycji danego profilu w punkcie 3 (Zestaw znaków: Unicode (UTF-8) oraz wybrane separatory kolumn / kategorii)
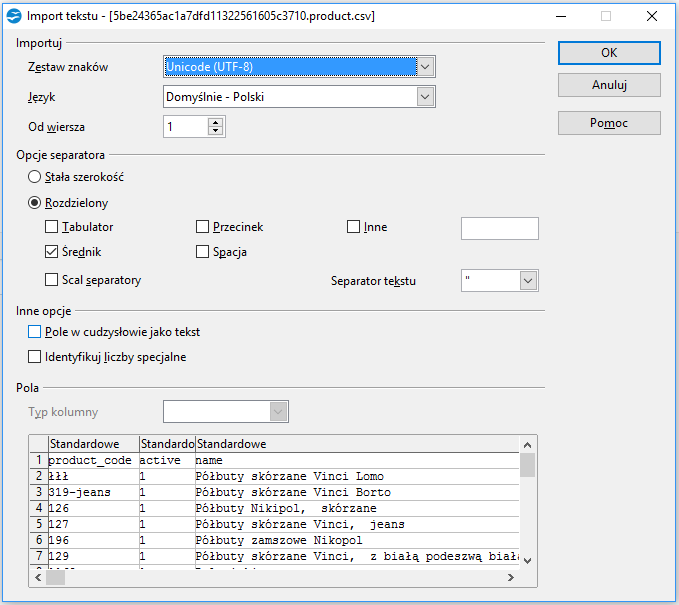
- Dodatkowo należy zaznaczyć wszystkie kolumny i wybrać Typ kolumny: Tekst
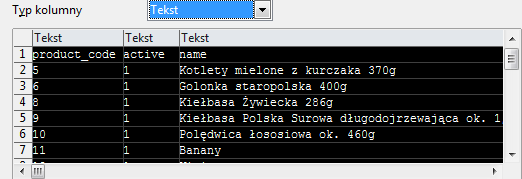
- Po wprowadzeniu zmian i zapisaniu ich w pliku CSV aby zaimportować go do sklepu użyj opcji Importuj
UWAGA: Import CSV (aktualizacja i/lub dodawanie) nie aktualizuje (nie nadpisuje) aktualnych zdjęć produktów, tylko dodaje kolejne zdjęcia do galerii. Jeżeli w galerii produktu są już obecne właściwe zdjęcia i nie chcesz dodawać nowych, podczas aktualizacji pomiń kolumnę ze zdjęciami w profilu importu oraz pliku CSV. Jeżeli jednak import ma dodać do obecnych zdjęć nowe zdjęcia, w pliku CSV umieść linki tylko do tych zdjęć, których nie ma jeszcze w galerii. Jeżeli celem importu jest całkowita wymiana zdjęć w galerii produktu, w pierwszej kolejności usuń ręcznie obecne w galerii produktu zdjęcia lub usuń je masowo za pomocą aplikacji Masowe usuwanie zdjęć produktów, a następnie wykonaj import pliku CSV zawierającego linki do zdjęć.
Jeżeli w pliku CSV znajduje się link do zdjęcia, którego nie można było pobrać w trakcie importu, produkt zostanie utworzony w sklepie, ale bez zdjęcia. Informację o tym, które produkty zostały dodane do sklepu bez zdjęć znajdziesz w dzienniku zdarzeń, który wyświetli się po zakończeniu importu.
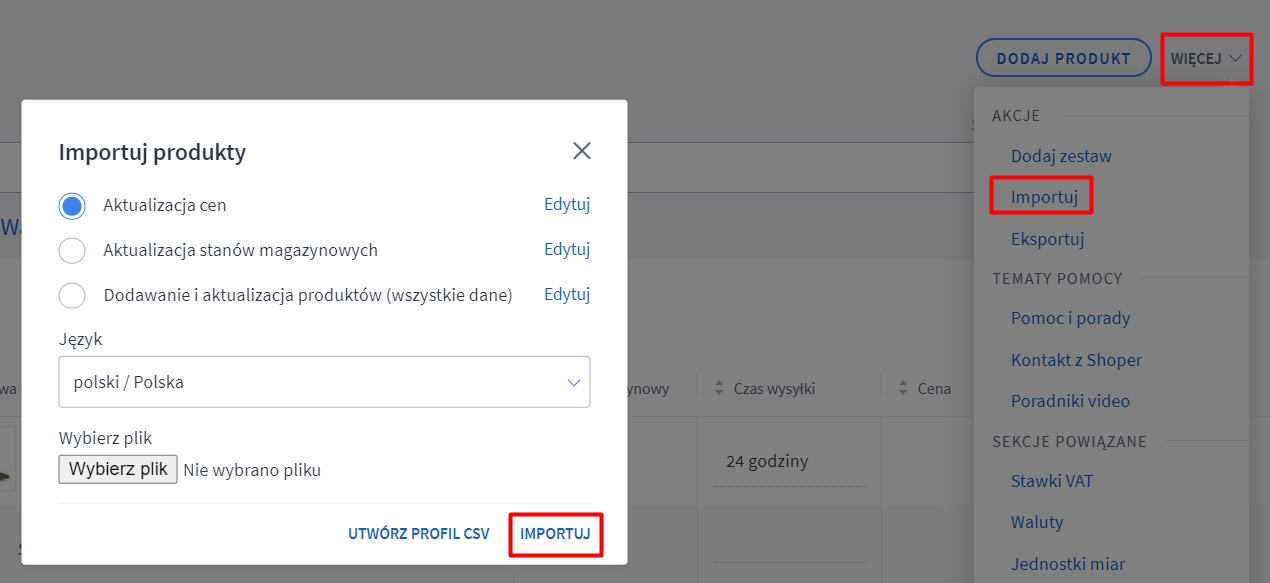
Proponujemy edytować plik CSV poprzez oprogramowanie OpenOffice
W przypadku importu pliku CSV z innego sklepu Shoper należy w linku do zdjęć zrobić zmianę
z:
http://adrestwojegosklepu/console/image/resize/nowatermark/1/type/productGfx/image/e595e2a89b6045b34feb87938771d980.jpg
na:
http://adrestwojegosklepu/userdata/gfx/e595e2a89b6045b34feb87938771d980.jpg
UWAGA: Nazwy zdjęć (ALT-y) w galerii produktów zaimportowanych plikiem CSV są losowymi ciągami znaków
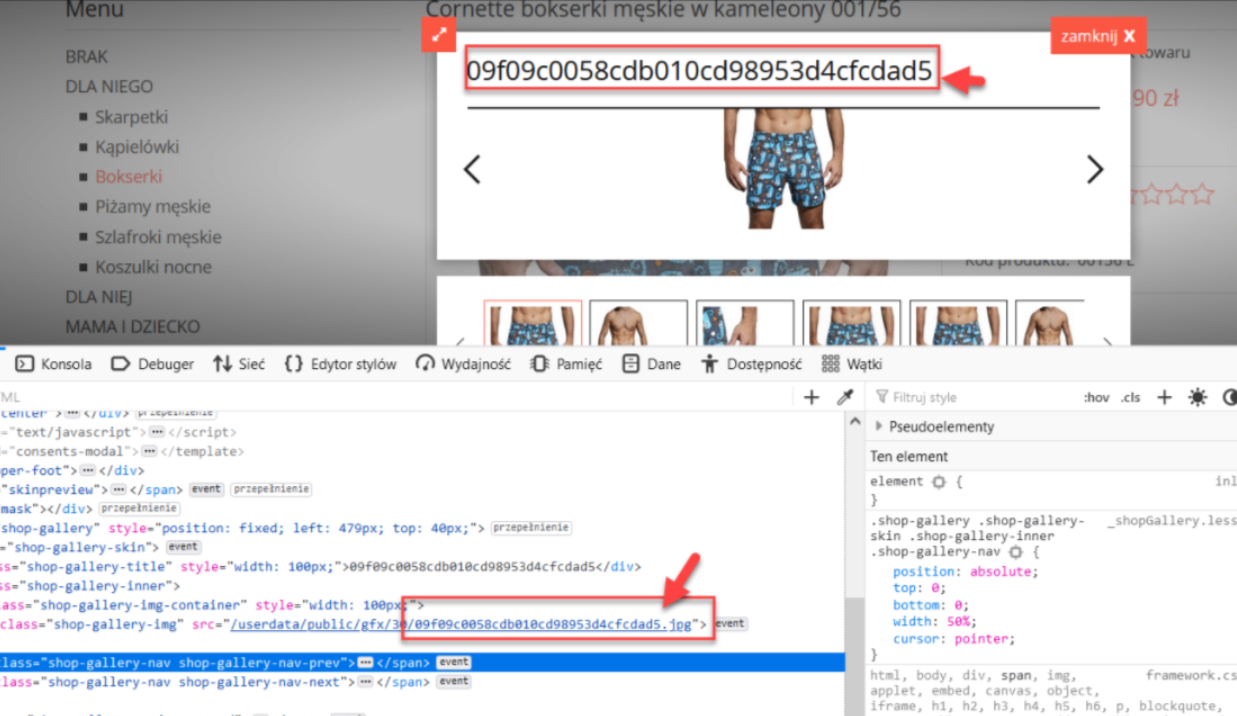
Zalecamy jak najszybsze, ręczne poprawienie ALT-ów w edycji każdego zdjęcia w panelu administracyjnym sklepu.
Zmiana ALT-ów w panelu administracyjnym nie zastąpi jednak ciągu znaków w widocznym powyżej linku do zdjęcia, który ma potencjał SEO. Zachęcamy więc do skorzystania z naszej dodatkowej usługi API, która nadaje zdjęciom w galerii produktu oraz w linkach do zdjęć nazwę produktu (efekt widoczny na poniższym przykładzie), a tym samym wpłynie pozytywnie na pozycjonowanie
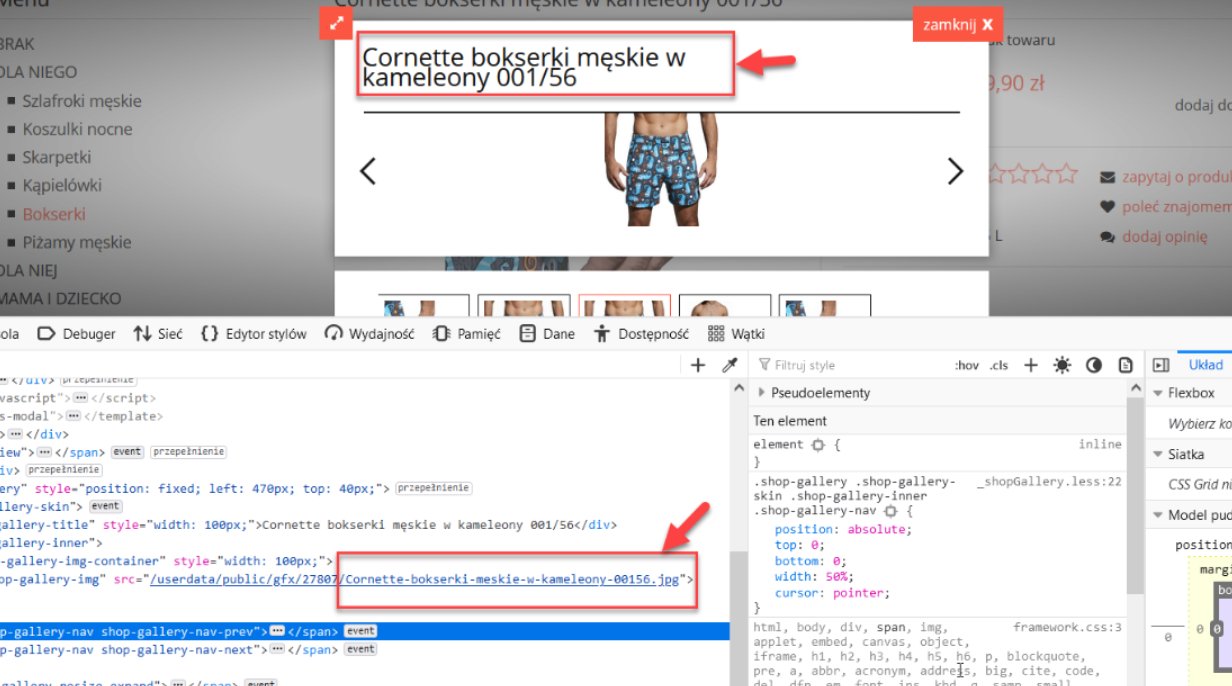
Skontaktuj się z nami w celu ocenienia możliwości i wyceny usługi.
Zagadnienie zarządzania plikami CSV omówiliśmy także w wideoporadniku na naszym kanale Youtube