Konfiguracja Klarna w sklepie Shoper
Z tej instrukcji dowiesz się jak poprawnie skonfigurować płatności odroczone Klarny ze sklepem Shoper oraz poznasz odpowiedzi na najczęściej zadawane pytania.
Krok 1 Zaloguj się do panelu Shoper.
Krok 2 Utwórz konto sprzedawcy w Klarna i podpisz umowę.
Krok 3 Połącz swój sklep z odroczonymi płatnościami Klarna.
Czym jest Klarna?
Klarna to szwedzki bank dostarczający znane na całym świecie płatności odroczone. To także międzynarodowa instytucja finansowa, której usługi znane są w 45 krajach. Z usług Klarny korzysta ponad 150 mln kupujących i ponad 500 tys. sprzedawców na całym świecie.
“Zapłać za 30 dni” od Klarny to jedna z najbardziej rozpoznawalnych usług finansowych w e-commerce, która dzięki integracji Klarny i Shoper może być dostępna także w twoim sklepie.
Kupujący korzystający z płatności Klarna ma 30 dni na uregulowanie płatności bez ponoszenia dodatkowych opłat czy prowizji. Ty natomiast otrzymujesz środki od razu po wysłaniu towaru zamówionego przez kupującego.
Wymogi formalne dla sklepu internetowego
Konfiguracja integracji w oprogramowaniu Shoper wymaga założenia konta sprzedawcy w Klarna. Aby aktywować integracje w Shoper, najpierw musisz utworzyć konto sprzedawcy w Klarnie oraz podpisać umowę. Wszystkich formalności możesz dokonać na tej stronie.
Pamiętaj! Aktywacja usługi w sklepie Shoper wymaga podania danych uwierzytelniających, które otrzymasz dopiero po zamknięciu formalności z Klarną i wygenerowaniu ich w Panelu Klarny.
Wymogi formalne dla kupującego
Klient dokonujący zakupu w Twoim sklepie, chcąc skorzystać z formy płatności Klarna, również musi posiadać aktywne konto klienta w serwisie Klarna.
Uwaga: Klient, który nigdy nie kupował za pomocą Klarny, a który wybierze tę formę płatności, zanim dokończy zakup zostanie poproszony o założenie konta w Klarnie oraz instalację aplikacji na swoim telefonie. Po zakończeniu rejestracji i akceptacji Klarny klient będzie mógł dokończyć płatność
Rejestracja nowego konta kupującego możliwa jest na tej stronie
Informacje o materiałach reklamowych dla kupujących uzyskasz bezpośrednio od Klarny.
FAQ dla kupującego za pomocą Klarny dostępny jest do pobrania na stronie Klarny.
Konfiguracja Klarny w sklepie Shoper
Pamiętaj! Do poprawnej konfiguracji i aktywacji płatności Klarna w sklepie Shoper konieczne jest założenie konta sprzedawcy w panelu Klarna oraz podpisanie umowy z Klarna.
- W panelu administracyjnym sklepu przejdź do zakładki Ustawienia > Obsługa zamówień > Formy płatności
- Kliknij Aktywuj po prawej stronie
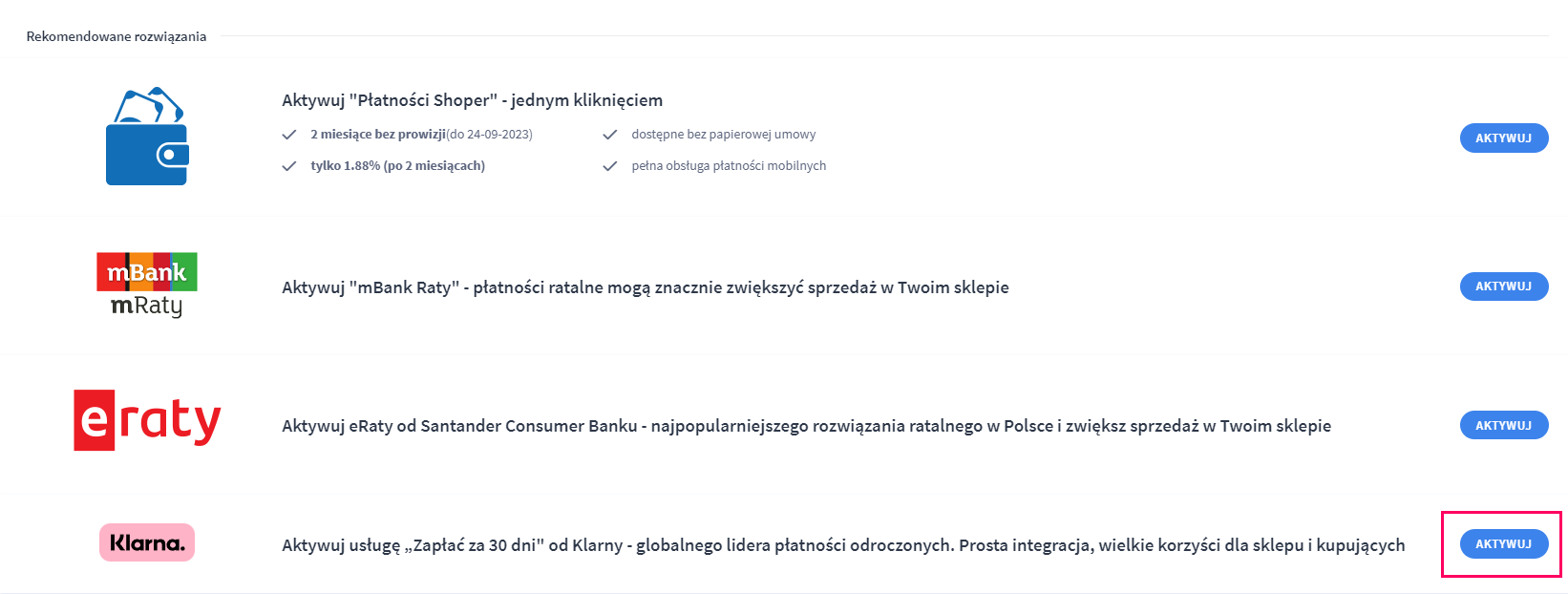
- W kolejnym kroku wybierz domenę, dla której chcesz skonfigurować usługę i kliknij Skonfiguruj usługę
Pamiętaj! Nie możesz aktywować usługi Klarna “Zapłać za 30 dni” dla domeny roboczej. Musisz wybrać domenę docelową przypisaną dla danej wersji językowej.
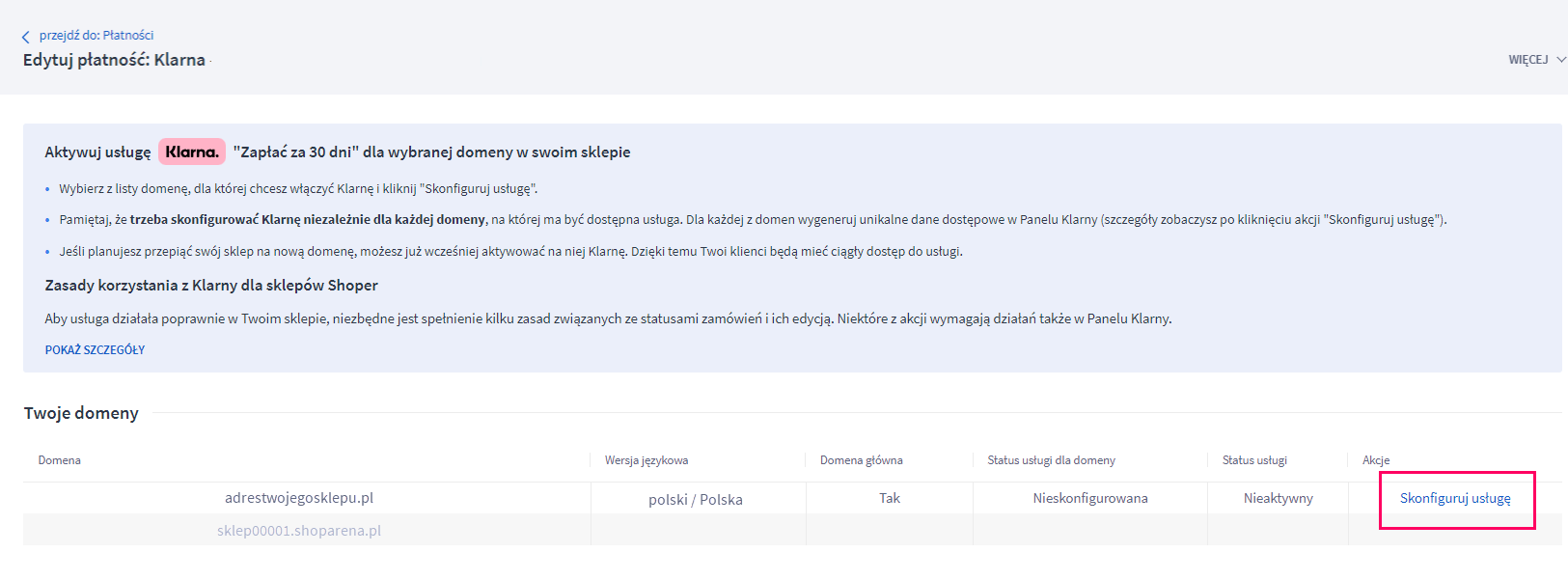
- Przygotuj dane dostępowe z Panelu KlarnyZarejestruj się na stronie Klarny (jeśli masz już swoje konto, zaloguj się do niego). Następnie w Panelu Klarny przejdź do zakładki “Ustawienia” i wygeneruj nowe dane uwierzytelniające dla wybranej domeny.
Pamiętaj! Dla każdej domeny aktywowanej w sklepie należy wygenerować w Panelu Klarny unikalną Nazwę użytkownika (UID) i Hasło. Jeśli użyjesz tych samych danych dla więcej niż jednej domeny, usługa nie będzie działać na żadnej z nich.
- Następnie w Ustawieniach konta wprowadź dane uwierzytelniające Klarna we właściwe pola i Zapisz zmiany
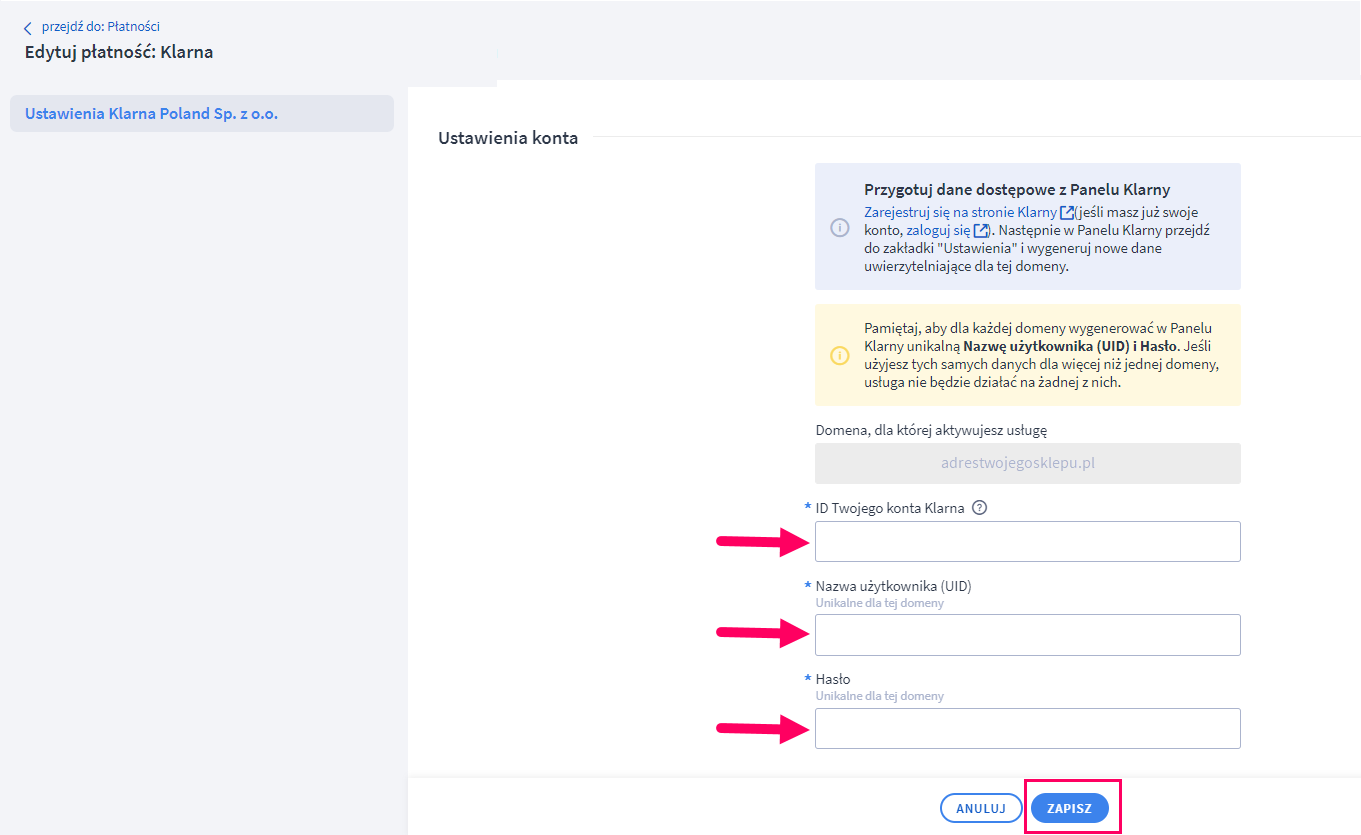
- Zapoznaj się z komunikatem dotyczącym zasad korzystania z Klarny przez sklep Shoper. Aby przejść dalej, kliknij OK, ROZUMIEM
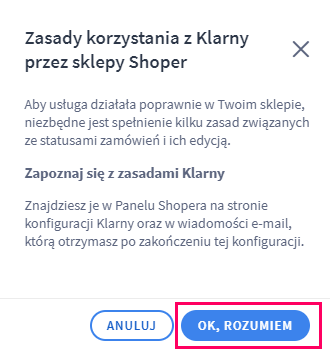
- Następnie uzupełnij konfigurację w pozostałych zakładkach. Znajdziesz je pod Edytuj konfigurację na liście domen skonfigurowanych w Klarna.
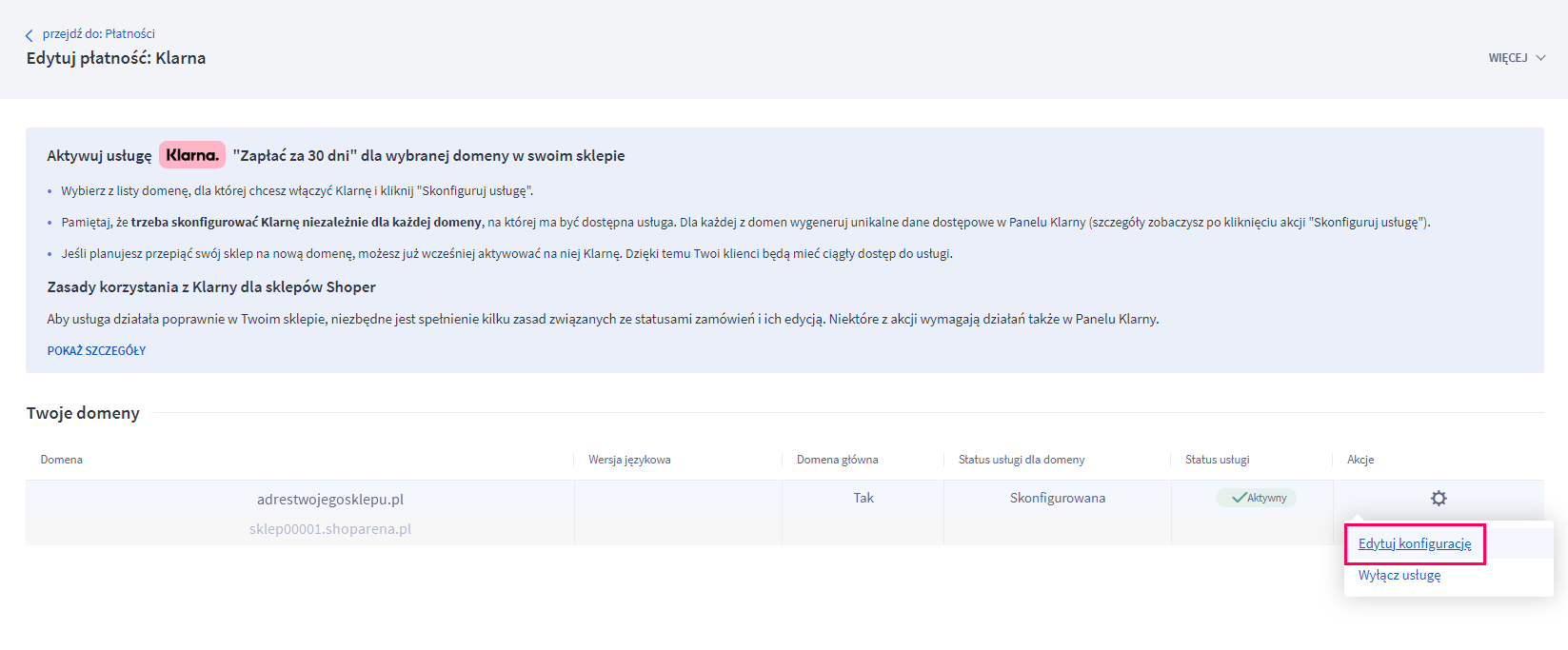
W zakładce Dane podstawowe:- Wprowadź nazwę płatności. Będzie widoczna w koszyku na liście form płatności dostępnych dla kupujących
- Włącz “Aktywność” tej formy płatności
- Wybierz waluty, dla których ma być obsługiwana płatność (Dostępne waluty: EUR, USD, SEK, DKK, GBP, CHF, CAD, NZD, AUD, RON, CZK, HUF).
- Możesz edytować komunikaty wyświetlane po złożeniu zamówienia
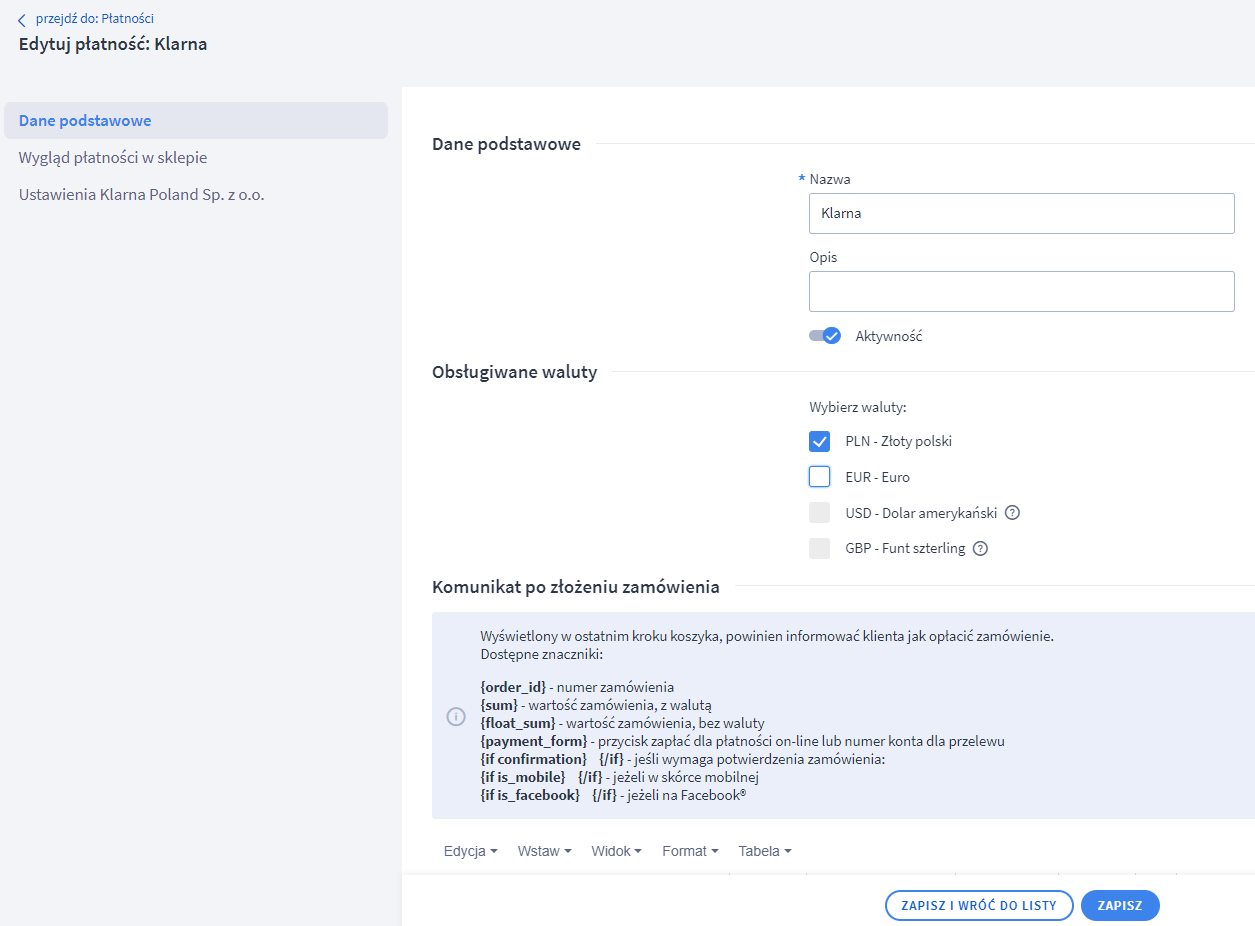
Aby wprowadzić zmiany kliknij Zapisz
- W zakładce Wygląd płatności w sklepie możesz zdecydować, jakiego typu banery będą wyświetlane na stronie sklepu. Do wyboru masz statyczne banery ze stałym, domyślnym hasłem oraz banery dynamiczne, których wygląd i treści bedą zmieniały się automatycznie.
Informacja: Rekomendujemy stosowanie dynamicznych banerów, ponieważ ich wygląd oraz treści będą zawsze aktualne i zgodne z wymogami formalnymi niezależnie od rynku, na którym sprzedaje sklep.
- Jeśli chcesz używać dynamicznych banerów, zaznacz opcję Automatycznie podmieniaj grafiki (zmieni się ich wygląd i hasło na banerze), a następnie uzupełnij pole Identyfikator (Data client) ID.
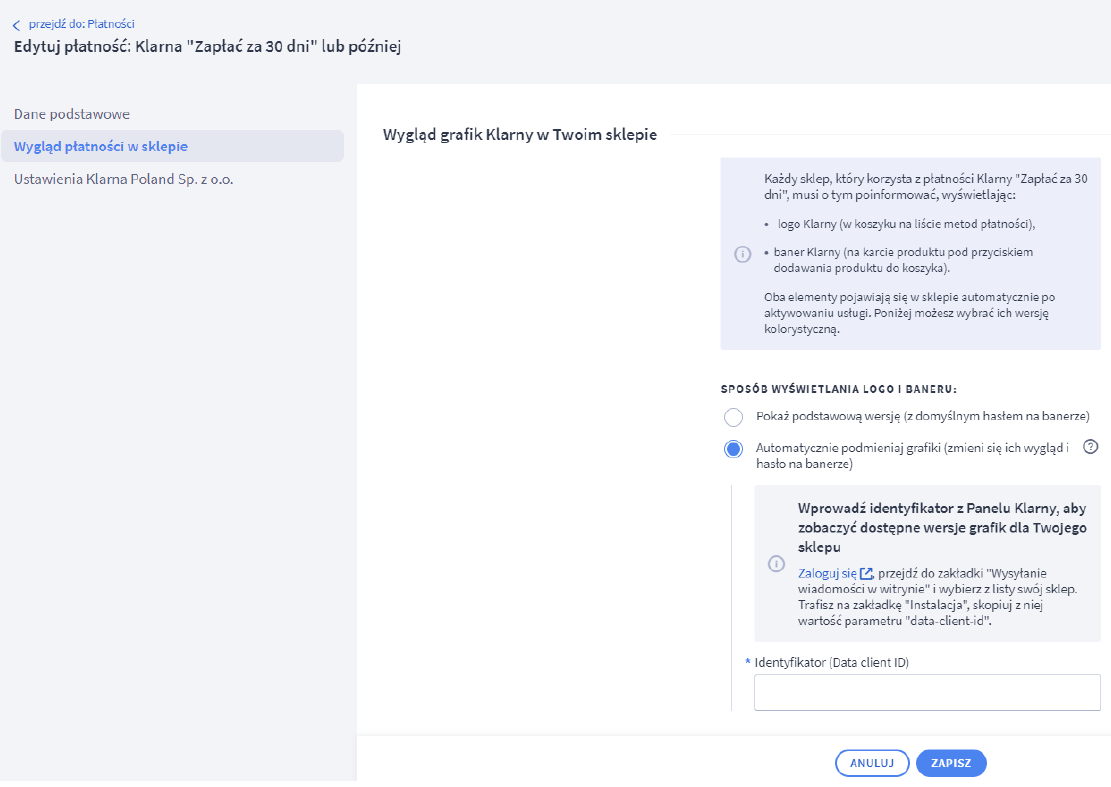
Zawartością tego pola będzie krótki srypt, który znajdziesz i pobierzesz w panelu Klarna w zakładce Wysyłanie wiadomości w witrynie > Instalacja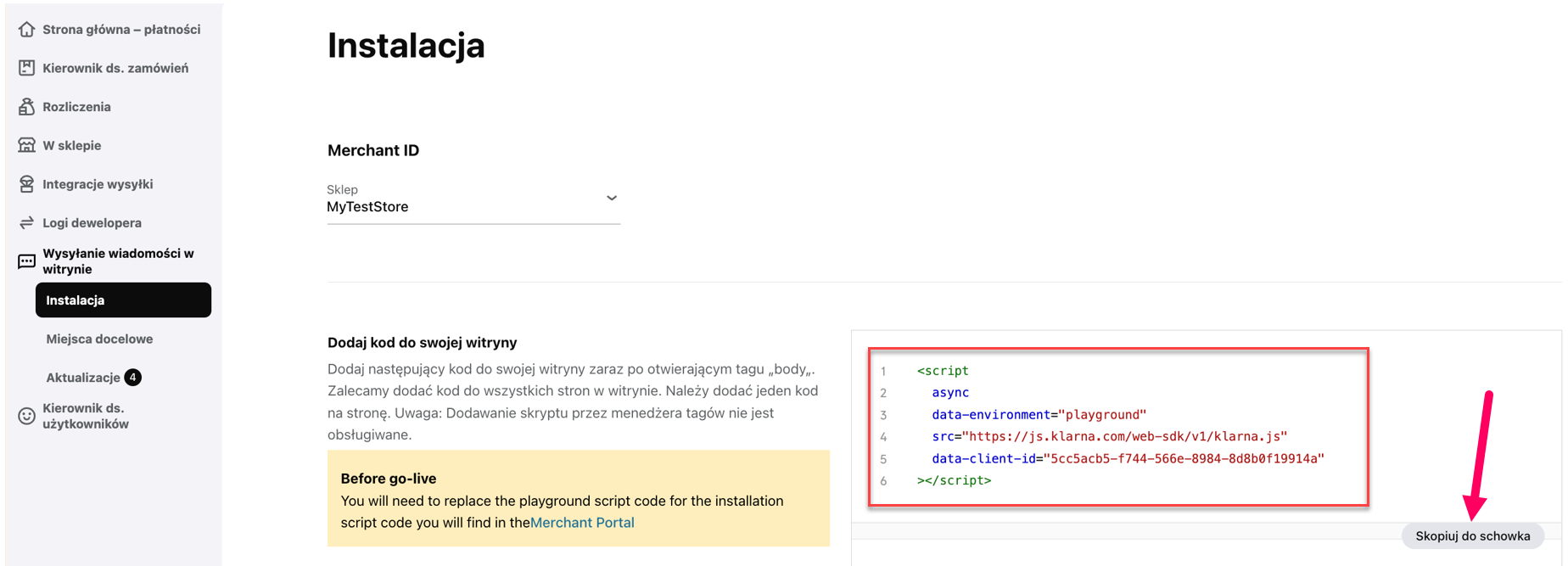 Po wklejeniu kodu pojawią się wersje baneru dynamicznego do wyboru. Wybierz jeden i kliknij ZAPISZ.
Po wklejeniu kodu pojawią się wersje baneru dynamicznego do wyboru. Wybierz jeden i kliknij ZAPISZ.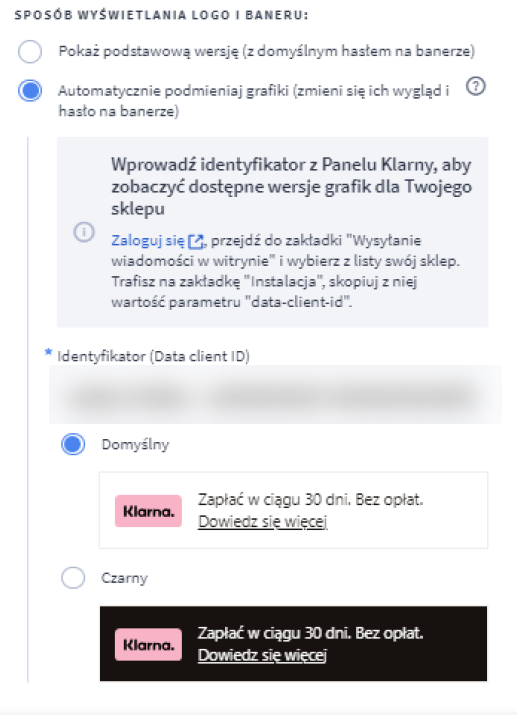
- Jeśli chcesz używać statycznych banerów, zaznacz opcję Pokaż podstawową wersję (z domyślnym hasłem na banerze) i wybierz jeden z trzech dostępnych kolorów.
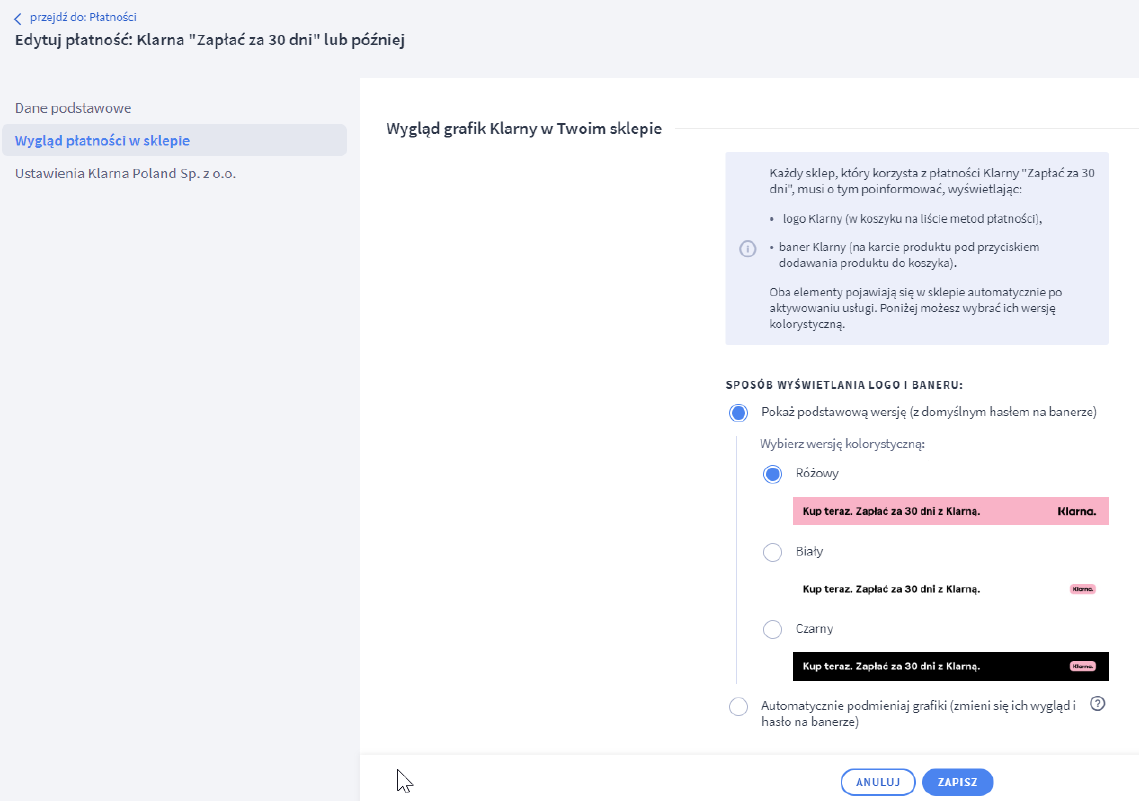
Na karcie produktu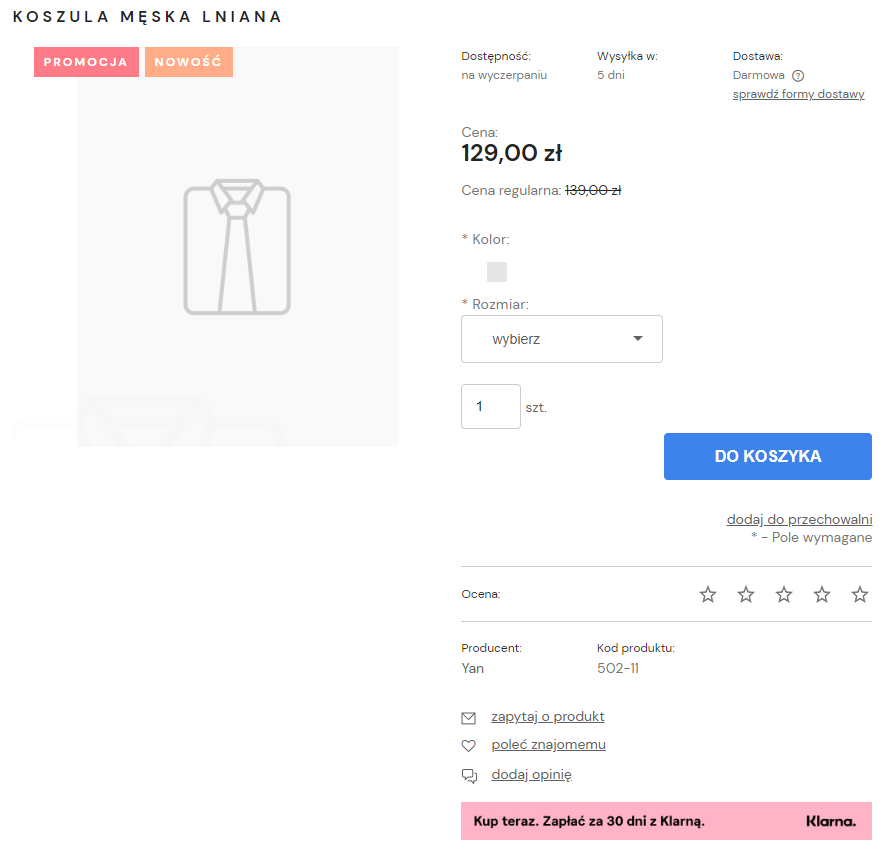
W koszyku
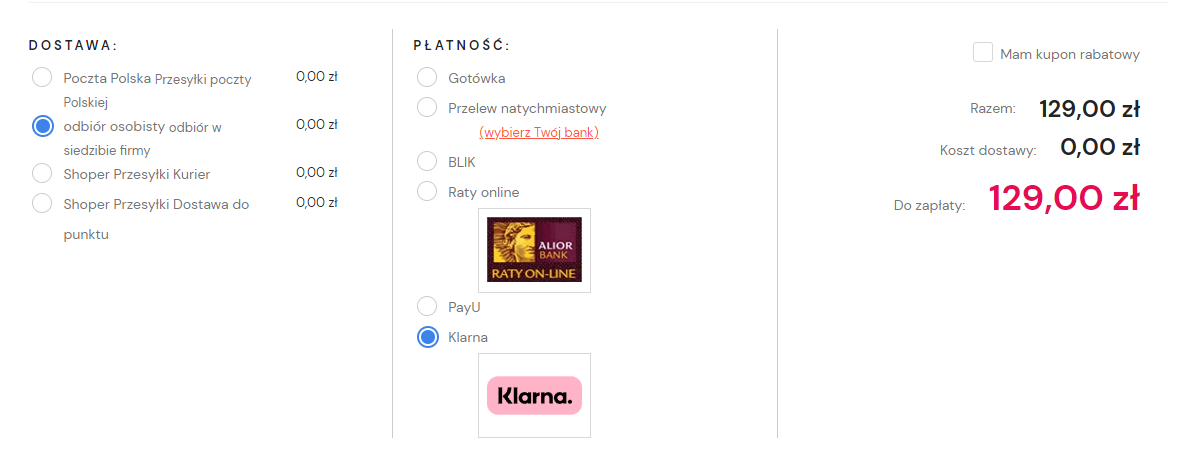
Uwaga Biały kolor banerów został przygotowany z myślą o sklepach, których kolorystyka jest inna niż biała. Jeśli ustawisz biały kolor baneru w sklepie, w którym tło jest koloru białego, to w koszyku baner Klarny zleje się z tłem i będzie niewidoczny.
- Jeśli chcesz używać dynamicznych banerów, zaznacz opcję Automatycznie podmieniaj grafiki (zmieni się ich wygląd i hasło na banerze), a następnie uzupełnij pole Identyfikator (Data client) ID.
- W zakładce Ustawienia konta Klarna możesz edytować dane uwierzytelniające dla domeny, dla której aktywowano usługę.
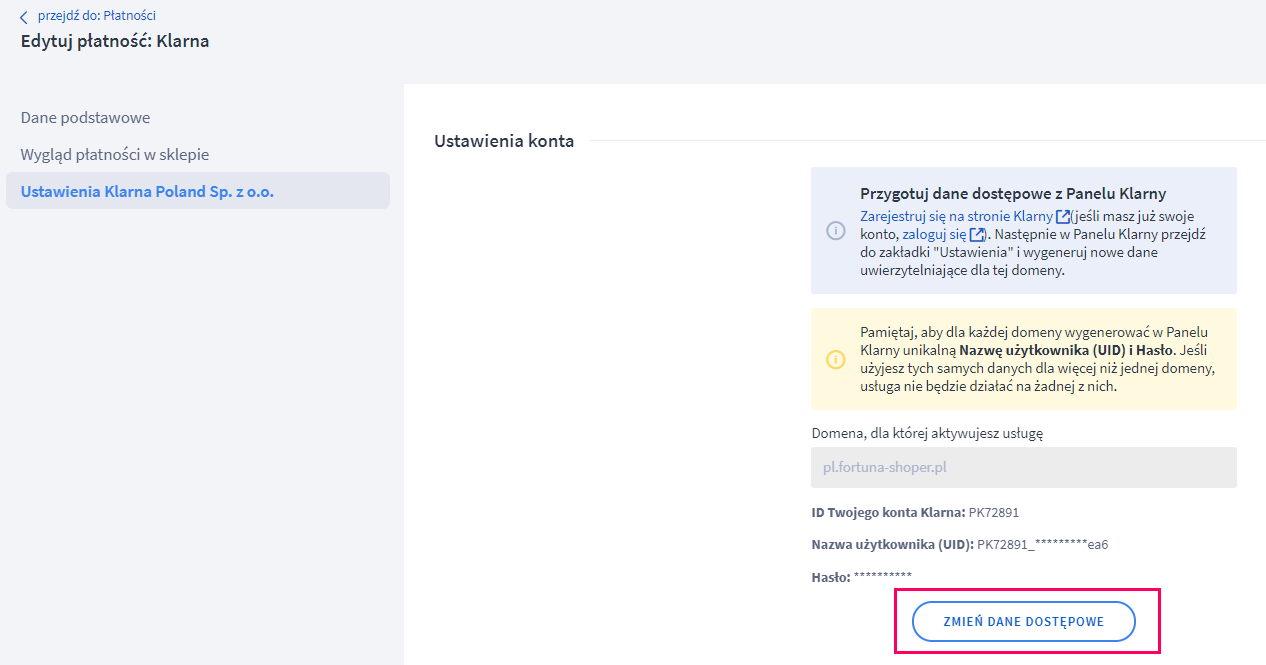
- Nie zapomnij powiązać aktywowanej formy płatności z wybranymi formami dostawy. Przejdź do zakładki Ustawienia > Obsługa zamówień > Formy dostawy, edytuj formę dostawy, dla której chcesz udostępnić formę płatności Klarna “Zapłać za 30 dni”, zaznacz ją na liście form płatności, a następnie zapisz zmiany.
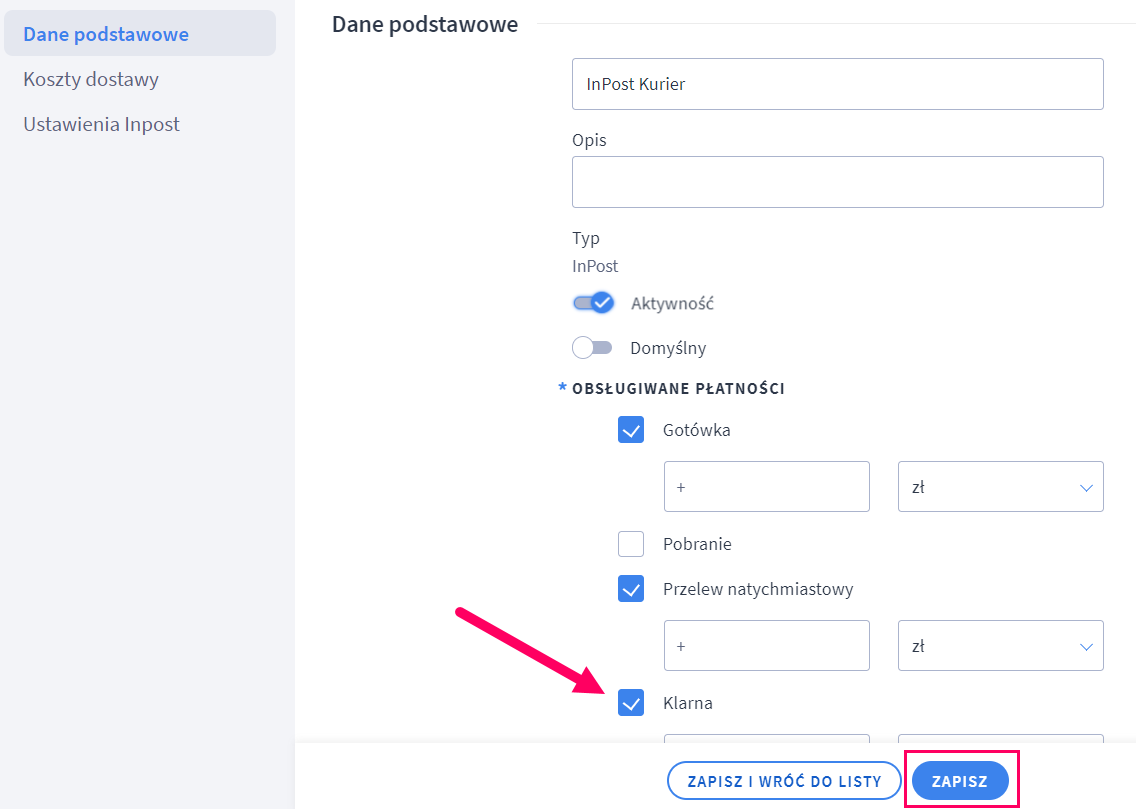
- Jeśli wszystkie powyższe kroki wykonano poprawnie, to baner Klarny będzie widoczny na karcie produktu oraz na liście form płatności w koszyku. Otrzymasz także wiadomość powitalną e-mail od Shoper.pl z informacjami dodatkowymi nt. zasad i najlepszych praktyk korzystania z usługi.
Informacje dodatkowe
Jak poprawnie obsługiwać zamówienia z Klarną?
Poprawnie działająca integracja między Shoper, a Klarną oparta jest w dużej mierze o właściwe zarządzanie statusami zamówień złożonych w sklepie.
Poniżej znajdziesz wytyczne, które musisz stosować, aby integracja działała prawidłowo.
- Oznaczenie zamówienia w sklepie jednym ze statusów z grupy Zamknięte (zrealizowane) należy wykonać po faktycznym wysłaniu towaru do Klienta. W przeciwnym wypadku możesz naruszyć warunki umowy z Klarną.
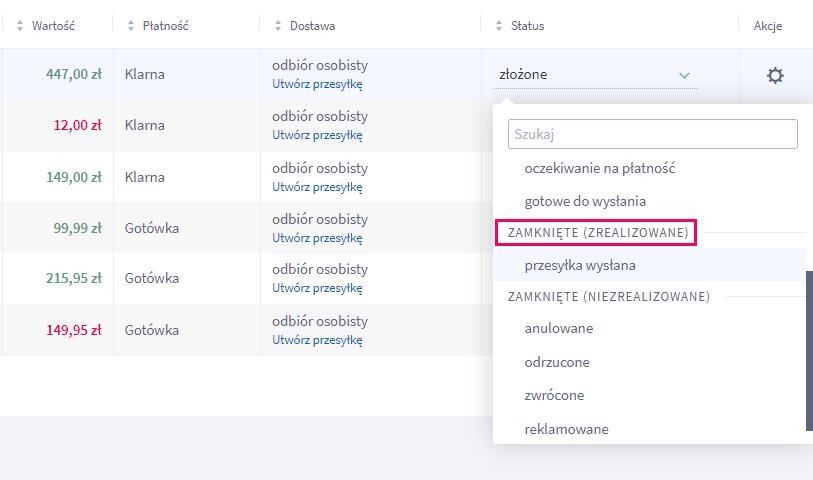
O tym jak zarządzać i używać statusów w sklepie Shoper dowiesz się z tego artykułu
- Środki z tytułu zamówienia opłaconego za pośrednictwem Klarna, trafiają do Ciebie dopiero w momencie oznaczenia zamówienia jednym ze statusów z grupy Zamknięte (zrealizowane).
- Co jeśli się pomylę? Bez obaw. Błędne oznaczenie zamówienia jednym ze statusów z grupy Zamknięte (zrealizowane), wiąże się z koniecznością wprowadzenia korekty statusu zamówienia w Panelu Klarna. Korekta statusu zamówienia wyłącznie w sklepie nie jest wystarczająca.
- Edycja adresu, zmiany cen i asortymentu zamówienia w momencie kiedy zamówienie widnieje jako Opłacone, wiąże się z koniecznością edycji danych zamówienia w Panelu Klarna. Edycja tych parametrów zamówienia wyłącznie w sklepie nie jest wystarczająca.
- W przypadku chęci zmiany domeny głównej sklepu zintegrowanego z Klarną pamiętaj o aktualizacji domeny w Panelu Klarna przed jej zmianą w sklepie Shoper. W innym przypadku Twoje konto w Klarna może zostać zablokowane, a przyjmowanie płatności tą metodą w sklepie przestanie być możliwe.
- Oznaczenie zamówienia w sklepie jednym ze statusów z grupy Zamknięte (niezrealizowane), skutkuje anulowaniem takiego zamówienia w Panelu Klarna. Jeśli jednak wcześniej zamówienie to było oznaczone jednym ze statusów z grupy Zamknięte (zrealizowane), konieczne będzie wykonanie zwrotu w Panelu Klarna.
- Zwrotu można dokonać tylko dla zamówień oznaczonych jednym ze statusów z grupy statusów Zamknięte (zrealizowane).
Pamiętaj! W przypadku próby zmiany statusu zamówienia z grupy Zamknięte (zrealizowane) na statusy z innych grup, oprogramowanie Shoper pozwoli na taką zmianę. Nie będzie to jednak miało wpływu na status zamówienia, jaki został wysłany do serwisu Klarna. Każdorazowo konieczna będzie korekta statusu danego zamówienia w Panelu Klarna.
Jak wykonać zwrot środków w Klarnie?
Mechanizm zwortu działa na takiej samej zasadzie jak w przypadku zwrótów w Shoper Płatnościach
.
W kilku prostych krokach wygląda to następująco:
- W panelu sklepu administracyjnego przejdź do: Obsługa sklepu > Zamówienia i przejdź do edycji zamówienia, opłaconego formą płatności Klarna, dla którego chcesz wykonać zwrot.
- Będąc w edycji zamówienia kliknij: ZARZĄDZANIE TRANSAKCJAMI
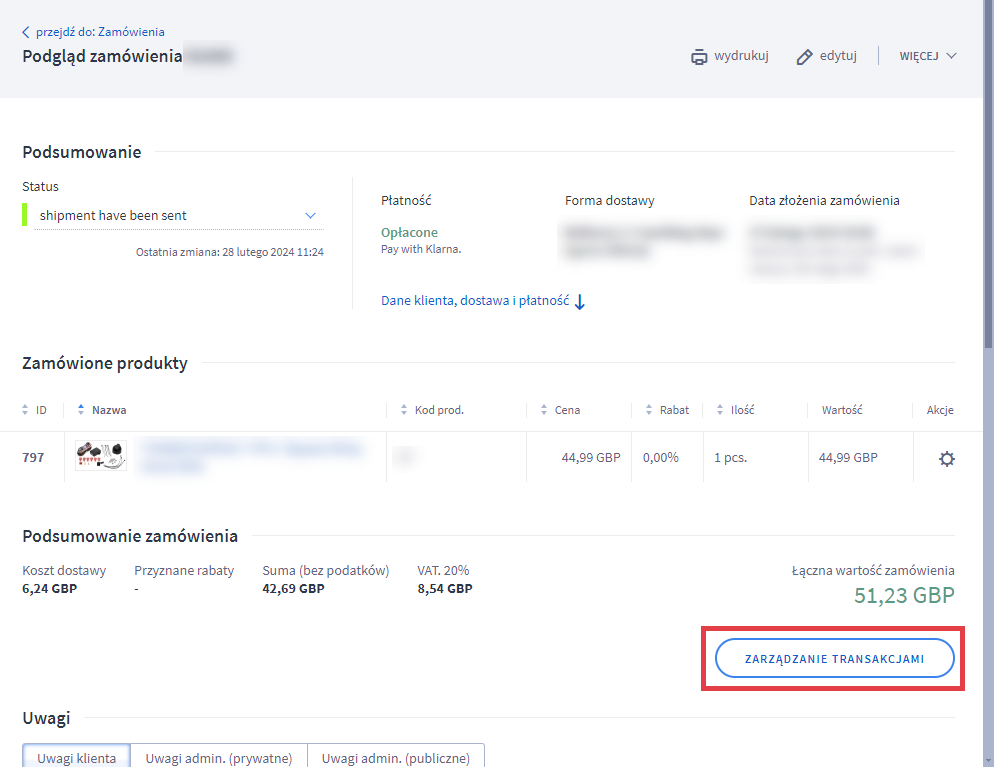
- W kolejnym oknie kliknij: ZWROT
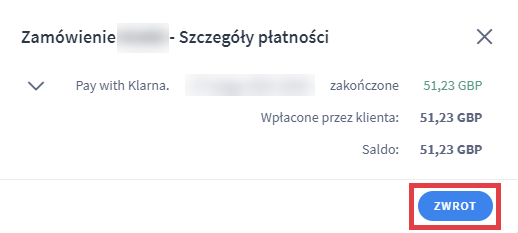
- Podaj liczbę produktów, których dotyczy zwrot (A), podaj: właściwą wartość zwrotu, którą chcesz oddać do klienta (B), upewnij się, że wybrana została forma płatności Klarna(C), na końcu kliknij: ZWROT (D), aby potwierdzić wykonanie dyspozycji zwrotu.
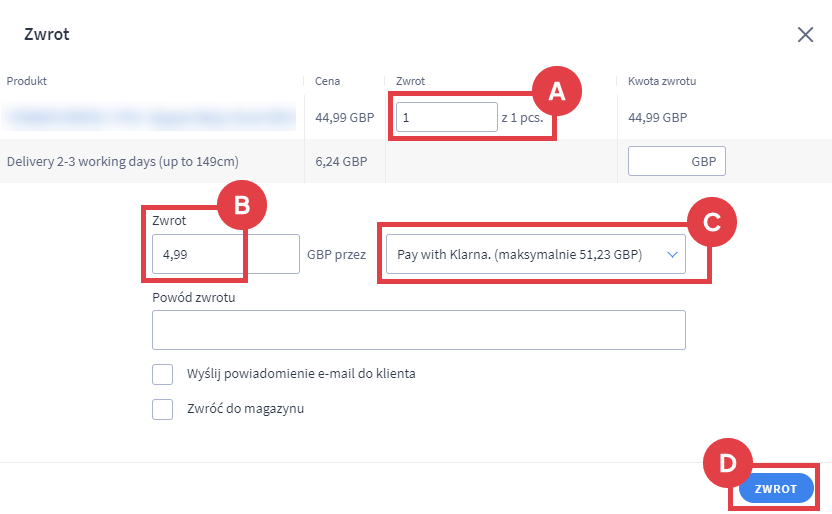
FAQ
1. W jaki sposób mogę podpisać umowę z Klarną?
2. Jaka jest prowizja od sprzedaży za pośrednictwem Klarny?
3. Jak działa mechanizm zwrotu w Panelu Klarna i jak nim zarządzać?
4. Czy zlecenie zwrotu pokrywane jest z salda merchanta w serwisie Klarna?
5. Co w przypadku, gdy na koncie salda nie ma środków do pokrycia zwrotu? W jaki sposób doładować konto Klarna?
6. Jakich błędów unikać?
7. Jak włączyć obsługę innych walut niż PLN?
1. Celem zawarcia umowy z Klarną musisz wypełnić odpowiedni wniosek dostępny tutaj.
2. Koszt obsługi płatności Klarną ustalany jest indywidualnie z Klarną. Shoper nie pobiera dodatkowych prowizji od zamówień realizowanych za pośrednictwem Klarny.
3. Są dwie możliwości poinformowania o dokonaniu zwrotu przez kupującego za pośrednictwem Klarny.
Sposób nr 1
Klient, który dokonał zakupu w sklepie, oznacza w panelu konsumenta Klarna produkty, które chce do ciebie zwrócić. W Panelu Klarna dla merchanta zobaczysz informację o zwracanych produktach od danego klienta. W momencie kiedy zwracane produkty dotrą do ciebie, oceń czy spełniają one warunki zwrotu określone w sklepie. Jeśli wszystko będzie w porządku, to wartość zobowiązania klienta wobec Klarny zostanie pomniejszona o wartość zwróconego towaru.
Sposób nr 2
Klient, który dokonał zakupu w sklepie nie informuje Klarny o zwrocie produktów i odsyła je bezpośrednio do sklepu. W momencie kiedy zwracane produkty dotrą do ciebie, w Panelu Klarna dla merchanta oznacz w danej transakcji produkty, które klient zwrócił. Klient otrzyma informację od Klarny, że wartość jego zobowiązania wobec Klarny została pomniejszona o wartość zwracanych produktów
Informacja.Istnieje możliwość dodania płatnej opcji zwrotu gdy stosujesz tę opłatę w swoim sklepie tzw. zwrot z kosztem. Należy go oznaczyć w odpowiedni sposób w Panelu Klarna, a następnie Klarna zmniejsza zobowiązanie Klienta o wartość zwrotu uwzględniając koszt zwrotu.
Pamiętaj: Niezależnie od scenariusza zwrotu zamówienia, zmiany wprowadzone w panelu merchanta Klarna, nie będą widoczne w panelu sklepu Shoper. Po finalizacji zwrotu oznacz dane zamówienie właściwym statusem np. Zwrot.
Wszystkie informacje dotyczące realizacji zwrotów, kosztów dla kupujących i obsługi Panelu Klarna dostępne są na stronie Klarny pod tym linkiem.
4. Tak, zwrot jest pokrywany z salda konta merchanta.
5. Jeśli saldo konta merchanta jest równe 0, albo po prostu saldo nie wystarcza na pokrycie wartości zwrotu, to Klarna kredytuje zwrot od merchanta, pokrywając jego koszt z przyszłych transakcji. Czas kredytowania trwa maksymalnie 30 dni. Jeżeli po tym czasie saldo konta merchanta wciąż będzie ujemne, to merchant musi przelać daną kwotę z faktury otrzymanej od Klarna na wskazany na fakturze rachunek Klarny.
Wszelkie opłaty i zwroty odliczane są od kwoty sprzedaży z danego okresu rozliczeniowego. Wypłata środków do merchanta pomniejszona jest o sumę opłat/zwrotów. Wszystkie te informacje zawarte są w raporcie rozliczeniowym PDF, który znajduje się w panelu merchanta w zakładce Rozliczenia -> Raporty rozliczeniowe.
Wycinek przykładowego raportu poniżej.

6. Jeżeli kupujący wybiera opcję odroczonych płatności, to Klarna staje się pośrednikiem.
7. Obsługa innych walut niż PLN wymaga wybrania odpowiedniej opcji waluty w ramach edycji płatności.