Moduł Nowości
Moduł Nowości wyświetla w eksponowanym miejscu, np. na stronie głównej czy w kategoriach nowe produkty w sklepie, celem zwiększenia ich atrakcyjności w oczach kupujących.
Moduł na stronie głównej może prezentować się tak
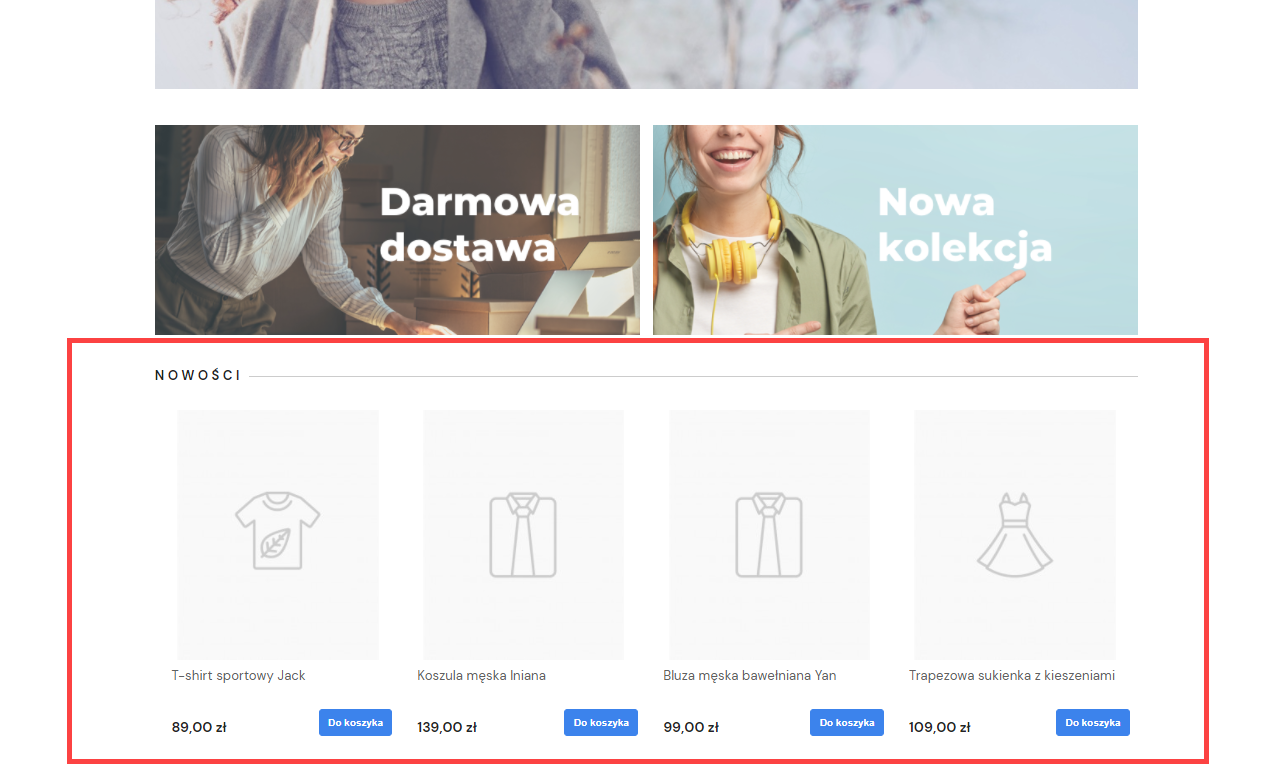
Każdy produkt będący nowością, oznaczony jest metką NOWOŚĆ na listach produktów oraz karcie produktu
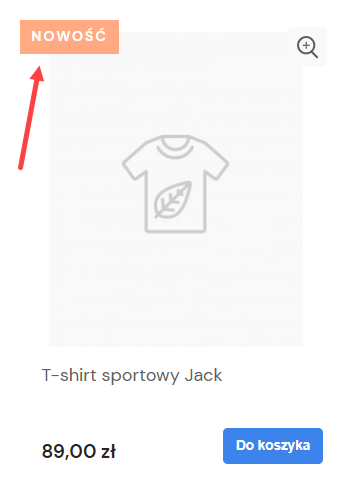
Moduł prezentuje produkty od najnowszego dodanego do panelu administracyjnego sklepu
Czytaj dalej:
- Jak oznaczyć produkty jako nowość
- Jak wstawić moduł prezentujący nowości na stronę sklepu
- Jak podpiąć kategorię nowości do nagłówka sklepu
- Jak odszukać (i usunąć) produkty z nowości
1. Jak oznaczyć produkty jako nowość
W ramach funkcjonalności dostępne są 2 mechanizmy oznaczania produktów jako nowości:
- automatycznie, na podstawie daty dodania produktu – każdy dodany do sklepu produkt będzie wyświetlał się w module jako nowość przez określoną przez ciebie liczbę dni,
- ręcznie – decydujesz w edycji karty produktu, czy ma się wyświetlać jako nowość.
Obydwa ustawienia do wyboru znajdziesz w zakładce Ustawienia > Produkty > Ustawienia produktów > Mechanizm nowości i bestsellerów
- Wybierz, czy chcesz aby sklep traktował każdy nowy dodany produkt jako nowość i wskaż okres czasu lub zdecyduj się na ręczne oznaczanie produktów prezentowanych jako nowości
- Pamiętaj o ZAPISANIU zmian u dołu strony
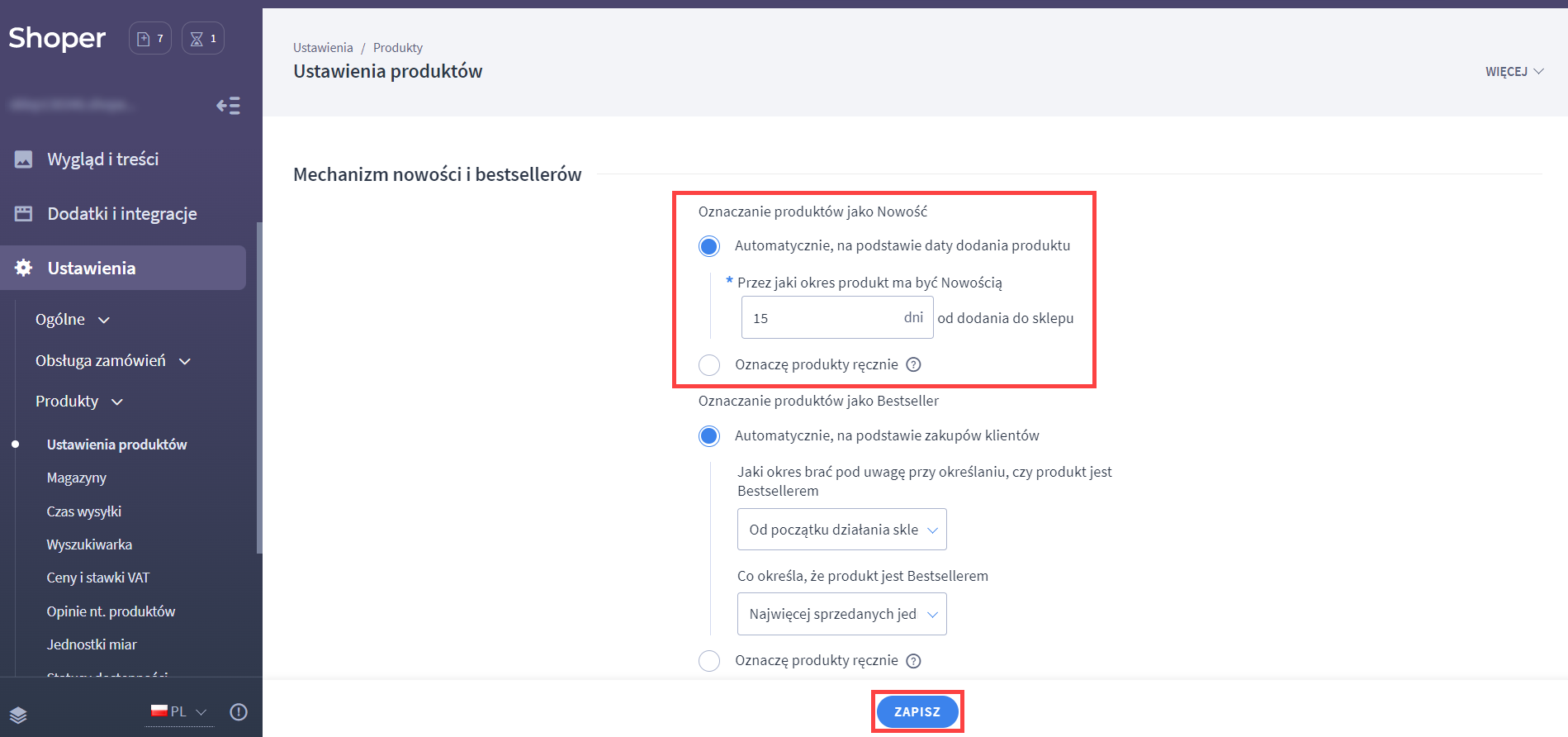
W przypadku wyboru ręcznego oznaczania produktów jako nowości, dostępne są 2 możliwości:
- Bezpośrednio w edycji karty produktu (lista produktów znajduje się w Obsługa sklepu > Produkty), w zakładce Promocje i oznaczenia (A), zaznacz: Oznacz jako nowość i kliknij: ZAPISZ (C).
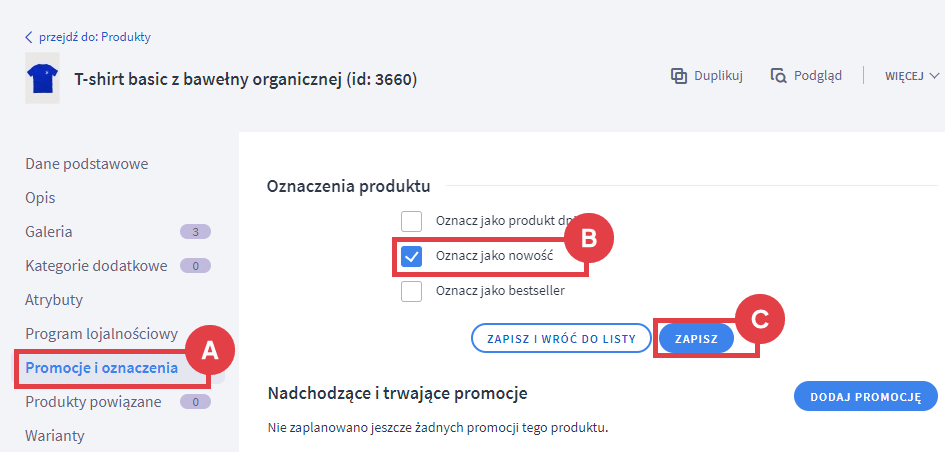
Jeżeli nie chcesz już prezentować ręcznie oznaczonego jako nowość produktu, odszukaj go, odznacz checkbox Oznacz jako nowość i zapisz zmiany u dołu strony
- Na liście produktów w Obsługa sklepu > Produkty:
- zaznacz produkty i w menu wyboru akcji wskaż Oznacz jako nowość
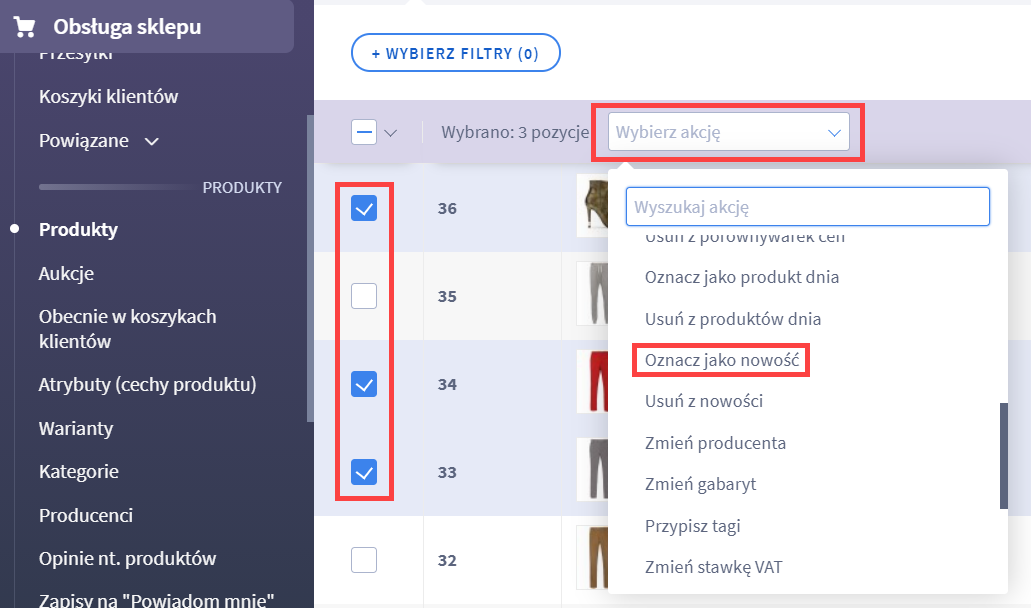
- potwierdź zmiany klikając WYKONAJ
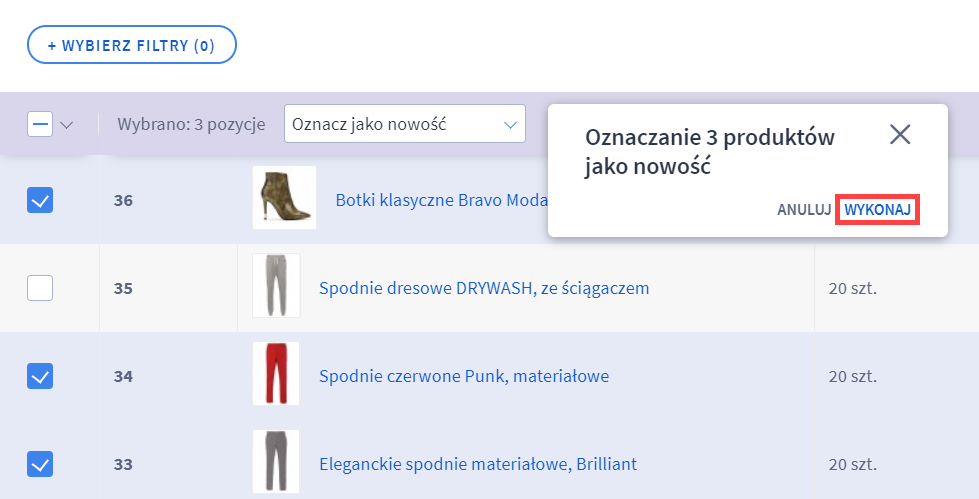
- zaznacz produkty i w menu wyboru akcji wskaż Oznacz jako nowość
2. Jak wstawić moduł prezentujący nowości na stronę sklepu
I. W nowym Shoper Visual Editorze
- Przejdź do zakładki Wygląd i treści > Wygląd sklepu > Obecny szablon graficzny > Moduły > OTWÓRZ SHOPER VISUAL EDITOR
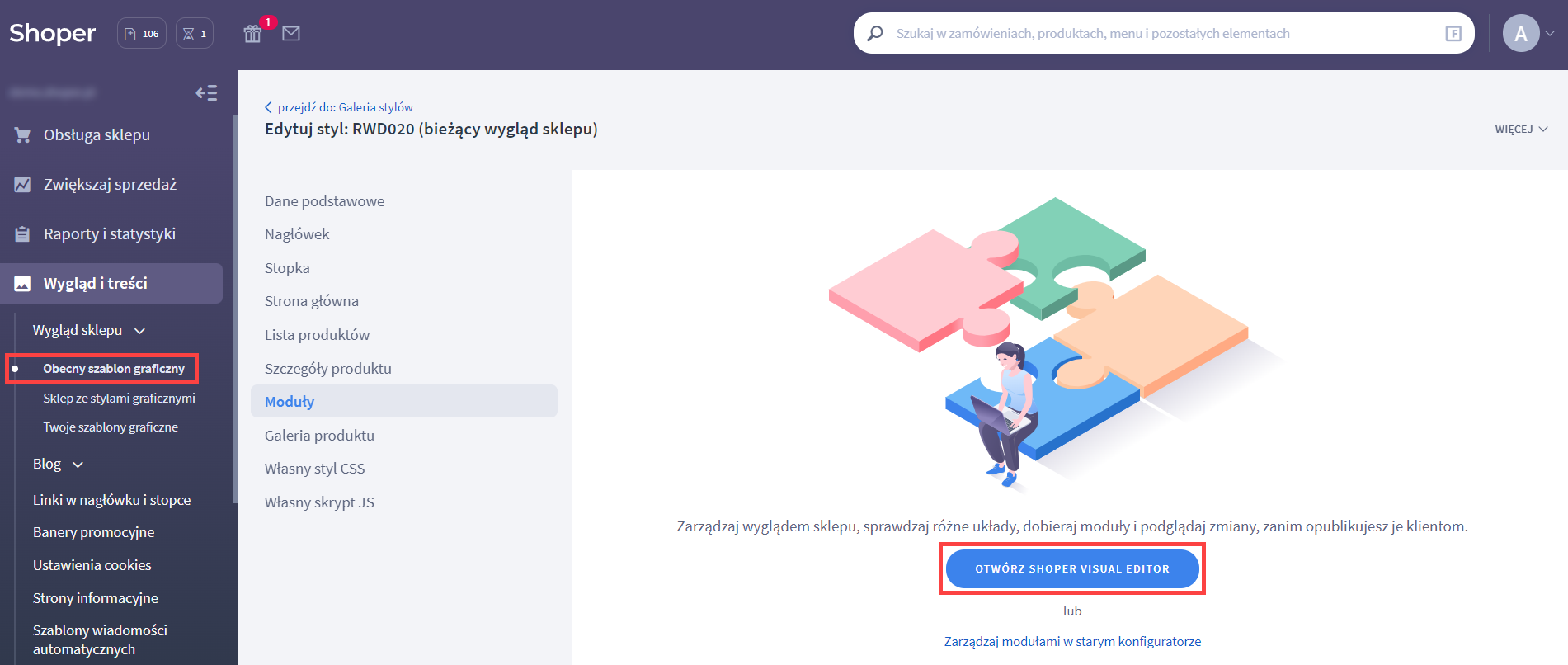
- Kliknij DODAJ MODUŁ DO STRONY
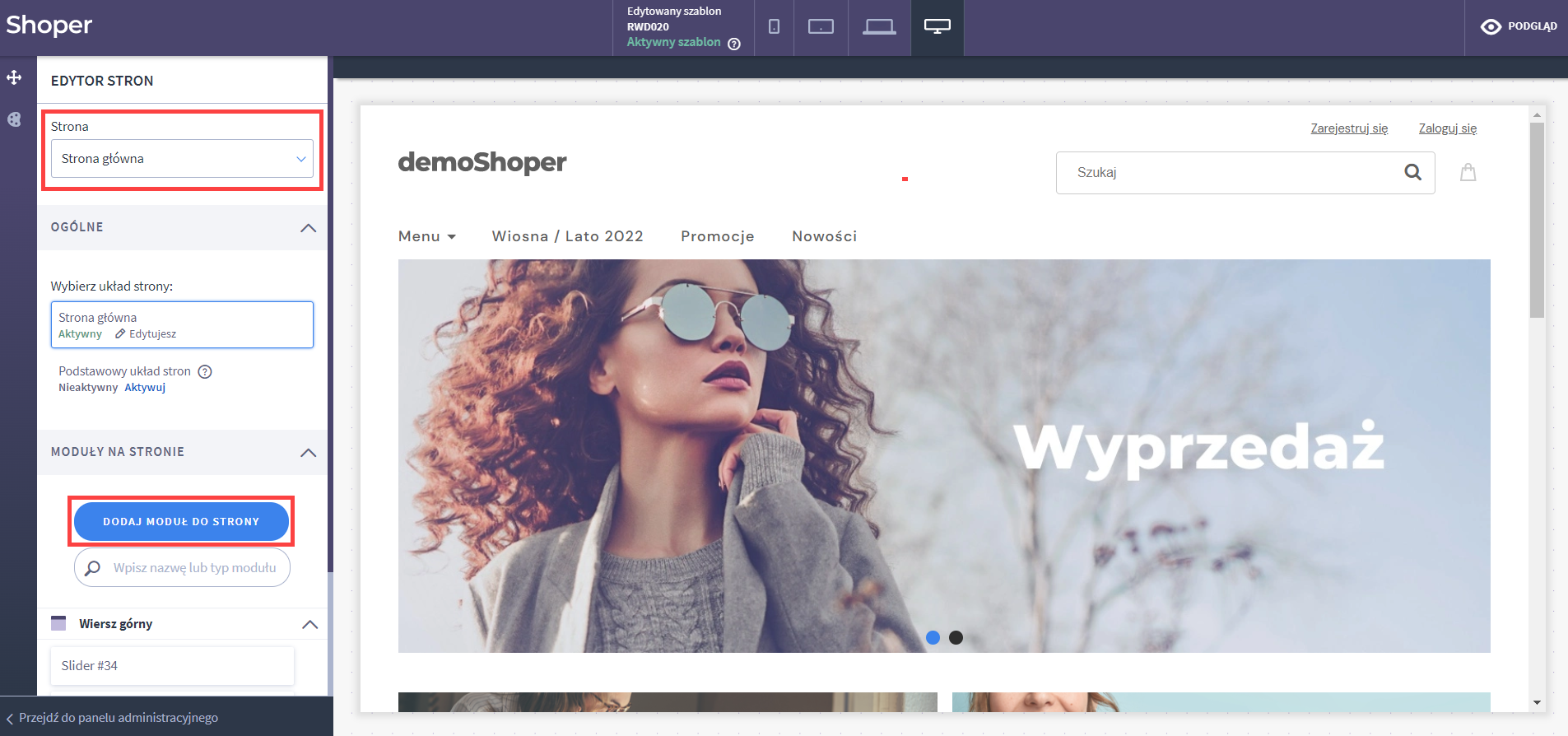
- Odszukaj moduł Nowości i przeciągnij w wybrane miejsce na stronie
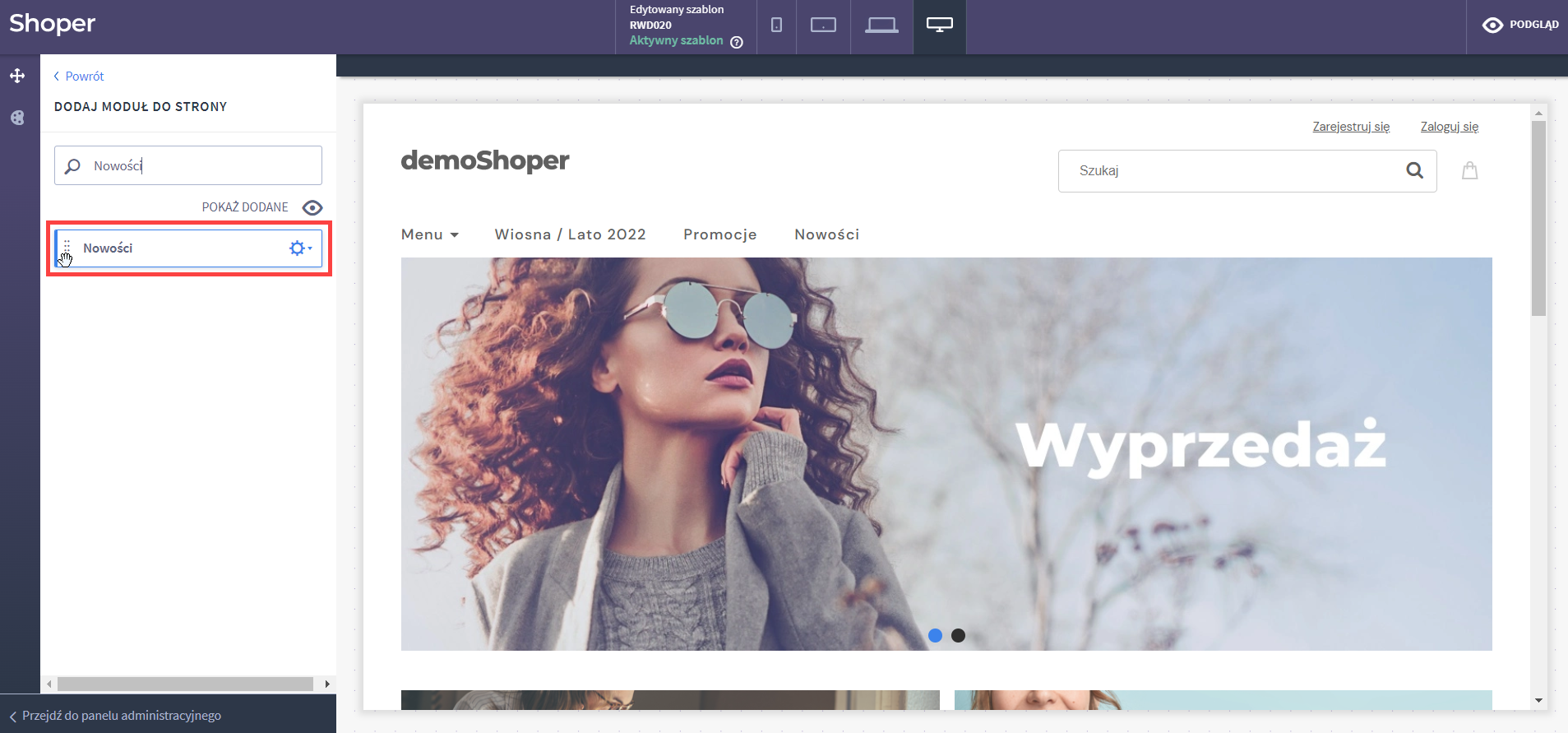
- Pamiętaj o zapisaniu zmian w module i opublikowaniu ich w układzie
Edycja modułu Nowości – dostępne opcje:
- Tytuł modułu – tytuł jest edytowalny, widoczny dla klienta możesz zmienić go na własny
- Wstęp – miejsce na opcjonalny tekst opisujący moduł, widoczny dla klienta
- Liczba elementów – liczba produktów ile ma pojawić się w module
- Format (Lista ze zdjęciami, Lista pozioma – przewijana, Lista) – sposób prezentacji nowości w module
- Automatycznie przewijaj produkty – dotyczy formatu przewijanej listy
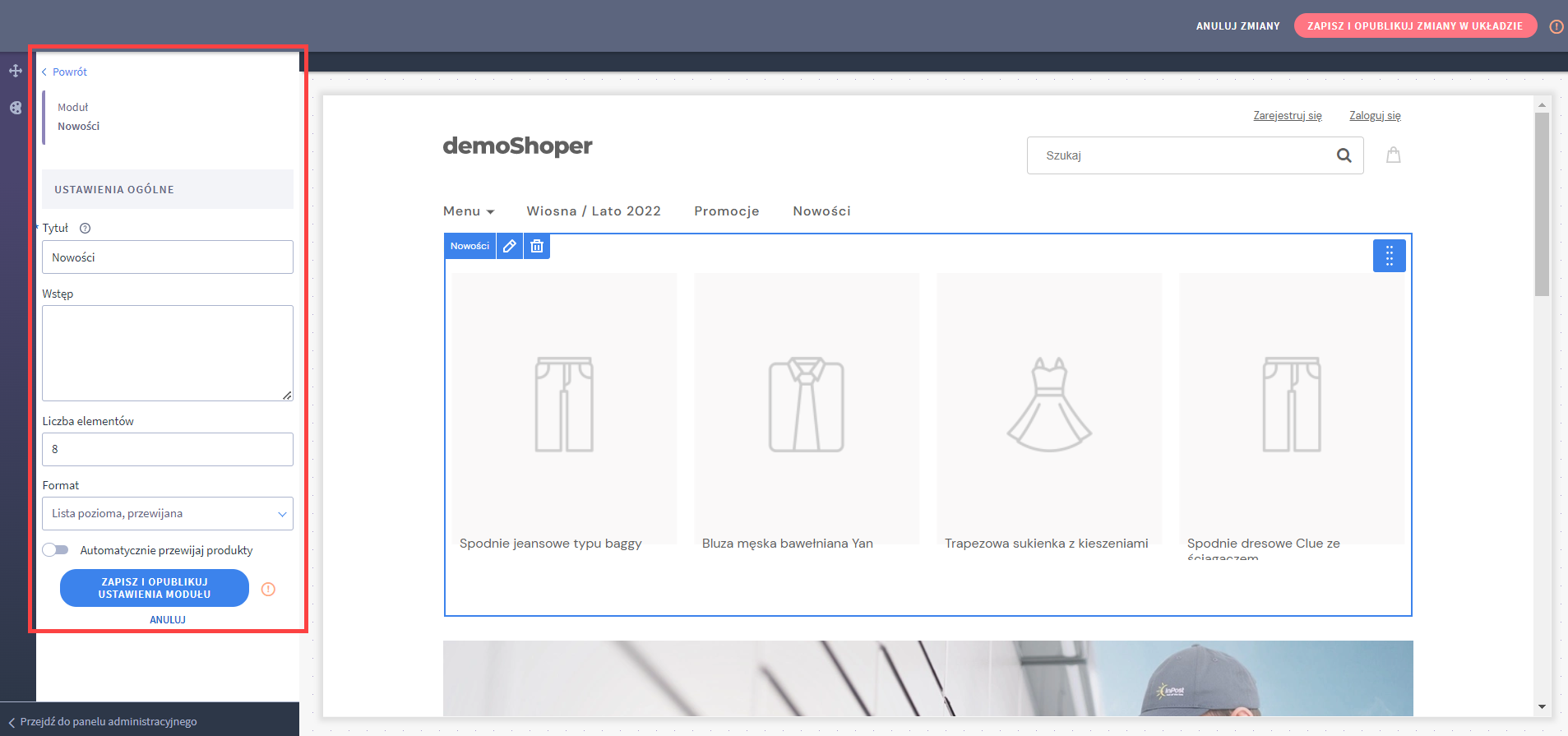
Obejrzyj jak korzystać z Shoper Visual Editora:
II. W starym konfiguratorze wyglądu
- Przejdź do Wygląd i treści > Wygląd sklepu > Obecny szablon graficzny > Moduły
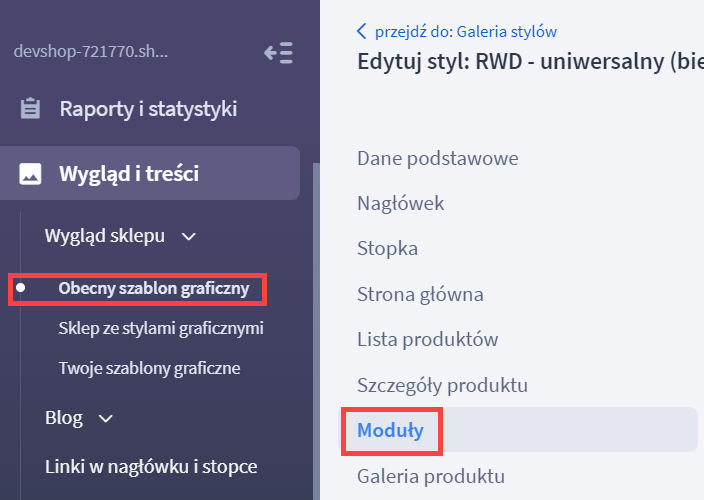
- Umieść moduł w dowolnym, wybranym przez ciebie miejscu, np. na stronie głównej:
- w DOSTĘPNE MODUŁY odszukaj Nowości
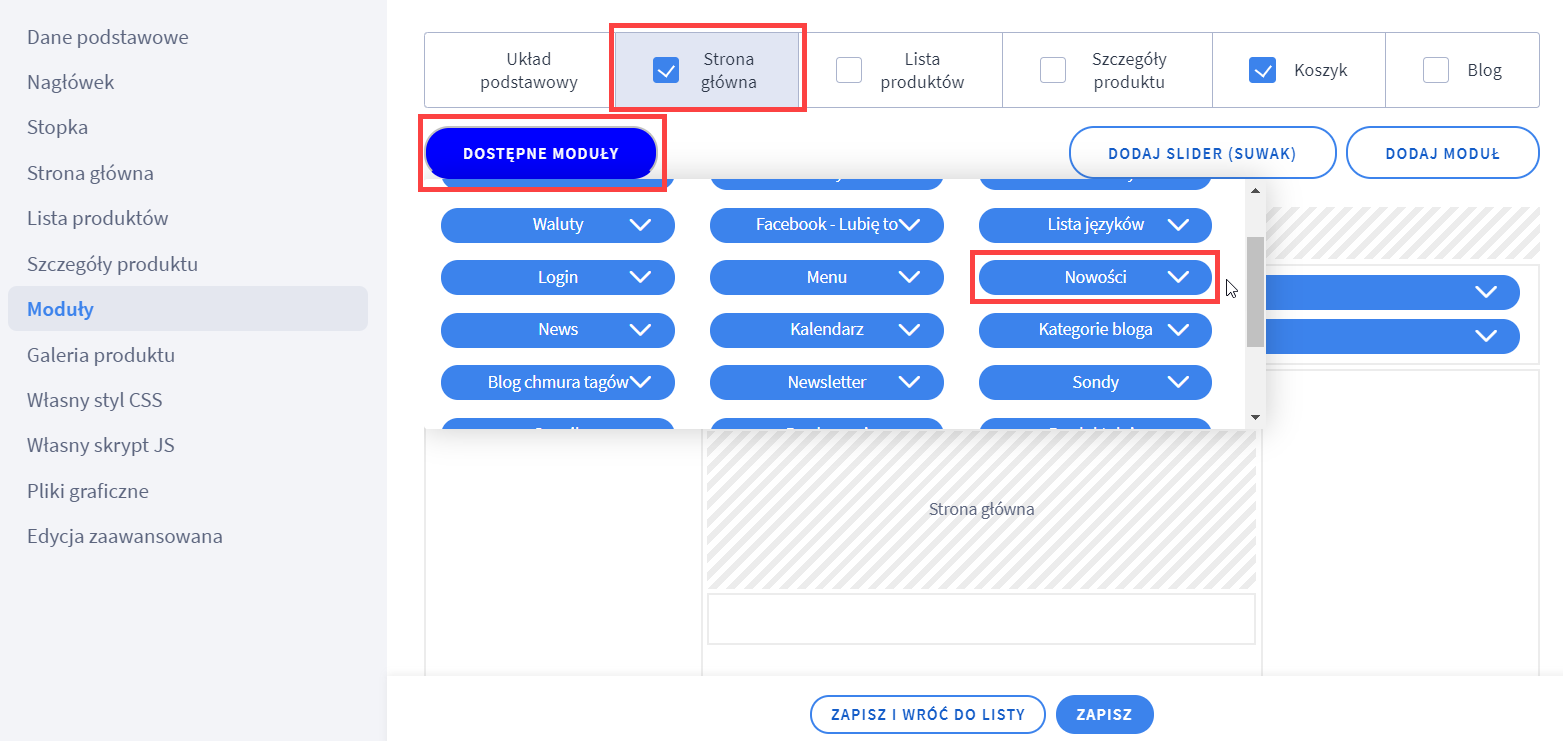
- złap Nowości lewym przyciskiem myszy i przeciągnij w wybrane miejsce na stronie, a następnie ZAPISZ zmiany u dołu strony
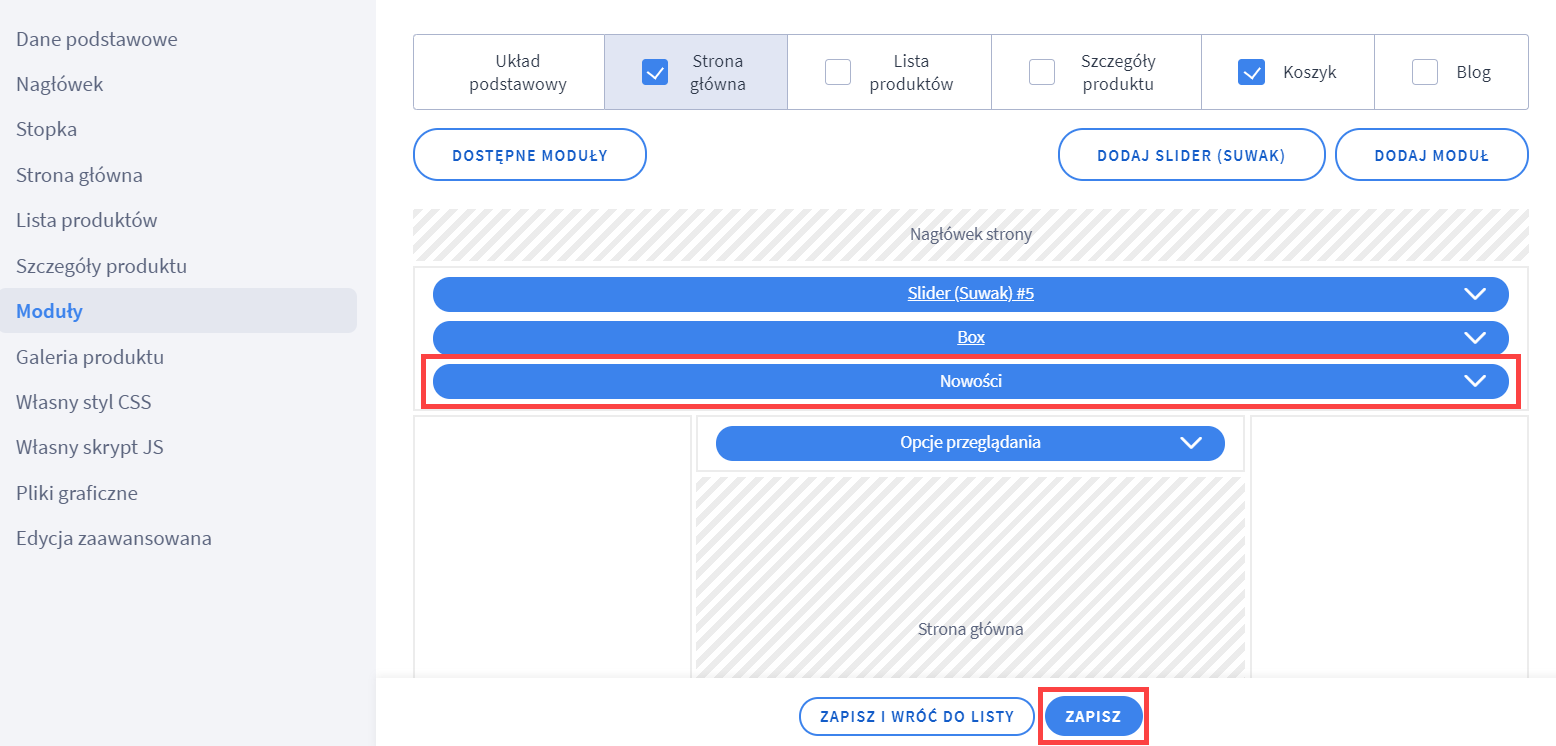
Możesz także edytować nazwę, ustawienia i wygląd modułu Nowości w tym miejscu
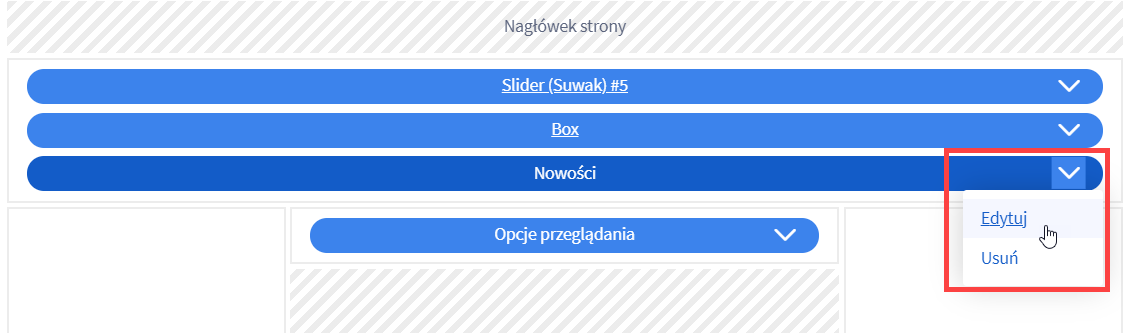
Dostępne możliwości edycji:
– Tytuł – tutaj możesz zmienić nazwę modułu,
– Wstęp to miejsce na opcjonalny tekst który może zostać umieszczony w module,
– Ilość elementów pozwala na określenie ile nowych produktów ma prezentować moduł,
– Format określa w jakiej formie produkty mają się pojawiać (Zdjęcia / Lista / Lista pozioma, przewijana),
– Automatyczne przewijanie powoduje przesuwanie się produktów na liście nowości
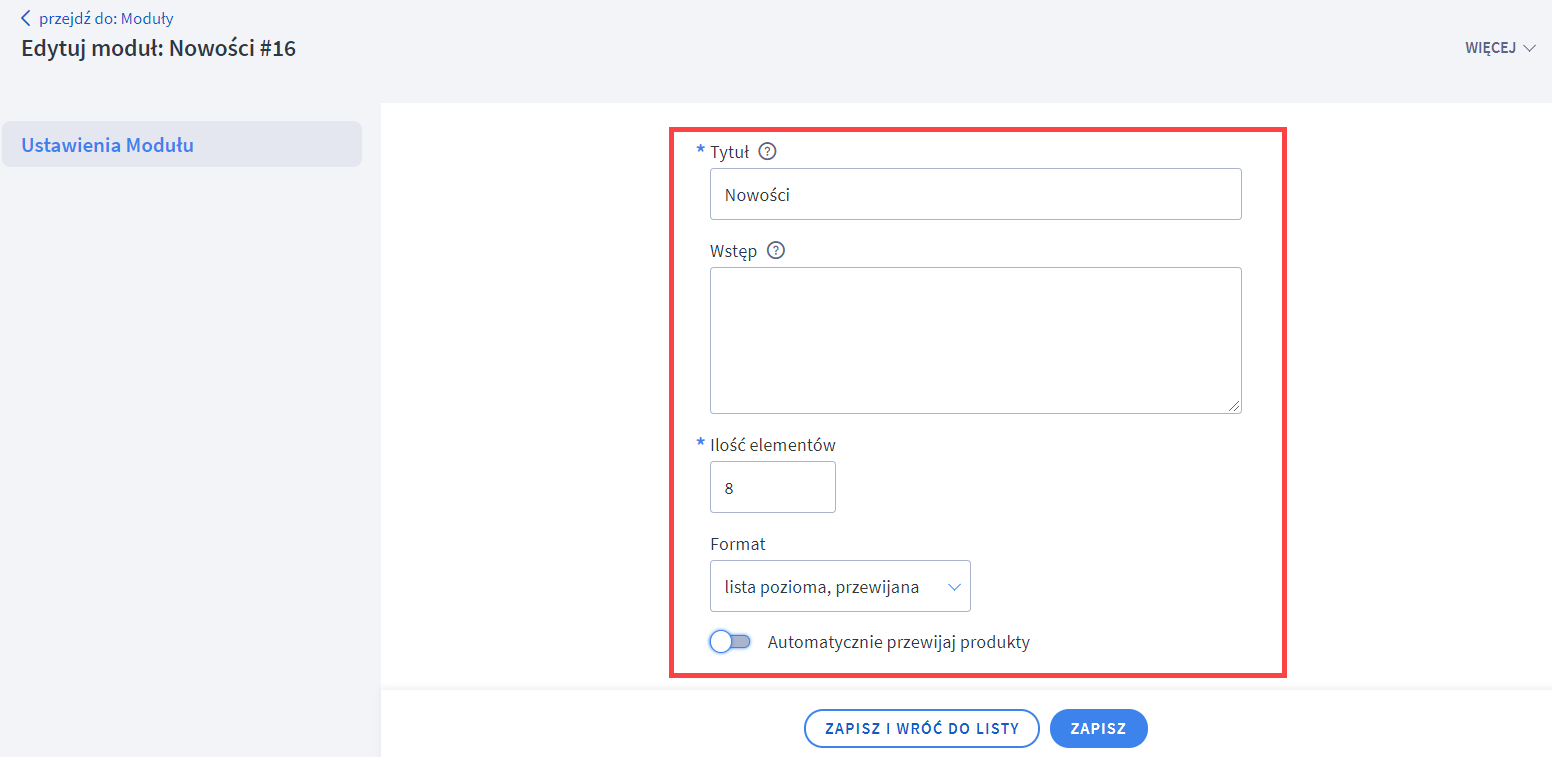
- w DOSTĘPNE MODUŁY odszukaj Nowości
3. Jak podpiąć kategorię nowości do nagłówka sklepu
Jeżeli chcesz podpiąć Nowości do menu w nagłówku strony:
- Przejdź do zakładki Wygląd i treści > Linki w nagłówku i stopce > Nagłówek
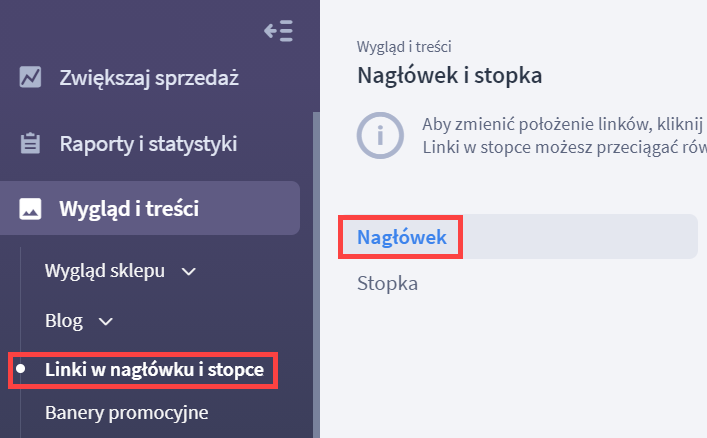
- Następnie w polu Wybierz link odszukaj Nowości, zaznacz i kliknij DODAJ LINK
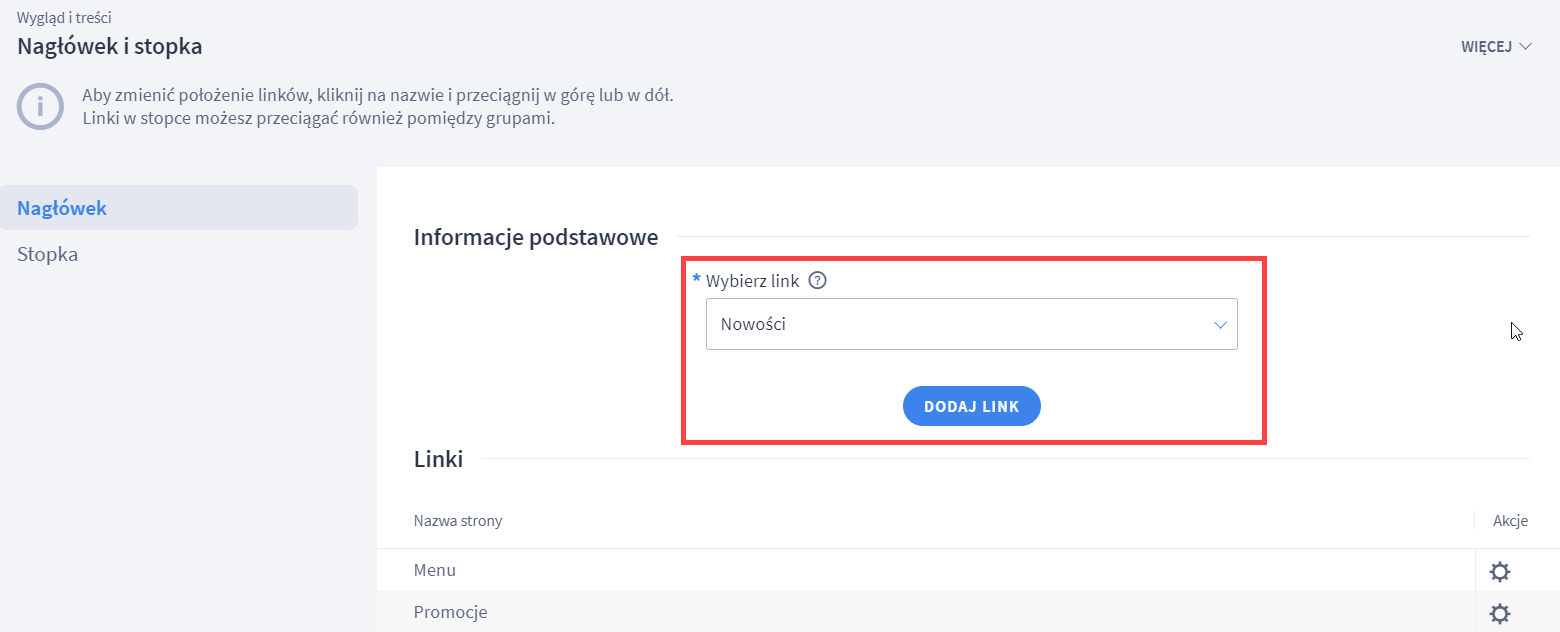
- Nowości pojawiły się w nagłówku:
- jeżeli chcesz zmienić ich pozycję w menu złap lewym przyciskiem myszy symbol po lewej stronie i przeciągnij na wybraną pozycję
- jeżeli chcesz usunąć Nowości z nagłówka kliknij w symbol trybika po prawej stronie w kolumnie Akcje, a następnie Usuń
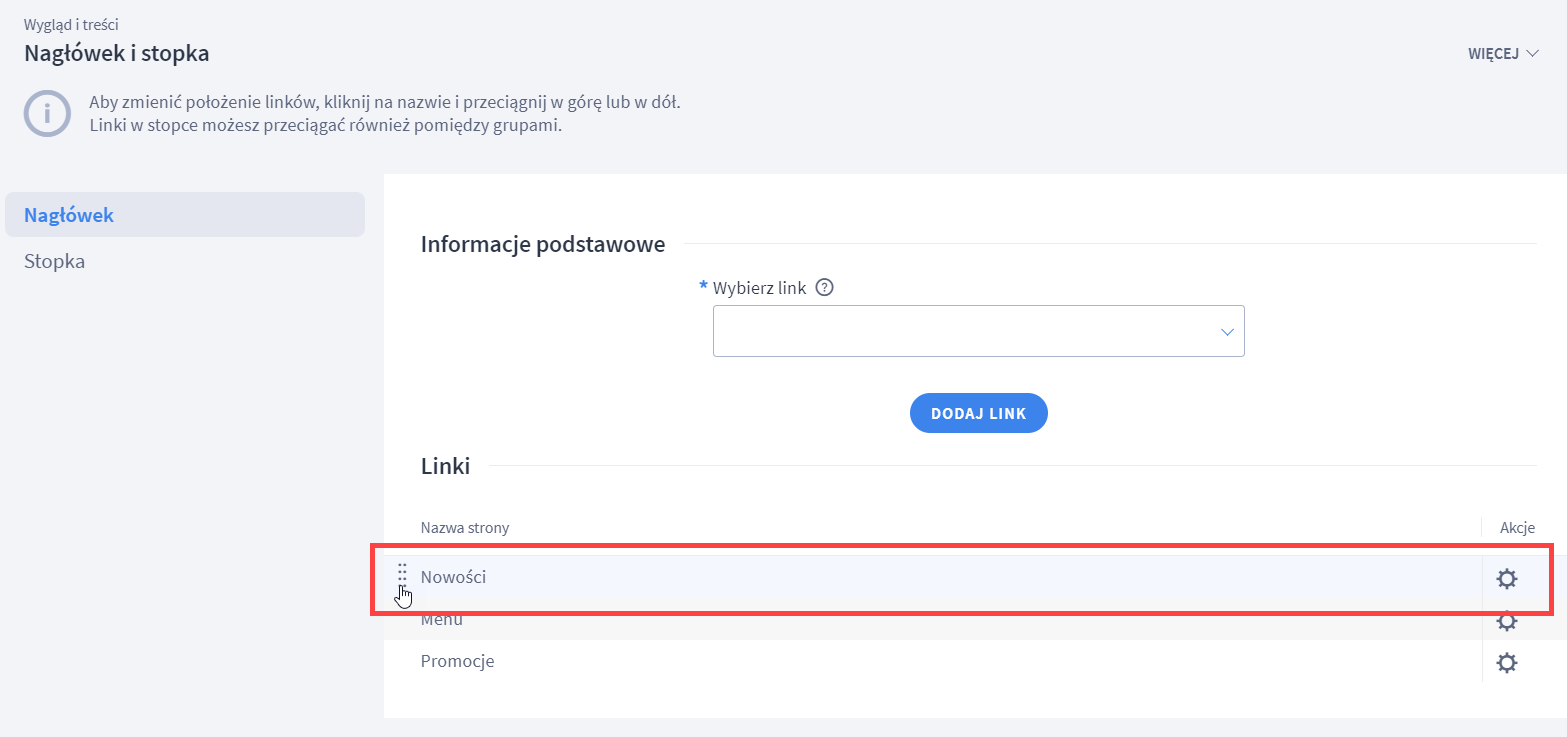
4. Jak odszukać (i usunąć) produkty z nowości
Jeżeli chcesz odszukać w systemie sklepu produkty oznaczone jako nowość:
- Przejdź do Obsługa sklepu > Produkty
- Następnie w WYBIERZ FILTRY zaznacz Nowości
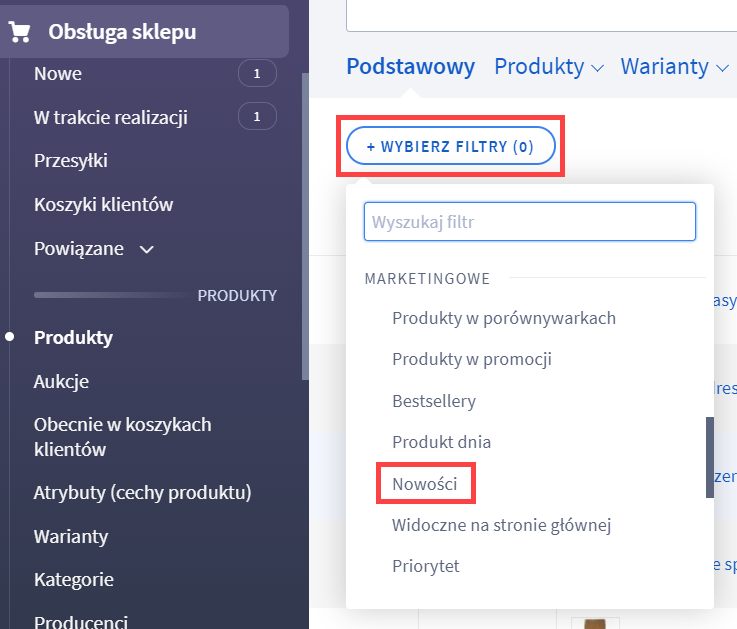
kolejno tak i FILTRUJ
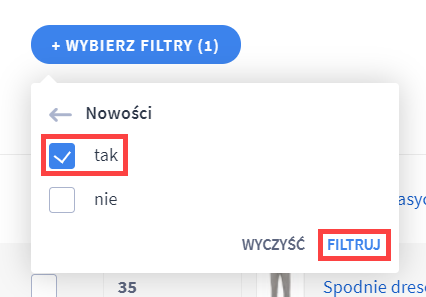
- System wyświetli listę produktów oznaczonych aktualnie jako nowość
Jeżeli chcesz usunąć masowo produkty z nowości:
UWAGA: Możliwość masowego usunięcia za pomocą multiakcji istnieje tylko dla produktów oznaczonych ręcznie jako nowości.
Jeżeli chcesz masowo usunąć z nowości produkty oznaczane automatycznie, wystarczy że zmienisz mechanizm na ręczny, opisany w punkcie 1. Jak oznaczyć produkty jako nowość.
- Zaznacz produkty będące nowością (możesz zaznaczyć pojedyncze) i z menu wyboru akcji wybierz Usuń z nowości
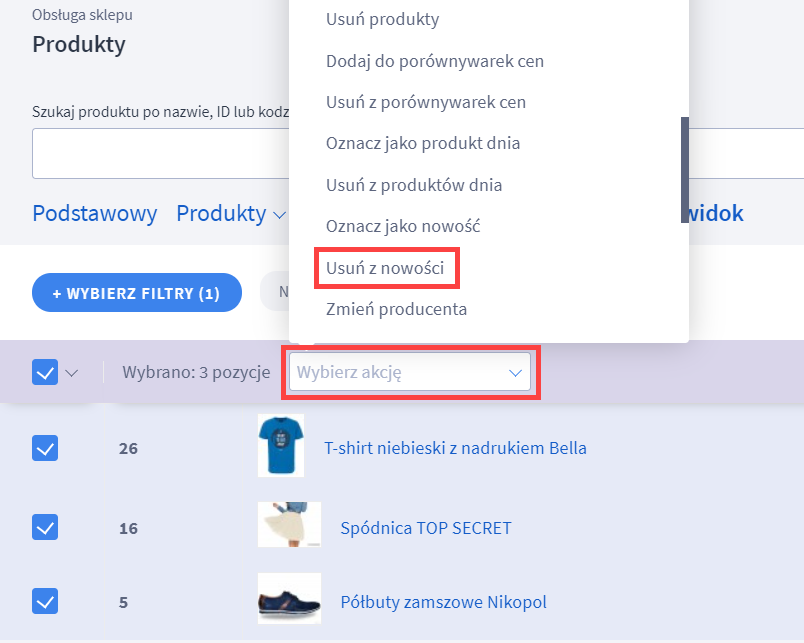
- Następnie kliknij WYKONAJ
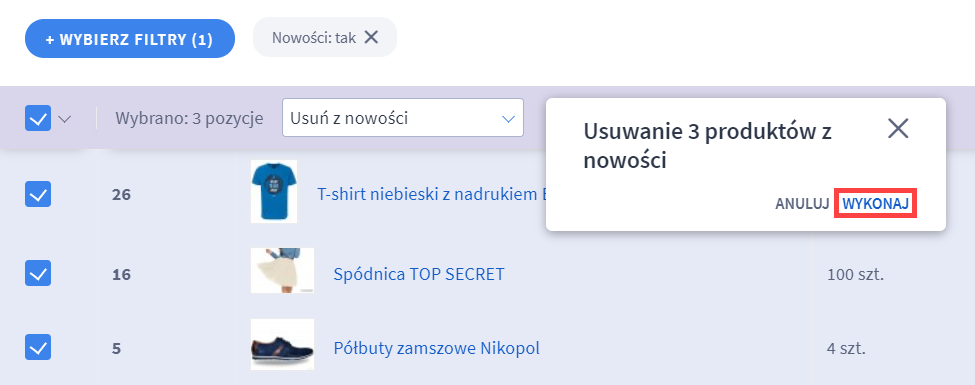
Zagadnienie konfiguracji wyglądu sklepu omówiliśmy w naszym wideoporadniku:
Może zainteresować cię również:
Moduł Bestsellery
Produkt dnia
Produkty polecane
Metki produktowe
Boxy produktowe PRO