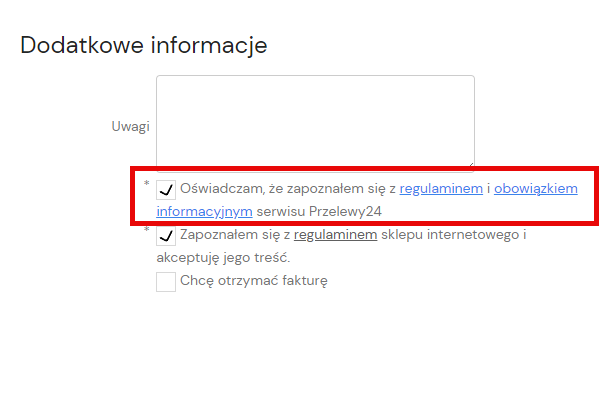Przelewy24: Jak aktywować płatność w sklepie?
Ważne: Zapoznaj się wymogami konfiguracyjnymi Przelewy24. Po ich spełnieniu przejdź do poniższej instrukcji aktywacji usługi.
- W panelu administracyjnym przejdź do zakładki Ustawienia (A) > Obsługa zamówień (B) > Formy płatności (C) i kliknij: Aktywuj (D) na wysokości logotypu Przelewy24.
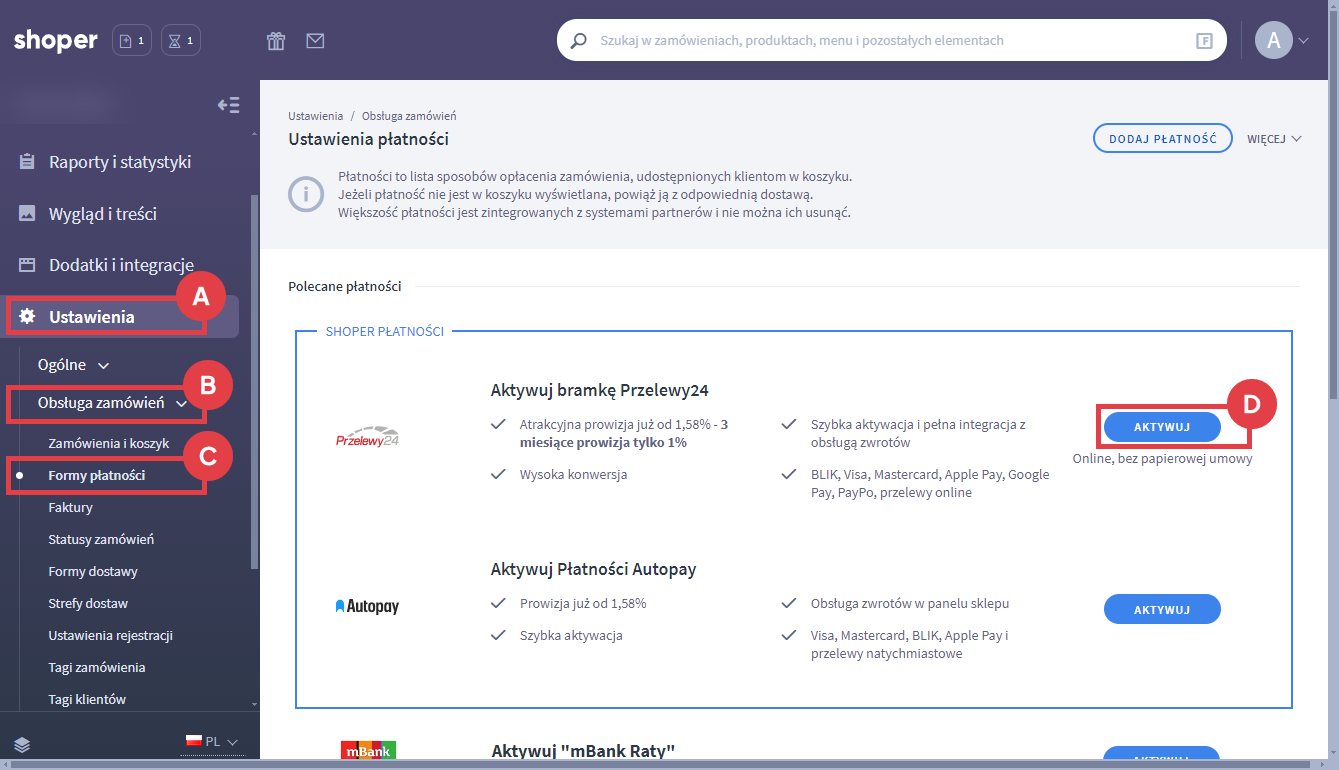
- Po przejściu do formularza aktywacyjnego zobaczysz pola, które należy uzupełnić odpowiednimi danymi.W sekcji Informacje wstępne:
- Typ działalności – wybierz typ działalności gospodarczej, którą prowadzisz (np. jednoosobowa działalność gospodarcza, spółka jawna, itd.)
- Branża – wybierz kategorię branży, do której można przypisać twój sklep internetowy (np. odzież lub motoryzacja)
- Adres URL sklepu – wybierz domenę sklepu, dla której chcesz aktywować płatności
Ważne: Płatności możesz uruchomić tylko dla domeny docelowej podłączonej do sklepu. Uruchomienie płatności dla roboczej domeny sklepu nie będzie możliwe.
Dowiedz się jak podłączyć własną domenę sklepu z artykułu: Jak dodać, zakupić lub zmienić domenę sklepu?Info: Jeśli posiadasz sklep w kilku wersjach językowych, które dostępne są pod różnymi domenami, to dla każdej z nich należy powtórzyć aktywację opisywaną w tej instrukcji. Dowiedz się jak ustawić osobną domenę dla wersji językowej z artykułu: Ustawianie domyślnych domen dla różnych wersji językowych sklepu
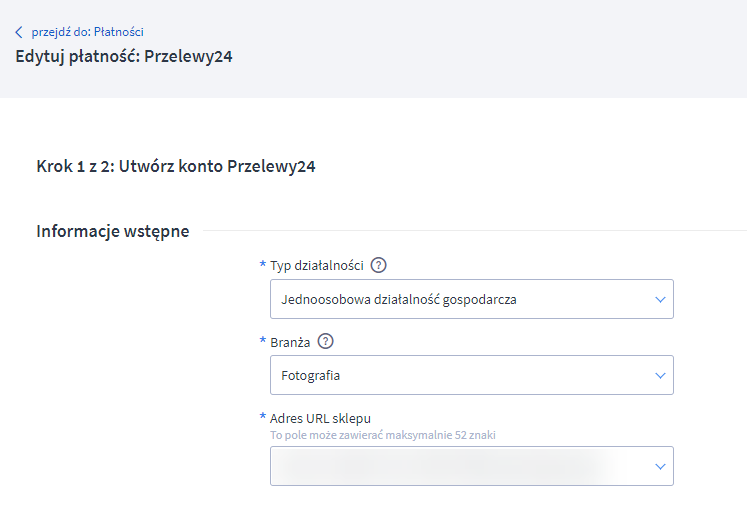
- W sekcji Dane firmy:
- Pełna nazwa firmy – wpisz pełną nazwę użytą we wpisie do KRS lub CEIDG (uwzględnij imię i nazwisko)
- NIP – wpisz numer NIP firmy
- REGON – wpisz numer REGON firmy
- Adres (ulica, budynek i lokal) – podaj adres firmy
- Miasto – wpisz miasto, w którym zarejestrowana jest firma
- Kod pocztowy – podaj kod pocztowy
Jeśli posiadasz inny adres korespondencyjny niż ten, na który zarejestrowana jest firma zaznacz: Inny adres korespondencyjny i podaj właściwe dane.
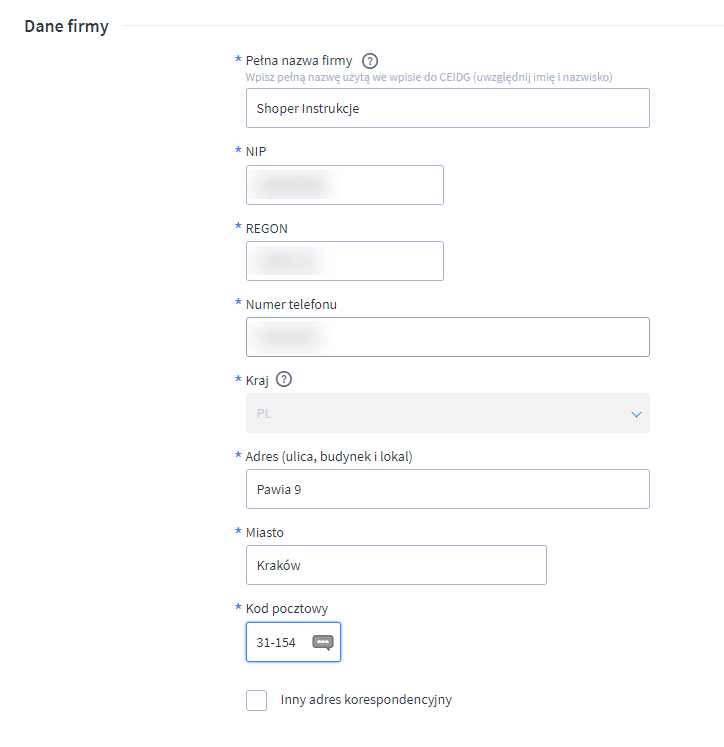
- W sekcji Dane reprezentanta:
- Imię i nazwisko – podaj imię i nazwisko osoby reprezentującej firmy, uprawnionej do zawarcia umowy
- PESEL – podaj numer PESEL uprawnionej do zawarcia umowy. Upewnij się, że numer PESEL nie jest zastrzeżony w portalu mObywatel.
Jeśli jest więcej niż jeden reprezentant firmy kliknij: DODAJ KOLEJNEGO REPREZENTANTA
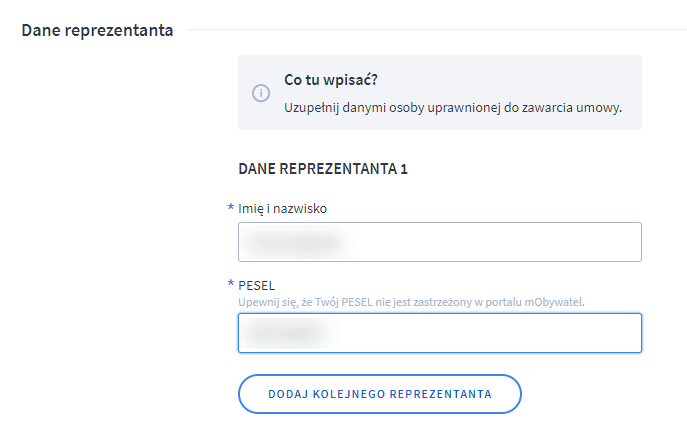
- W sekcji Osoba kontaktowa:
-
- Imię – podaj imię osoby kontaktowej
- Nazwisko – podaj nazwisko osoby kontaktowej
- Adres e-mail – podaj adres e-mail osoby kontaktowej do korespondencji z Operatorem. Adres będzie służył między innymi do odzyskiwania hasła do konta
- Numer telefonu – podaj numer telefonu osoby kontaktowej
Jeśli chcesz wyznaczyć inną osobę do bardziej technicznego kontaktu z obsługą Przelewy24 kliknij: Inna osoba jest odpowiedzialna za kontakt techniczny.
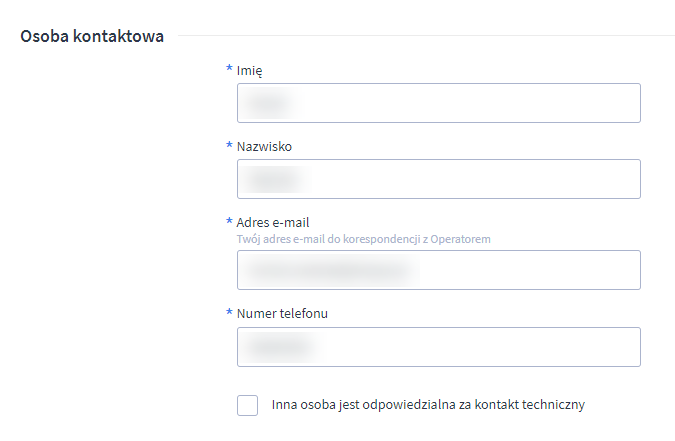
-
- W sekcji Inne ustawienia
- Numer konta bankowego – na ten numer konta otrzymasz płatności od klientów
- Adres e-mail do faktur – na ten adres wyślemy faktury oraz wiadomość e-mail z linkiem aktywacyjnym w serwisie Przelewy24
Info: Adres e-mail do faktur może być taki sam jak główny adres e-mail
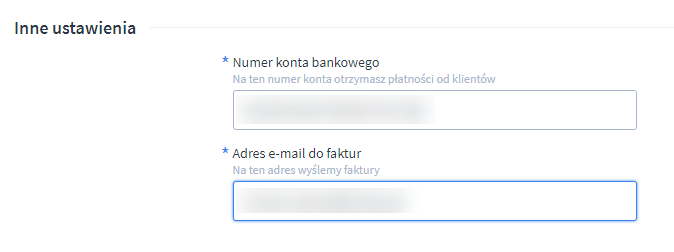
- W sekcji Zgody:Zaznacz wszystkie wymagane zgody, a następnie kliknij: UTWÓRZ KONTO PRZELEWY24
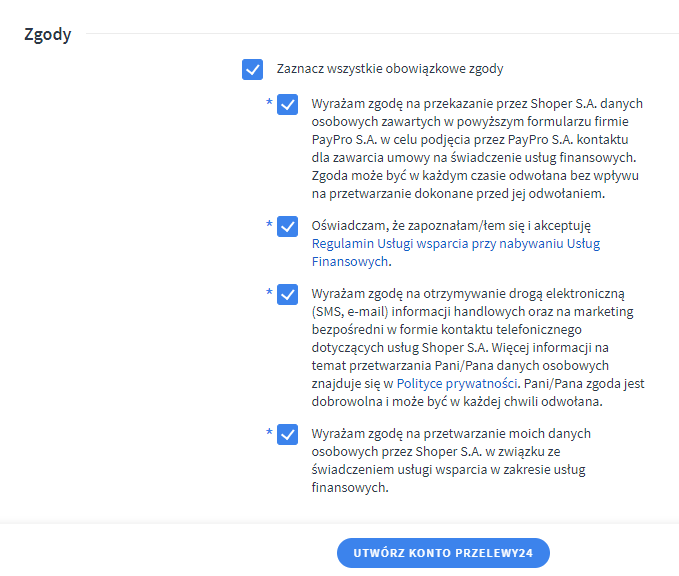
- W kolejnym kroku zobaczysz potwierdzenie pomyślnie założonego konta w Przelewy24.Znajdziesz tutaj także numer, identyfikator konta (czasami nazywany Merchant ID, w skrócie MID), który będzie służył do logowania do serwisu (Identyfikator konta będzie też widoczny z poziomu listy form płatności dostępnych w sklepie). Kliknij: AKTYWUJ SWOJE KONTO W PRZELEWY24, aby przejść do drugiego kroku. System automatycznie przeniesie cię do serwisu Przelewy24.
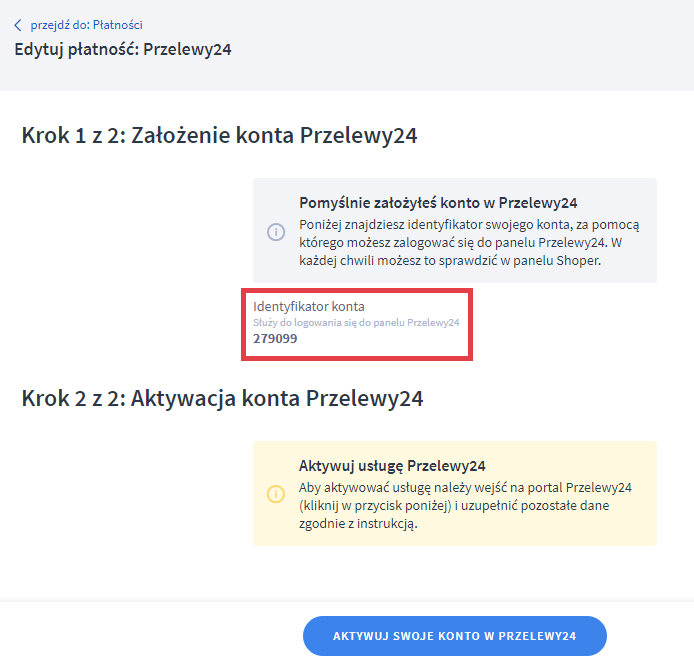
Informacja: Upewnij się, że twoja przeglądarka nie blokuje wyskakujących okien. W przeciwnym wypadku przejście do serwisu Przelewy24 nie będzie możliwe.
- Po przejściu do panelu Przelewy24 większość danych będzie już uzupełniona. W pierwszym kroku DANE FIRMY ustaw hasło do konta w Przelewy24 i kliknij Dalej u dołu ekranu.
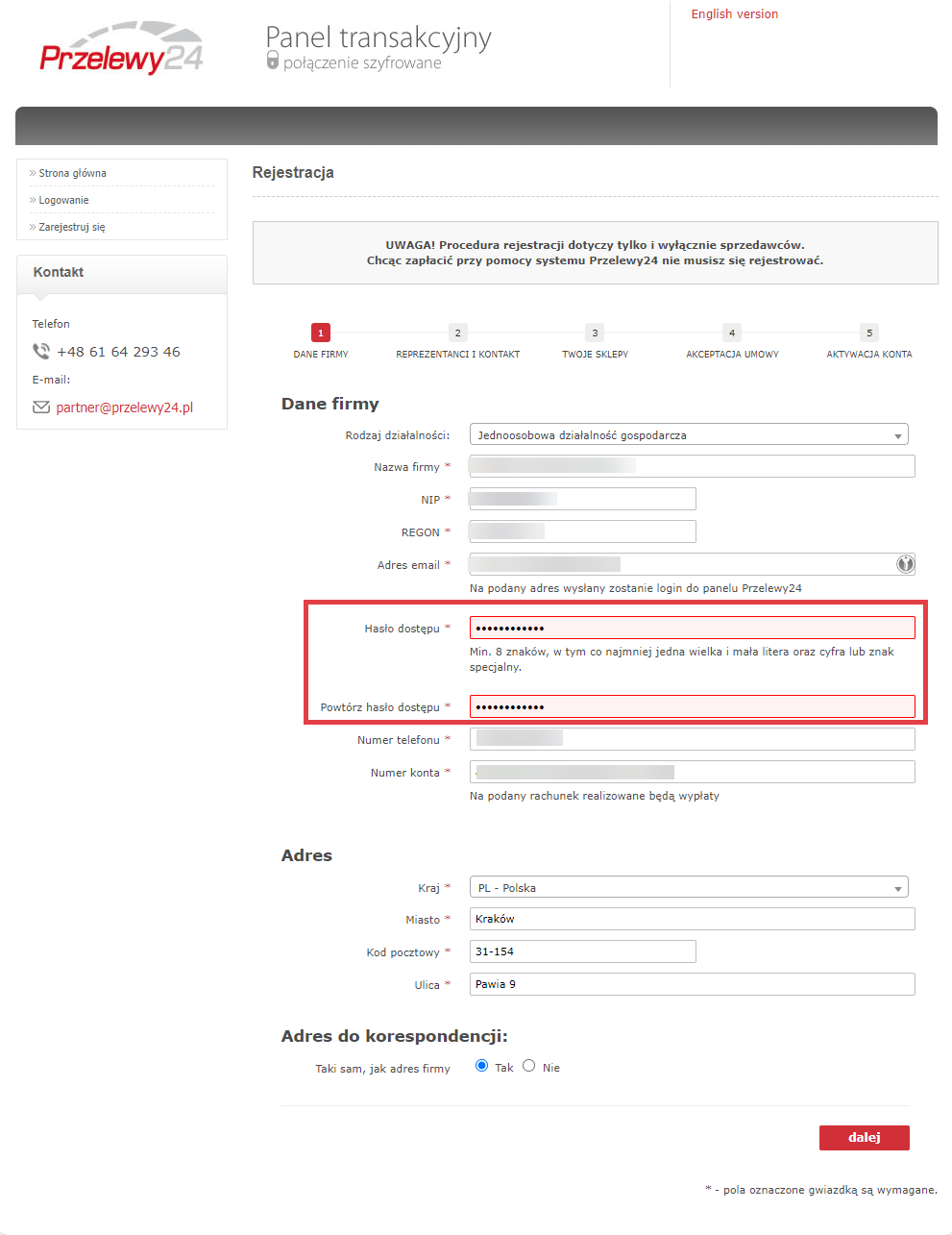
- W drugim kroku REPREZENTANCI I KONTAKT zaznacz czy posiadasz status osoby zajmującej eksponowane stanowisko polityczne oraz ustaw hasło dla konta osoby kontaktowej. Osobą kontaktową może być np. pracownik firmy, któremu jako właściciel ograniczysz uprawnienia na koncie w serwisie Przelewy24. Aby przejść do kolejnego kroku, kliknij: Dalej u dołu ekranu.
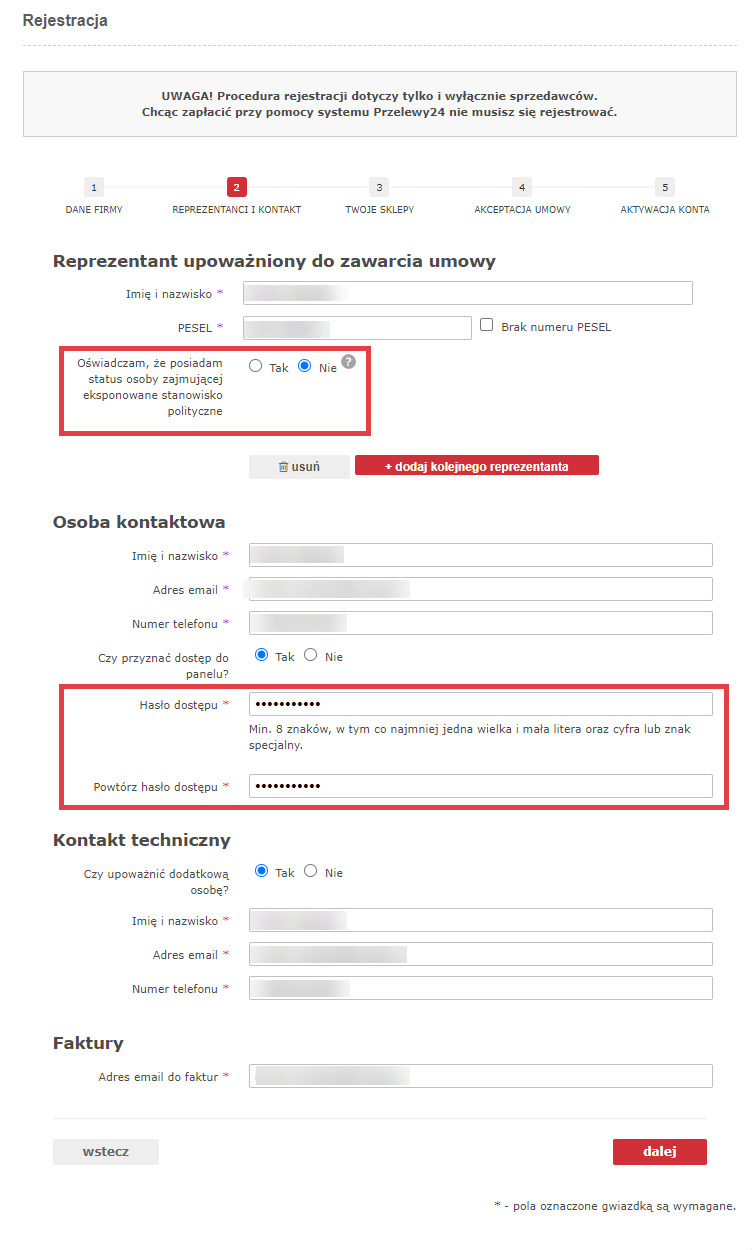
- W trzecim kroku TWOJE SKLEPY upewnij się, że adres sklepu jest poprawny i kliknij Dalej u dołu ekranu.
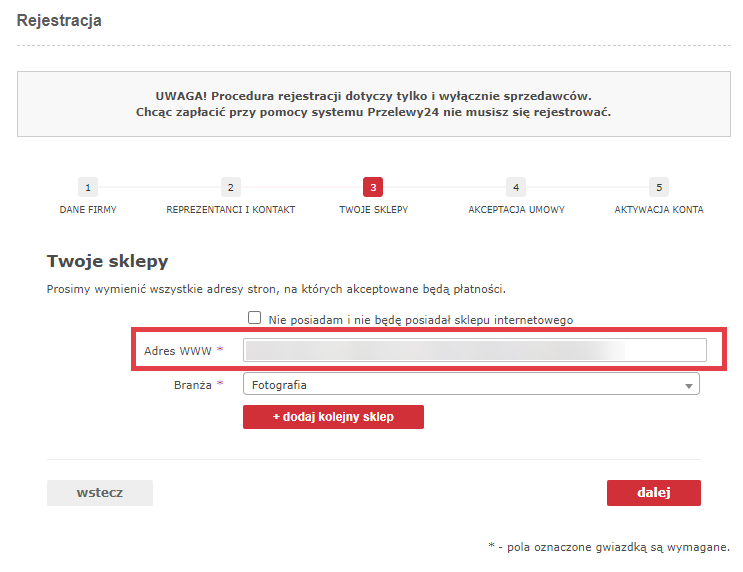
- W czwartym kroku AKCEPTACJA UMOWY, zapoznaj się z warunkami umowy, zaznacz wymagane zgody i kliknij: Dalej u dołu ekranu.
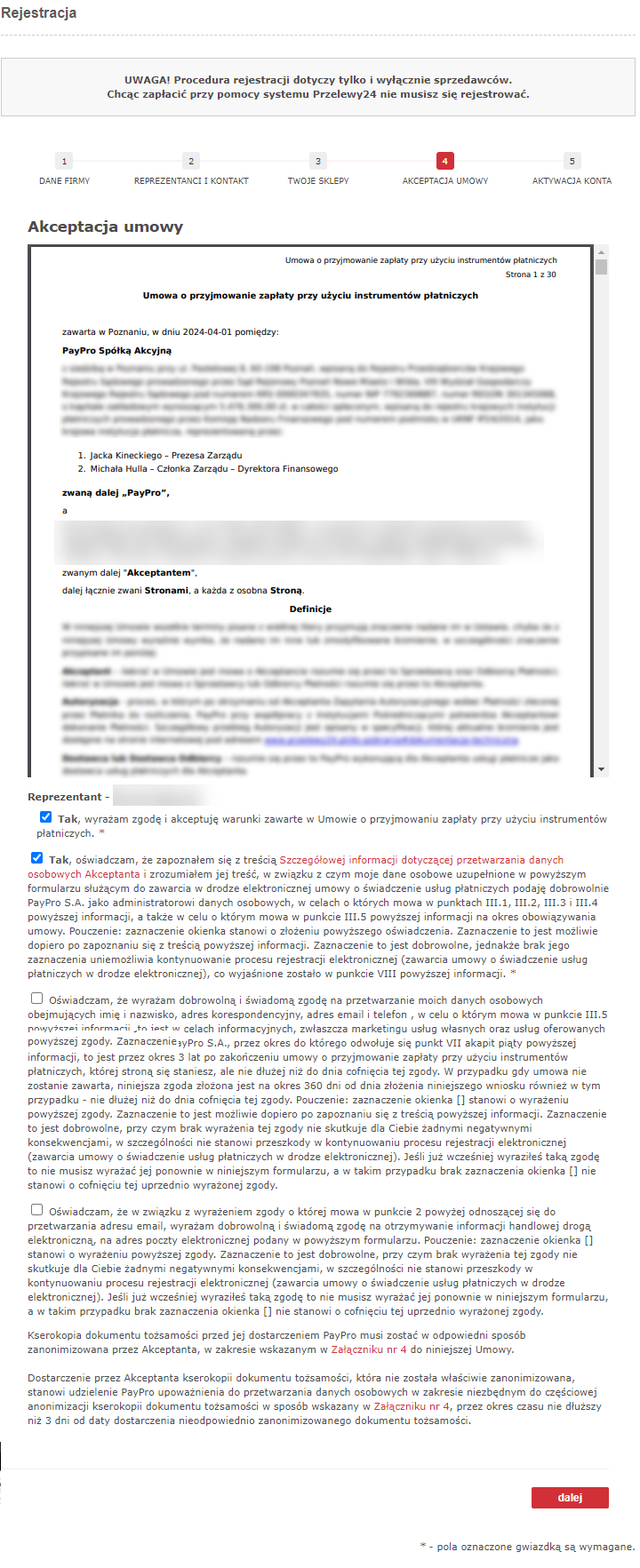
- W ostatnim kroku zobaczysz potwierdzenie akceptacji umowy. Kliknij: OK
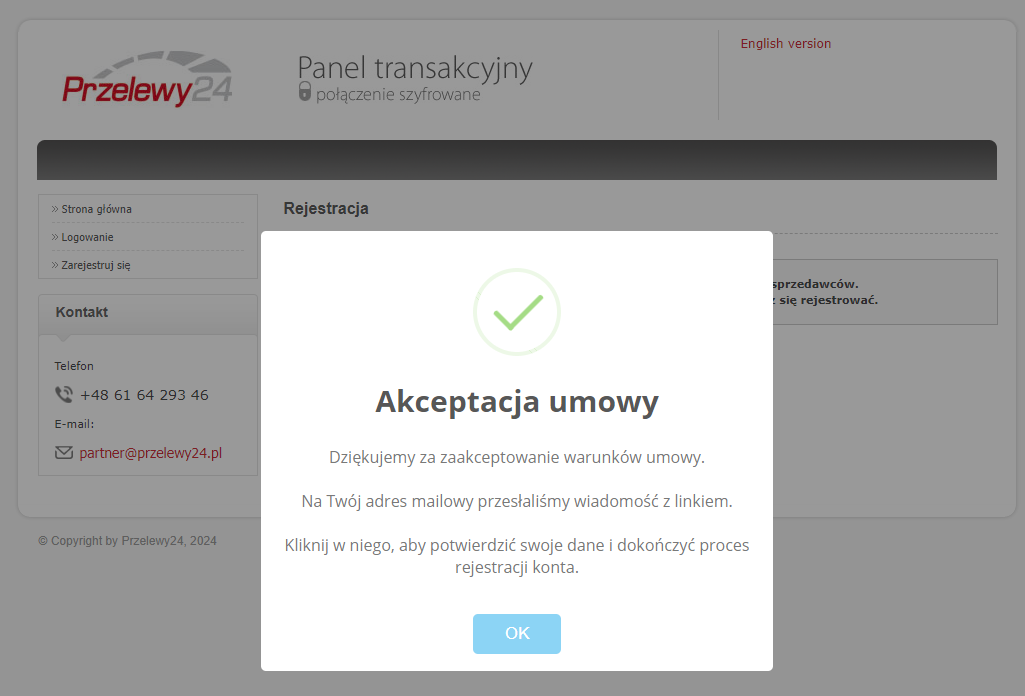
- Na skrzynkę mailową podaną w procesie rejestracji (Adres e-mail do faktur) dostaniesz wiadomość, za pomocą której dokończysz proces aktywacji. Kliknij czerwony przycisk: Dokończ proces rejestracji
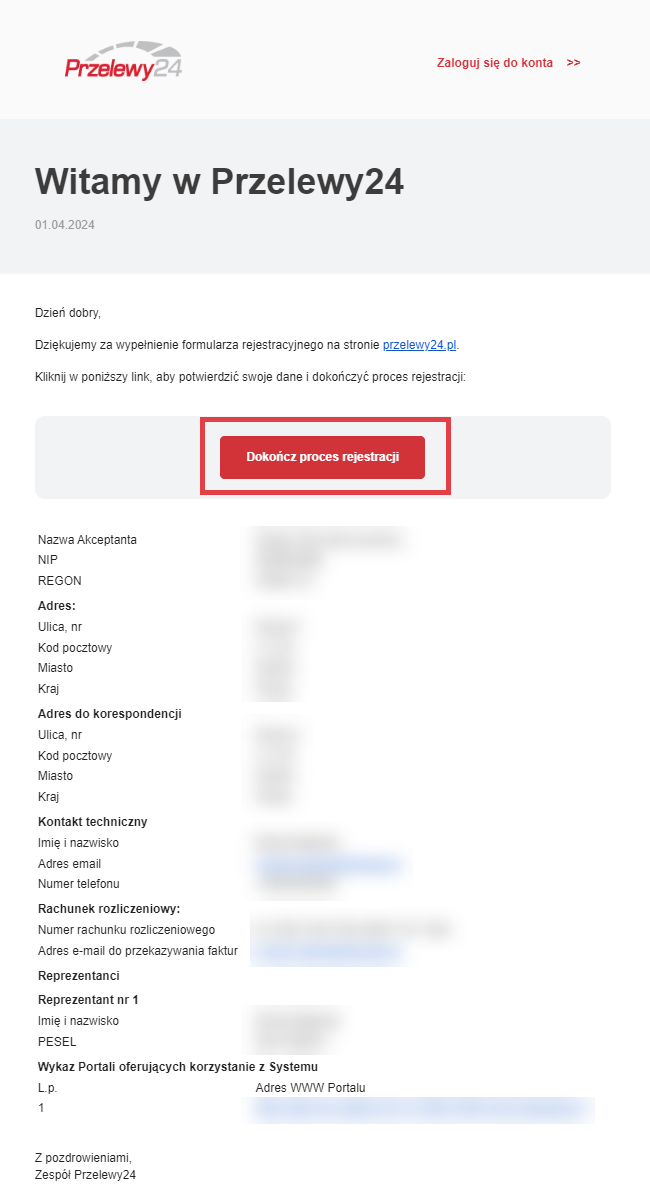
- Po potwierdzeniu danych system przeniesie cię do panelu Przelewy24. Zaloguj się podając: Identyfikator (znajdziesz go w panelu Shoper w ustawieniach integracji Przelewy24) oraz hasło (patrz punkt 9 tej instrukcji).Otrzymasz również wiadomość e-mail potwierdzającą rejestrację wraz z twoim identyfikatorem.
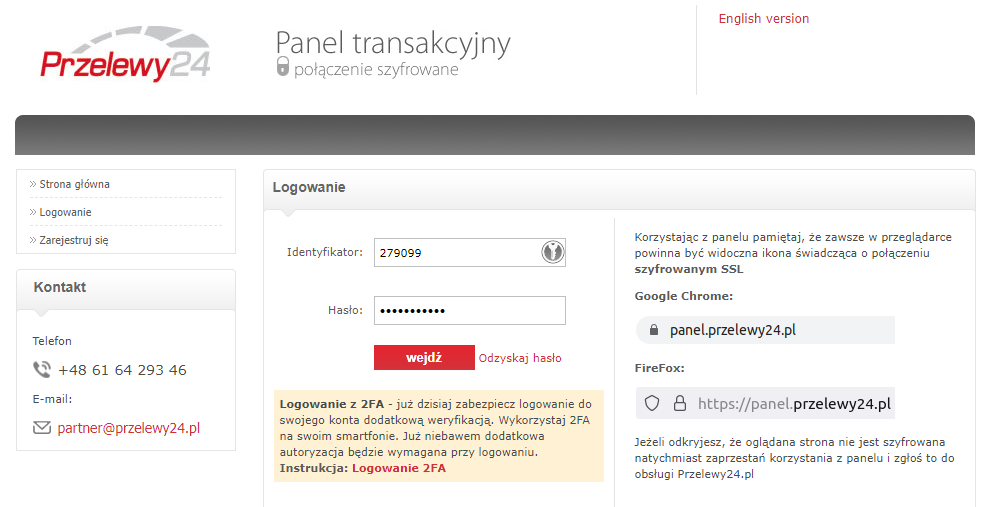
- Po zalogowaniu do panelu Przelewy24 system poprosi cię o podanie adresu e-mail do korespondencji. Wpisz adres i kliknij: Wyślij.
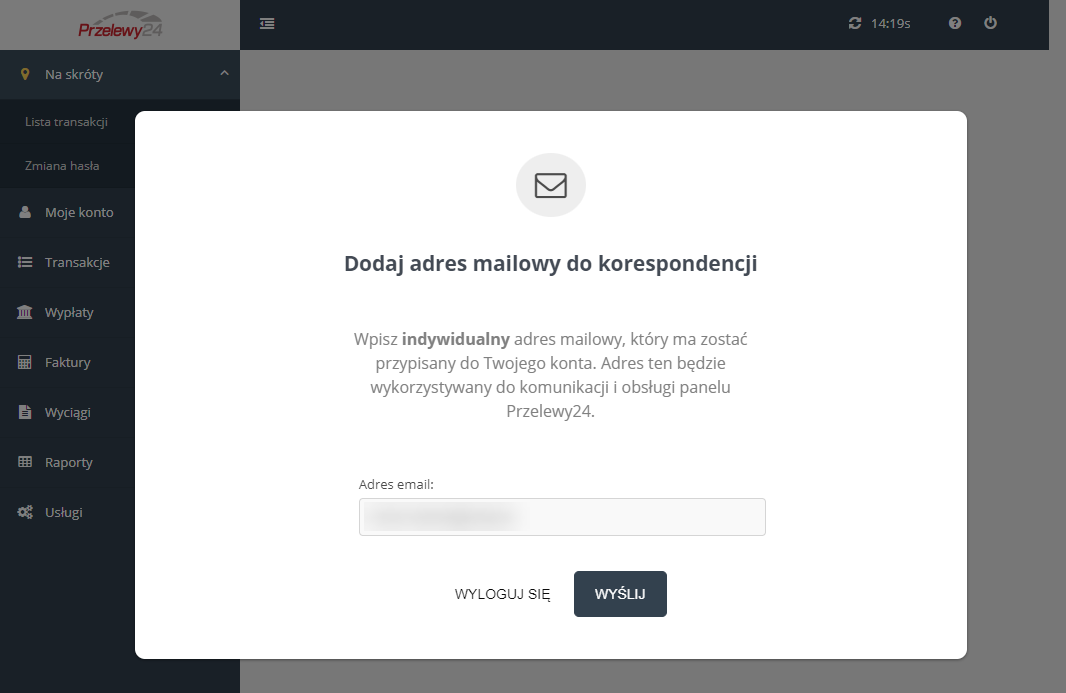
- Na podany adres zostanie wysłana wiadomość, za pomocą której potwierdzisz podany w poprzednim kroku e-mail. Kliknij: Potwierdzam
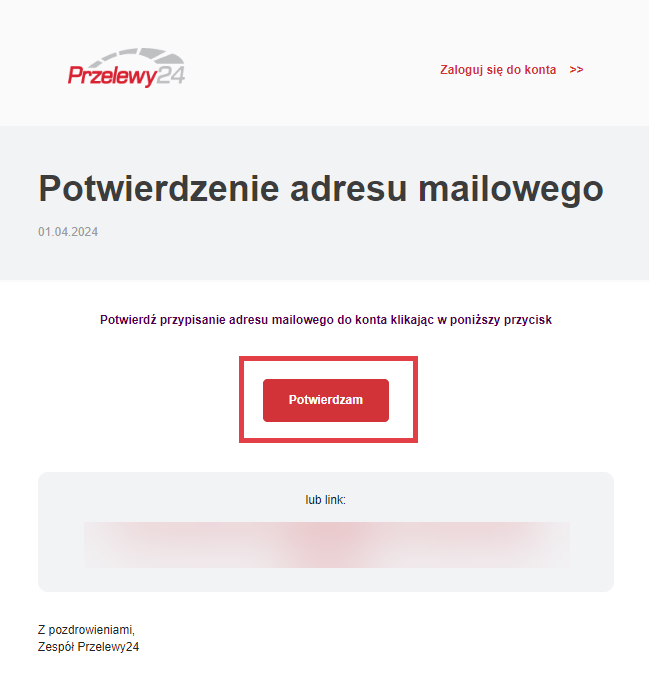
- Po udanej weryfikacji adresu e-mail, zaloguj się ponownie do Przelewy24
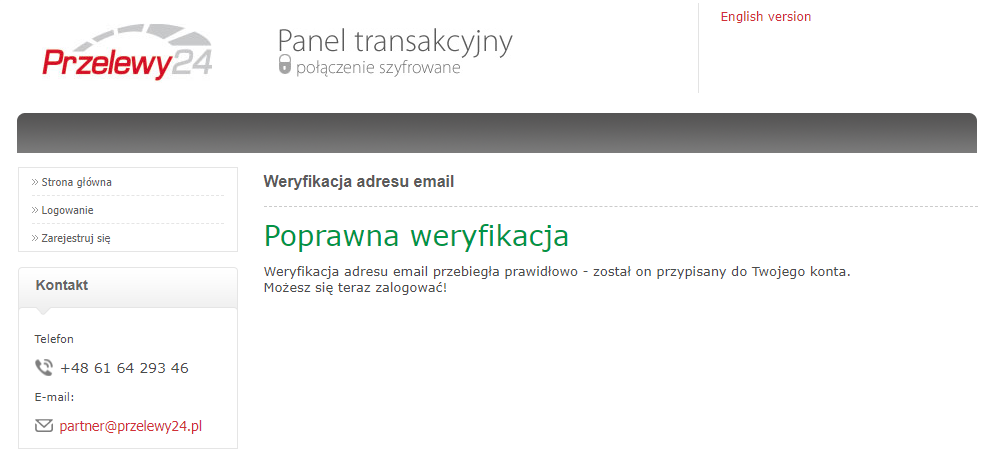
- Po zalogowaniu do panelu Przelewy24 system przeniesie cię do zakładki Moje konto (A) > Szczegóły umowy (B) > Weryfikacja konta bankowego (C), w której wykonasz przelew weryfikacyjny. Wykonaj przelew z konta zadeklarowanego w formularzu aktywacyjnym lub skorzystaj z szybkiej płatności online, klikając: Zapłać on-line (D). Koszt bezzwrotnego przelewu weryfikacyjnego wynosi 19 zł.
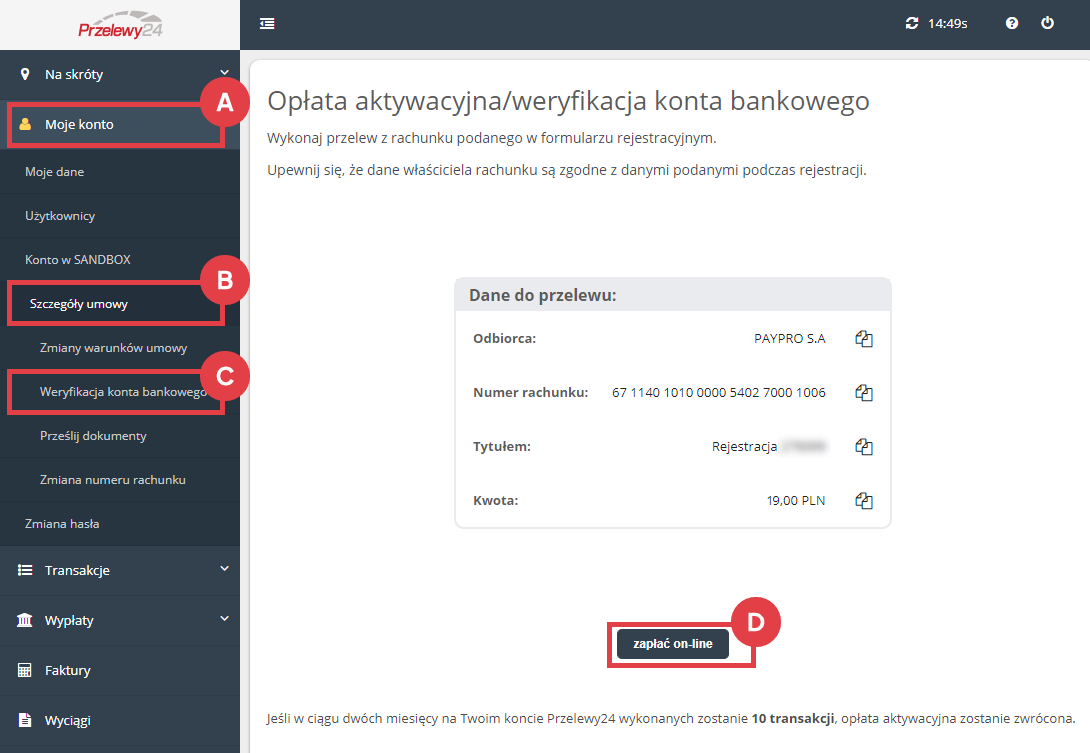
- Po wykonaniu przelewu w panelu Przelewy24 przejdź do zakładki Moje konto (A) > Szczegóły umowy (B) > Prześlij dokumenty (C), załącz wymagane dokumenty ze względu na rodzaj prowadzonej działalności (D)i kliknij: PRZEŚLIJ DOKUMENTY (E).Weryfikacja może potrwać od kilku godzin do kilku dni w zależności od poprawności danych i konfiguracji sklepu oraz informacji udostępnianych klientom. Jeżeli wszystkie informacje są podane w sposób prawidłowy, aktywacja płatności może nastąpić nawet tego samego dnia roboczego. Weryfikacje nie są realizowane w dni wolne od pracy.
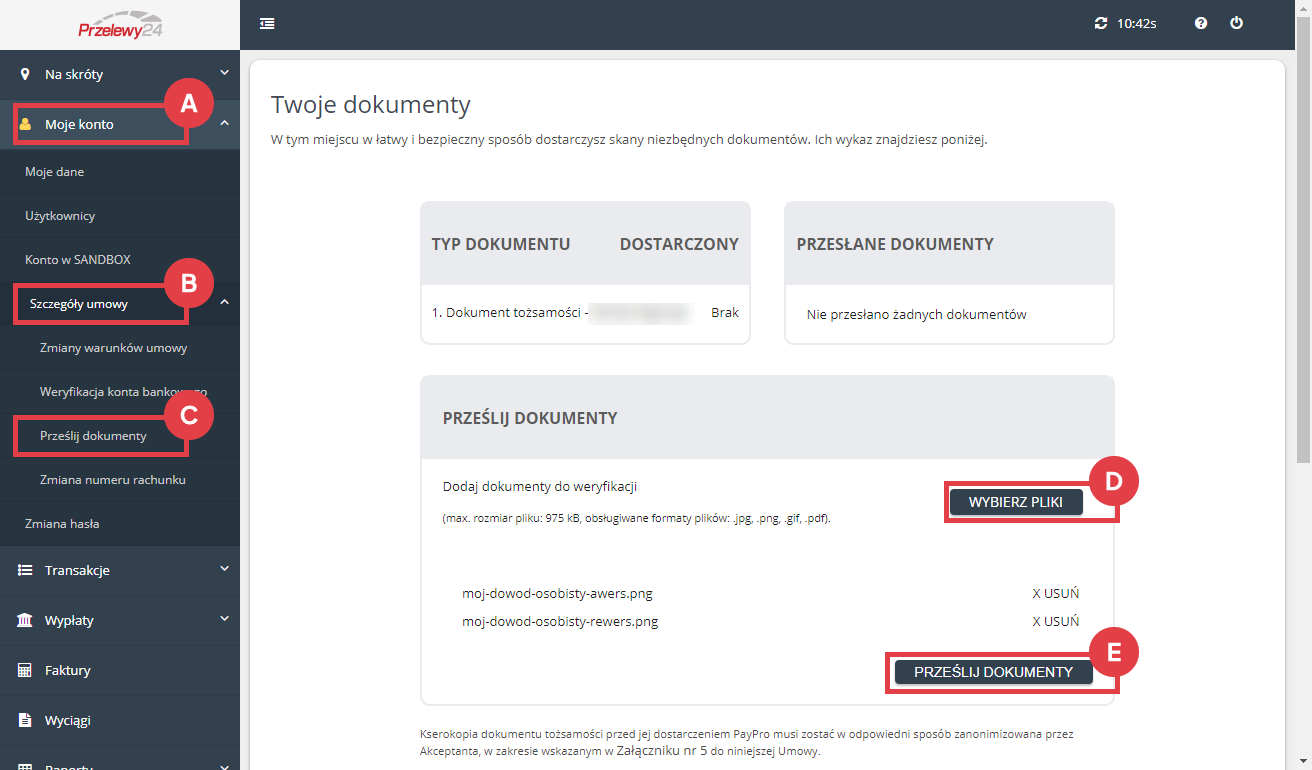
- Po weryfikacji dokumentów, twoje konto w Przelewy24 zostanie ostatecznie aktywowane. W panelu sklepu internetowego Shoper przejdź zakładki Ustawienia (A) > Obsługa zamówień (B) > Formy płatności (C) i kliknij nazwę aktywowanej formy płatności (D), aby przejść do jej edycji
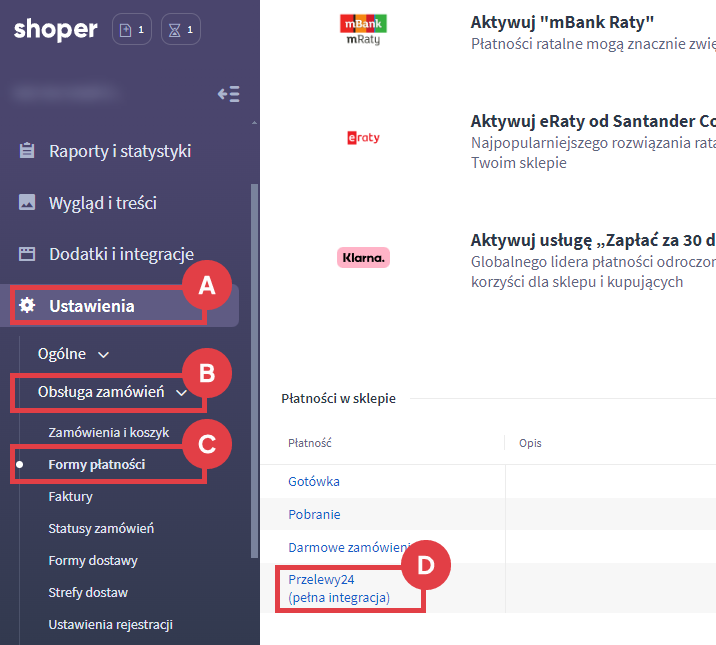
- W zakładce Dane podstawowe (A) włącz aktywność płatności w sklepie (B), wybierz obsługiwaną walutę (C) i kliknij: ZAPISZ (D).
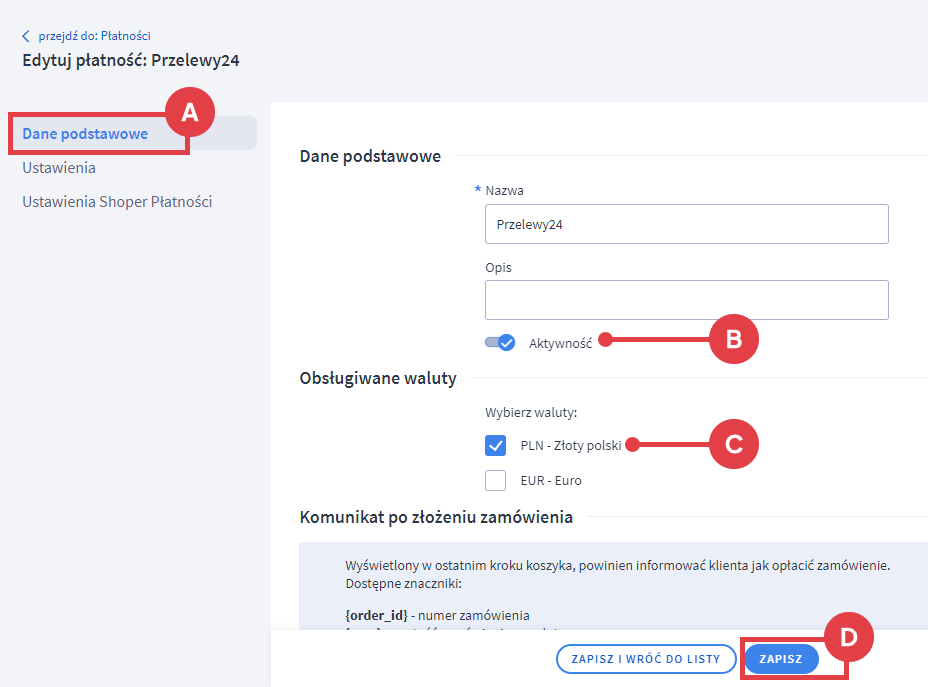
Info: Pamiętaj o powiązaniu nowej formy płatności z wybranymi formami dostawy, aby była ona dostępna w koszyku dla kupujących. O tym jak powiązać formę płatności z formą dostawy dowiesz się z artykułu: Jak poprawnie skonfigurować dostawy?
- W zakładce Ustawienia (A) znajdziesz identyfikator konta w Przelewy24, oraz możliwość przejścia do panelu Przelewy24 (B). Znajdziesz tutaj także informację na temat aktywnych i nieaktywnych kanałów płatności (C). W tym miejscu możesz też usunąć Przelewy24 (D).
Info: W przypadku zmiany danych firmowych lub osobowych sugerujemy dokonać zmiany w panelu Przelewy24 zamiast usuwać usuwania aktywnej integracji i tworzenia jej na nowo
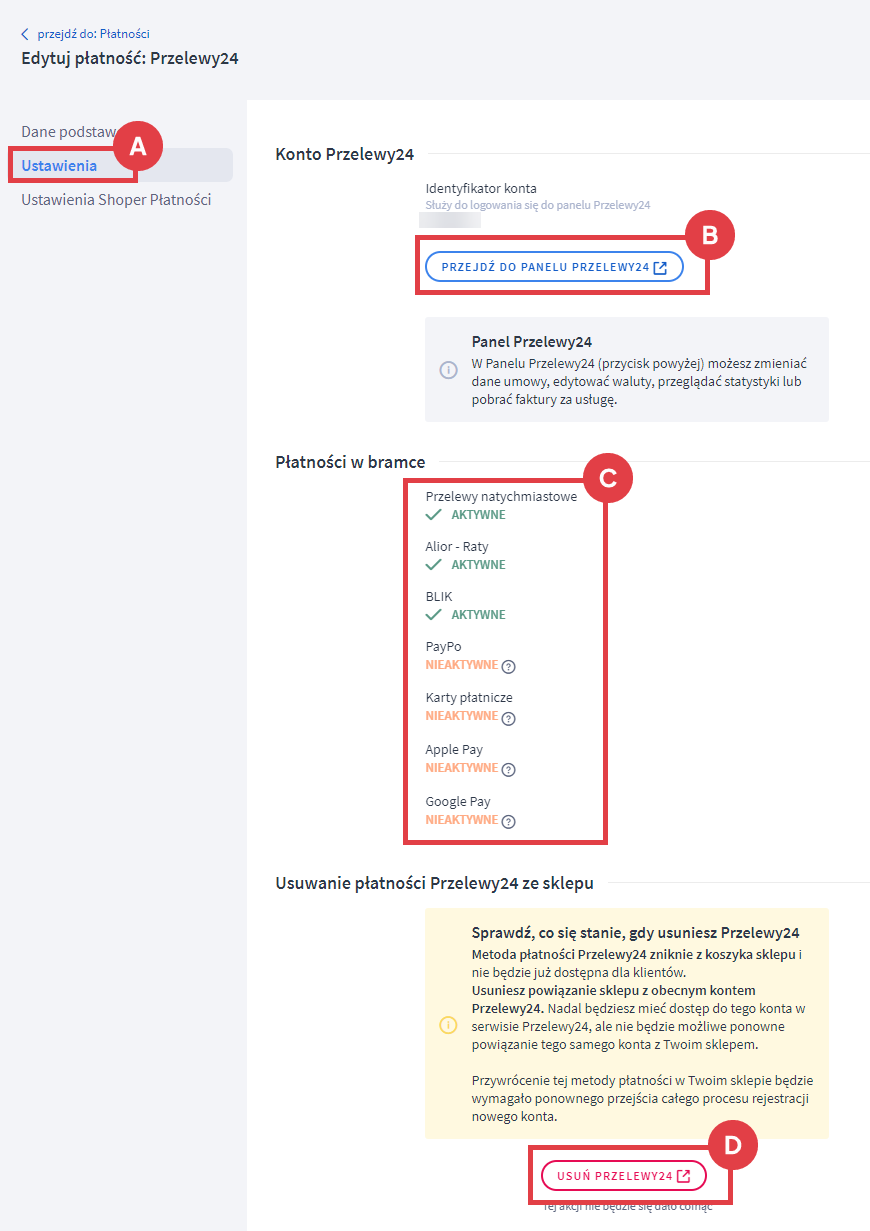
Jeśli chcesz aktywować pozostałe kanały płatności tj.:
- PayPo
- Karty płatnicze (w tym Apple Pay i Google Pay)
to skontaktuj się z Działem Obsługi Klienta pod adresem [email protected]
- W zakładce Ustawienia Shoper Płatności (A), możesz zdecydować, która z bramek płatniczych w ramach Shoper Płatności (Autopay i Przelewy24) ma być ustawiona jako domyślna. Dotyczy to sytuacji, w której obie bramki są aktywowane w sklepie.
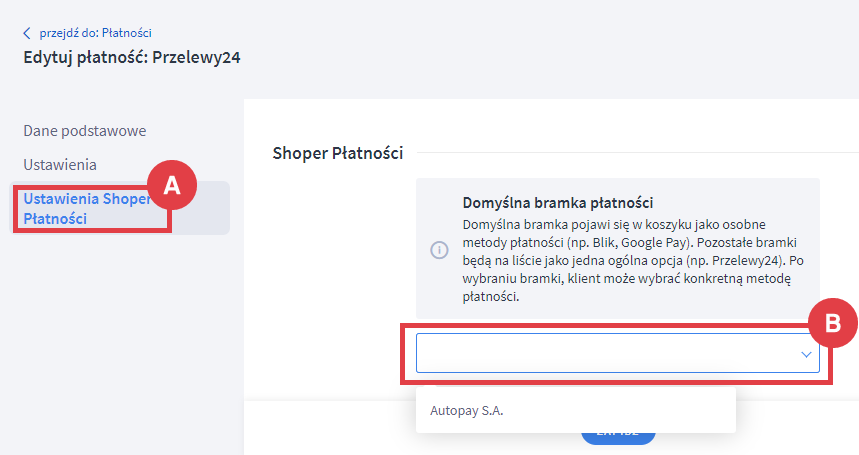 Od tego wyboru zależy sposób prezentowania kanałów płatności w koszyku zakupowym. Płatność ustawiona jako domyślna będzie wyświetlać “na wierzchu” dostępne kanały płatności, natomiast druga płatność będzie prezentowana jako pojedyncza forma płatności. Kupujący będzie mógł wybrać preferowany kanał płatności po przekierowaniu do bramki płatniczej.Przelewy24 ustawione jako domyślne:
Od tego wyboru zależy sposób prezentowania kanałów płatności w koszyku zakupowym. Płatność ustawiona jako domyślna będzie wyświetlać “na wierzchu” dostępne kanały płatności, natomiast druga płatność będzie prezentowana jako pojedyncza forma płatności. Kupujący będzie mógł wybrać preferowany kanał płatności po przekierowaniu do bramki płatniczej.Przelewy24 ustawione jako domyślne: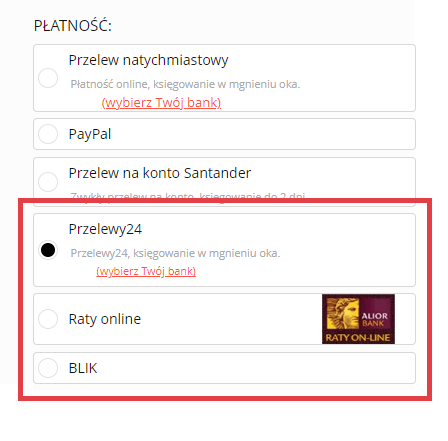 Autopay ustawiony jako domyślny:
Autopay ustawiony jako domyślny: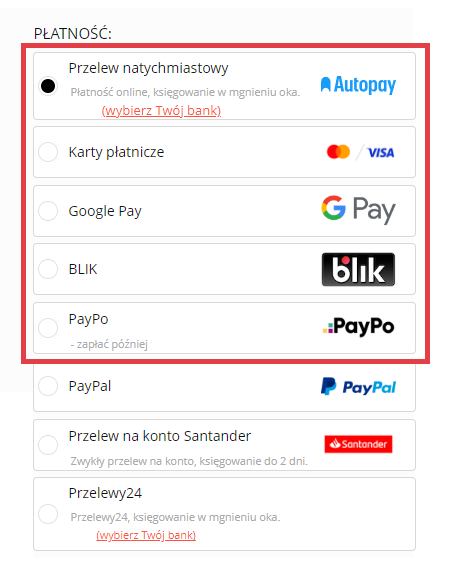
- W przypadku kiedy bramka Przelewy24 zostanie ustawiona jako domyślna, kupujący w koszyku będzie musiał zaznaczyć dodatkowy checkbox, potwierdzający zapoznanie się z warunkami korzystania z tej bramki płatniczej.