Jak poprawnie skonfigurować dostawy?
Poprawne skonfigurowanie form dostaw oraz połączenie ich z dostępnymi płatnościami to jeden z najważniejszych etapów przygotowania sklepu.
Jeżeli twój sklep posiada dodatkowe wersje językowe, konfigurację form dostaw musisz przeprowadzić dla każdej z osobna. Więcej na temat tworzenia wersji językowych przeczytasz tutaj.
Jeżeli wysyłasz produkty za granicę albo chcesz ograniczyć ich wysyłkę do wybranych kodów pocztowych w kraju, skorzystaj z możliwości tworzenia stref dostaw, o których więcej przeczytasz tutaj.
Tworzenie formy dostawy
- W panelu administracyjnym sklepu przejdź do zakładki Ustawienia > Obsługa zamówień > Formy dostawy
- W prawym górnym rogu kliknij DODAJ DOSTAWĘ
Możesz również edytować wstępnie skonfigurowane formy dostawy widoczne na liście i dostosować je do potrzeb sklepu
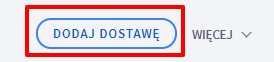
- W Danych podstawowych określ:
- obowiązkowo nazwę formy dostawy i opcjonalnie opis (np. dla odbioru osobistego możesz wpisać adres odbioru)
- typ dostawy (podstawowa, odbiór osobisty, punkt odbioru, Apaczka, InPost, Poczta Polska – trzy ostatnie typy wybierz w przypadku chęci integracji z systemami tych przewoźników)
- aktywność – jeżeli ma być widoczna w koszyku klienta
- domyślny – jeżeli zaznaczysz, będzie wyświetlać się jako pierwsza na liście
- obsługiwane płatności – połącz formę dostawy z metodami płatności, które obsługuje
Pola na dodatkowe koszty płatności wypełnij tylko w przypadku, kiedy za którąś z form płatności chcesz doliczyć dodatkowy koszt do ogólnego cennika dostawy, np. za pobranie. Ogólny cennik dla konfigurowanej formy dostawy ustalisz w kolejnych krokach.
Jeżeli dostawa jest bezpłatna, ale mimo to przy wybranych formach płatności chcesz doliczyć dodatkowy koszt, aktywuj w zakładce Ustawienia > Produkty > Ustawienia produktów > Dostawy opcję Dodaj koszt płatności pomimo darmowej dostawy.Płatności nieaktywne będą wylistowane w szarym, mniej wyraźnym kolorze. Połączenie z dostawą będzie widoczne w koszyku tylko z płatnościami aktywnymi.
Informacje na temat dostępnych metod płatności i ich konfiguracji znajdziesz tutaj
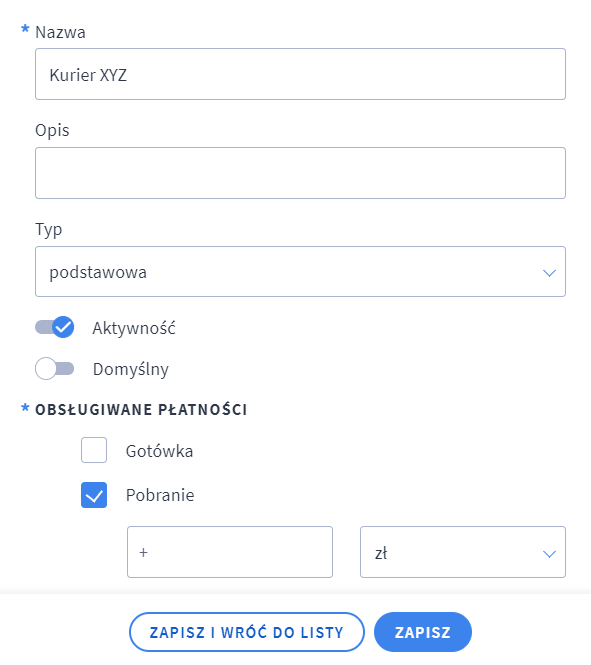
- Wypełnij kolejne, choć nieobowiązkowe pola:
- adres śledzenia przesyłki – sprawdzisz tutaj
- vat
- maksymalna kwota zamówienia
- kwotę zamówienia od której dostępna jest darmowa dostawa
- minimalna i maksymalna waga
oraz obowiązkowo wskaż:
- obsługiwane gabaryty – więcej na temat gabarytów przeczytasz tutaj
- obsługiwana strefa dostaw – więcej na temat stref dostaw przeczytasz tutaj
i ZAPISZ zmiany u dołu ekranu
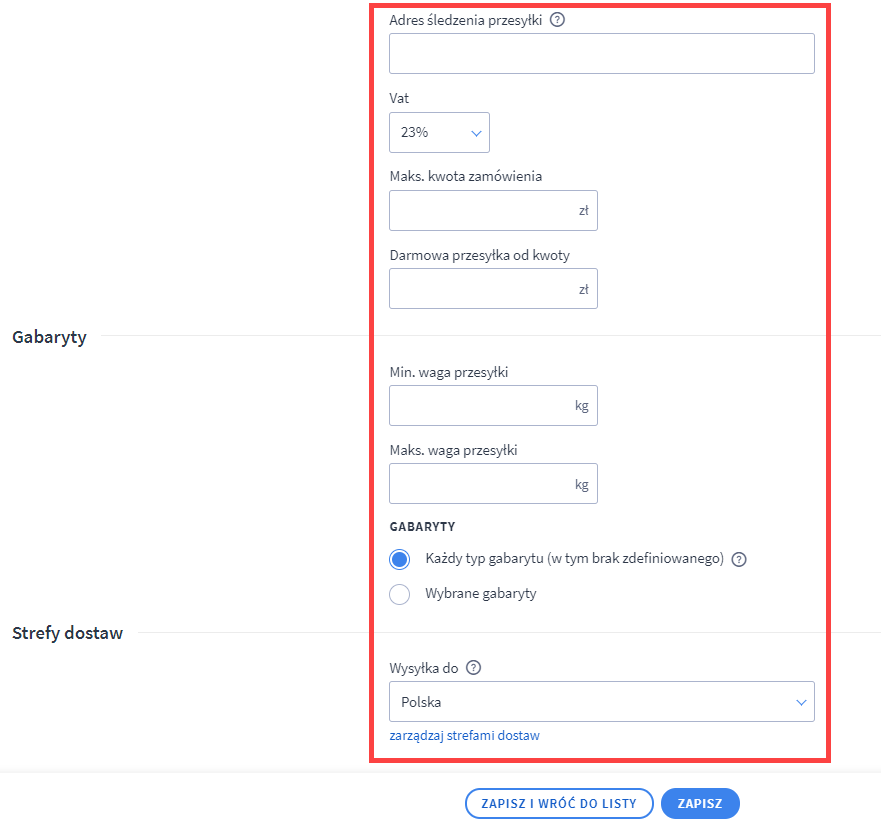
- Forma dostawy została utworzona, teraz dokończ jej edycję w zakładce Koszty dostawy:
- zdecyduj czy opłata ma być: stała, zależna od wagi przesyłki (liczona jest na podstawie wagi, którą wpisujesz w edycji produktu), od wartości zakupów lub liczby produktów
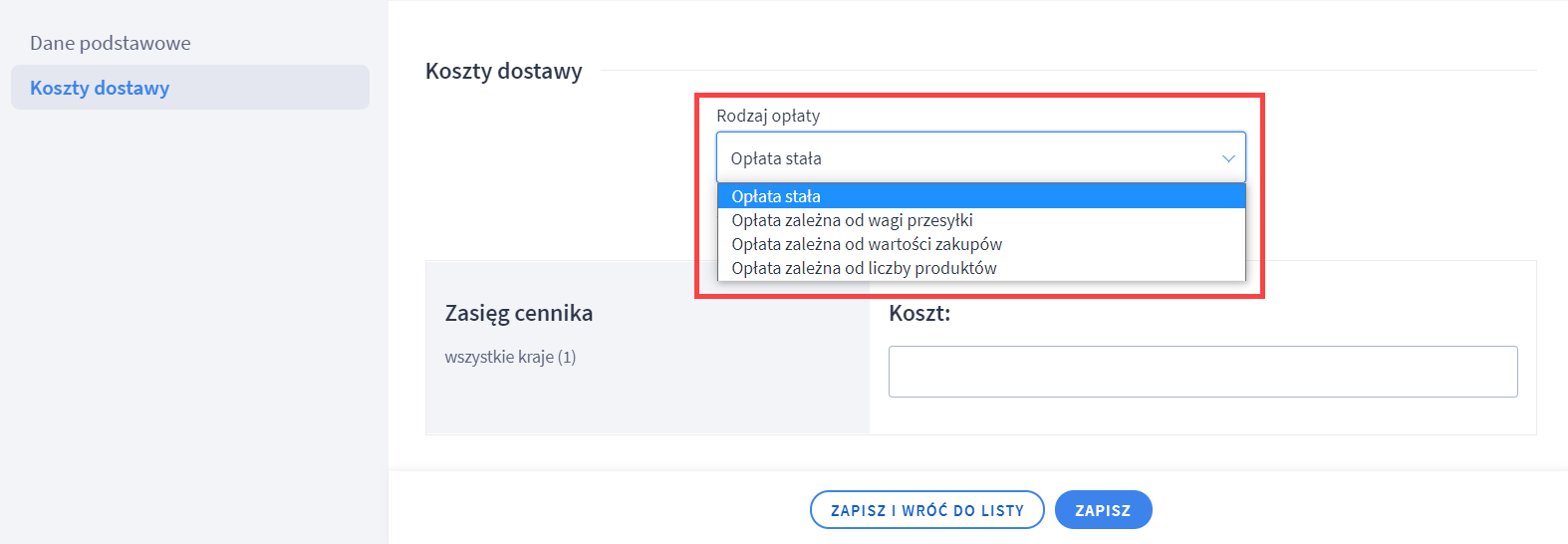
- jeżeli w strefie dostawy dostępna jest większa liczba krajów, za pomocą przycisku DODAJ CENNIK możesz różnicować cenniki dla wybranego kraju lub grupy krajów w obrębie tej samej strefy
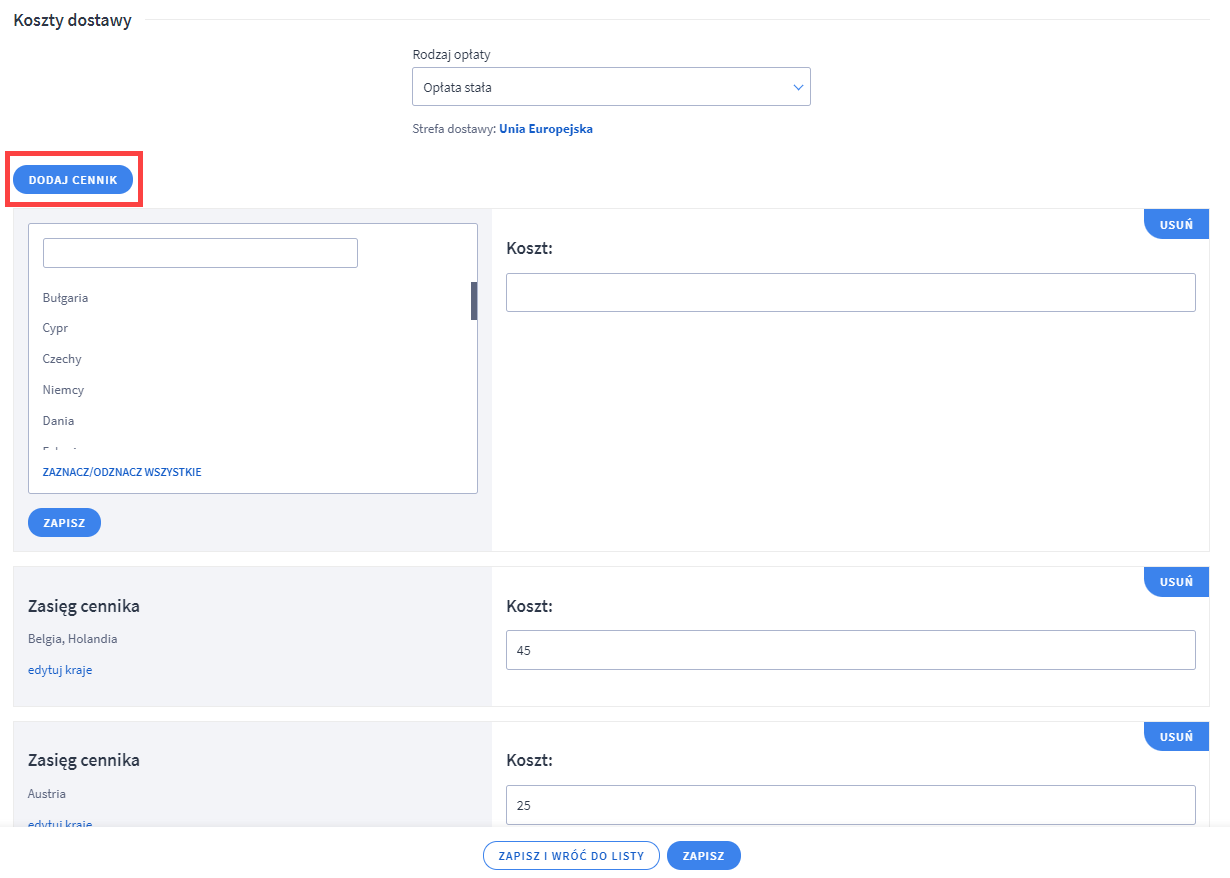
Pamiętaj o kliknięciu ZAPISZ u dołu strony.
- zdecyduj czy opłata ma być: stała, zależna od wagi przesyłki (liczona jest na podstawie wagi, którą wpisujesz w edycji produktu), od wartości zakupów lub liczby produktów
- Jeżeli podczas wyboru typu dostawy twój wybór padł na Apaczkę, InPost lub Pocztę Polską, zobaczysz jeszcze zakładki:
- Apaczka – Ustawienia Apaczka.pl, gdzie należy dokończyć konfigurację zgodnie z tą instrukcją
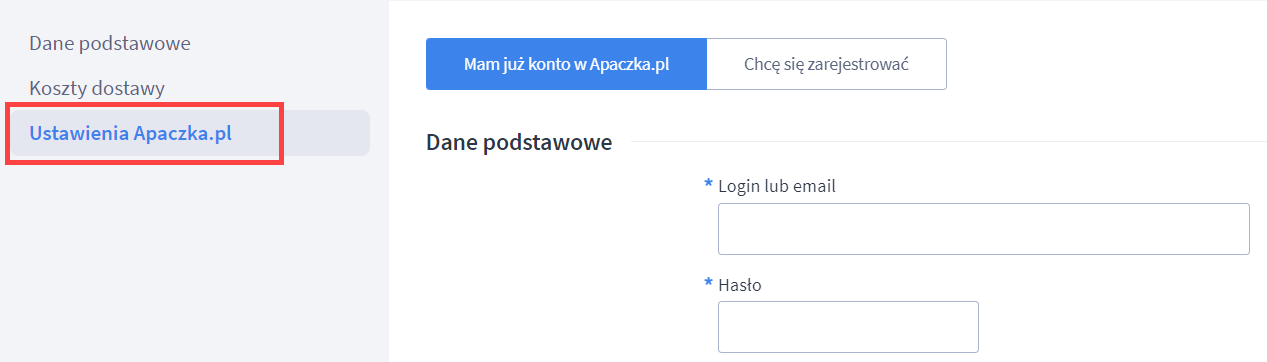
- InPost – Ustawienia InPost oraz Ustawienia dodatkowe, gdzie należy dokończyć konfigurację zgodnie z tą instrukcją
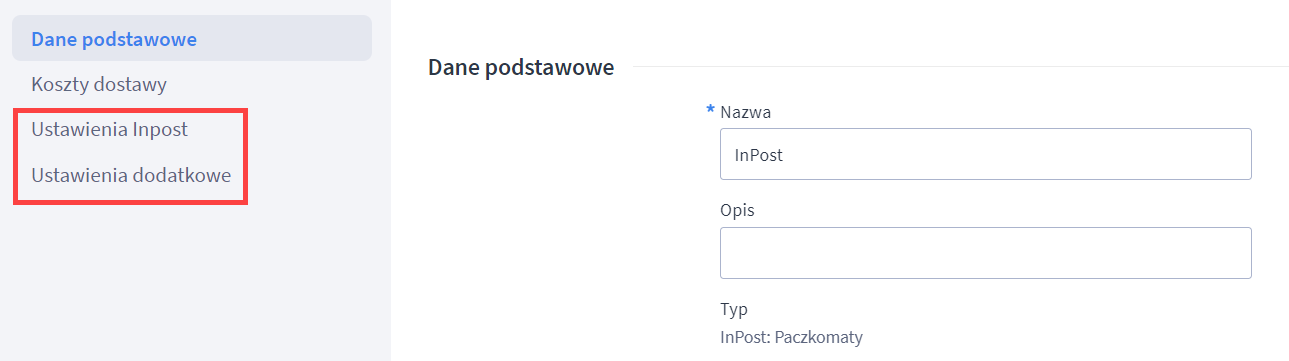
- Poczta Polska – Ustawienia konta oraz Ustawienia dodatkowe, gdzie należy dokończyć konfigurację zgodnie z tą instrukcją
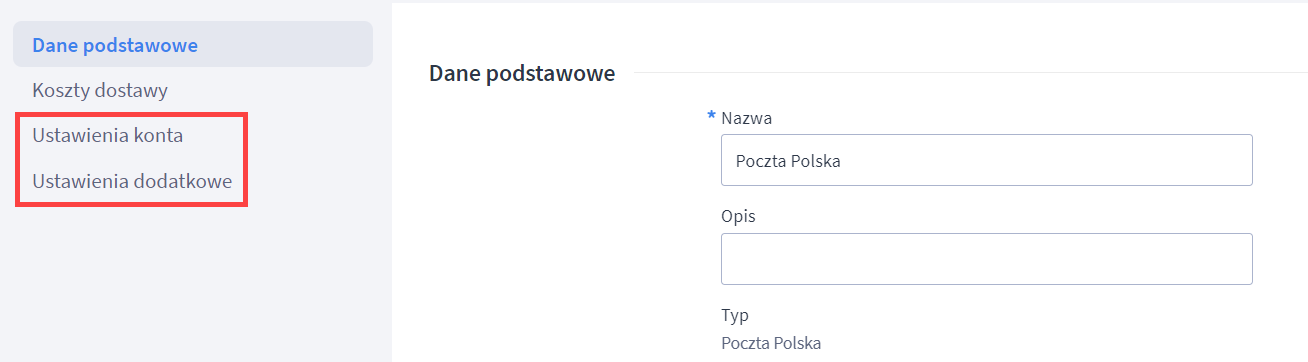
- Apaczka – Ustawienia Apaczka.pl, gdzie należy dokończyć konfigurację zgodnie z tą instrukcją
- Po skonfigurowaniu wszystkich wymaganych pól i zakładek aktywna forma dostawy będzie widoczna w koszyku
Jak ustawić dostawy i płatności w sklepie Shoper przedstawiliśmy w wideoporadniku:
Może zainteresować cię również:
Jak ustawić w koszyku opcję dostawy pod dany adres / na wynos
Konfiguracja wagi gabarytowej
Więcej zagadnień dotyczących konfiguracji dostaw
Konfiguracja metod płatności