Jak dodać, zakupić lub zmienić domenę sklepu?
Domena sklepu, to adres sklepu widoczny w przeglądarce internetowej. Każdy sklep może być widoczny pod kilkoma domenami – istnieje możliwość podpięcia wielu domen do jednej wersji językowej lub do różnych wersji językowych sklepu. Więcej informacji o tym jak podpiąć domenę do wybranej wersji językowej sklepu znajdziesz tutaj.
Edycja strefy DNS domeny (zarówno zakupionej w Shoper jak i u zewnętrznego dostawcy) jest dostępna od razu po dodaniu domeny do panelu sklepu, jeszcze przed jej rozpropagowaniem. Dzięki takiej możliwości możesz od razu np. skonfigurować ustawienie skrzynek pocztowych, przez co minimalizujesz czas oczekiwania na ich prawidłowe działanie.
Aby podpiąć własną domenę do sklepu:
- W panelu administracyjnym sklepu przejdź do zakładki Ustawienia > Ogólne > Domeny i w prawym górnym rogu kliknij DODAJ WŁASNĄ DOMENĘ
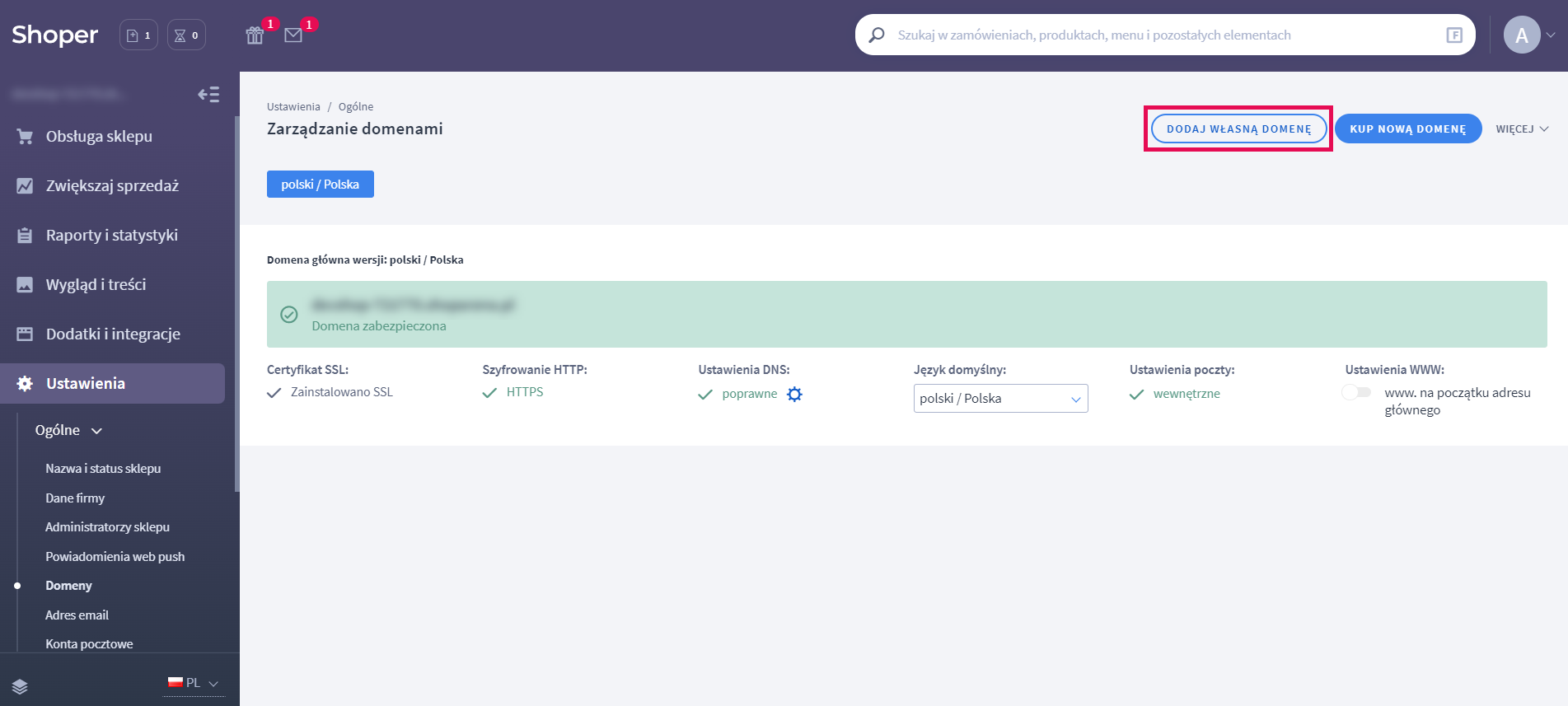
- Wpisz nazwę domeny, wybierz język sklepu czyli wersję językową do jakiej domena ma zostać przypisana, zapoznaj się z informacją poniżej i kliknij DODAJ u dołu strony
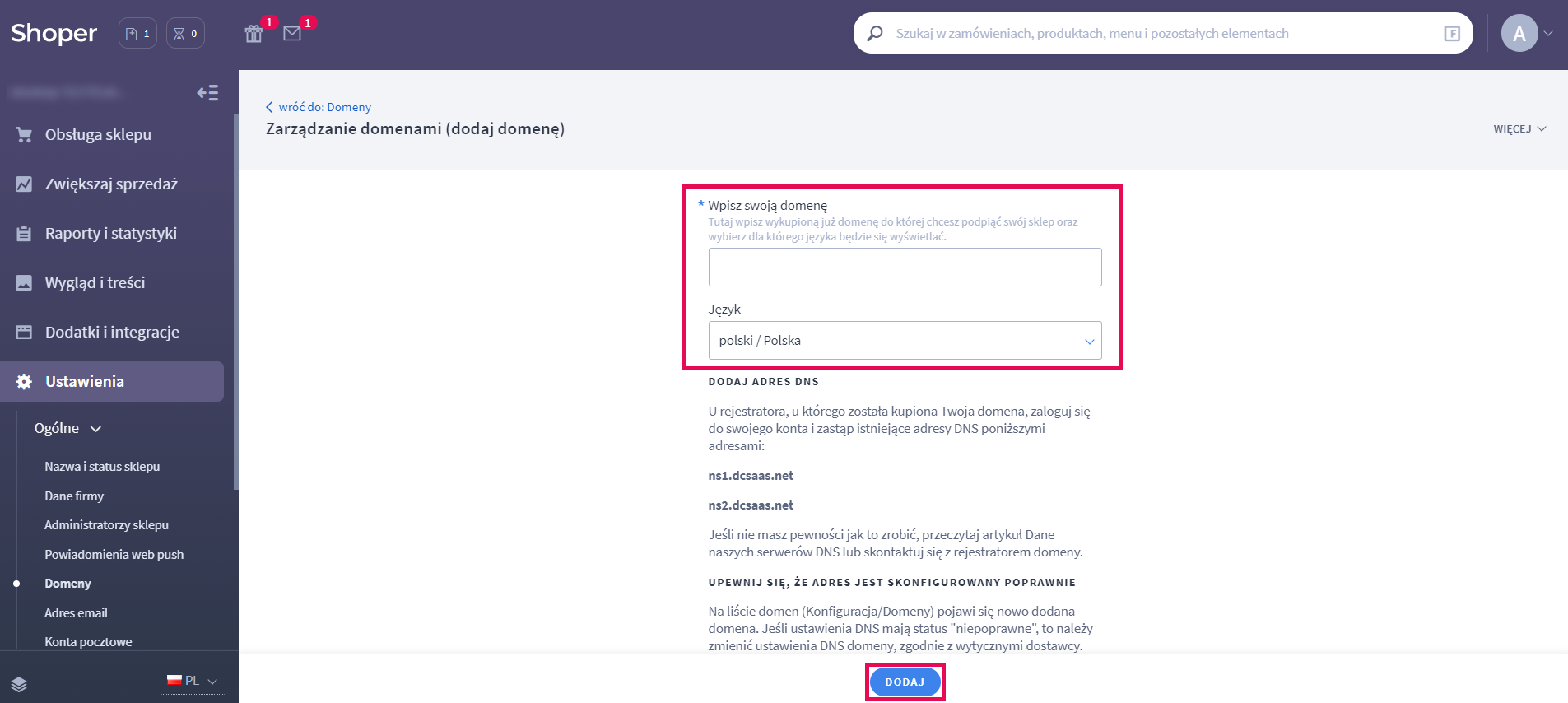
- Na liście domen pojawi się nowo dodana domena. Jeśli ustawienia DNS u operatora domeny, u którego została ona zakupiona są poprawne, w kolumnie Ustawienia DNS status zmieni się na poprawne. W przeciwnym wypadku status niepoprawne informuje o konieczności zmiany ustawień DNS domeny, zgodnie z informacjami w artykule Dane naszych serwerów DNS.
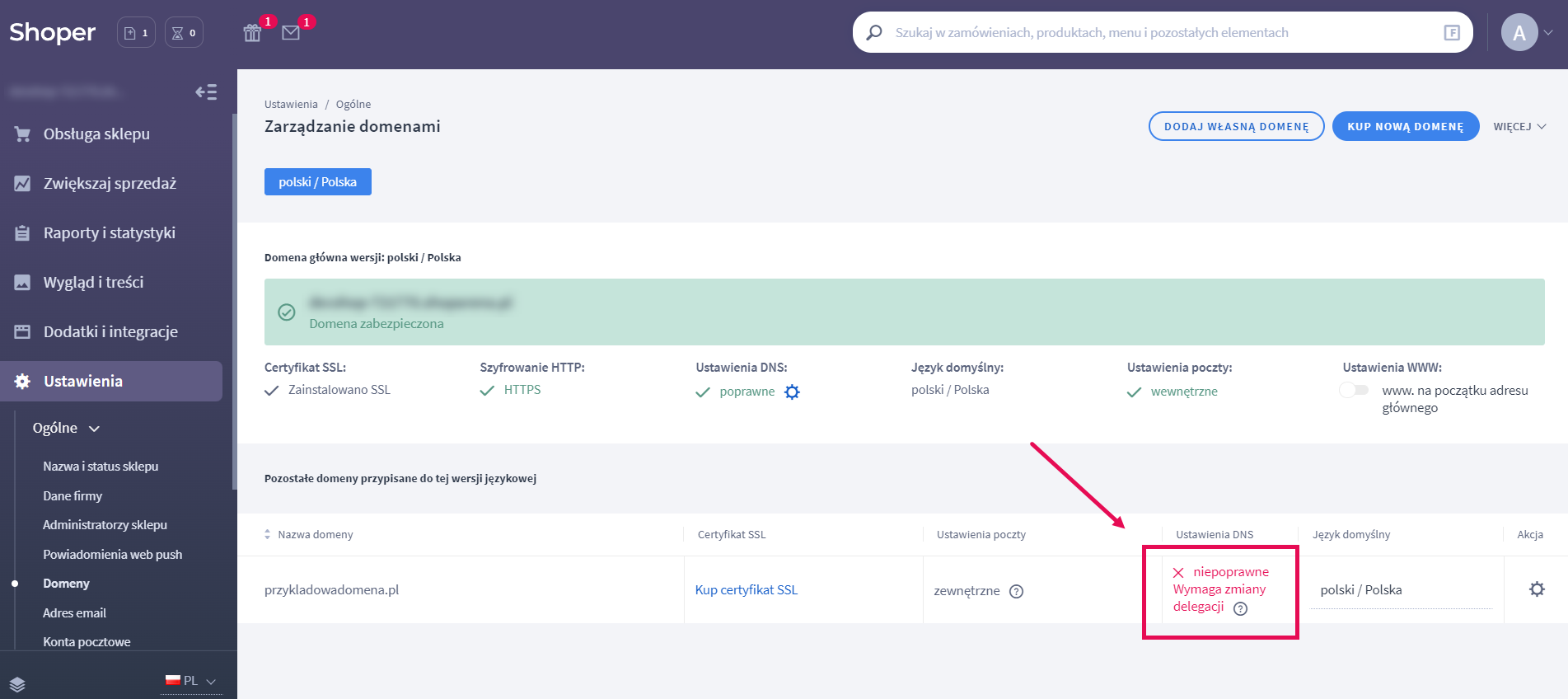
- Po poprawnym dodaniu domeny w panelu, oraz właściwej zmianie ustawień DNS, sklep będzie dostępny zarówno pod adresem domeny technicznej (np. sklep123456.shoparena.pl) jak i nowej (np. przykladowadomena.pl). Skrzynki pocztowe utworzone w domenie będą równorzędnie działać na obu domenach, np. [email protected] i [email protected].
- Jeśli nowo dodana domena ma być głównym adresem sklepu, wybierz Ustaw jako domenę główną z pola akcji dla danej domeny
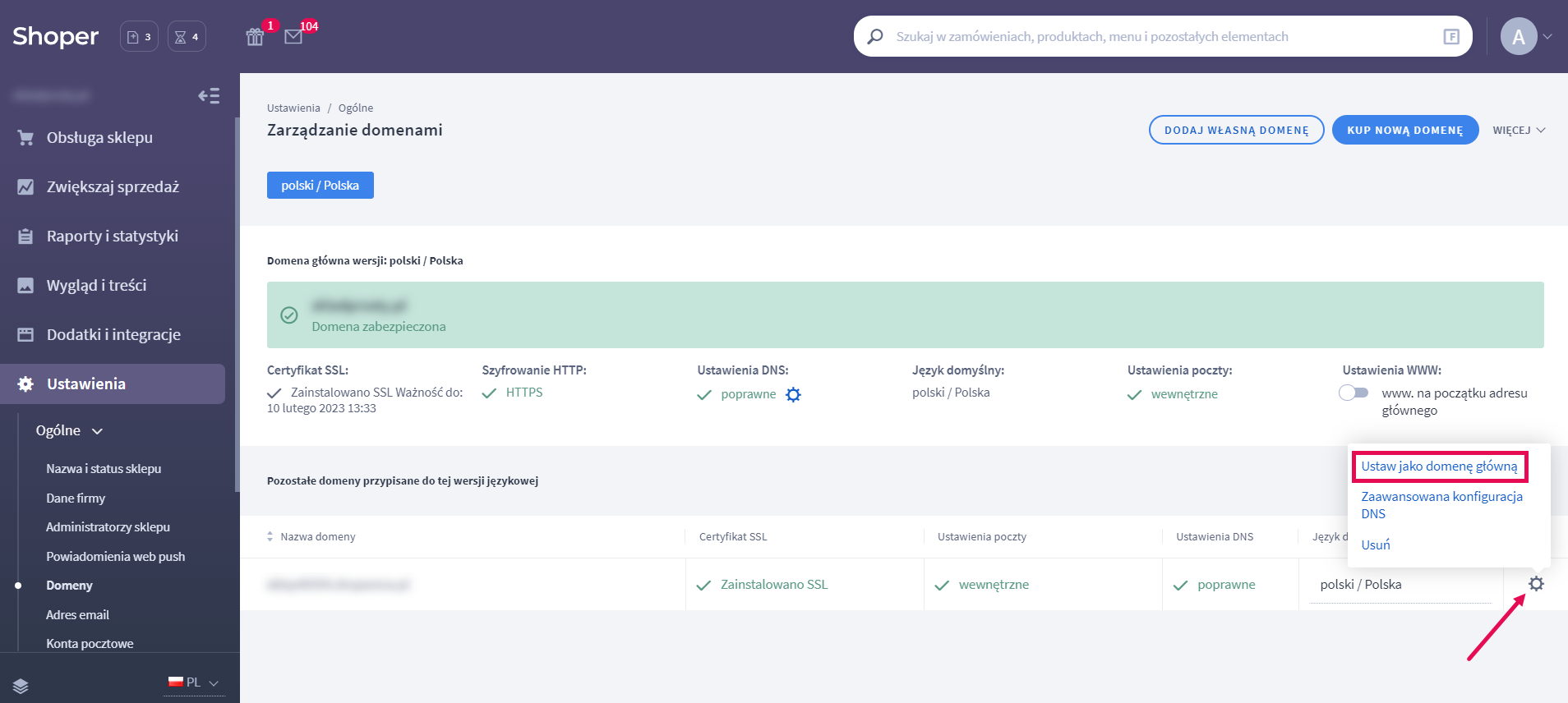
Zmiana serwerów DNS (propagacja) trwa około 24 godziny, dlatego przed zmianą głównego adresu sklepu, upewnij się, że nowa domena działa już prawidłowo.
Jeżeli planujesz dodać kolejną domenę, powtórz czynności z powyższej instrukcji.
Aby zakupić nową domenę przez panel administracyjny sklepu:
- W panelu administracyjnym sklepu przejdź do zakładki Ustawienia > Ogólne > Domeny
- W prawym górnym rogu kliknij KUP NOWĄ DOMENĘ
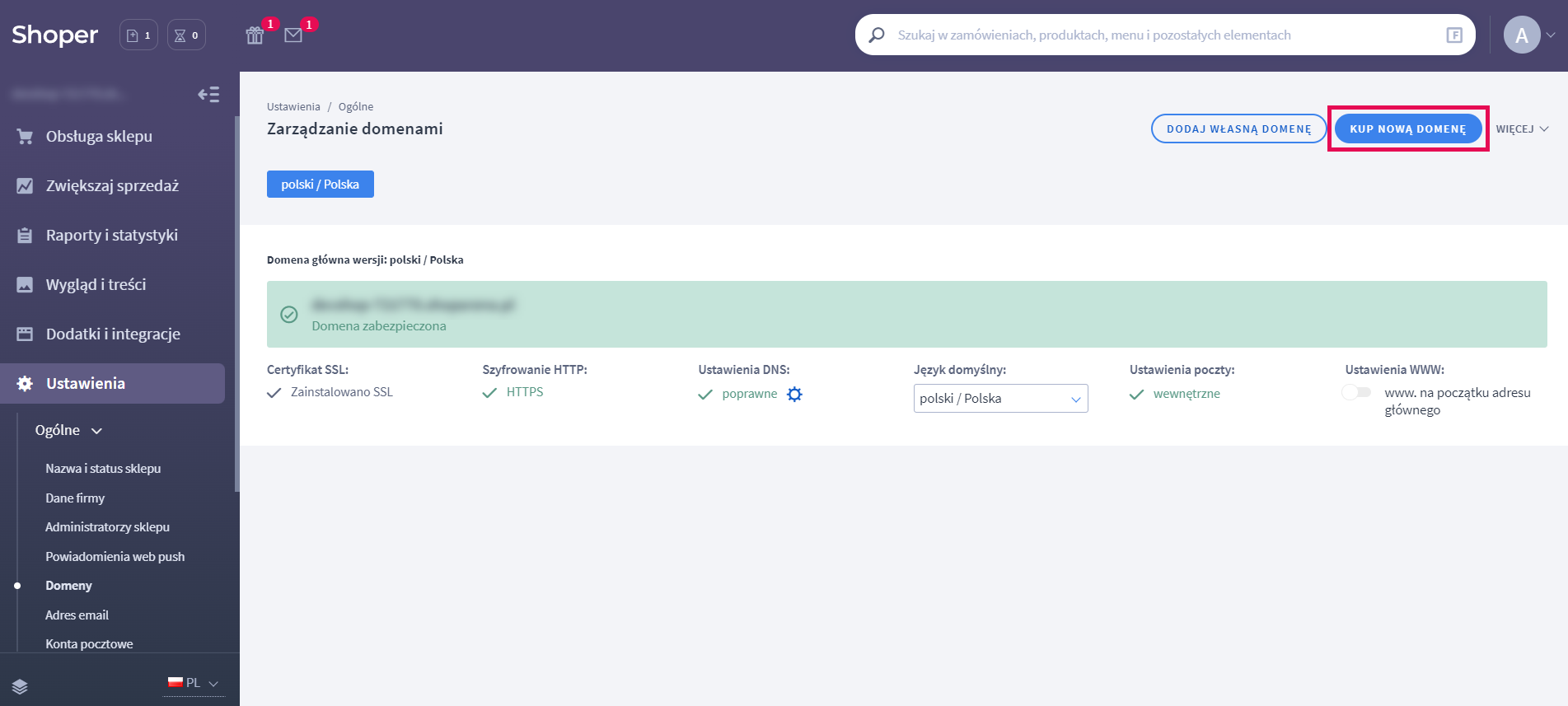
- Wprowadź nazwę domeny, którą chcesz zarejestrować
W przypadku zainteresowania domenami z rozszerzeniami .eu, .com lub innymi, zapraszamy do bezpośredniego kontaktu z Działem Obsługi Klienta Shoper.
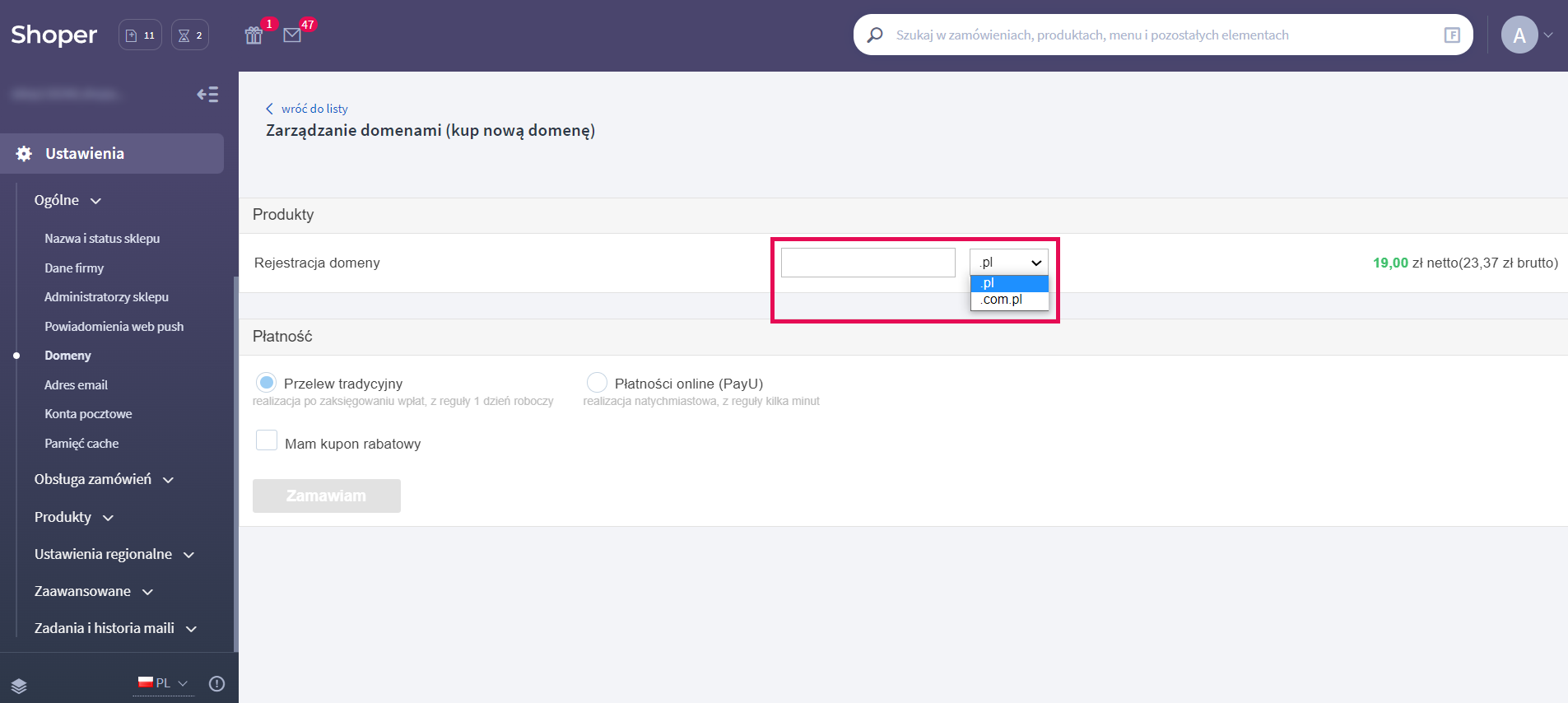
- Wybierz metodę płatności, kliknij Zamawiam i postępuj zgodnie z dalszymi instrukcjami na ekranie, aby zakończyć proces zakupowy.
Temat domen oraz certyfikatu SSL omówiliśmy na kanale Youtube w wideoporadniku: