Premium: Wielomagazynowość – tworzenie zamówienia przez sprzedawcę a zachowanie magazynów
Funkcjonalność dostępna tylko w pakietach Premium – kliknij tutaj aby dowiedzieć się więcej o usłudze Premium
Znajdujesz się w 5 z 7 artykułów na temat funkcjonalności wielomagazynowości.
Zapoznaj się także z pozostałymi:
1. Jak skonfigurować wielomagazynowość
2. Jak tworzyć magazyny
3. Jak zarządzać stanami magazynowymi
4. Składanie zamówienia przez klienta a zachowanie magazynów
6. Procesowanie zamówienia przez obsługę sklepu
7. Informacje dodatkowe
Tworząc ręcznie zamówienie w panelu sklepu jako sprzedawca, również masz możliwość kontrolowania z którego magazynu pobierany jest produkt.
Będąc na liście dodawania produktów do zamówienia, masz możliwość skorzystania z widoku Magazyny, który pokazuje liczbę sztuk produktu w magazynie podstawowym, głównym oraz sumę produktów znajdujących się na wszystkich magazynach
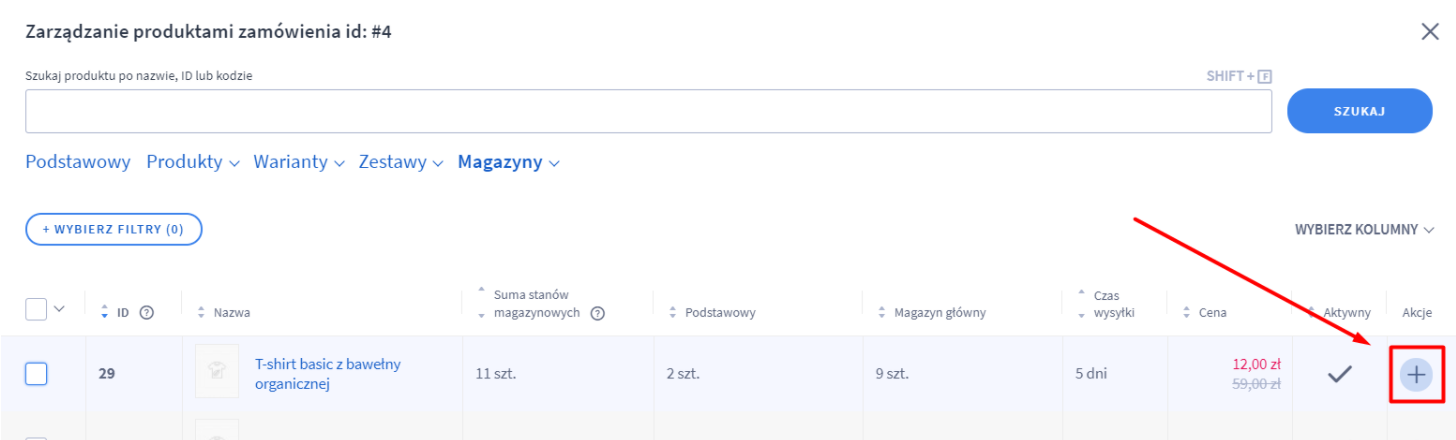
Produkty do zamówienia możesz dodać na dwa sposoby:
- Jeżeli dodajesz pojedyncze sztuki produktu, skorzystaj z multiakcji
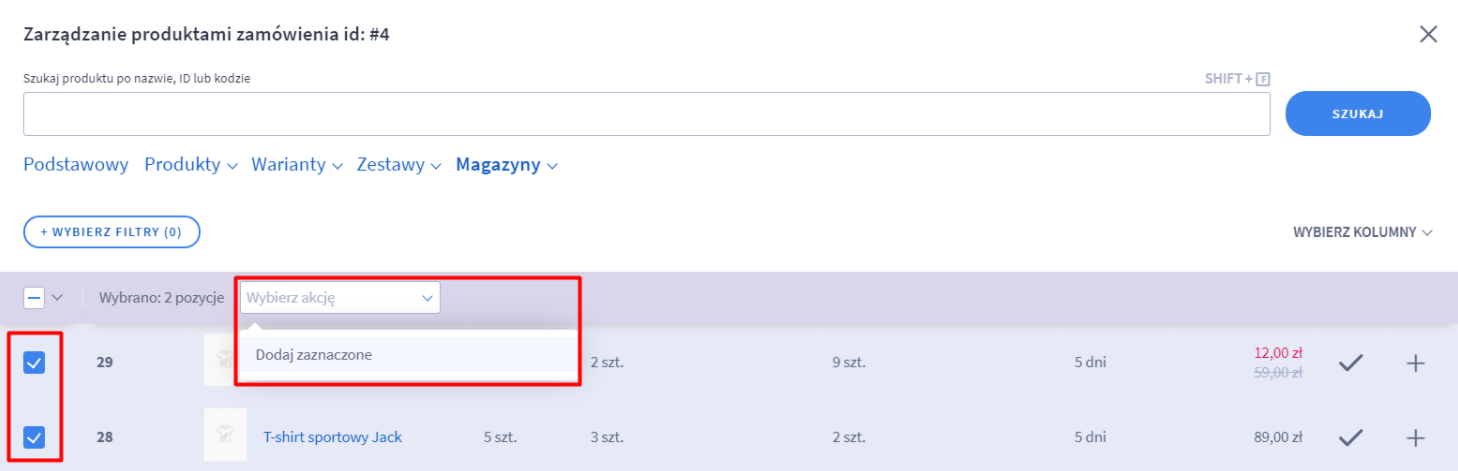
System pozwoli ci na wybranie magazynu, z którego chcesz dodać produkt do zamówienia. - Jeżeli dodajesz poszczególne produkty w większej liczbie sztuk, kliknij symbol plusa przy dodawanym produkcie
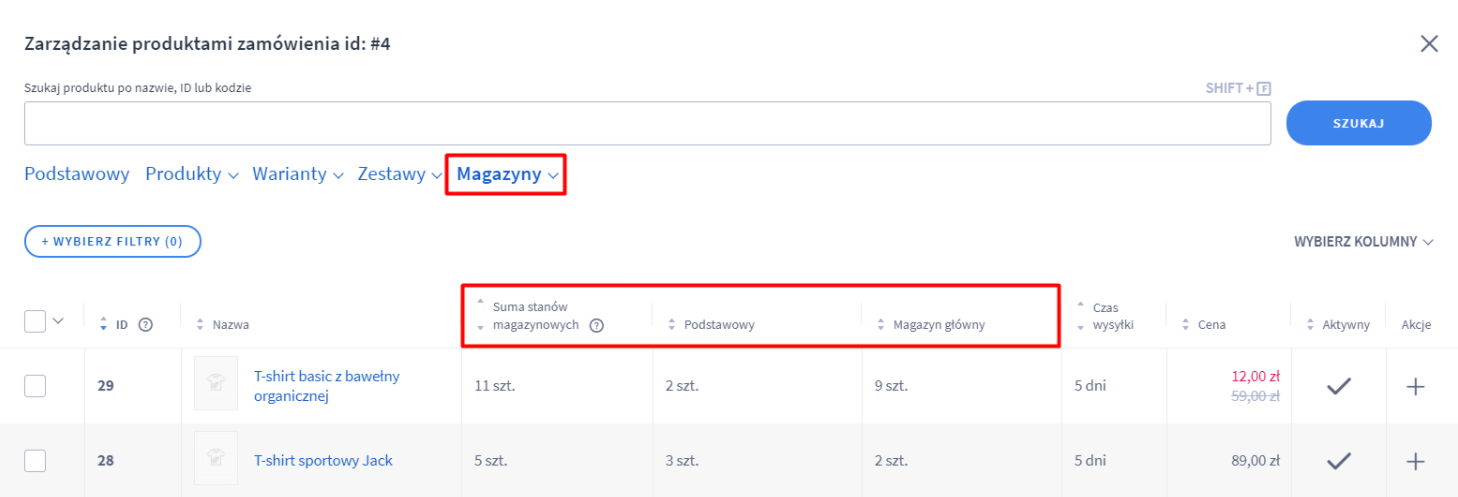
wskaż, z którego magazynu ma zostać pobrany produkt
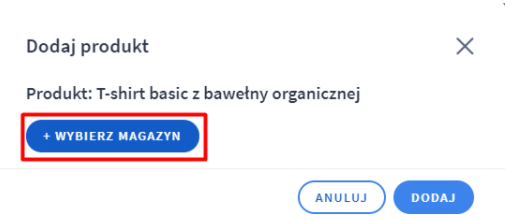
wybierz liczbę sztuk, jaką dodajesz do zamówienia, wskaż magazyn wysyłkowy i kliknij DODAJ
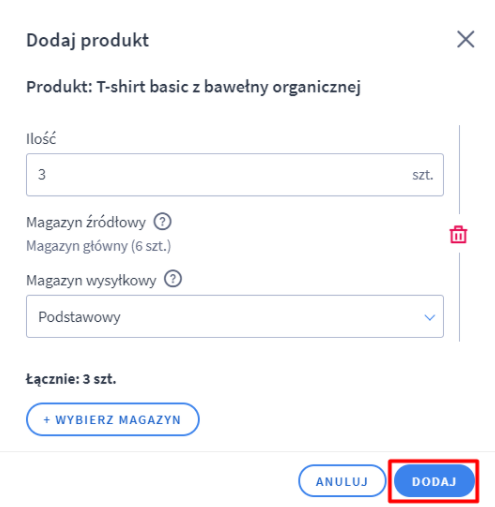
Każde ręcznie tworzone zamówienie w domyślnym widoku Podstawowym listy zamówionych produktów pokazuje tylko sumę zamówionych sztuk
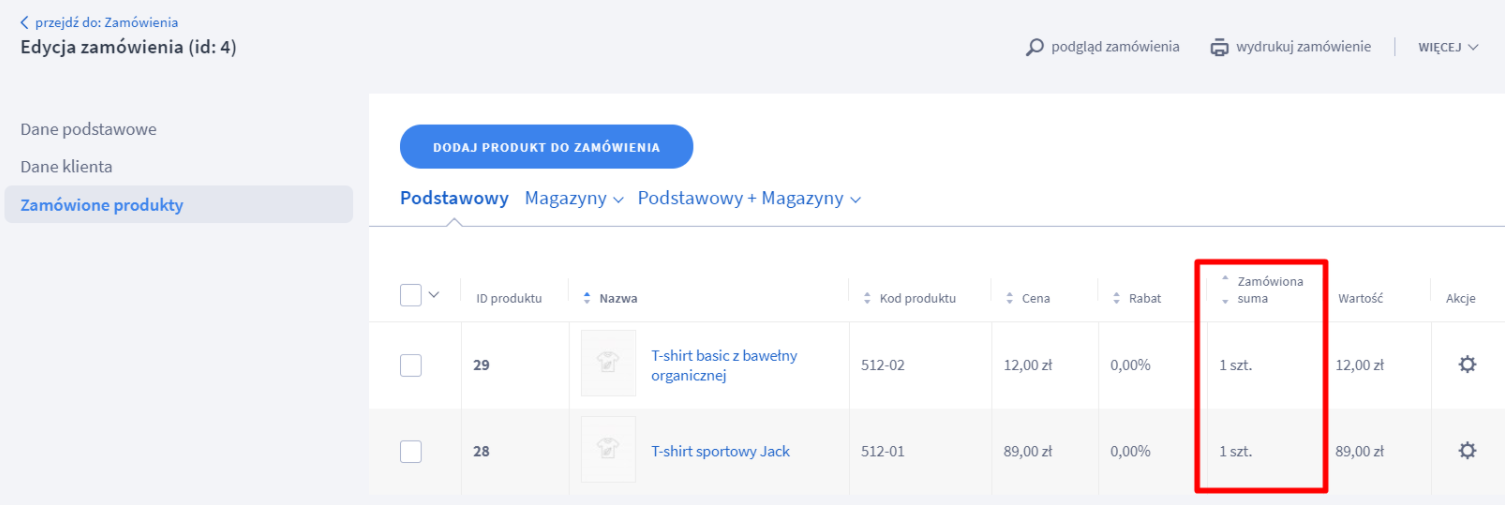
Do dyspozycji masz jeszcze widok Magazyny oraz sumę Podstawowego + Magazynów
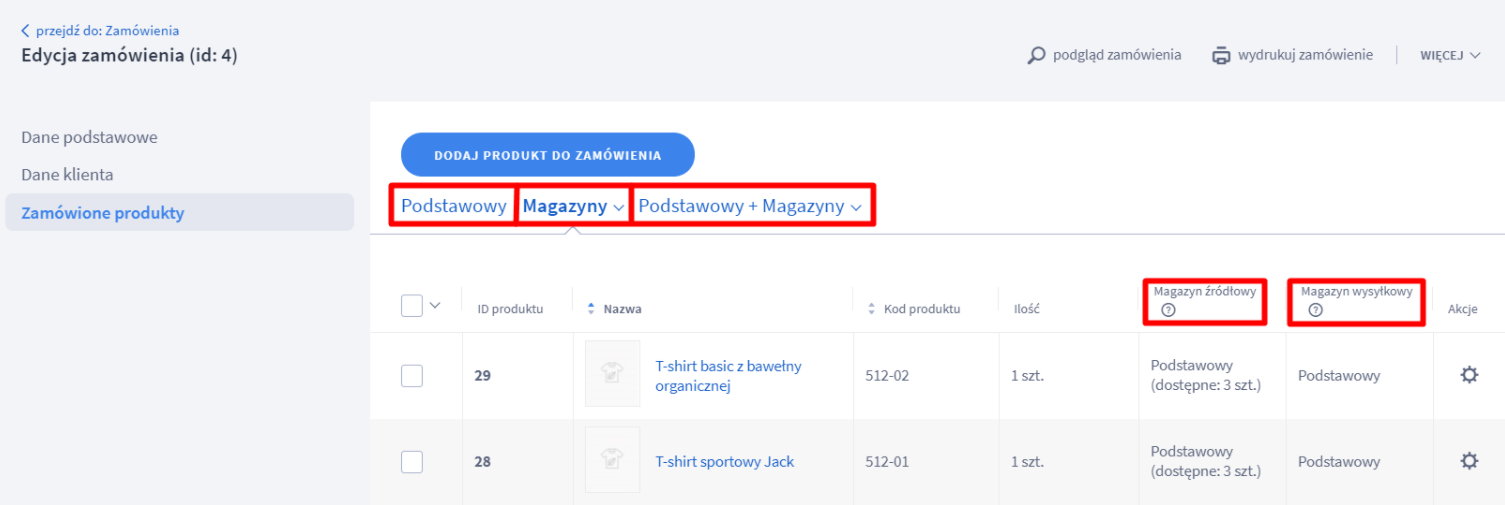
W widoku z Magazynami dostępna jest kolumna Magazyn źródłowy oraz Magazyn wysyłkowy, dzięki której widzisz z którego magazynu pobierany i wysyłany jest produkt do zamówienia, które właśnie tworzysz.
Koszty dostawy w zamówieniu dodawanym przez panel administracyjny sklepu musisz ustalić i wpisać ręcznie
Przejdź do kolejnego artykułu Procesowanie zamówienia przez obsługę sklepu >>
<< Wróć do poprzedniego artykułu Składanie zamówienia przez klienta a zachowanie magazynów