Warianty magazynowe produktów
Bardzo ważną funkcją oprogramowania Shoper jest możliwość używania wariantów magazynowych produktów. Pozwalają one na odejmowanie stanu magazynowego nie z produktu głównego, lecz z konkretnego koloru, rozmiaru, typu bądź dowolnej kombinacji wariantów. Możliwość tworzenia wariantów magazynowych dostępna jest dla pól wyboru: select, radio lub paleta kolorów.
W celu aktywacji wariantów magazynowych oraz poprawnego ich dodania do produktów:
- W panelu administracyjnym sklepu przejdź do zakładki Obsługa sklepu > Warianty i w prawym górnym rogu kliknij DODAJ ZESTAW WARIANTÓW
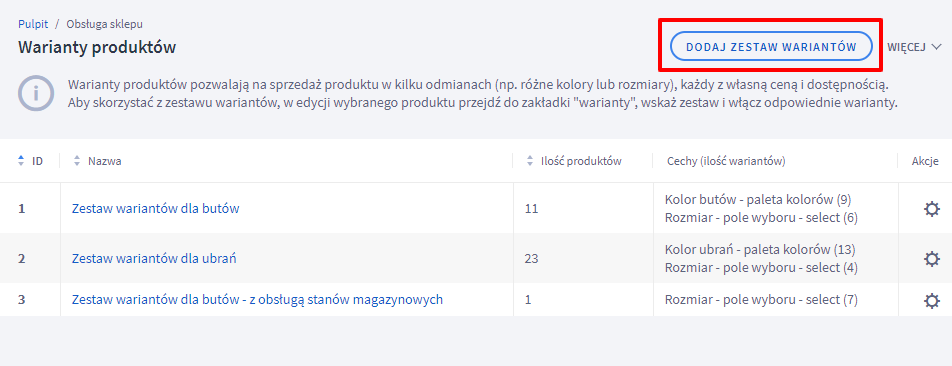
- Po wpisaniu nazwy wariantu (widocznej tylko w panelu) oraz kliknięciu w przycisk DODAJ CECHĘ możesz zdefiniować cechę, np. Kolor (nazwa ta będzie widoczna dla klienta sklepu), a następnie wskazać jedną z opcji wyboru: select, radio lub paleta kolorów – poniższy przykład oparty jest na polu wyboru select (wybór z rozwijanej listy). Co kluczowe w przypadku tworzenia wariantu magazynowego, ustaw obsługę magazynu na „tak”.
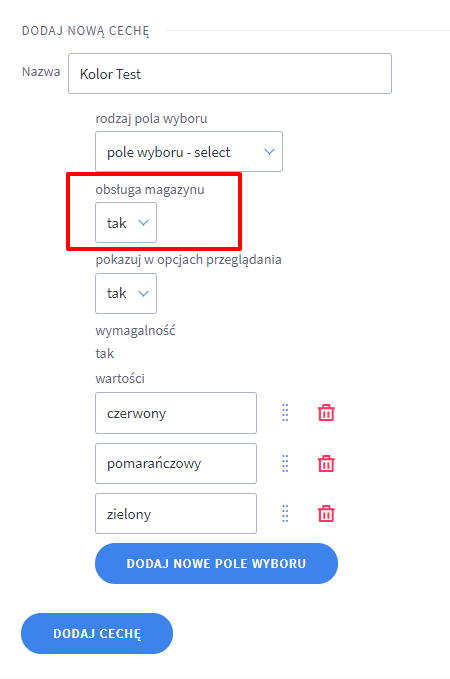
- Przycisk DODAJ NOWE POLE WYBORU pozwoli na określenie dostępnych kolorów, rozmiarów czy innych wartości, które mają być obsługiwane przez warianty magazynowe.
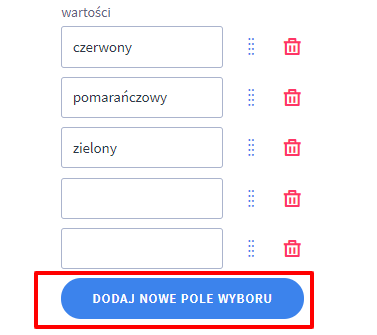
- Po zdefiniowaniu cechy wraz z jej wartościami w ramach wariantu kliknij ZAPISZ u dołu strony
- Jeżeli chcesz w ramach wariantu dodać kolejną cechę wraz z jej wartościami, np. Rozmiar, kliknij ponownie przycisk DODAJ CECHĘ i ponów czynność. Jeżeli nie, zapoznaj się z dalszą częścią instrukcji.
Poprawne utworzenie zestawu wariantów magazynowych jest pierwszym krokiem w kierunku jego aktywacji w danym produkcie. Kolejnym krokiem jest przypisanie zestawu do produktu w jego edycji w zakładce Obsługa sklepu > Produkty.
- Przejdź do edycji produktu, kliknij w zakładkę Warianty, a następnie odszukaj na rozwijanej liście i wybierz utworzoną wcześniej grupę wariantów
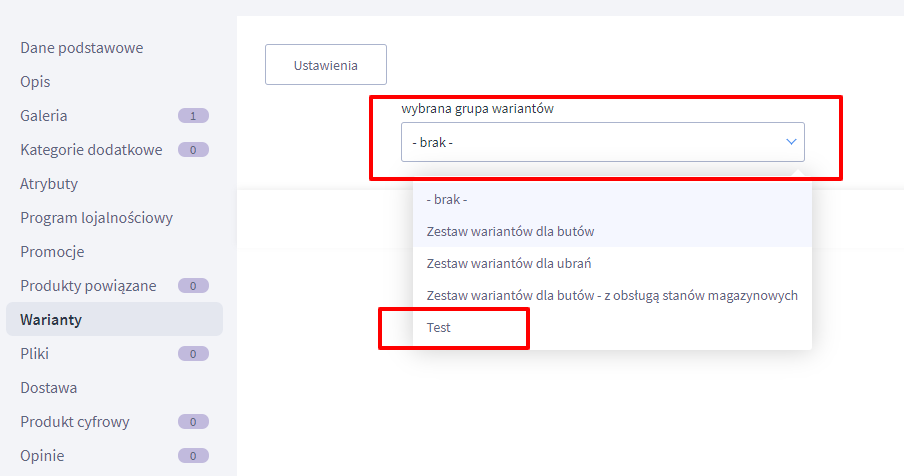
- Pojawi się nowa zakładka Stan magazynowy, kliknij w nią:
- przycisk DODAJ WARIANT pozwala na ręczne tworzenie każdej kombinacji, np. kolor czerwony i rozmiar M (lub po prostu kolor czerwony, jeżeli utworzona została jedna cecha)
- przycisk GENERUJ WARIANTY generuje wszystkie kombinacje z utworzonych wartości cech
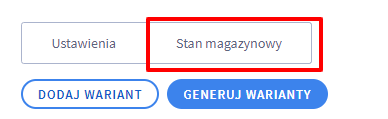
- Przykład poprawnie wypełnionego okna generowania wariantów
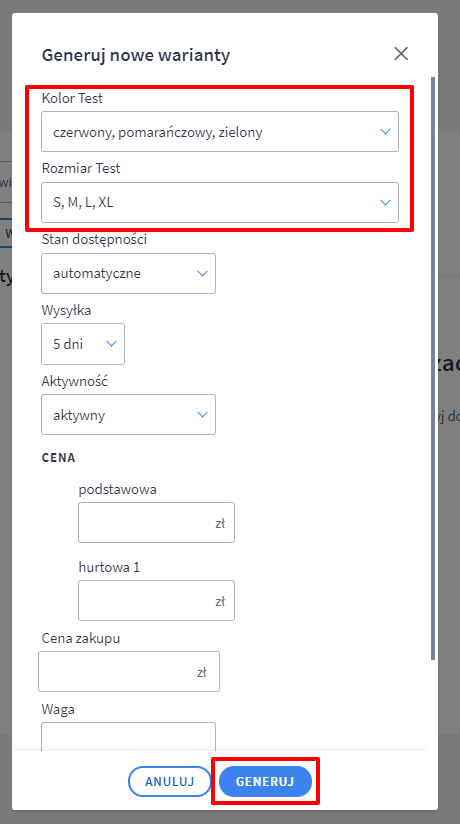
- Rezultat wygenerowania wszystkich kombinacji wariantów
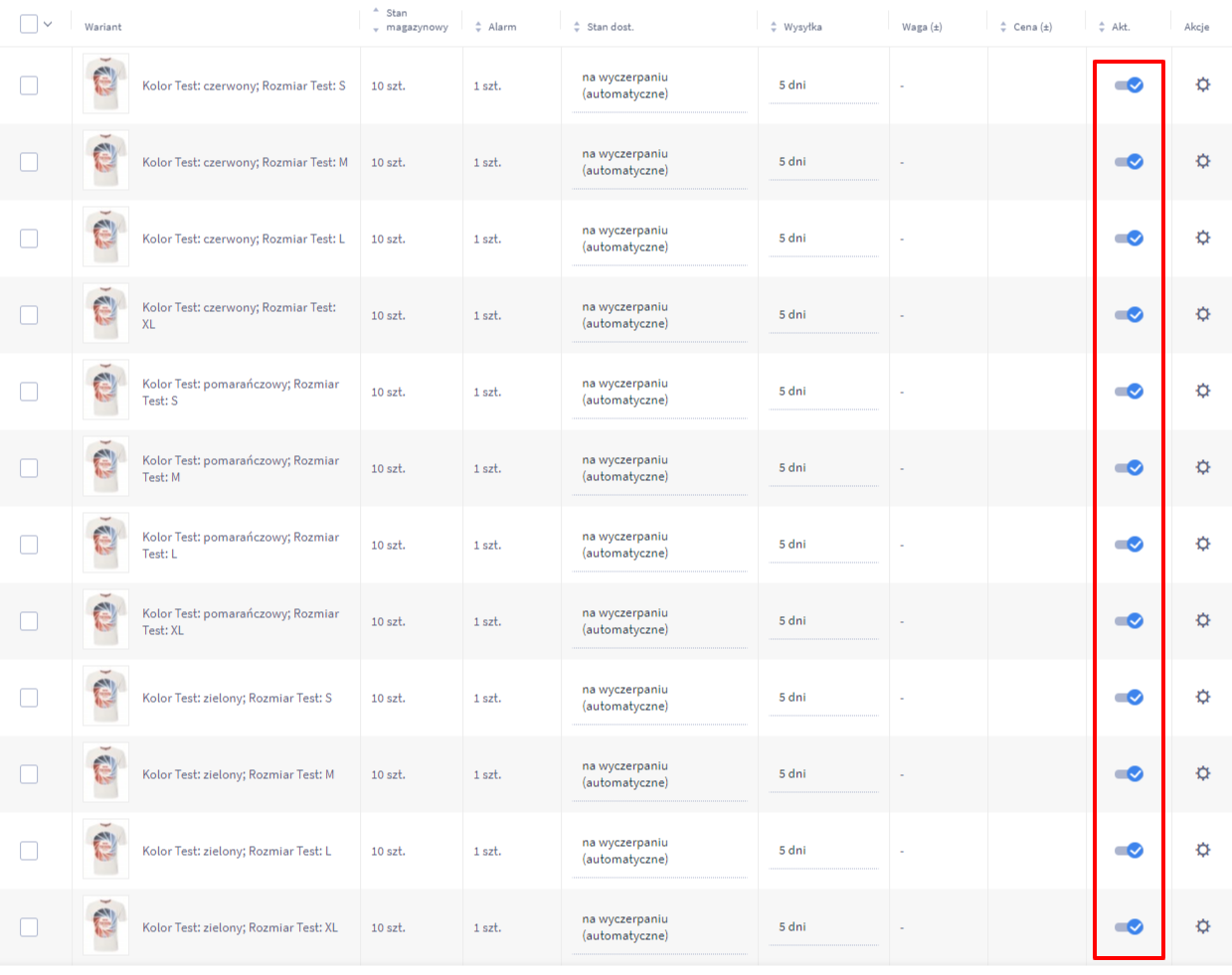
W edycji każdego wariantu/kombinacji (dostępna po kliknięciu symbolu trybika w kolumnie Akcje) możesz wprowadzić indywidualny stan magazynowy, kod produktu (wariantu), cenę, wagę, czas wysyłki, stan dostępności, określić aktywność itp.
Mogą zainteresować cię również Ceny promocyjne w wariantach magazynowych.
Jak ustawić wariant domyślny?
Wariant domyślny to ten, który będzie wyświetlany jako pierwszy po wejściu do karty danego produktu. Będzie on widoczny także z poziomu listy produktów, jako ten który „reprezentuje” dany produkt. Jest to przydatna funkcja kiedy chcesz zwrócić szczególną uwagę kupującego na dany wariant lub jest on po prostu w promocji
- Przejdź do edycji wybranego produktu, który posiada warianty magazynowe
- W zakładce Warianty (A), wybierz: Stan magazynowy (B), a następnie przejdź do edycji wybranego wariantu magazynowego poprzez kliknięcie ikony zębatki (C).
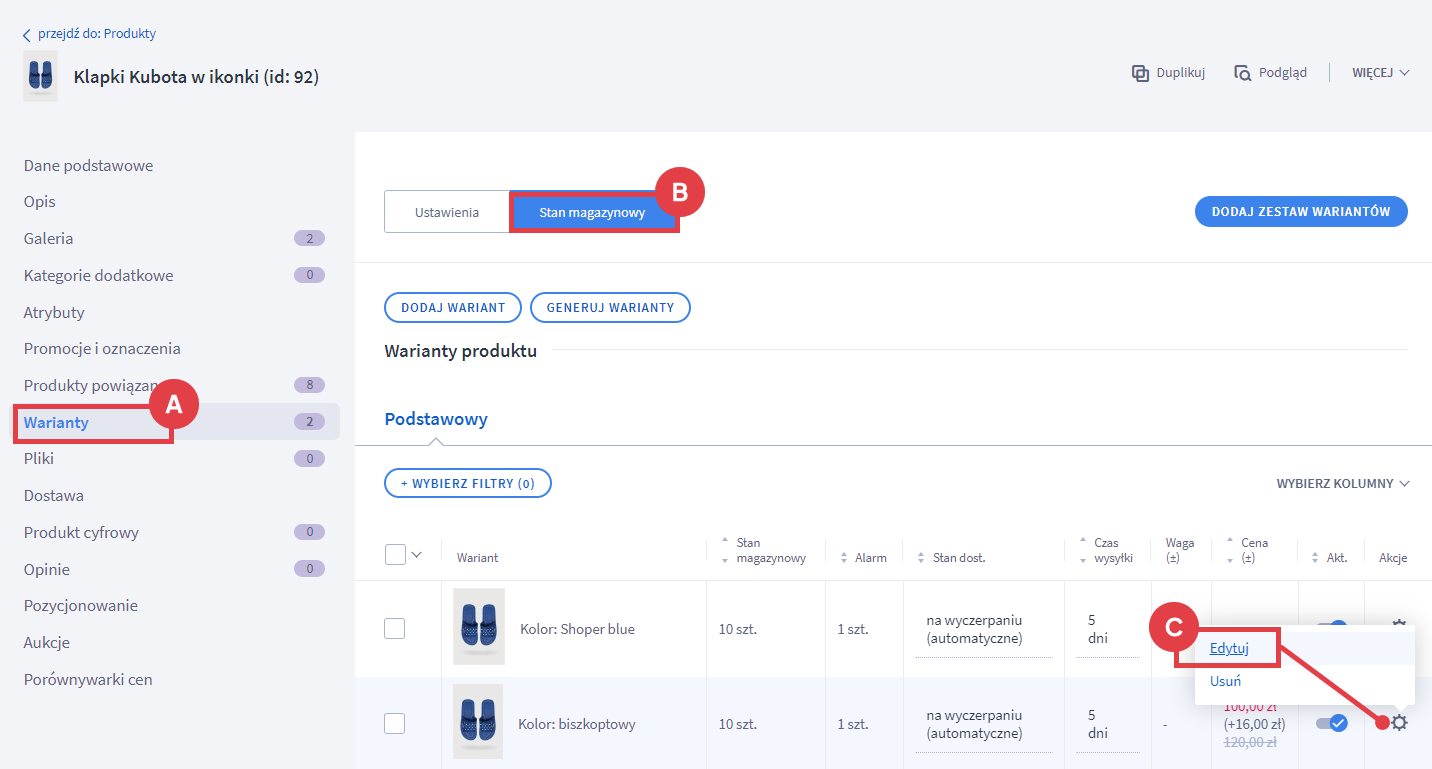
- W kolejnym oknie, przełączając suwak na aktywny, włącz opcję: Wariant domyślnie zaznaczony (A), a następnie potwierdź zmiany, klikając: ZAPISZ (B)
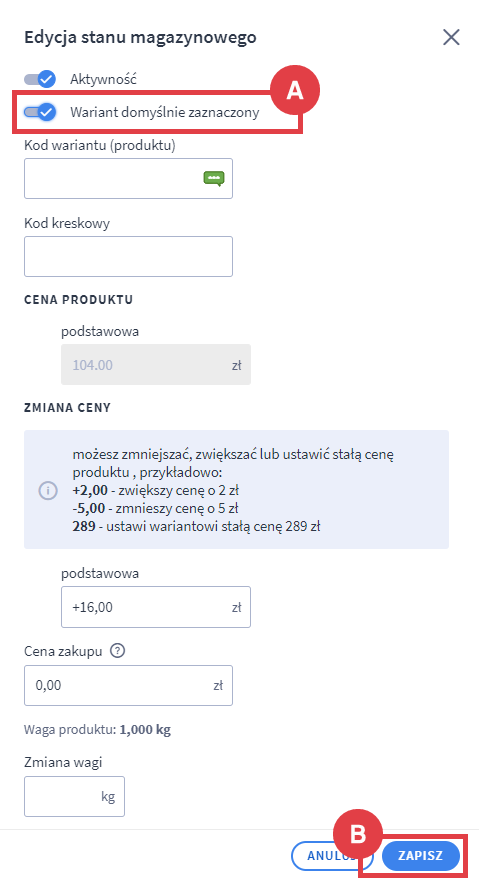
Warianty omówiliśmy rownież w wideoporadniku: