Obszar działania: Karta produktu i koszyk
Aplikacja działa w szablonie w starej technologii oraz Storefront
Czym jest PragmaPay?
PragmaPay to innowacyjna metoda płatności oferująca dwa rozwiązania w jednym: umożliwia klientom odroczenie płatności za zakupy o 14, 30 lub 60 dni, a także rozłożenie płatności na raty (3, 6, 9 lub 12). Dzięki PragmaPay klienci firmowi zyskują większe możliwości zakupowe, mogąc finansować transakcje nawet do kwoty 50 000 zł. Decyzja o finansowaniu podejmowana jest błyskawicznie, bo aż w 90 sekund.
PragmaPay finansuje wszystkie zakupy firmowe, zarówno towary, jak i usługi, bez żadnych ograniczeń. Co istotne, PragmaGO przejmuje pełne ryzyko niewypłacalności klienta oraz wszelkie koszty związane z windykacją. Proces jest w pełni online – po zainstalowaniu wtyczki PragmaPay staje się dostępny w koszyku, a klient wybiera tę metodę płatności, zatwierdzając wniosek za pomocą kodu SMS. Po pierwszej udanej transakcji, klient PragmaPay otrzymuje bezpłatny limit na przyszłe zakupy, który jest niezobowiązujący i nie wiąże się z żadnymi kosztami utrzymania.
Jakie korzyści daje aplikacja PragmaPay merchantom?
Wdrożenie PragmaPay przekłada się na większą lojalność klientów, gdyż aż 81% użytkowników odroczonych metod płatności powraca, by dokonać kolejnych zakupów. Pozwala również znacząco ograniczyć liczbę porzuconych koszyków, ponieważ brak elastycznych opcji płatności powoduje rezygnację z zakupu u 29% klientów. Sprzedawcy, którzy oferują odroczone płatności dla firm za pośrednictwem PragmaPay, odnotowują średni wzrost liczby zamówień o 60%.
Jakie korzyści kupującym daje aplikacja PragmaPay?
Klienci korzystający z PragmaPay zyskują możliwość wyboru preferowanej formy spłaty, decydując się na odroczenie płatności lub rozłożenie jej na wygodne raty. Proces aplikowania jest błyskawiczny, lekki, szybki i w pełni realizowany online. Dodatkowo, po pierwszej transakcji, klient PragmaPay otrzymuje bezpłatny i niezobowiązujący limit na przyszłe zakupy, którego utrzymanie jest bezpłatne.
Jak zainstalować aplikację PragmaPay – odroczone płatności dla firm?

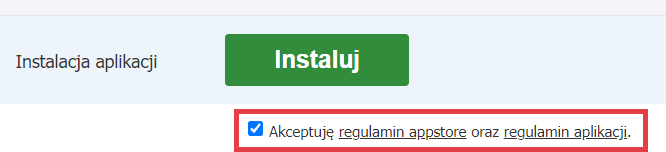

Jak skonfigurować aplikację PragmaPay – odroczone płatności dla firm?
Warto zapamiętać!
- Jak działa aplikacja PragmaPay – odroczone płatności dla firm?
- Jak zainstalować aplikację PragmaPay – odroczone płatności dla firm?
- Jak skonfigurować aplikację PragmaPay – odroczone płatności dla firm?