Jak dodać wiele produktów do kolekcji za jednym razem?

Zoptymalizuj proces obsługi zwrotów i reklamacji w swoim sklepie internetowym dzięki Shoper Zwroty. Dowiedz się, jak aktywna aplikacja ułatwia zarządzać zwrotami i zwiększa zadowolenie klientów.
Jak usunąć wiele produktów z kolekcji za jednym razem?
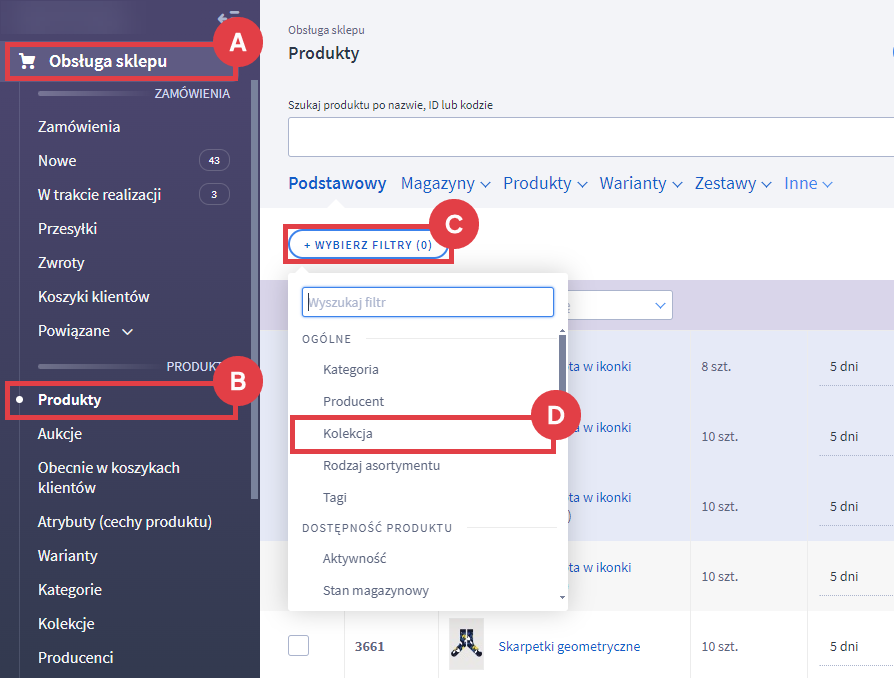
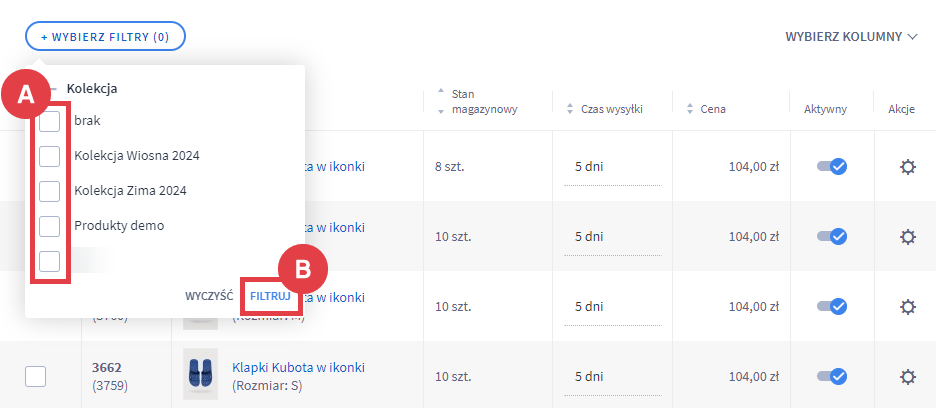
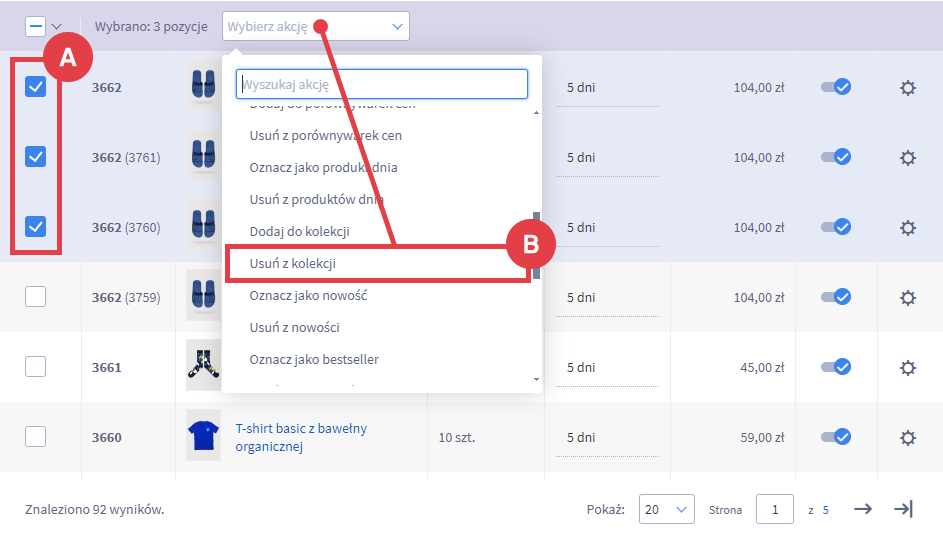
Dodawanie nowej kolekcji (zbioru produktów)
Instrukcja: jak stworzyć kolekcję dla produktów ze sklepu?
Powiązane artykuły nt. kolekcji produktów w Shoper
Mogą zainteresować Cię również poniższe artykuły Centrum pomocy:
Warto zapamiętać!
- Jak dodać/usunąć kilka produktów w kolekcji?
- Jak całkowicie usunąć nieaktualną kolekcję produktową?
- Jakie artykuły zawierają inne przydatne informacje o kolekcjach w sklepie?