Przelewy24 Raty to usługa, dzięki której udostępnisz kupującym możliwość zakupu produktów z Twojego sklepu na raty. Koszty związane z zawarciem umowy kredytowej ponosi kupujący. Usługa jest dostępna w ramach Shoper Płatności x Przelewy24.
Jak włączyć Przelewy24 Raty w sklepie Shoper?
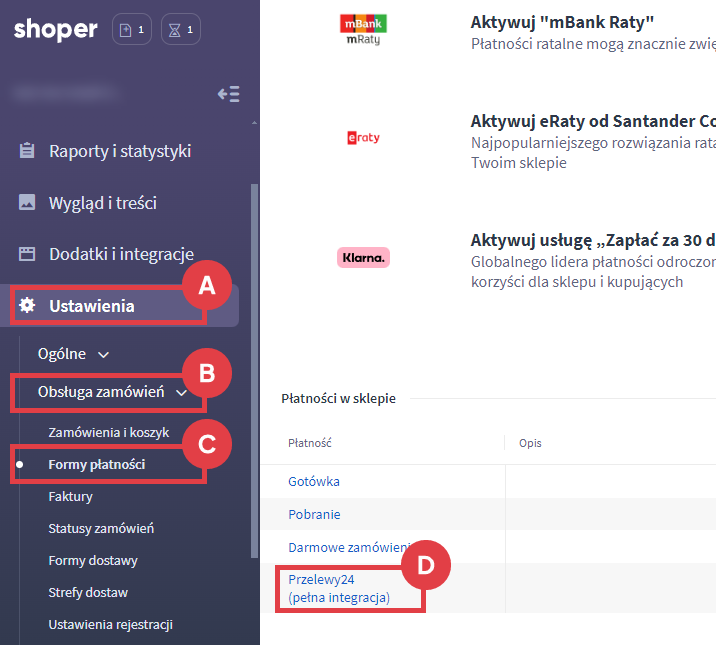
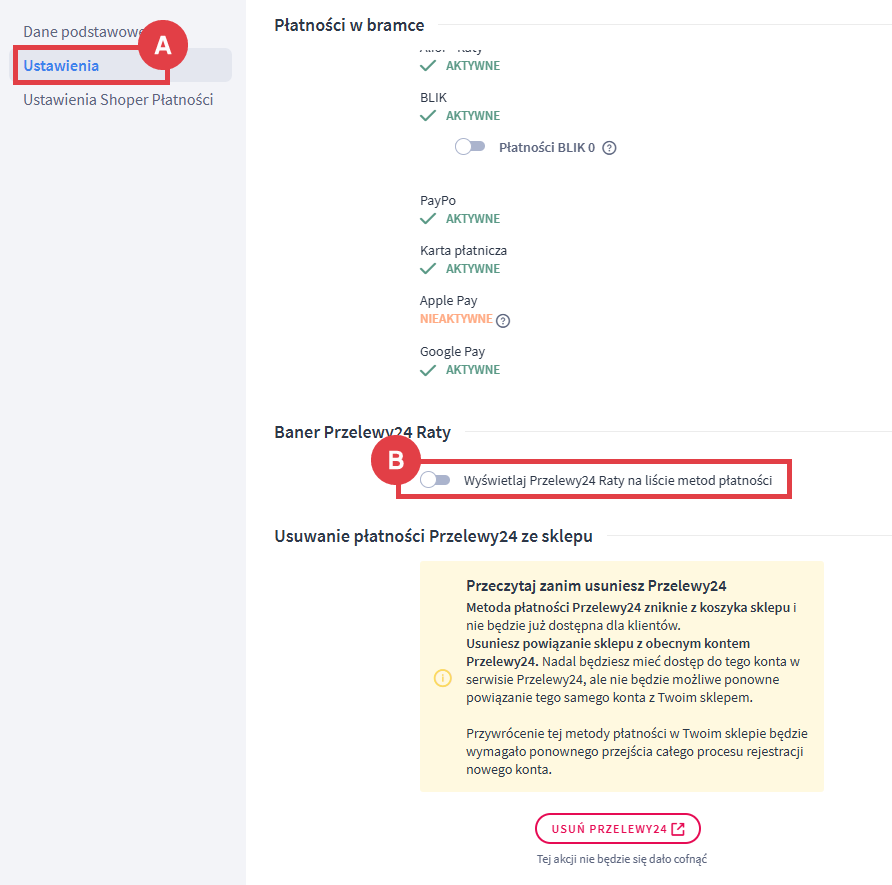

Jak wyświetlić baner Przelewy24 Raty w karcie produktu w szablonie Storefront?
W sklepach, które zostały uruchomione po 8 stycznia 2025 i korzystają z szablonu w technologii Storefront, moduł z banerem Przelewy24 Raty zostanie umieszczony automatycznie w karcie produktu. Możesz pominąć ten krok, jednak pamiętaj o włączeniu opcji Wyświetl baner Przelewy24 Raty na karcie produktu, o którym jest mowa w punkcie 4 tej instrukcji.
Sklepy założone przed 8 stycznia 2025 powinny skorzystać ze wszystkich kroków (od 1 do 5) tej instrukcji.

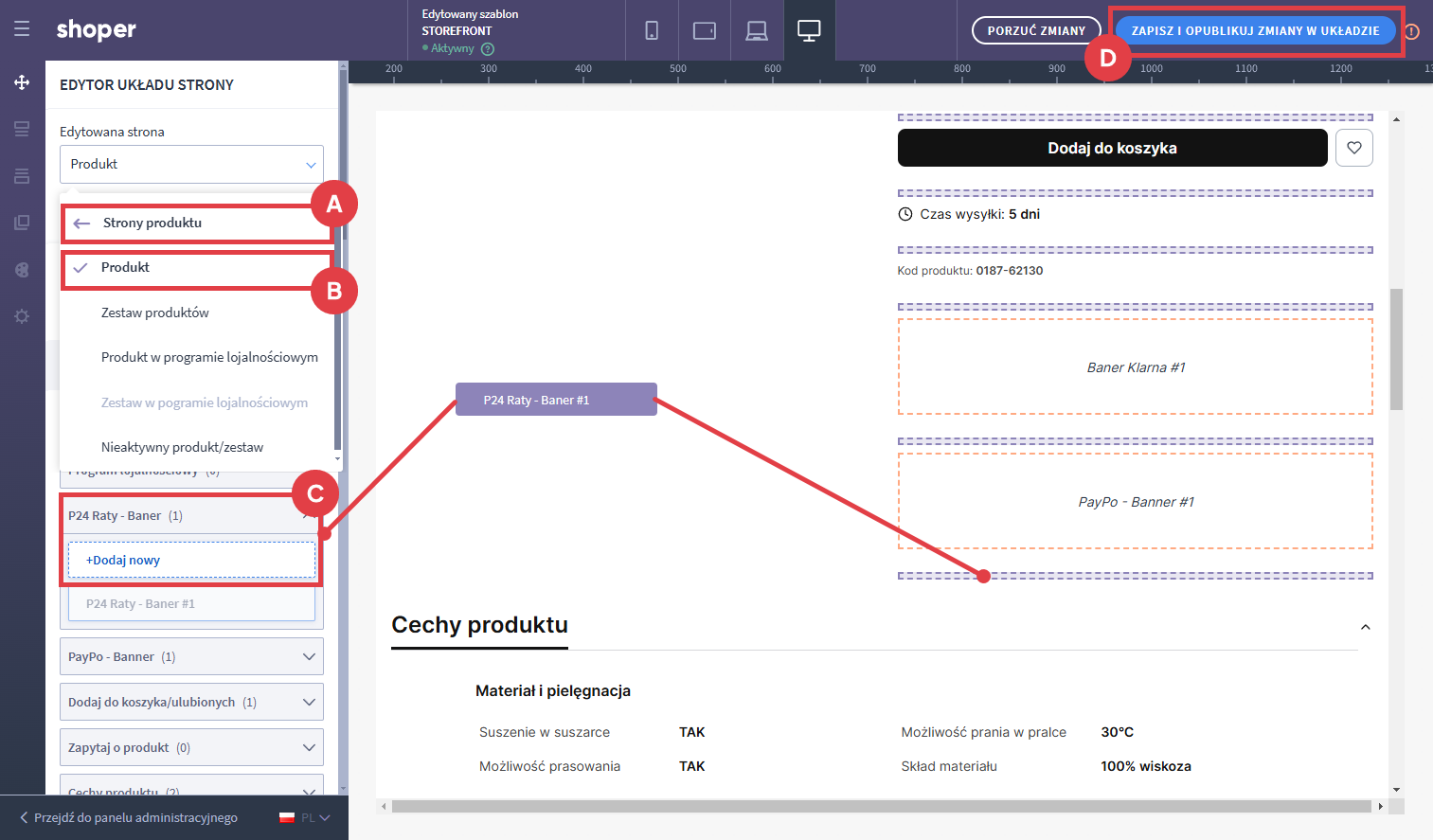
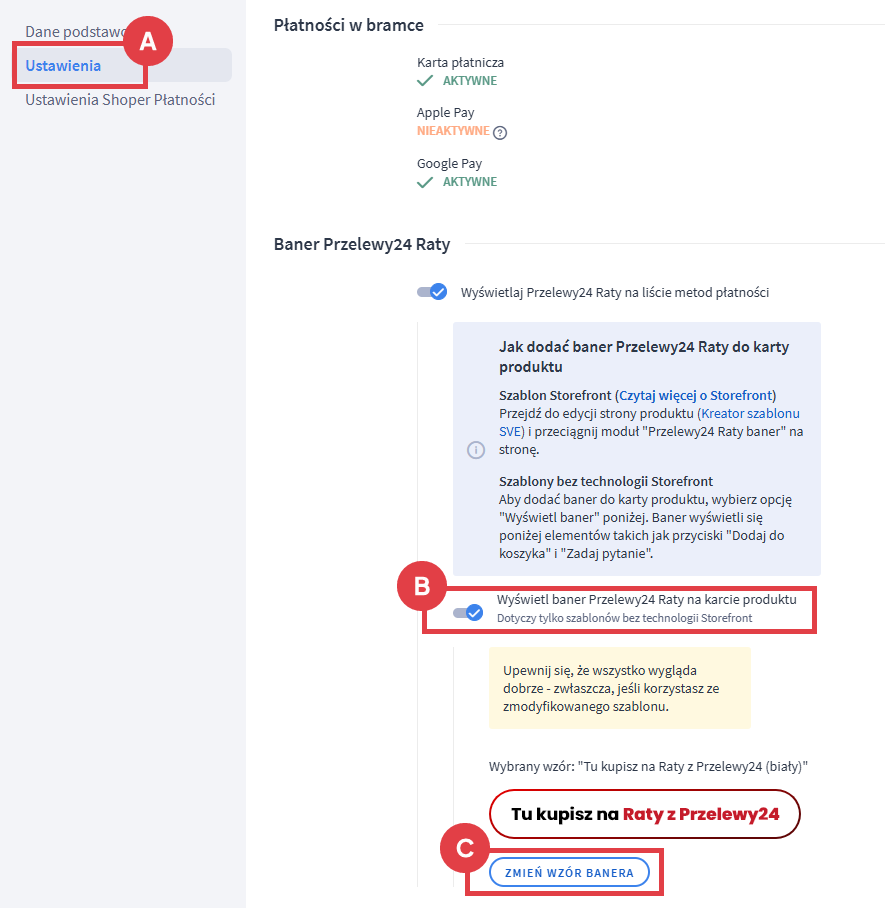
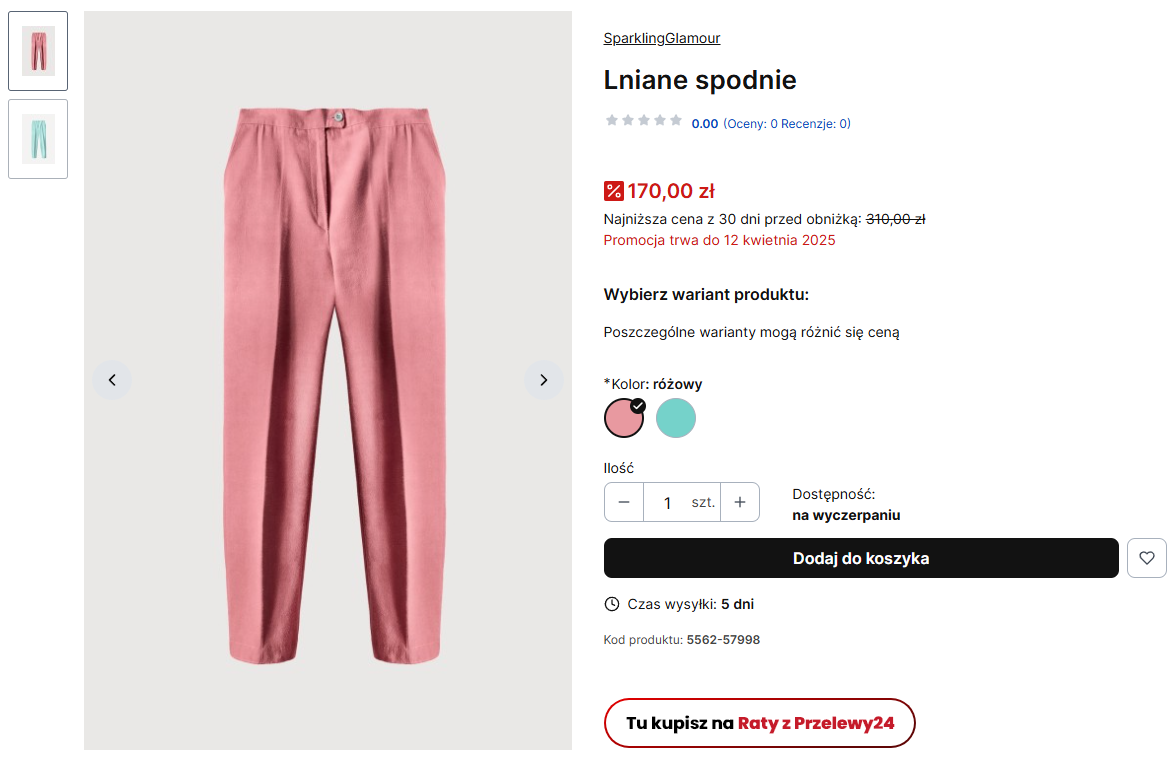
Jak wyświetlić baner Przelewy24 Raty w karcie produktu w szablonie w starej technologii?
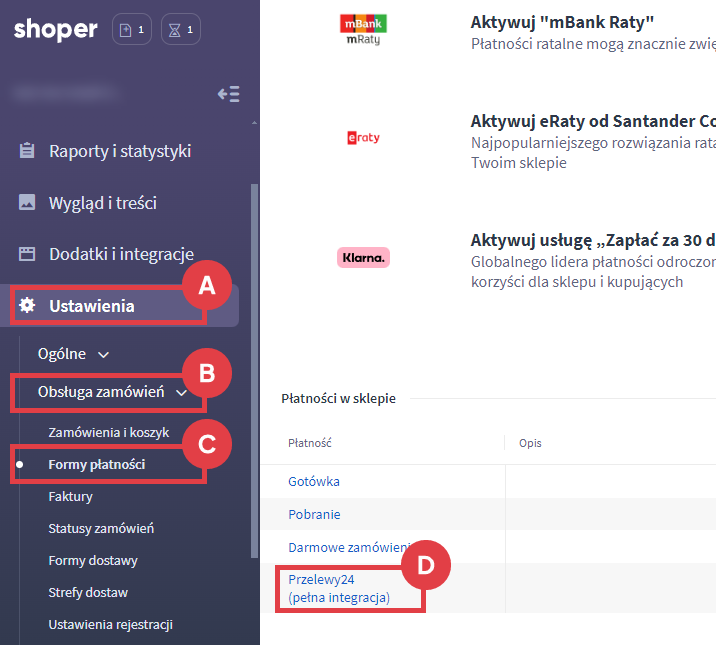
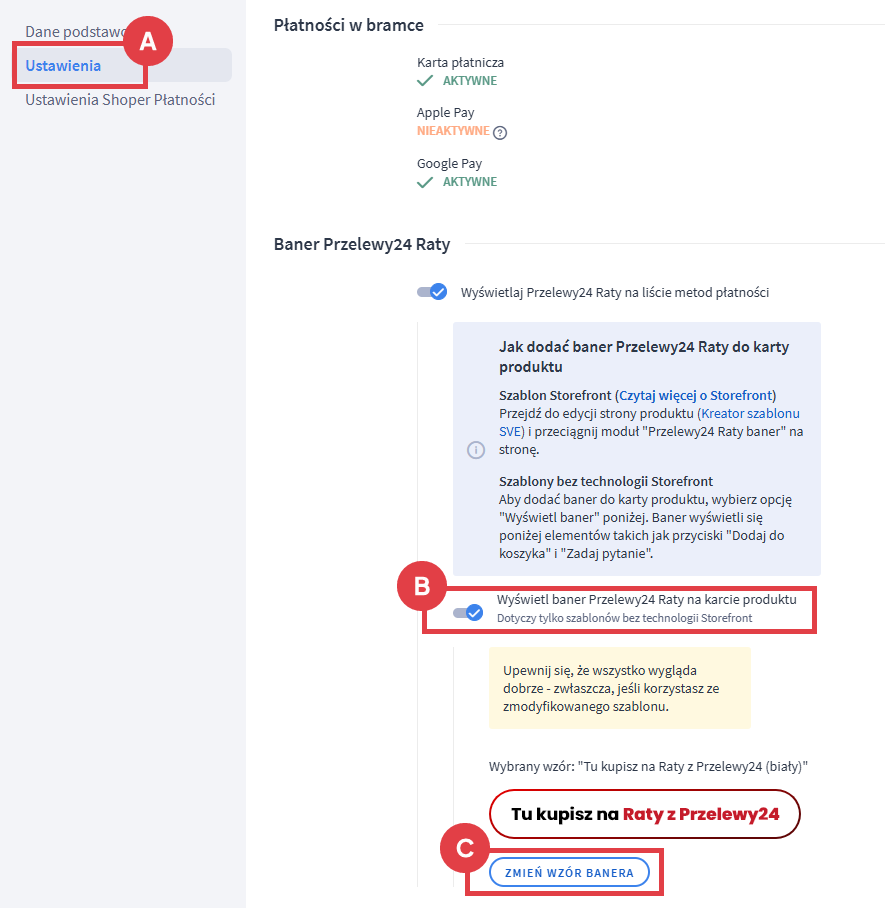
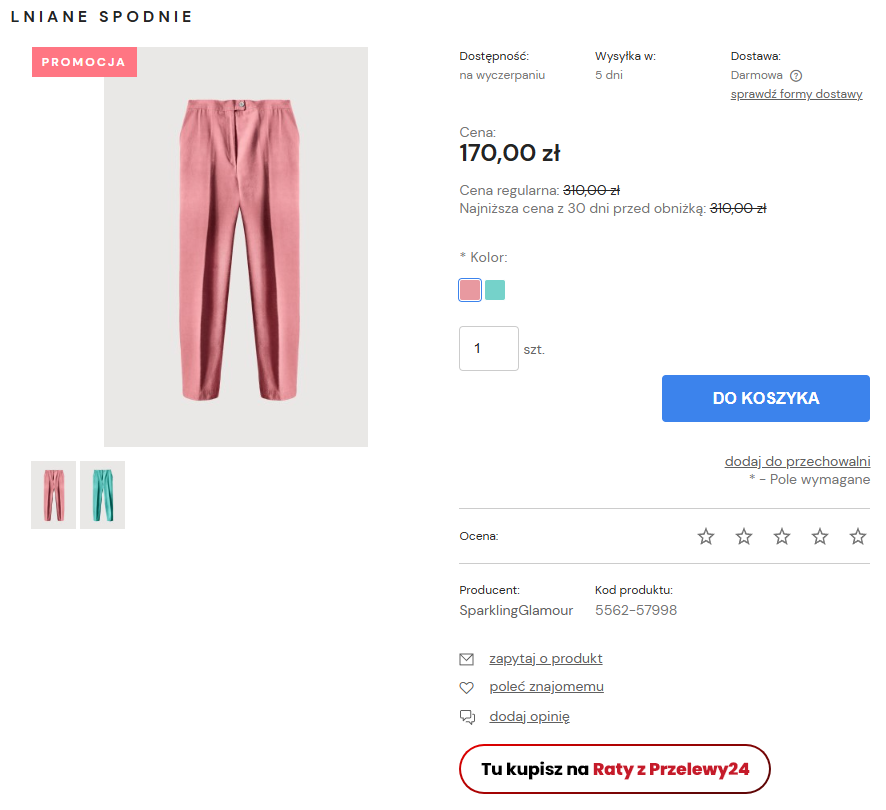
Jak włączyć raty 0% dla kupujących?
Jeśli chcesz włączyć raty 0% dla swoich klientów, to skontaktuj się z Działem Obsługi Klienta pod adresem pomoc@shoper.pl
Wideo instrukcja aktywacji i konfiguracji Shoper Płatności x Przelewy24
Warto zapamiętać!
- Jak aktywować Przelewy24 Raty w sklepie Shoper?
- Jak wyświetlić baner Przelewy24 Raty w karcie produktu w szablonie Storefront?
- Jak wyświetlić baner Przelewy24 Raty w karcie produktu w starym szablonie?
- Jak włączyć raty 0%?