Przed przystąpieniem do uruchoemienia integracji sklepu Shoper z bramką płatnośći Stripe, zapoznaj się z wymogami formalnymi.
Jak założyć konto w Stripe z poziomu panelu Shoper?
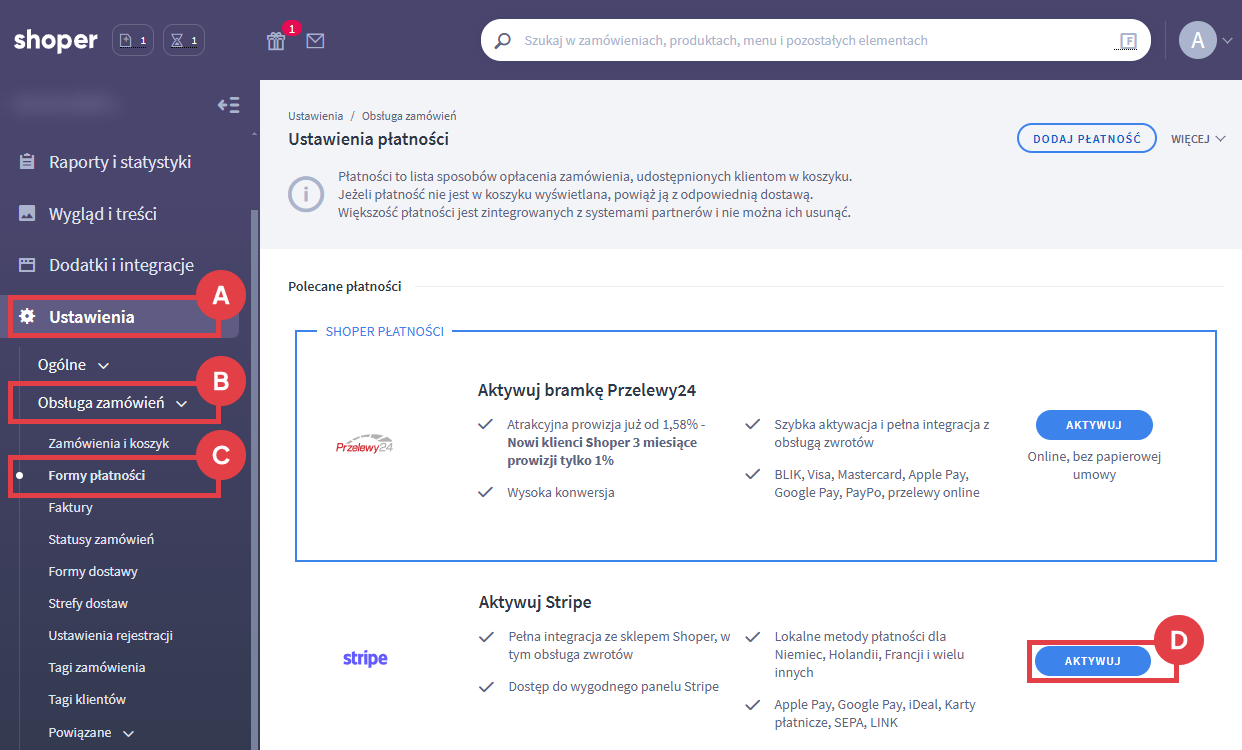
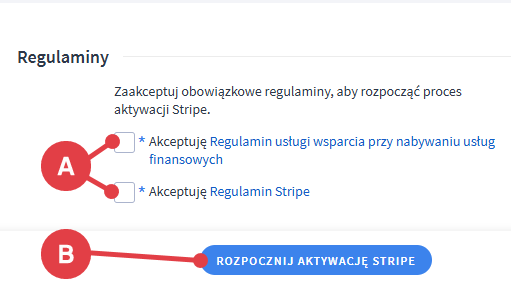

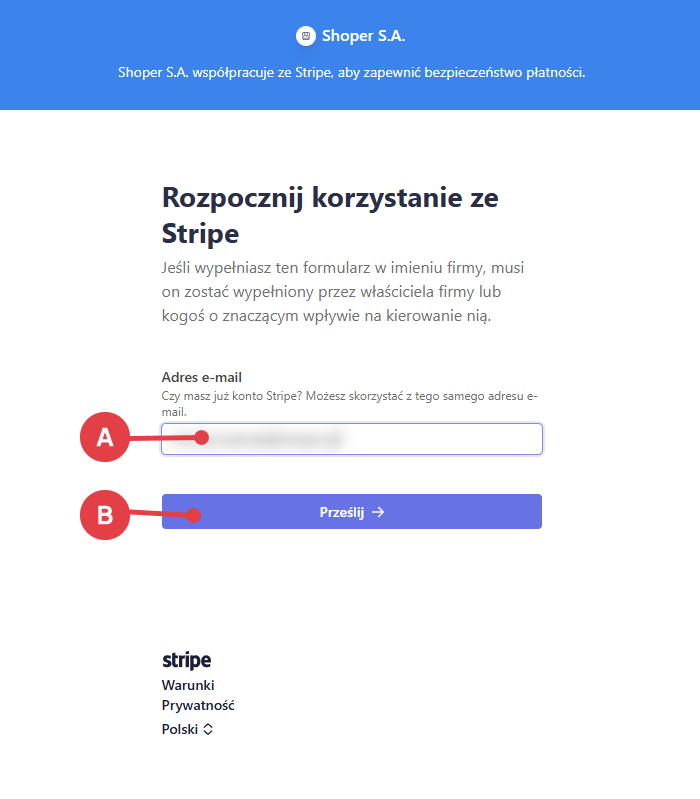
Jeśli posiadasz już konto w Stripe, to podaj w tym kroku adres e-mail, na który zostało założone konto. W kolejnym kroku wprowadź hasło do konta. Na Twoim koncie Stripe zostanie utworzone osobne konto rozliczeniowe dla sklepu Shoper.
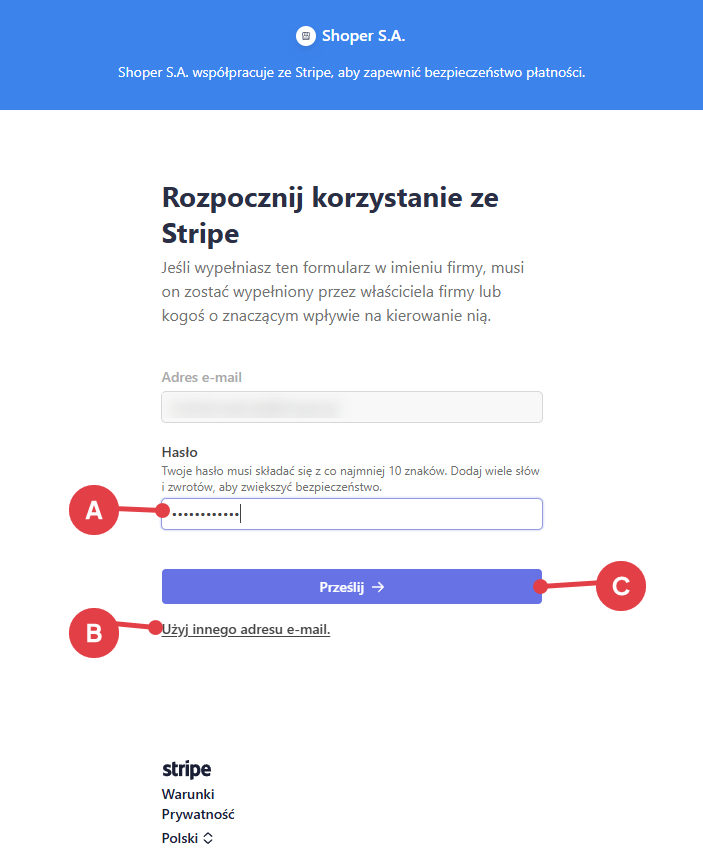
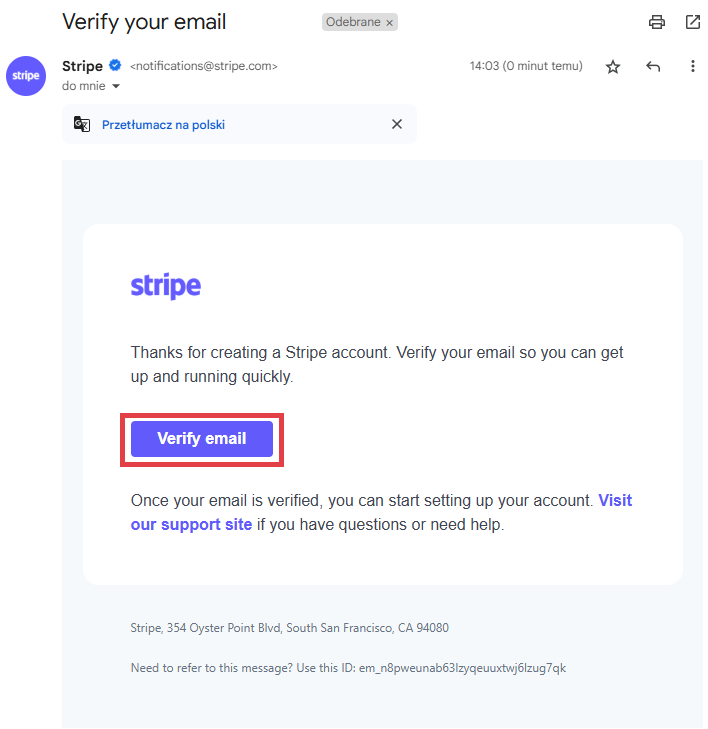
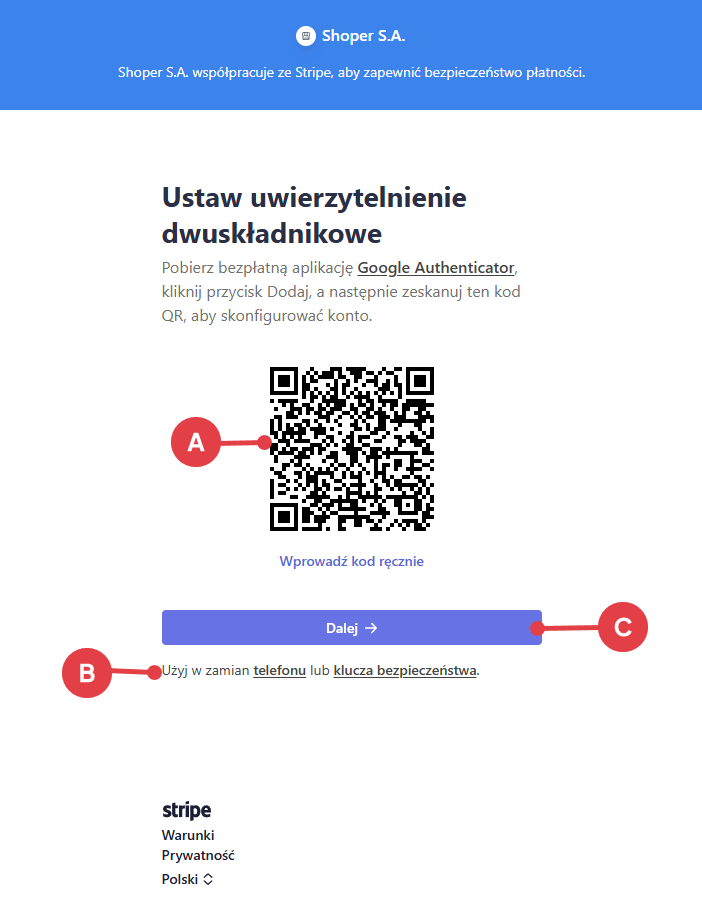
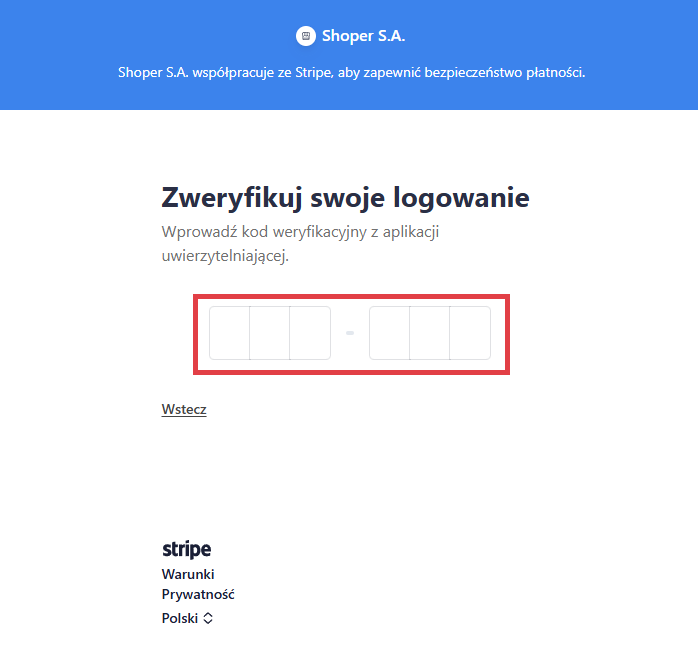
Na skrzynkę e-mail otrzymasz potwierdzenie aktywacji dwuetapowej weryfikacji dla Twojego konta w Stripe.
Zapisz ten awaryjny kod zapasowy i przechowuj go w bezpiecznym miejscu. W przypadku kradzieży lub zagubienia Twojego urządzenia możesz skorzystać z tego kodu, aby odblokować Twoje konto Stripe.

Jak skonfigurować konto Stripe z panelu sklepu Shoper?
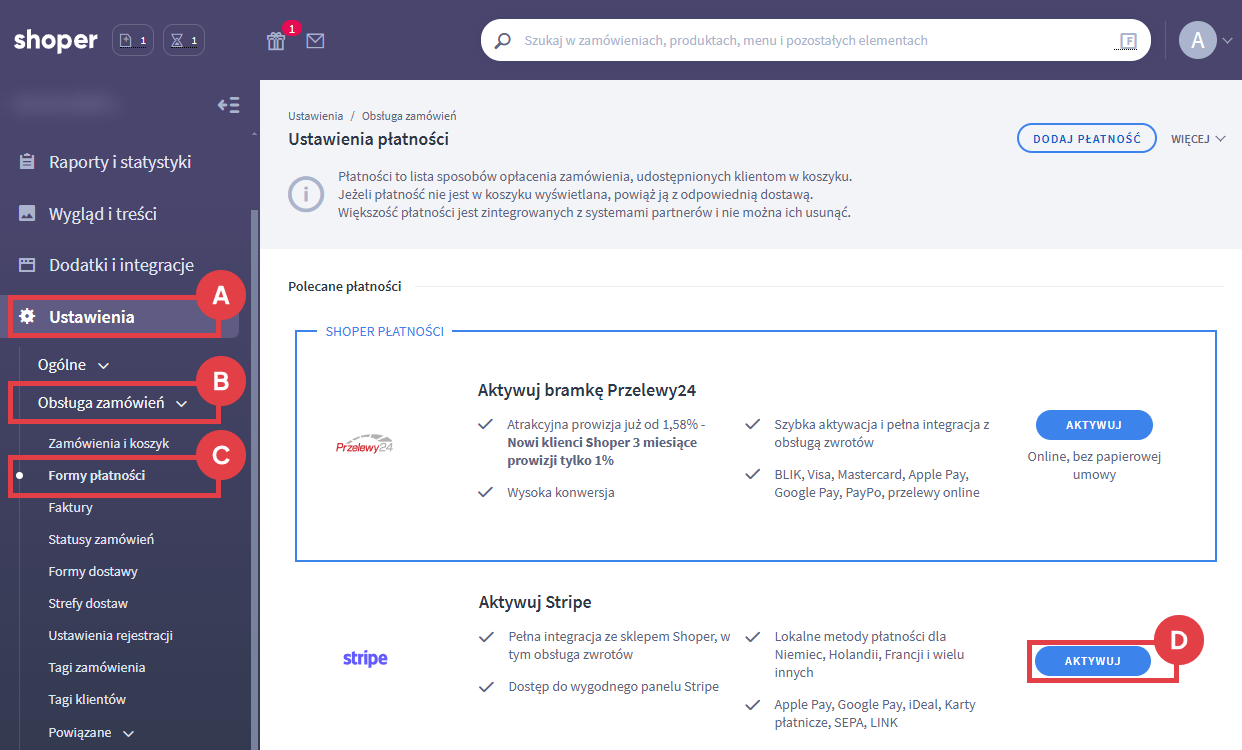
Jeśli posiadasz już konto w Stripe lub jeśli po założeniu konta proces konfiguracji został przerwany, to wpisz adres e-mail i hasło do konta Stripe i kontynuuj konfigurację.
- Lokalizacja biznesowa – kraj prowadzenia działalności (A)
- Rodzaj firmy – wybierz jeden z trzech dostępnych: Osoba fizyczna lub jednoosobowa działalność gospodarcza, Spółka, Organizacja non-profit (B)
Jeśli wybierzesz Spółkę, pojawi się konieczność wyboru rodzaju spółki: Spółka partnerska, spółka jawna lub komandytowa, spółka cywilna, spółka z o.o.
Kliknij: Kontynuuj (C).
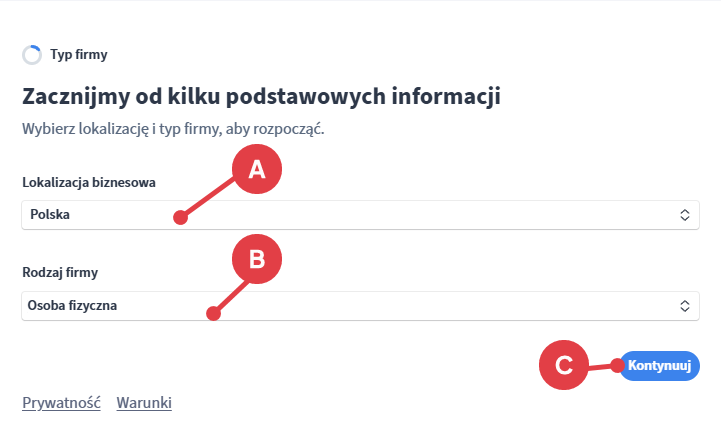
- Imię i nazwisko / Nazwa firmy
- Adres e-mail (użytkownika konta Stripe)
- Data urodzenia
- Adres domowy
- Numer telefonu
Te informacje są zbierane w celu weryfikacji tożsamości użytkownika, zapewnienia bezpieczeństwa jego konta i ułatwienia sprostania wymaganiom prawnym i regulacyjnym
Aby przejść dalej kliknij: Kontynuuj.
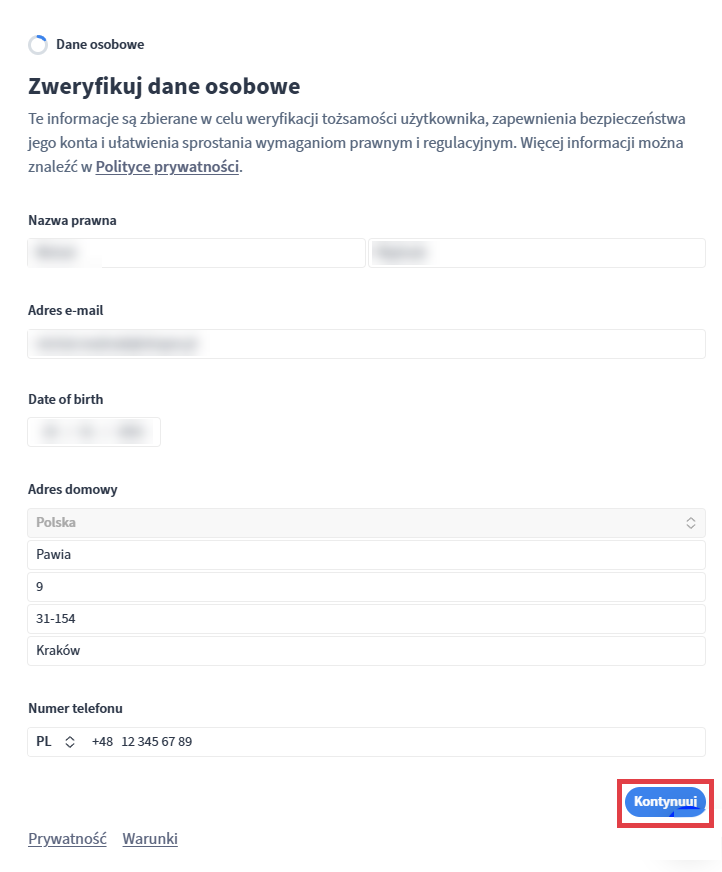
- NIP (opcjonalnie)
- Branża
- Adres sklepu internetowego
- Krótki 2-3 zdaniowy opis Twojej działalności i sprzedawanego w sklepie asortymentu
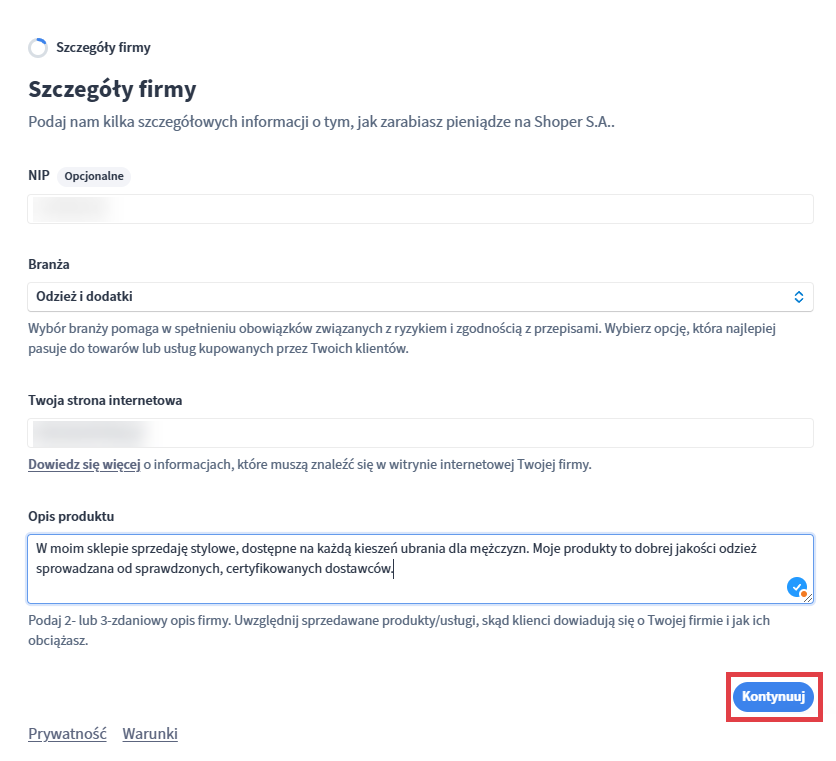
Numer konta wpisz w formacie PLXXXXXXXXXXXXXXXXXXXXXXXXXX.
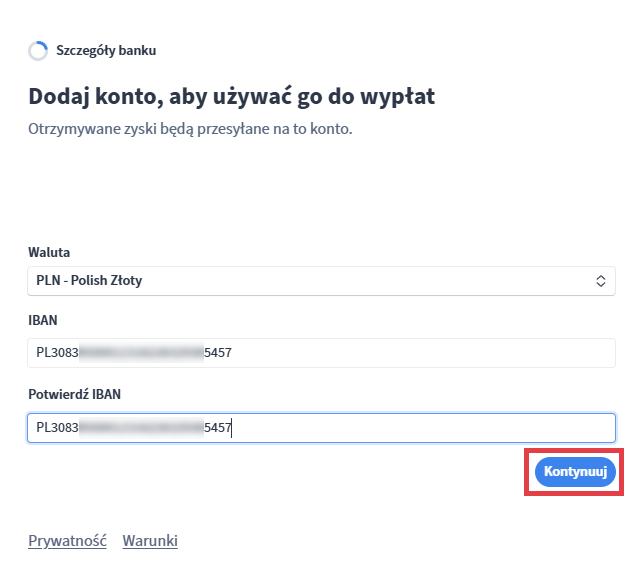
- Opis wyciągu (A), czyli krótka informacja tekstowa, która pozwoli Ci oznaczyć płatności Stripe na wyciągu z karty kredytowej
- Skrócony opis (opcjonalny) (B), czyli dodatkowy opis widoczny na wyciągu
- Numer telefony pomocy technicznej (C), czyli Twój numer telefonu dla kupujących
- Możliwość ukrycia numeru telefonu na rachunkach i fakturach (D), dla Twoich klientów
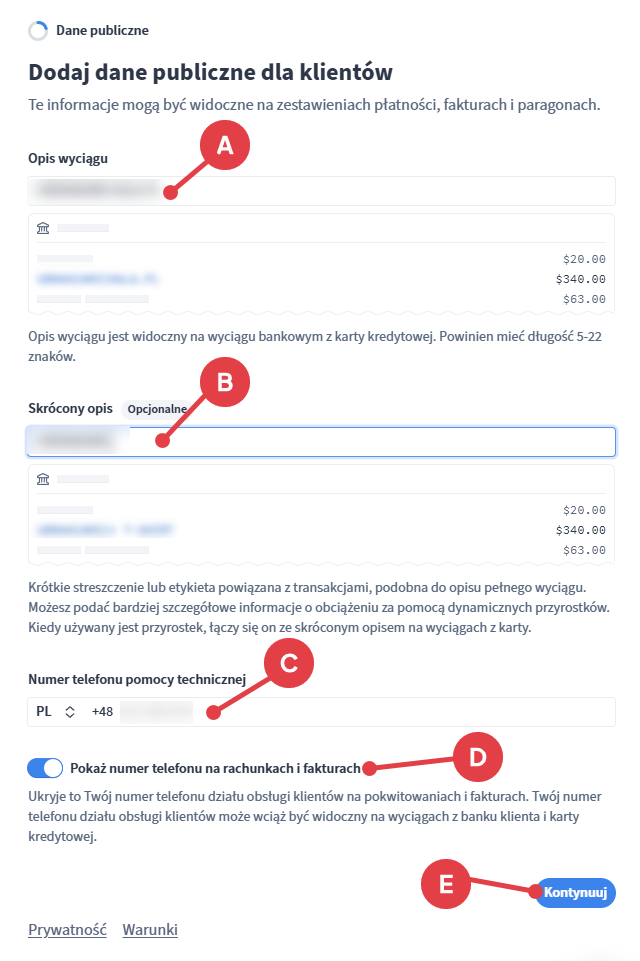
Kliknij: Kontynuuj (E), aby przejść dalej.
Jeśli chcesz z niej skorzystać, to wybierz główny typ sprzedawanych produktów (A) i kliknij: Wyraź zgodę na Stripe Tax (B).
Jeśli nie chcesz korzystać z tej usługi, kliknij: Nie teraz (B).
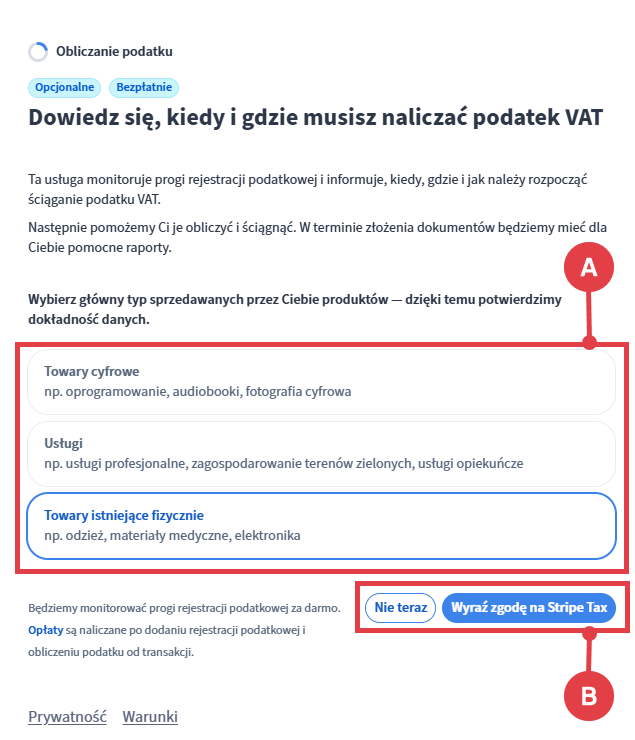


Integracja płatności Stripe w sklepie Shoper
Po założeniu nowego konta lub po zalogowaniu się do istniejącego konta i po przejściu przez proces konfiguracji konta rozliczeniowego dla Shoper, w panelu administracyjnym sklepu Shoper zobaczysz nowe opcje.

- Dane podstawowe – nazwa formy płatności widoczna w koszyku dla kupujących
- Obsługiwane waluty – wybierz dla których walut płatność Stripe ma być dostępna w koszyku
- Komunikat po złożeniu zamówienia – możesz edytować komunikat wyświetlany na stronie sklepu po złożeniu zamówienia (przed przeniesieniem do bramki płatności)
- Komunikat email – możesz edytować komunikat wyświetlany we wiadomości potwierdzającej złożenie zamówienia wysyłanej do kupującego
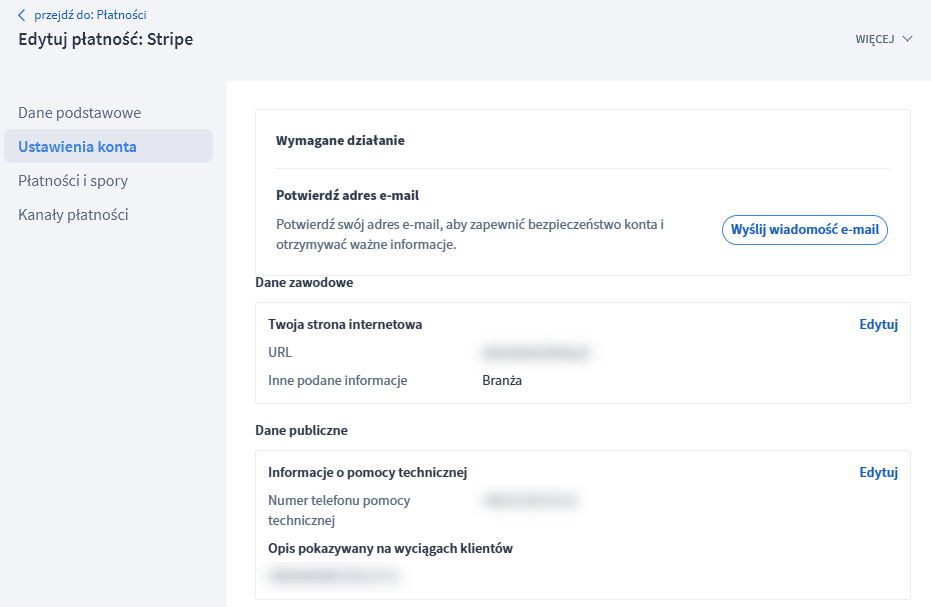
- Listę wszystkich transakcji zrealizowanych w ramach integracji z kontem Stripe wraz z możliwością zwrócenia płatności do kupującego (A)
- Listę spornych transakcji, czyli takich, które kupujący zgłaszają do swojego operatora karty płatniczej np. z powodu przekroczonego czasu realizacji zamówienia (B)
Sporów nie można lekceważyć ponieważ zbyt duża ich ilość może spowodować zawieszenie konta w Stripe. Dodatkowo brak udziału w sporze jest jednoznaczny z przyznaniem zwrotu środków do kupującego.
- Opcję eksportowania transakcji do pliku CSV w wybranym okresie czasu (C)
- Opcję filtrowania transakcji na liście
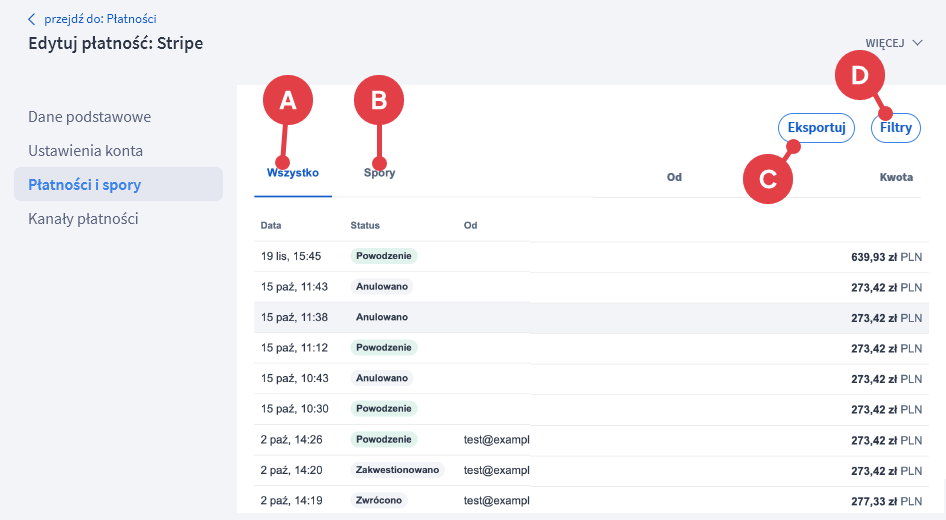
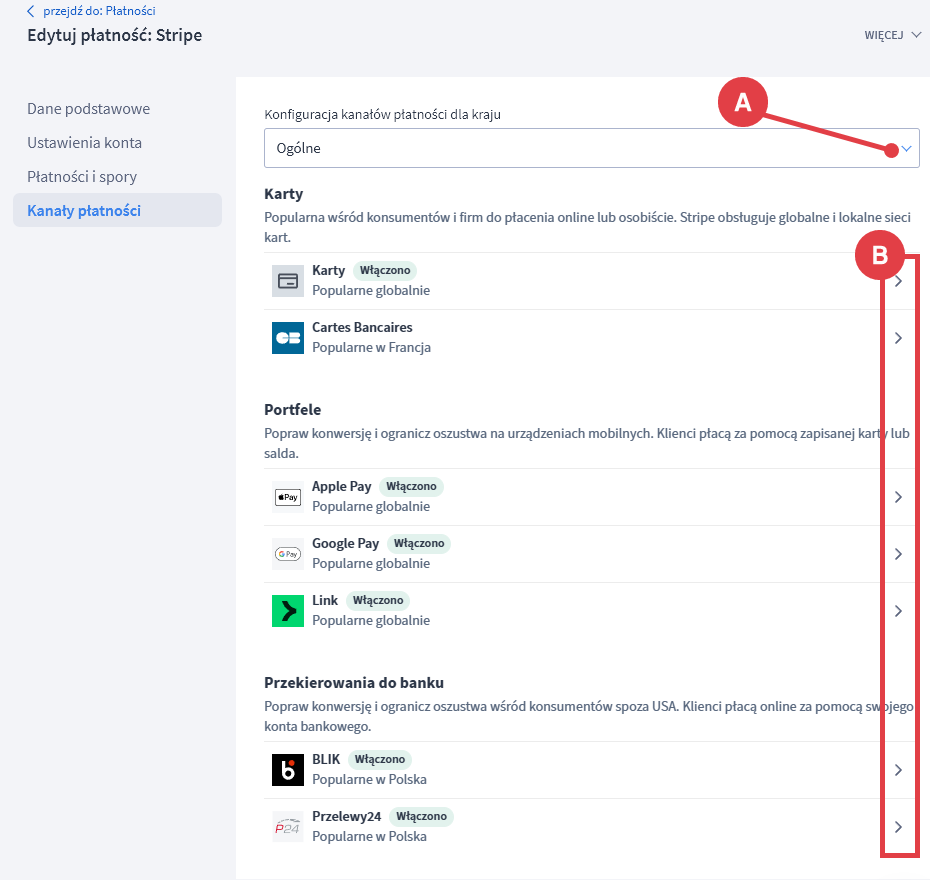
Jakie waluty dostępne są w integracji Shoper i Stripe?
- USD – Dolar amerykański (Stany Zjednoczone)
- AED – Dirham arabski (Zjednoczone Emiraty Arabskie)
- AFN* – Afgani (Afganistan)
- ALL – Lek (Albania)
- AMD – Dram (Armenia)
- ANG – Gulden Antyli Holenderskich (Curaçao, Sint Maarten)
- AOA* – Kwanza (Angola)
- ARS* – Peso argentyńskie (Argentyna)
- AUD – Dolar australijski (Australia)
- AWG – Florin arubański (Aruba)
- AZN – Manat azerbejdżański (Azerbejdżan)
- BAM – Marka zamienna (Bośnia i Hercegowina)
- BBD – Dolar barbadoski (Barbados)
- BDT – Taka (Bangladesz)
- BGN – Lew (Bułgaria)
- BIF – Frank burundyjski (Burundi)
- BMD – Dolar bermudzki (Bermudy)
- BND – Dolar brunejski (Brunei)
- BOB* – Boliviano (Boliwia)
- BRL* – Real brazylijski (Brazylia)
- BSD – Dolar bahamski (Bahamy)
- BWP – Pula (Botswana)
- BYN – Rubel białoruski (Białoruś)
- BZD – Dolar belizeński (Belize)
- CAD – Dolar kanadyjski (Kanada)
- CDF – Frank kongijski (Demokratyczna Republika Konga)
- CHF – Frank szwajcarski (Szwajcaria, Liechtenstein)
- CLP* – Peso chilijskie (Chile)
- CNY – Yuan chiński (Chiny)
- COP* – Peso kolumbijskie (Kolumbia)
- CRC* – Colon kostarykański (Kostaryka)
- CVE* – Escudo Zielonego Przylądka (Republika Zielonego Przylądka)
- CZK – Korona czeska (Czechy)
- DJF* – Frank dżibutyjski (Dżibuti)
- DKK – Korona duńska (Dania)
- DOP – Peso dominikańskie (Dominikana)
- DZD – Dinar algierski (Algieria)
- EGP – Funt egipski (Egipt)
- ETB – Birr etiopski (Etiopia)
- EUR – Euro (Strefa Euro)
- FJD – Dolar fidżyjski (Fidżi)
- FKP* – Funt falklandzki (Falklandy)
- GBP – Funt szterling (Wielka Brytania)
- GEL – Lari gruzińskie (Gruzja)
- GIP – Funt gibraltarski (Gibraltar)
- GMD – Dalasi (Gambia)
- GNF* – Frank gwinejski (Gwinea)
- GTQ* – Quetzal (Gwatemala)
- GYD – Dolar gujański (Gujana)
- HKD – Dolar hongkoński (Hongkong)
- HNL* – Lempira honduraska (Honduras)
- HTG – Gourde haitańskie (Haiti)
- HUF – Forint węgierski (Węgry)
- IDR – Rupia indonezyjska (Indonezja)
- ILS – Nowy szekel izraelski (Izrael)
- INR – Rupia indyjska (Indie)
- ISK – Korona islandzka (Islandia)
- JMD – Dolar jamajski (Jamajka)
- JPY – Jen japoński (Japonia)
- KES – Szyling kenijski (Kenia)
- KGS – Som kirgiski (Kirgistan)
- KHR – Riel kambodżański (Kambodża)
- KMF – Frank komoryjski (Komory)
- KRW – Won południowokoreański (Korea Południowa)
- KYD – Dolar kajmański (Kajmany)
- KZT – Tenge kazachskie (Kazachstan)
- LAK* – Kip laotański (Laos)
- LBP – Funt libański (Liban)
- LKR – Rupia lankijska (Sri Lanka)
- LRD – Dolar liberyjski (Liberia)
- LSL – Loti Lesoto (Lesotho)
- MAD – Dirham marokański (Maroko)
- MDL – Lej mołdawski (Mołdawia)
- MGA – Ariary malgaski (Madagaskar)
- MKD – Denar macedoński (Macedonia Północna)
- MMK – Kyat mjanmański (Mjanma)
- MNT – Tugrik mongolski (Mongolia)
- MOP – Pataca Makau (Makau)
- MUR* – Rupia maurytyjska (Mauritius)
- MVR – Rufiyaa malediwska (Malediwy)
- MWK – Kwacha malawijska (Malawi)
- MXN – Peso meksykańskie (Meksyk)
- MYR – Ringgit malezyjski (Malezja)
- MZN – Metical mozambicki (Mozambik)
- NAD – Dolar namibijski (Namibia)
- NGN – Naira nigeryjska (Nigeria)
- NIO* – Cordoba nikaraguańska (Nikaragua)
- NOK – Korona norweska (Norwegia)
- NPR – Rupia nepalska (Nepal)
- NZD – Dolar nowozelandzki (Nowa Zelandia)
- PAB* – Balboa panamski (Panama)
- PEN* – Sol peruwiański (Peru)
- PGK – Kina papuaska (Papua-Nowa Gwinea)
- PHP – Peso filipińskie (Filipiny)
- PKR – Rupia pakistańska (Pakistan)
- PLN – Złoty polski (Polska)
- PYG* – Guarani paragwajski (Paragwaj)
- QAR – Rial katarski (Katar)
- RON – Lej rumuński (Rumunia)
- RSD – Dinar serbski (Serbia)
- RUB – Rubel rosyjski (Rosja)
- RWF – Frank ruandyjski (Rwanda)
- SAR – Rial saudyjski (Arabia Saudyjska)
- SBD – Dolar Wysp Salomona (Wyspy Salomona)
- SCR – Rupia seszelska (Seszele)
- SEK – Korona szwedzka (Szwecja)
- SGD – Dolar singapurski (Singapur)
- SHP* – Funt Świętej Heleny (Wyspa Świętej Heleny)
- SLE – Leone sierraleońskie (Sierra Leone)
- SOS – Szyling somalijski (Somalia)
- SRD* – Dolar surinamski (Surinam)
- STD* – Dobra Wysp Świętego Tomasza i Książęcej (Wyspy Świętego Tomasza i Książęca)
- SZL – Lilangeni Suazi (Eswatini)
- THB – Baht tajlandzki (Tajlandia)
- TJS – Somoni tadżycki (Tadżykistan)
- TOP – Paʻanga tongijska (Tonga)
- TRY – Lira turecka (Turcja)
- TTD – Dolar trynidadzki (Trynidad i Tobago)
- TWD – Nowy dolar tajwański (Tajwan)
- TZS – Szyling tanzański (Tanzania)
- UAH – Hrywna ukraińska (Ukraina)
- UGX – Szyling ugandyjski (Uganda)
- UYU* – Peso urugwajskie (Urugwaj)
- UZS – Som uzbecki (Uzbekistan)
- VND – Dong wietnamski (Wietnam)
- VUV – Vatu Vanuatu (Vanuatu)
- WST – Tala samoańskie (Samoa)
- XAF – Frank CFA (Afryka Środkowa)
- XCD – Dolar wschodniokaraibski (Karaiby Wschodnie)
- XOF* – Frank CFA (Afryka Zachodnia)
- XPF* – Frank CFP (Polinezja Francuska)
- YER – Rial jemeński (Jemen)
- ZAR – Rand południowoafrykański (Republika Południowej Afryki)
- ZMW – Kwacha zambijska (Zambia)
*waluty nie są obsługiwane przez American Express
Żródło: https://docs.stripe.com/currencies
Wideo instrukcja aktywacji i konfiguracji płatności Stripe w sklepie Shoper
Jeśli nie widzisz materiału wideo kliknij: Aktywacja i konfiguracja płatności Stripe
Warto zapamiętać!
- Jak utworzyć nowe konto w Stripe na pomocą Shoper?
- Jak skonfigurować konto Stripe w panelu administracyjnym sklepu Shoper?
- Jak uruchomić integrację Shoper i Stripe w sklepie internetowym?