Czy w Twoim sklepie pojawiają się zamówienia z wybraną szybką płatnością on-line które nie zostały opłacone? Jeżeli tak i zastanawiasz się co może być przyczyną, ten artykuł podsunie Ci kilka rozwiązań na ograniczenie takich sytuacji.
Powody dla których klienci nie opłacają zamówienia za pomocą szybkich płatności
- Osobiste klienta ( brak środków na koncie, dzienny limit płatniczy, którego klient nie był świadomy, klient się rozmyślił),
- kwestie techniczne po stronie klienta (np.rozładował mu się telefon, awaria komputera),
- słabe łącze lokalnej sieci internetowej, które powoduje utratę połączenia, dodatki na lokalnym urządzeniu/w przeglądarce które kolidują z poprawnym działaniem bramki płatniczej, nieaktualizowane od lat sprzęt i przeglądarka,
- bank klienta ma chwilową przerwę techniczną albo operator płatności wykonuje prace modernizacyjne, przekroczenie limitu czasu płatności, brak potwierdzenia kodu BLIK w aplikacji mobilnej (najczęstsza przyczyna), inne powody związane z brakiem autoryzacji po stronie klienta lub przerwy w działaniu konkretnych kanałów płatności,
- kwestie techniczne po stronie sklepu: brak prawidłowej konfiguracji (omówione w dalszej części artykułu).
Co możesz zrobić, gdy klient nie opłaci zamówienia w sklepie?
- Ponowna wysyłka linku do szybkiej płatności za zamówienie
- Weryfikacja poprawnej konfiguracji powiadomień o płatności
- Ustawienie automatycznego przypomnienia w przypadku braku płatności
Ponowne wysłanie kupującemu linka do płatności za zamówienie
Jest to najszybszy i najprostszy sposób, aby umożliwić kupującemu ponowne wykonanie płatności. Link automatyczny kieruje na bramkę, gdzie kupujący może wybrać w zakresie metod płatności np. BLIK, kartę, przelew natychmiastowy (online). W tym celu:
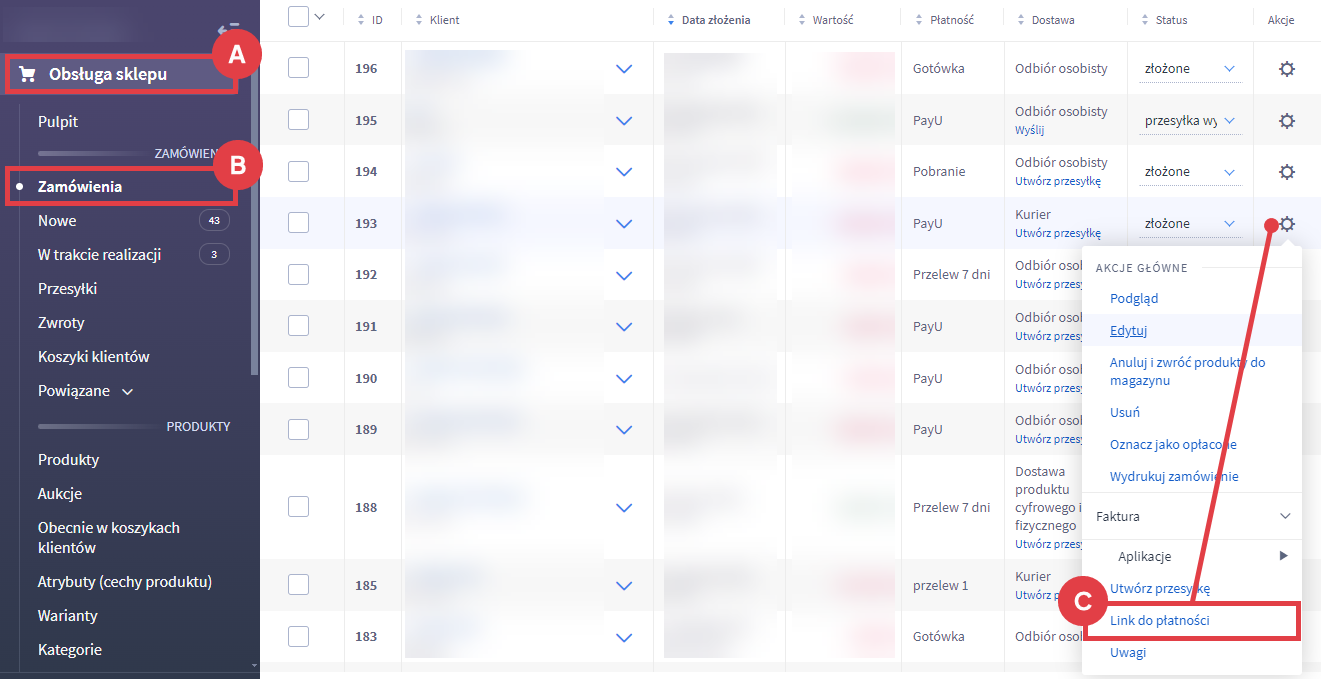
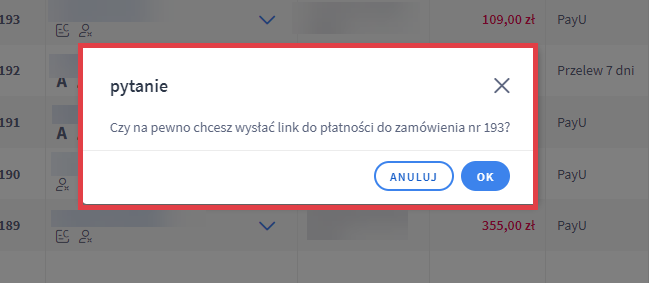

Jeśli kupujący będzie zgłaszał brak otrzymania linku, zweryfikuj czy podany przez niego adres e-mail jest poprawny. W razie pomyłki możesz skorygować adres e-mail i wysłać link ponownie.
Ponowne wysłanie linku do płatności w oprogramowaniu Shoper dostępne jest dla większości zintegrowanych form płatności udostępniających szybkie płatności on-line, z wyłączeniem integracji: Klarna, InPost Pay oraz Zewnętrzna – niezaufana.
Weryfikacja poprawnej konfiguracji powiadomień o płatności
- Złóż testowe zamówienie w swoim sklepie i sprawdź jak wygląda ścieżka składania zamówienia przez którą przechodzi klient, zweryfikuj czy możesz je opłacić. Jeżeli nie – skontaktuj się z nami, znajdziemy przyczynę,
- Sprawdź, czy w ustawieniach danej płatności (Ustawienia (A) > Obsługa zamówień (B) > Formy płatności (C)) w zakładce: Dane podstawowe (D) w sekcji: Komunikat po złożeniu zamówienia (E) widnieje znacznik przekierowujący do systemu płatności operatora: {payment_form} (F). Jeżeli tego znacznika nie ma, klient nie będzie mógł przejść do systemu płatności operatora. Przykładowa treść komunikatu powinna wyglądać tak:
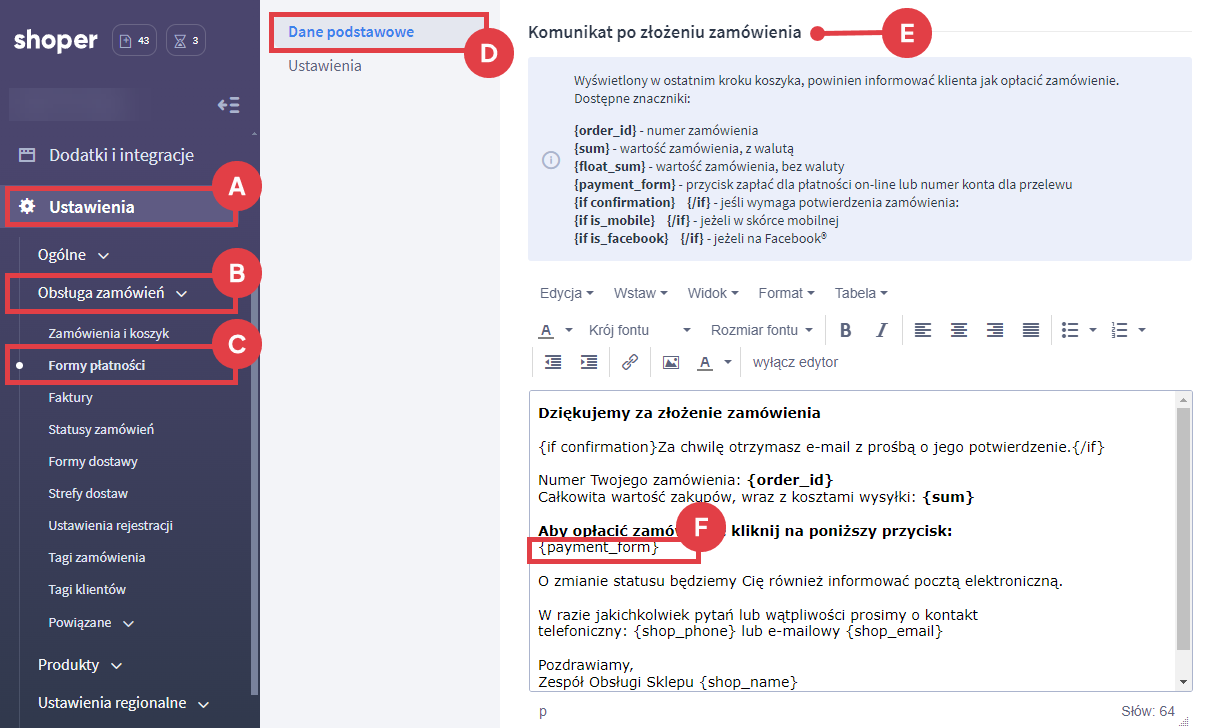
Dodatkowo umieść w Komunikacie po złożeniu zamówienia (wyświetla się klientowi na ekranie urządzenia po finalizacji zamówienia) oraz Komunikacie e-mail (opcja, która powoduje wysyłkę wiadomości z ułożoną przez Ciebie wiadomością) informację z numerem konta, na który alternatywnie można dokonać płatności.
Warto wiedzieć, że klient może także dokonać płatności za pomocą linku, który jest wysyłany na jego e-maila w momencie rozpoczęcia płatności np. przez operatora Autopay, który jest aktywny przez 6 dni.

Ustawienie automatycznego przypomnienia w przypadku płatności
Skontaktuj się z klientem i zapytaj co spowodowało, że nie opłacił zamówienia – miej jednak na uwadze, że nie każdy klient poda prawdziwy powód, zdarza się, że klient w ostatniej chwili świadomie zrezygnował z zamówienia, a jako powód rezygnacji wskaże problemy techniczne z opłaceniem. Jako najczęstsze powody klienci wskazują:
- rozmyśliłem się,
- bank miał przerwę techniczną,
- proszę zmienić na przelew tradycyjny/pobranie,
- nie miałem środków na karcie,
- miałem ustawione limity płatności kartą/na koncie bankowym w Internecie, których nie byłem świadomy,
- wybrałem przypadkowo nieprawidłowy bank,
- chciałem zapłacić kartą, której integracja nie obsługuje (np. Revolutem),
- coś mnie rozproszyło, rozładowało mi się urządzenie itp.
Chcąc zabezpieczyć się przed sytuacjami, w których klienci nie dokonują opłaty za zamówienie oraz zautomatyzować proces wyłapywania nieopłaconych zamówień, możesz ustawić przypomnienie mailowe o potrzebie dokonania płatności za zamówienie.
W tym celu, w panelu administracyjnym sklepu przejdź do zakładki Wygląd i treści (A) > Szablony wiadomości automatycznych (B), następnie kliknij Dodaj e-mail automatyczny (C) i wybierz opcję: Klient nie dokonał płatności (D), określając po ilu dniach od złożenia zamówienia i przy jakim statusie zamówienia przypomnienie ma być wysłane.
Uzupełnij pozostałe wymagane pola (E), stwórz treść wiadomości(F) i potwierdź całość, klikając: ZAPISZ (G).
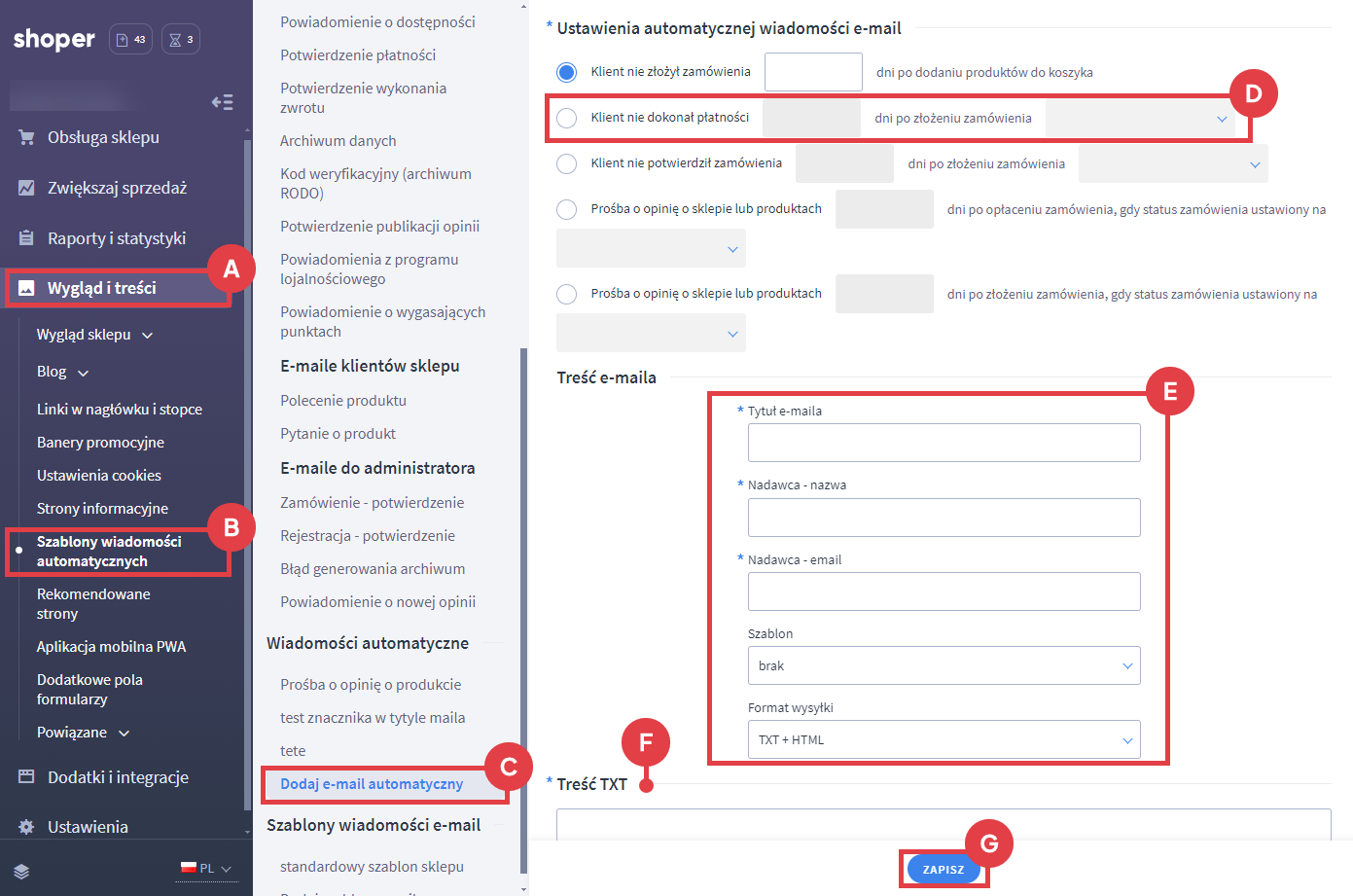
Inne praktyki stosowane przez właścicieli sklepów internetowych
Wprowadź najlepsze praktyki, które powodują, że klient bez wahania finalizuje zamówienie. Nasz poradnik pozwoli Ci się z nimi zapoznać: Jak złapać i nie wypuścić klienta z koszyka?
Warto zapamiętać!
- Co może być przyczyną nie opłacenia zamówienia przez klienta sklepu?
- Jak rozwiązać problem z nieopłaconymi zamówieniami w e-sklepie?
- Jakie zmiany wprowadzić w sklepie, aby klient bez wahania finalizował zamówienie?