Ceny promocyjne w wariantach magazynowych
Ostatnia aktualizacja: 13 maja 2024Dzięki tej funkcjonalności łatwo ustawisz promocje na produkty, które posiadają warianty.
Rozwiązanie pozwala na wprowadzenie ceny promocyjnej na wszystkie lub wybrane warianty produktu.
Promocję na wybrane lub wszystkie warianty produktu ustawisz tylko wtedy, gdy korzystasz z wariantów magazynowych.
Jak dodać cenę promocyjną produktu dla wybranego wariantu magazynowego?
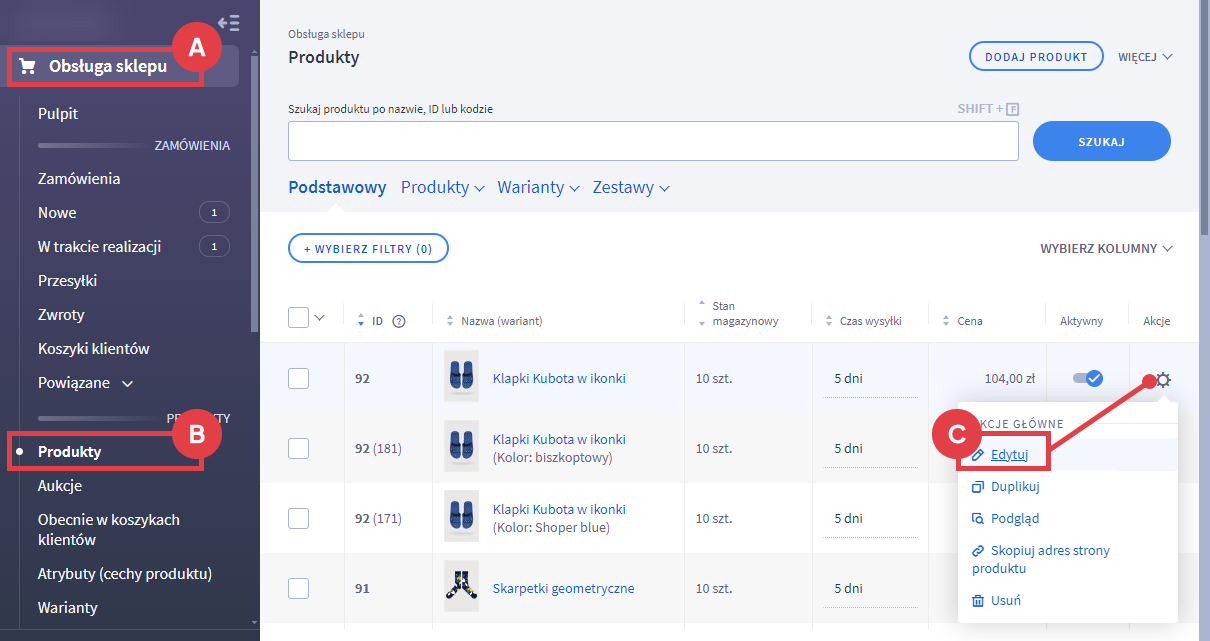
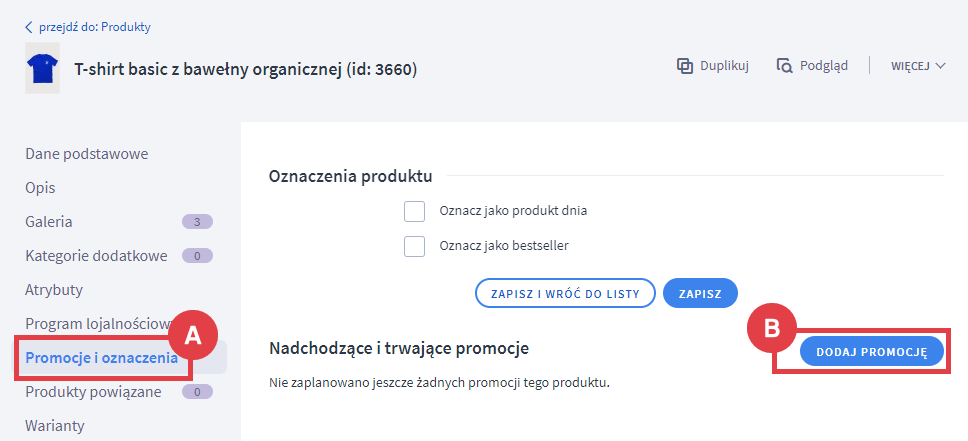
Różne warianty mogą mieć różne promocje w tym samym czasie.
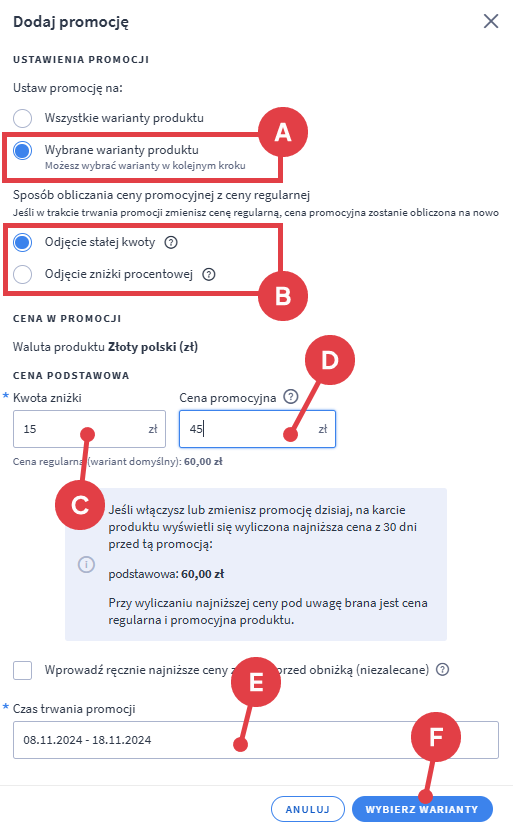
- Zaznaczenie wariantów za pomocą checkboxów (A) i z menu multiakcji wybranie opcji: Dodaj do promocji (B)
- Zaznaczenie pojedynczo wariantów, klikając: WYBIERZ (C) (po zaznaczeniu przycisk zmieni się na: ODZNACZ)
Po wybraniu wariantów kliknij: UTWÓRZ PROMOCJĘ (D).
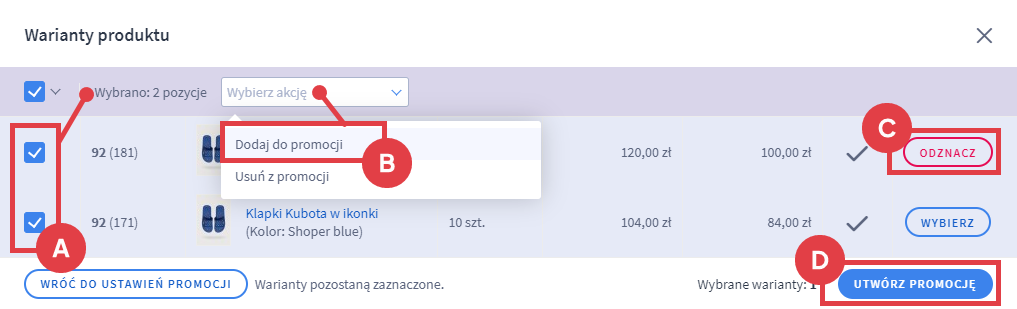
Warianty, którym promocja była wcześniej ustawiona i pokrywa się czasowo z promocją, którą aktualnie ustawiasz, będą wyszarzone i niedostępne do edycji.
- datę rozpoczęcia promocji (A),
- datę zakończenia promocji (B),
- cenę regularną (przed promocją) pierwszego wariantu na liście (C),
- cenę promocyjną pierwszego wariantu na liście (D),
- informację ile wariantów produktu bierze udział w promocji (E),
- wartość zniżki, o którą produkt został przeceniony (F),
- możliwość edycji oraz zakończenia (usunięcia) promocji (G).
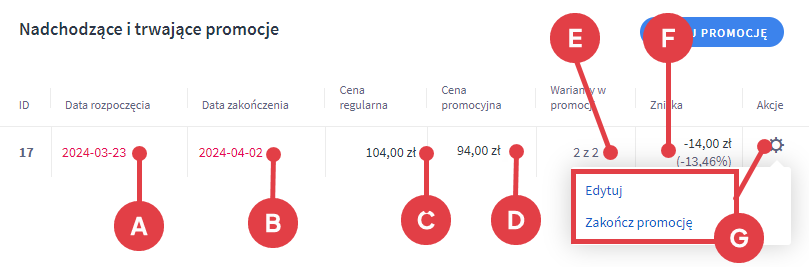
Jak ustawić promocję na wszystkie warianty produktu?
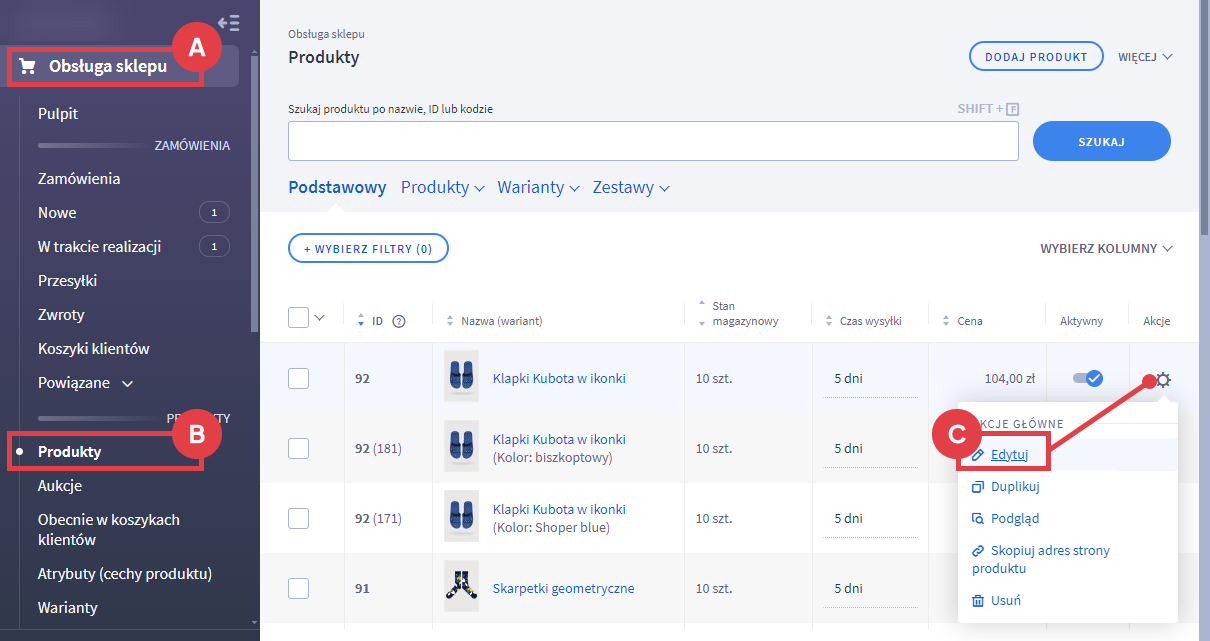
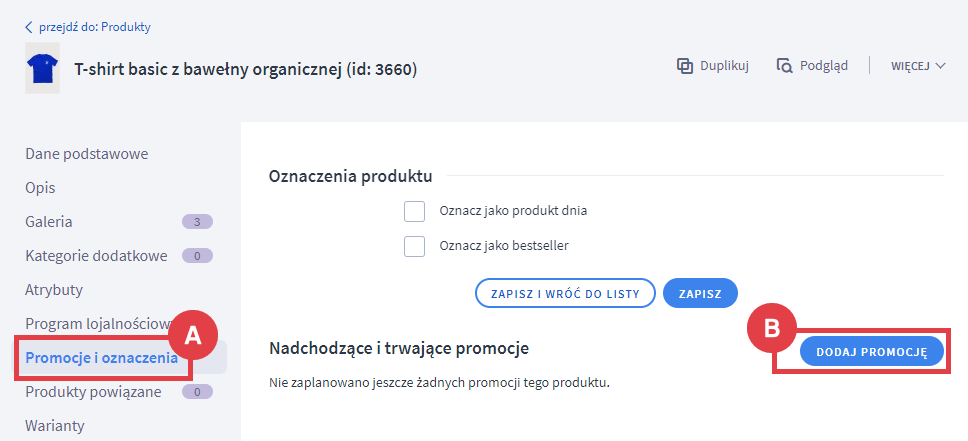
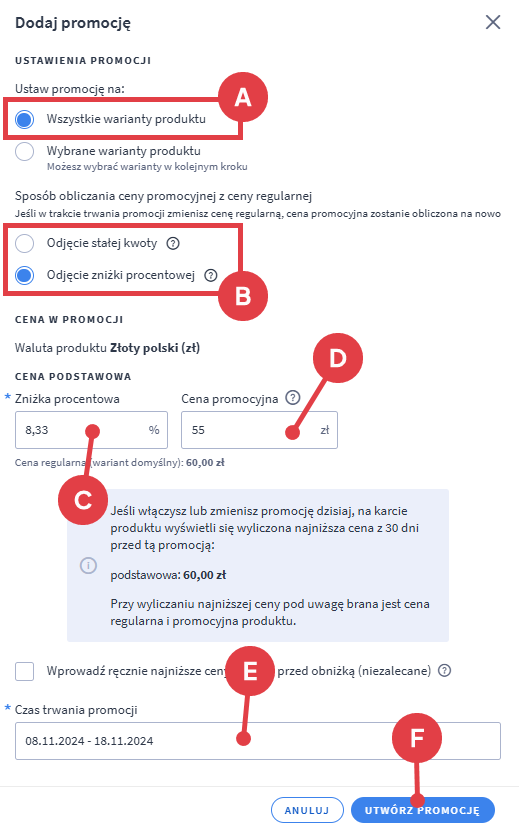
W tabeli znajdziesz następujące elementy:
- datę rozpoczęcia promocji (A),
- datę zakończenia promocji (B),
- cenę regularną (przed promocją) pierwszego wariantu na liście (C),
- cenę promocyjną pierwszego wariantu na liście (D),
- informację ile wariantów produktu bierze udział w promocji (E),
- wartość zniżki, o którą produkt został przeceniony (F),
- możliwość edycji oraz zakończenia (usunięcia) promocji (G).
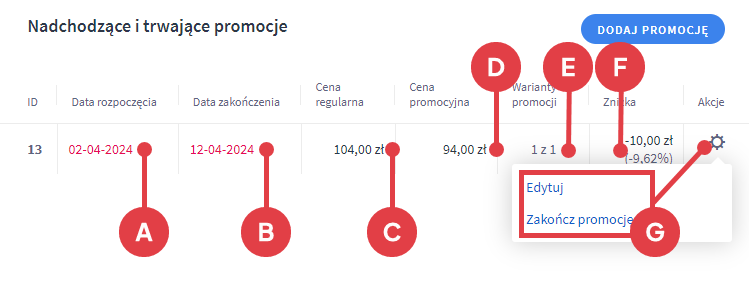
Aby promocja wybranego wariantu produktu była widoczna na liście produktów z kategorii, na liście produktów będących w promocji oraz w karcie produktu – należy oznaczyć jeden z wariantów jako domyślny. O tym jak ustawić domyślny wariant dowiesz się z artykułu: Jak zarządzać wariantami magazynowymi?
Niektóre warianty na liście po wprowadzeniu promocji mogą osiągnąć cenę 0 zł. Jeśli opcja Pozwalaj na zakup produktów bezpłatnych będzie włączona, to cena wariantu wyniesie 0 zł. Jeśli opcja zostanie wyłączona, to cena produktu zmieni się na 0,01 zł.
Możliwość zarządzania tą funkcją znajdziesz w Panelu administracyjnym sklepu w zakładce: Ustawienia > Obsługa zamówień > Zamówienia i koszyk w sekcji Ograniczenia zakupów.
Jeżeli istnieje promocja na wszystkie warianty i utworzysz w tym samym terminie promocję na wybrane warianty, promocja na wszystkie warianty zostanie nadpisana.
Lista wszystkich aktualnych i przyszłych promocji w sklepie oraz możliwość ich edycji jest dostępna: Zwiększaj sprzedaż > Promocje i rabaty > Promocje.
Nie ma możliwości edycji promocji ustawionych za pomocą poprzedniego mechanizmu, można je jedynie wyłączyć lub usunąć.
W przypadku zmiany bazowej ceny produktu lub wariantu wartość ustawionej zniżki pozostaje bez zmian.
Jeżeli produkt przed promocją kosztował 100zł, a jego cena promocyjna wynosi 90 zł (10 zł wartość zniżki), to po zmianie ceny bazowej produktu na 110zł cena promocyjna wyniesie 100zł.
Warto zapamiętać!
- Jak ustawić promocje dla wybranych wariantów danego produktu?
- Jak włączyć promocję dla wszystkich wariantów w produkcie?