Szersze informacje na temat zarządzania asortymentem za pomocą plików CSV znajdziesz w poniższych artykułach:
– Jak masowo dodać produkty do sklepu Shoper?
– Obsługa plików CSV w sklepie internetowym Shoper
Masowa edycja terminu wysyłek produktów przy pomocy profilu CSV
Aby zmienić terminy wysyłek dla wielu produktów jednocześnie za pomocą pliku CSV:
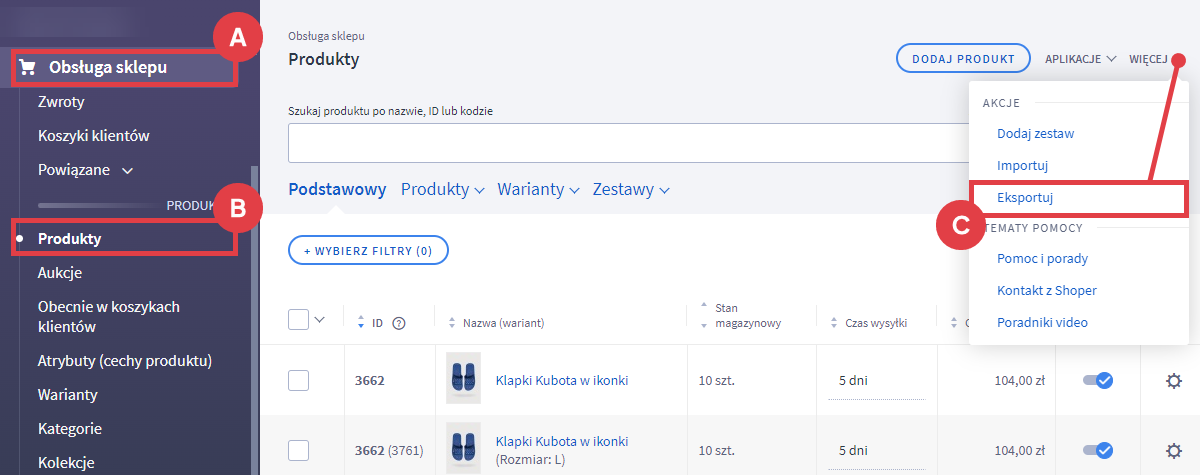
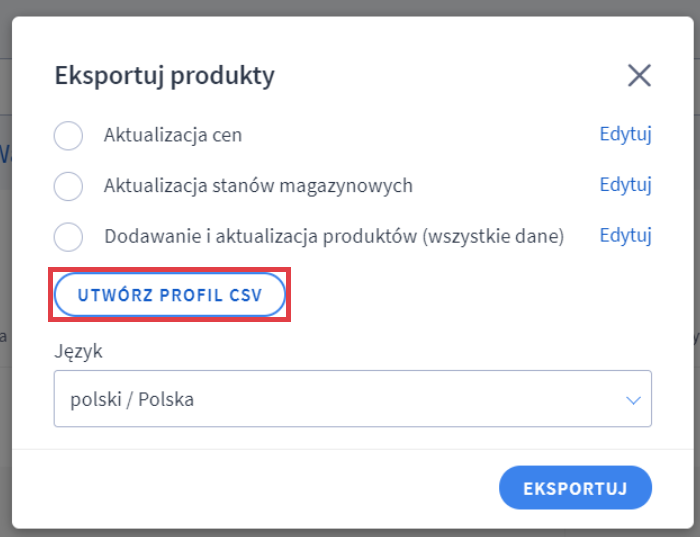
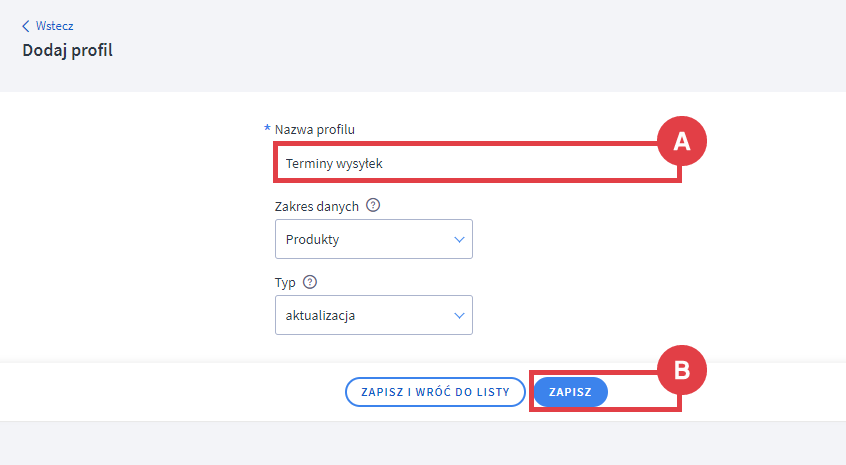
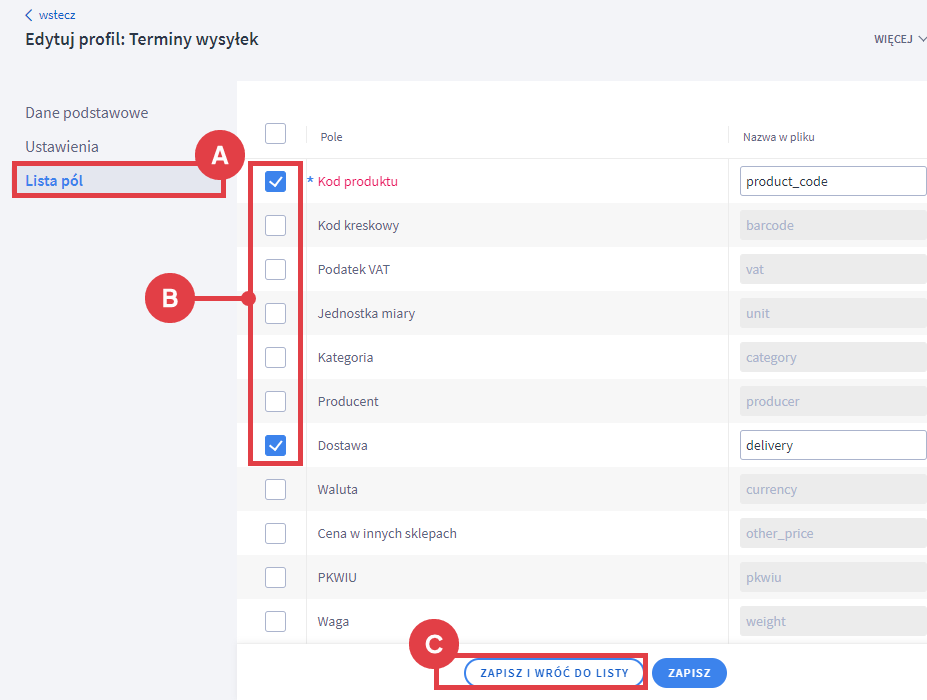
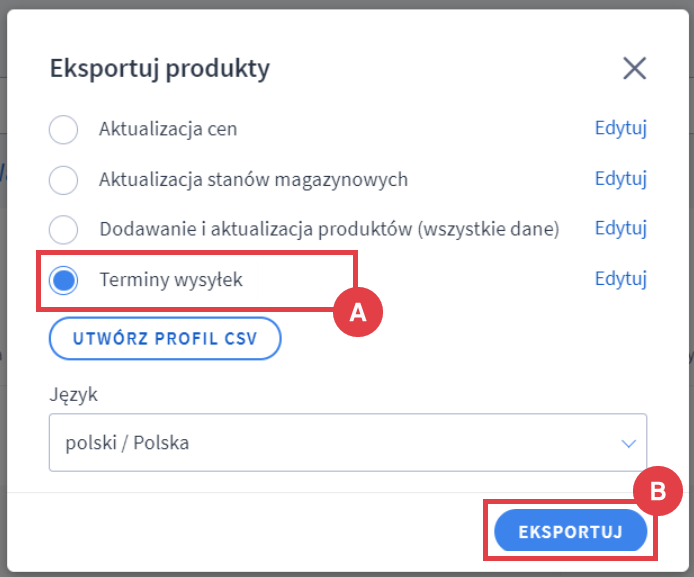
Pobierz plik na dysk swojego komputera.
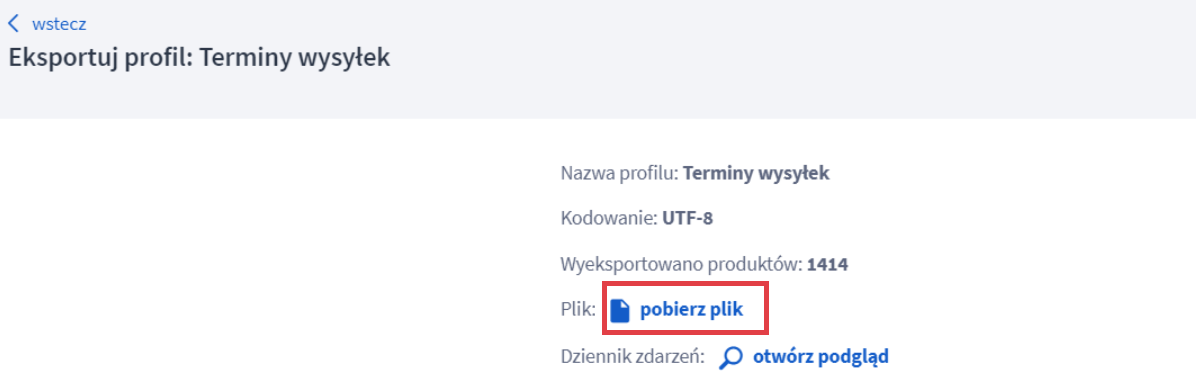
Dane w polu: Dostawa pliku CSV muszą być w formie tekstu i/lub cyfr.
Następnie zaimportuj zmodyfikowany plik w: Obsługa sklepu (A) > Produkty (B) > WIĘCEJ > Importuj (C).

W wyświetlonym oknie wybierz profil importu: Terminy wysyłek (A) i wskaż plik z poprawionymi danymi (B). Na koniec potwierdź operację klikając przycisk: IMPORTUJ (C).
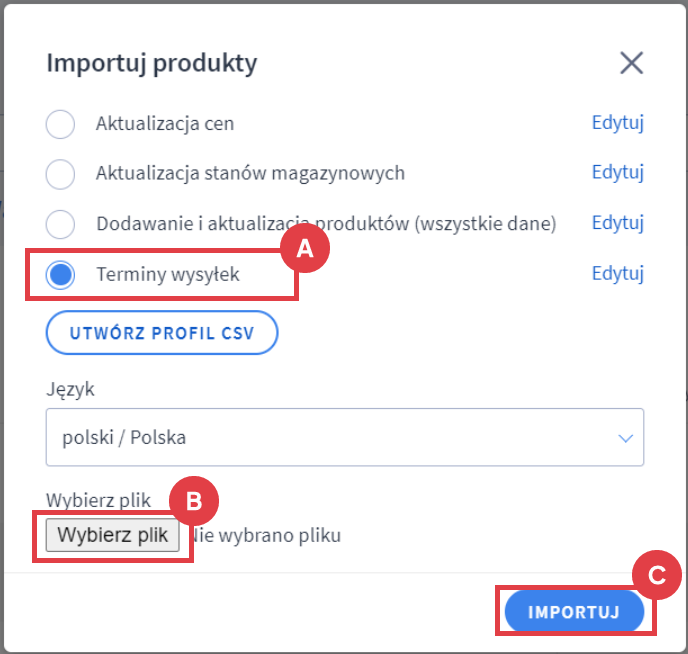
Dodawanie nowego czasu wysyłki produktu w interfejsie sklepu Shoper
Instrukcja: jak dodać nowy czas wysyłki zamówienia w swoim sklepie internetowym?
Powiązane artykuły nt. wysyłek zamówień w sklepie Shoper
Może zainteresować Cię również poniższy artykuł Centrum pomocy dotyczący aplikacji odliczającej czas do wysyłki produktów w sklepie Shoper:
Zintegruj swój sklep internetowy z Allegro i skorzystaj z możliwości masowego tworzenie ofert.
Warto zapamiętać!
- jak utworzyć profil CSV, aby zmienić terminy wysyłek dla towaru.