Termin wysyłki informuje kupujących o czasie wysyłki zamówienia po zakupie produktu. Każdy produkt na liście asortymentu może mieć ustalony indywidualny termin wysyłki. Podczas finalizacji zamówienia, w podsumowaniu koszyka, w przypadku zakupu kilku produktów, klient zobaczy czas wysyłki zamówienia pobrany z produktu o najdłuższym terminie wysyłki.
Terminy wysyłki dla produktów są obowiązkowym elementem plików produktowych XML np. dla Google, Facebooka, Ceneo (i innych porównywarek cenowych), konfiguracji usługi InPost Paczka w Weekend czy wybranych aplikacji z App Store Shoper, dlatego warto uzupełniać je na bieżąco.
Tworzenie terminów wysyłek w sklepie internetowym Shoper
Aby utworzyć termin wysyłki:
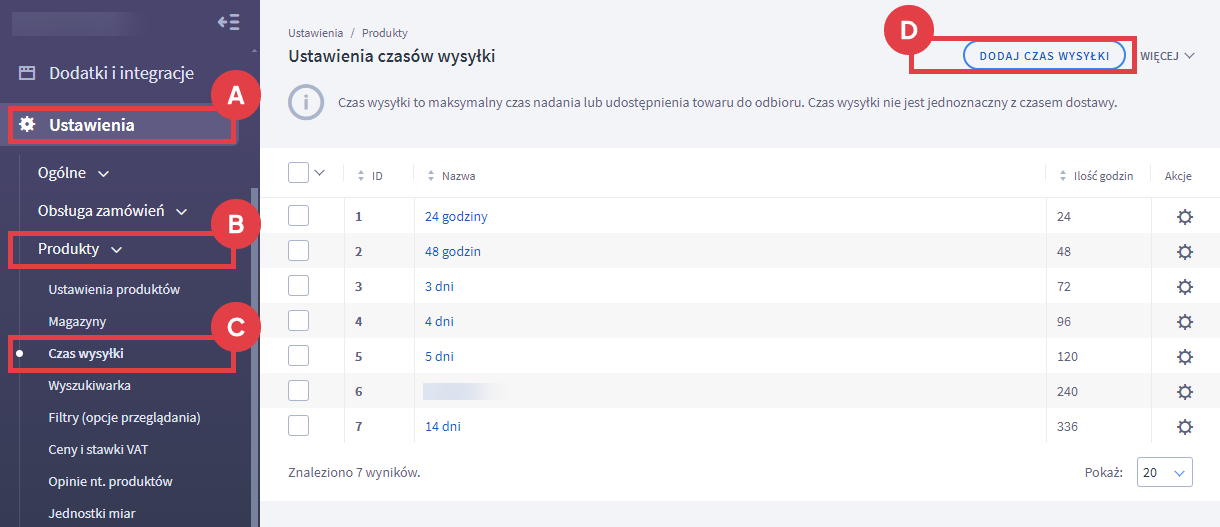
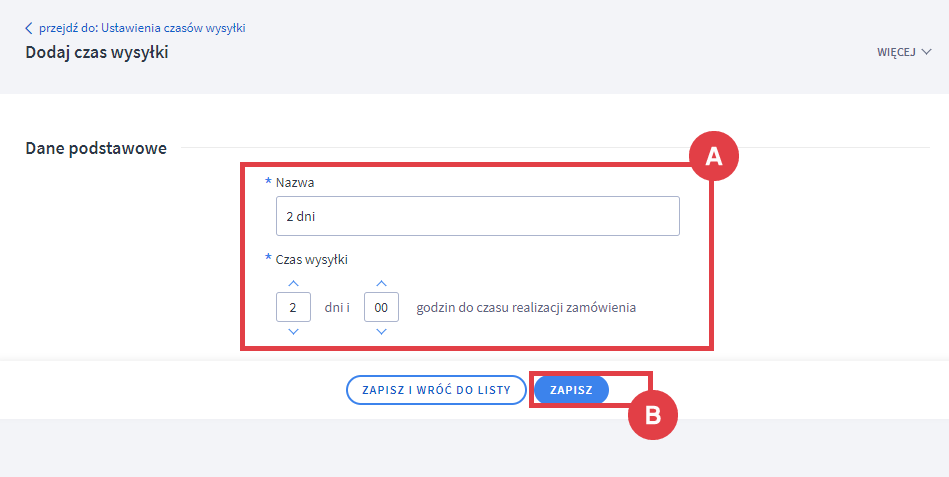
Shoper wesprze Cię w każdym aspekcie procesu sprzedaży wielokanałowej.
Jak określić indywidualny czas wysyłki w edycji produktu?
Instrukcja: jak przyporządkować czasy wysyłki odpowiednim produktom w sklepie?
Jak włączyć wyświetlanie informacji o czasie wysyłki danego produktu?
Instrukcja: jak zaprezentować klientowi informacje o terminie wysyłki na karcie produktu?
Warto zapamiętać!
- Jak dodać nowy czas wysyłki dla produktów?