Po finalizacji zamówienia, strona sklepu internetowego powinna wyświetlać komunikat potwierdzający. Wyświetlany komunikat można rozróżnić ze względu na wybraną formę płatności, dlatego treść tego komunikatu należy wprowadzić w edycji konkretnej płatności.
Edycja komunikatu potwierdzenia zamówienia w konkretnej formie płatności
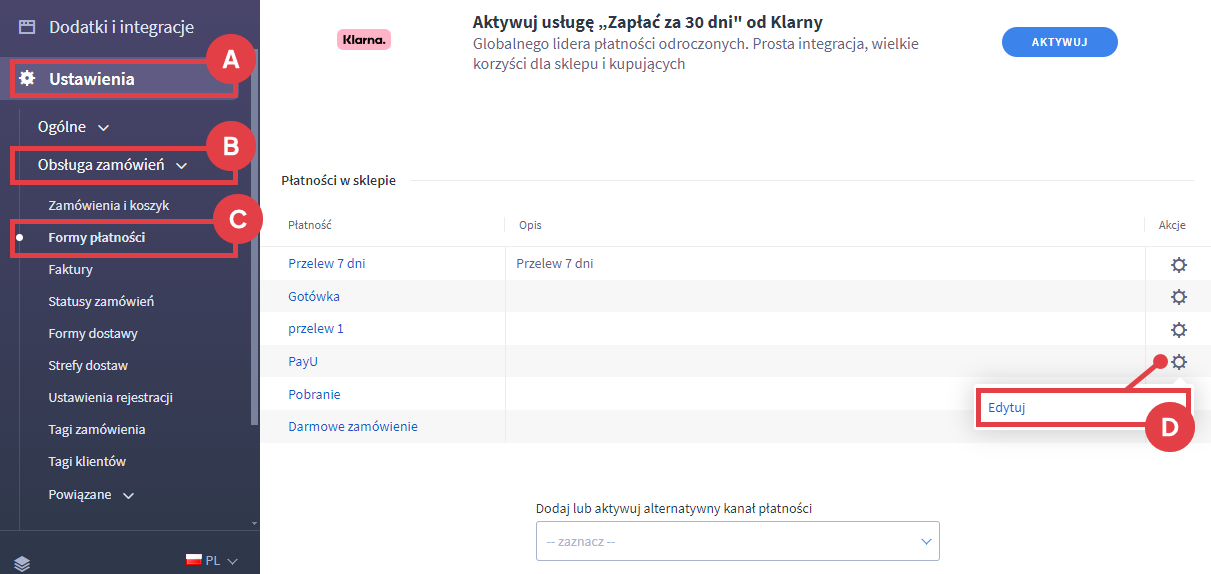
W treści wiadomości należy użyć następujących znaczników:
- {order_id} – numer zamówienia,
- {sum} – wartość zamówienia, z walutą,
- {float_sum} – wartość zamówienia, bez waluty,
- {payment_form} – przycisk zapłać dla płatności on-line lub numer konta dla przelewu,
- {if confirmation}{/if} – jeśli wymaga potwierdzenia zamówienia,
- {if is_mobile}{/if} – jeżeli w skórce mobilnej,
- {if is_facebook}{/if} – jeżeli na Facebook®.
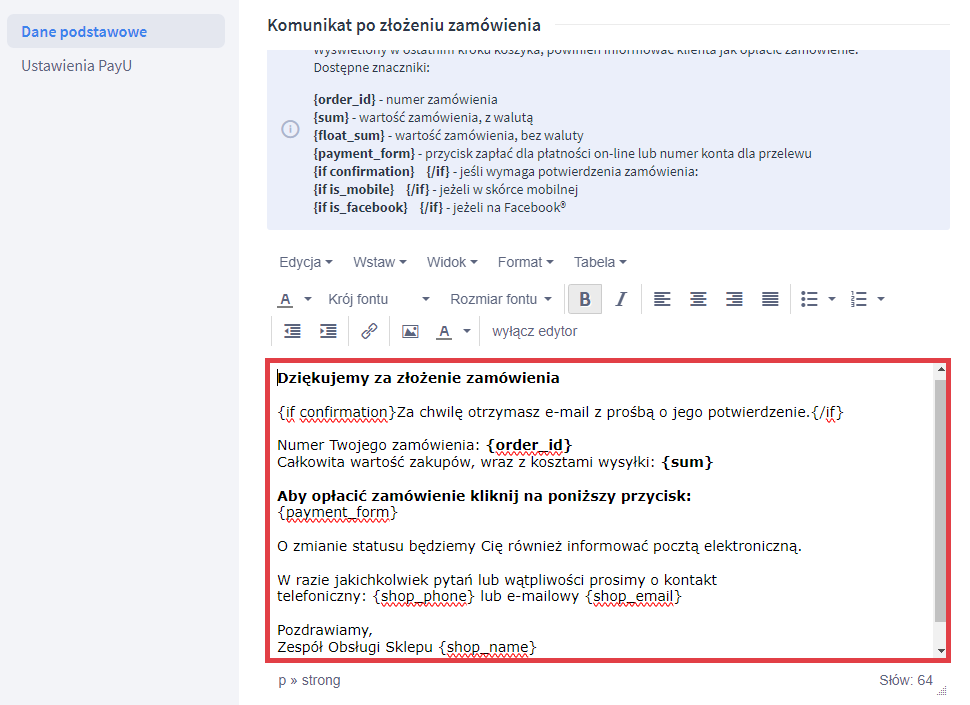
Komunikat wyświetlony w ostatnim kroku koszyka, powinien informować klienta jak opłacić zamówienie lub umożliwić przejście do zewnętrznego systemu płatniczego.
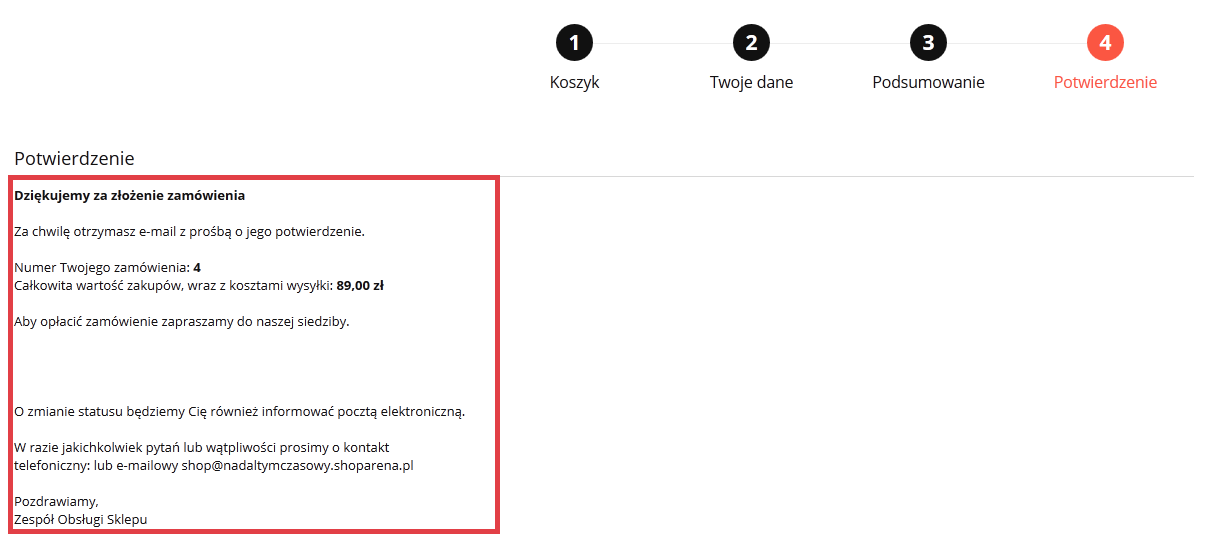
Wideo: jak ustawić dostawy i płatności w sklepie Shoper?
Obejrzyj film instruktażowy przedstawiający prawidłowe ustawienie form dostaw i płatności w sklepie Shoper na naszym kanale YouTube.
Pamiętaj, że aktualny regulamin sklepu internetowego to podstawa. Dlatego też zaoszczędź swój czas i przyśpiesz wdrożenie niezbędnej dokumentacji w sklepie za pomocą aplikacji Shoper Regulaminy.
Warto zapamiętać!
- Jak zmodyfikować treść komunikatu potwierdzającego zamówienie w e-sklepie?
- Wideo poradnik: konfiguracja opcji dostawy i płatności w sklepie na platformie Shoper