Podstawowe informacje o walutach w sklepie
Oprogramowanie Shoper daje możliwość dodawania wielu walut do jednej lub różnych wersji językowych. Dzięki tej opcji udostępnisz każdemu klientowi zakup w walucie, która mu najbardziej odpowiada.
Przykład: dla polskiej wersji językowej sklepu domyślną walutą jest polski złoty – taka konfiguracja jest wystarczająca, jeśli prowadzisz sprzedaż tylko na rynku polskim.
Jeżeli jednak wychodzisz ze swoim e-biznesem poza granice kraju, możesz dodatkowo udostępnić klientom składanie zamówień np. w walucie euro.
Aktualne kursy walut mogą być cyklicznie pobierane do sklepu, a ceny produktów automatycznie przeliczane w sklepie.
Jeśli chcesz sprzedawać również na zagranicznych rynkach, stwórz wersje językowe swojego sklepu. Dodatkowo skonfiguruj je tak, aby każda z nich była powiązana z inną walutą, np. wersja polska z PLN, a wersja angielska z GBP. Sprawdź, jak dokonać poprawnych ustawień.
WAŻNE! Konfigurację walut najlepiej przeprowadzić przed pojawieniem się pierwszych zamówień w sklepie. Późniejsze zmiany mogą być utrudnione ze względu na powiązania ustawień walut i języków z zamówieniami.
Dodawanie waluty i ustawienie przelicznika
Konfiguracja walut dostępna jest w sekcji: Ustawienia > Ustawienia regionalne > Waluty.
Powiąż walutę z wersją językową
Do każdej wersji językowej możesz przyporządkować jedną walutę główną w której będą widoczne ceny po wejściu na daną wersję językową i waluty dodatkowe, w których będzie można zakupić dany produkt (pod warunkiem, że dostępne metody płatności będą umożliwiały sfinalizowanie transakcji w wybranej walucie, o czym przeczytasz dalej).
Walutę główną powiążesz z wersją językową w zakładce: Ustawienia (A) > Ustawienia regionalne (B) > Języki (C). Przejdź do edycji wybranego języka, klikając jego nazwę (D).
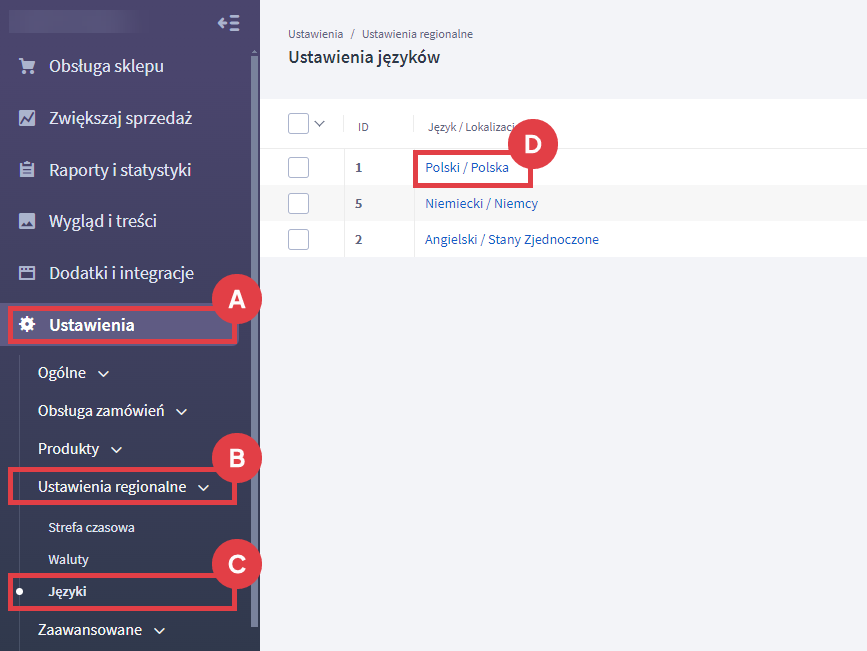
W zakładce: Dane podstawowe (A) wskaż walutę główną (B) dla języka i kliknij: ZAPISZ (C).
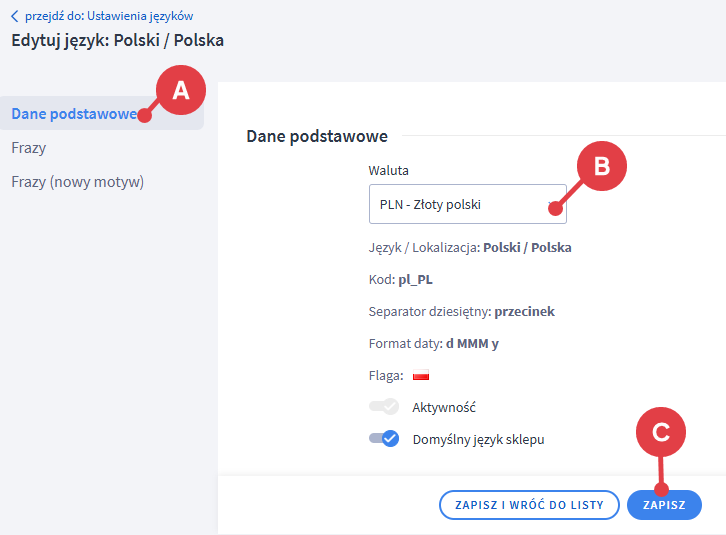
Na liście wyboru pojawią się tylko aktywne waluty (Ustawienia (A) > Ustawienia regionalne (B) > Waluty (C)). W kolumnie: Aktywność (D) sprawdzisz, które waluty są włączone w sklepie.

Więcej informacji na temat tworzenia wersji językowych znajdziesz w: Jak poprawnie skonfigurować dodatkową wersję językową?
Inna waluta na sklepie zależnie od języka
Jeżeli posiadasz kilka wersji językowych i do każdej z nich przyporządkujesz własną walutę, po otworzeniu strony przez klienta ceny będą widoczne we właściwej dla danej wersji językowej walucie.
Możesz jednak umożliwić klientowi wybór innej (aktywnej) waluty.
WAŻNE! Dokonanie zakupu w innej niż domyślna na danej wersji językowej walucie, będzie możliwe pod warunkiem, że dostępne metody płatności będą umożliwiały sfinalizowanie transakcji w wybranej walucie.
Metody płatności w walutach
Każdy sposób płatności możesz powiązać z wybranymi walutami w zakresie obsługi walut jaki oferujemy w dostarczanych integracjach. Pamiętaj, że by móc przejść do konfiguracji interesującej Cię metody płatności, najpierw musisz utworzyć i aktywować waluty.
Zobacz jakie płatności elektroniczne w innych walutach obsługują poszczególne kanały zintegrowane z Shoper i przejdź do właściwej instrukcji.
Tradycyjny przelew bankowy możesz połączyć z każdą walutą, zweryfikuj jednak w swoim banku, czy przelew w innej walucie wpłynie na podany przez Ciebie numer rachunku bankowego. Żeby skonfigurować tradycyjny przelew bankowy, skorzystaj z tej instrukcji: Dodawanie płatności typu przelew na konto (pamiętaj, że waluta musi być aktywna, aby pojawiła się na liście wyboru podczas konfiguracji tej metody płatności).
WAŻNE! Jeżeli prowadzisz swój sklep w kilku wersjach językowych powiązanych z różnymi walutami i chcesz aby dla każdej z nich płatności były dokonywane na inne rachunki bankowe, dla każdej wersji językowej utwórz osobną płatność typu: Tradycyjny przelew bankowy (nie dokonuj tłumaczenia tego sposobu płatności z innego języka) i powiąż z właściwą walutą.
Inne artykuły nt. walut i języków
Warto zapamiętać!
- Jakie możliwości oferuje Shoper w kwestii dodawania walut?
- Jak skonfigurować walutę w Panelu administracyjnym sklepu?
- Jak przyporządkować walutę do wybranego języku w sklepie?
- Jak włączyć opcję wyboru innej waluty produktu dla klientów sklepu?
- Jak powiązać metodę płatności z wybraną walutą?
- Inne artykuły pomocy o walutach i wersjach językowych?