Konfiguracja dodatkowej wersji językowej w sklepie Shoper
Przygotowanie dodatkowej wersji językowej w sklepie Shoper składa się z kilku etapów.
Zalecane jest przejście przez wszystkie kroki w celu upewnienia się, że nowa wersja językowa będzie działała poprawnie. W przeciwnym razie może zdarzyć się, że pomimo przetłumaczenia wszystkich fraz, klient nie będzie mógł dokonać zakupu np. dlatego, że sklep nie ma zdefiniowanej płatności dla określonej waluty.
Należy pamiętać, że cały proces zakupowy jest ściśle ze sobą powiązany i każdy element, który pojawia się w aktualnej wersji językowej, należy przygotować również dla nowego języka.
Etap I
Dodawanie nowej waluty
Krok może zostać pominięty, jeśli waluta została już dodana.
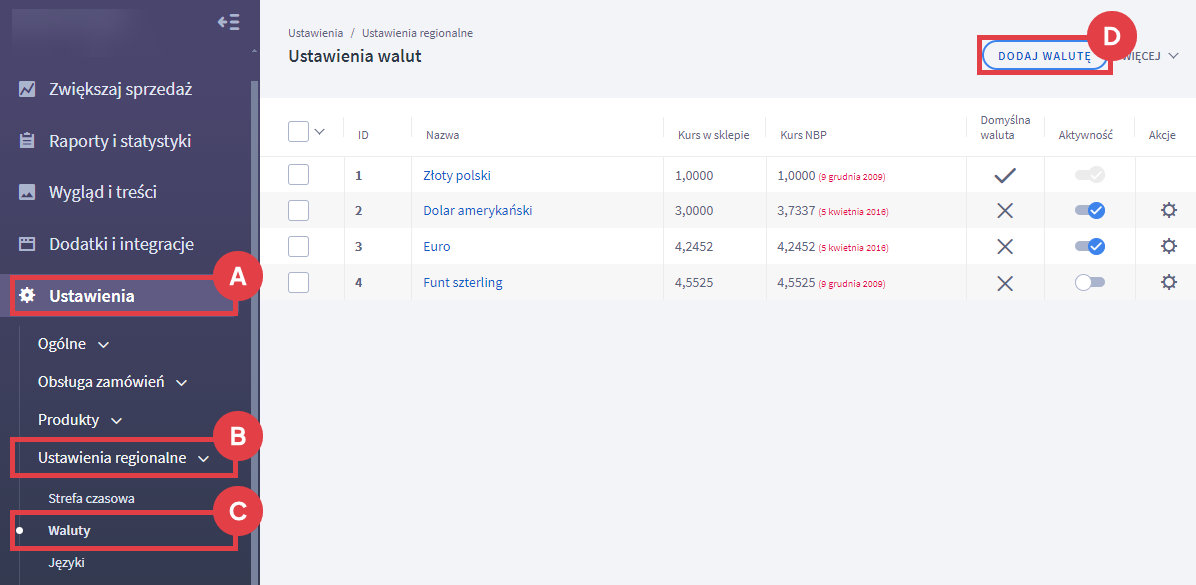
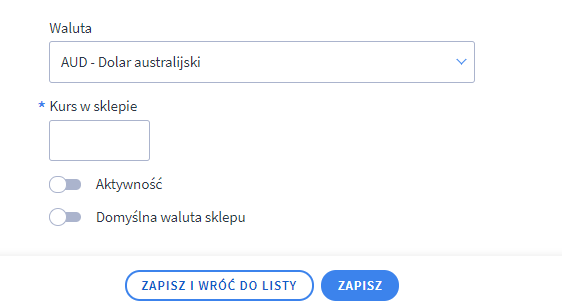
WAŻNE! Ustawienie waluty jako domyślnej możliwe jest jedynie w sytuacji, gdy w sklepie nie ma żadnych zamówień.
Dodawanie nowego języka
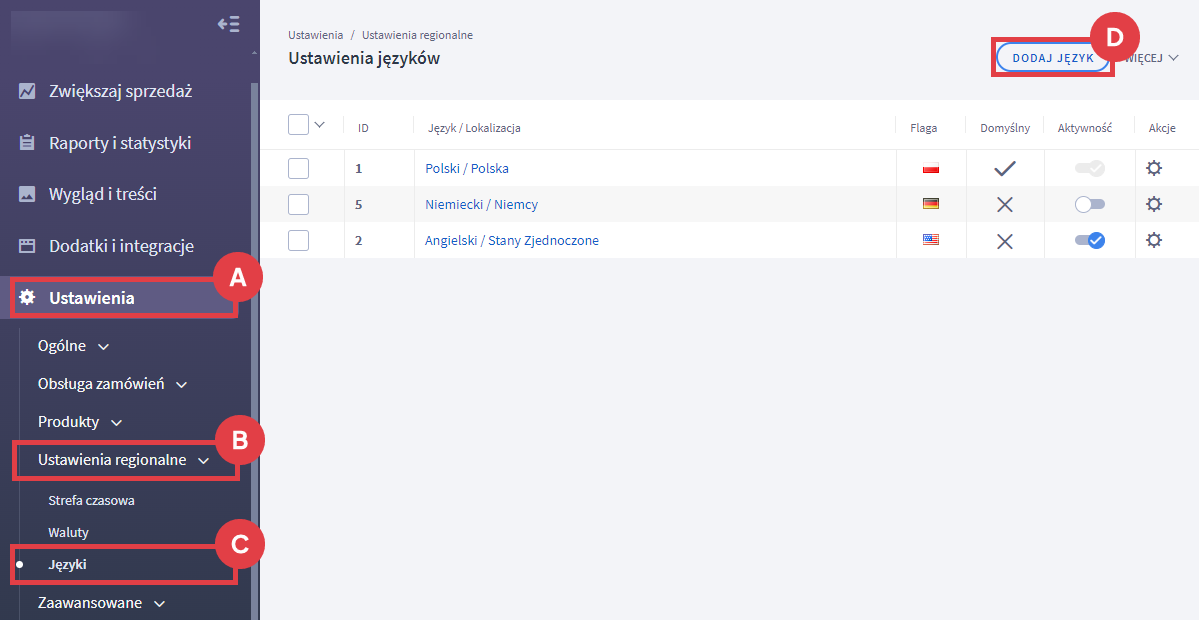
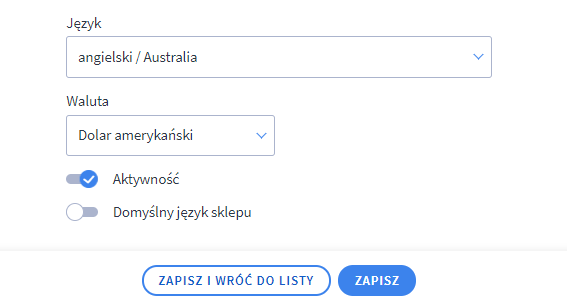
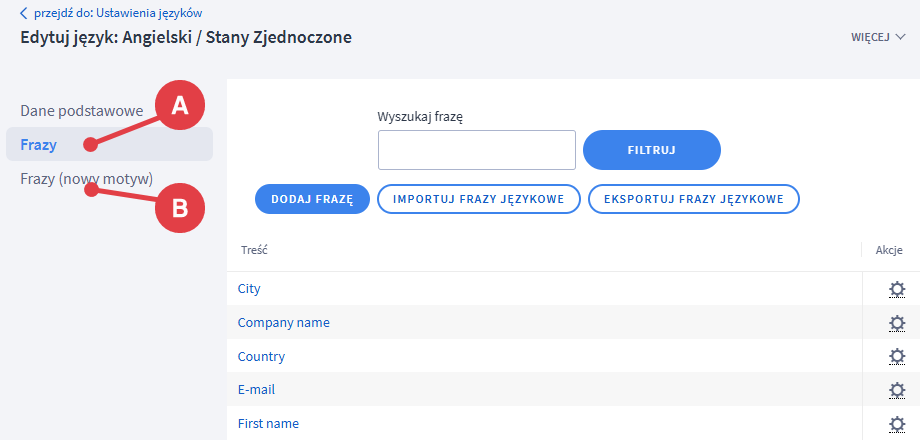
Po przetłumaczeniu pozycji znajdujących się na liście, wszystkie podstawowe komunikaty, przyciski i inne elementy wyświetlane w sklepie będą miały swój odpowiednik w przygotowywanej wersji językowej. Kolejnym etapem jest dodanie tłumaczeń dla kategorii oraz produktów.
Gotowe tłumaczenia w wersjach językowych: czeskim, słowackim, niemieckim i holenderskim z instrukcją instalacji.
Etap II
Tłumaczenie kategorii dla nowego języka
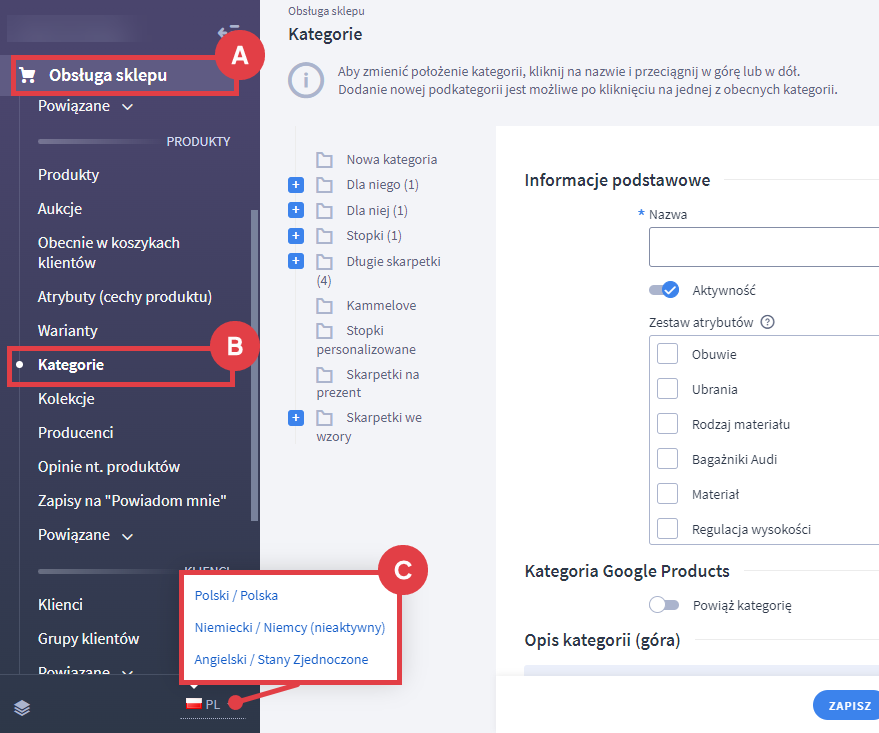
Wszelkie zmiany dokonywane od momentu przełączenia, będą widoczne jedynie w wybranej wersji językowej. Nie dotyczy to grafiki (logo, układ modułów itp.).
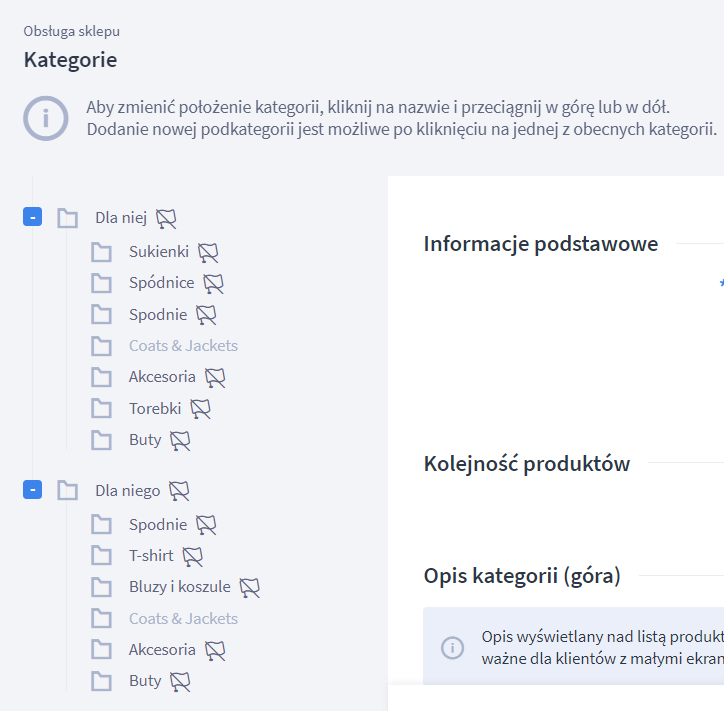
Na powyższej przykładowej liście większość z kategorii nie posiada tłumaczenia dla języka, który aktualnie edytujemy.
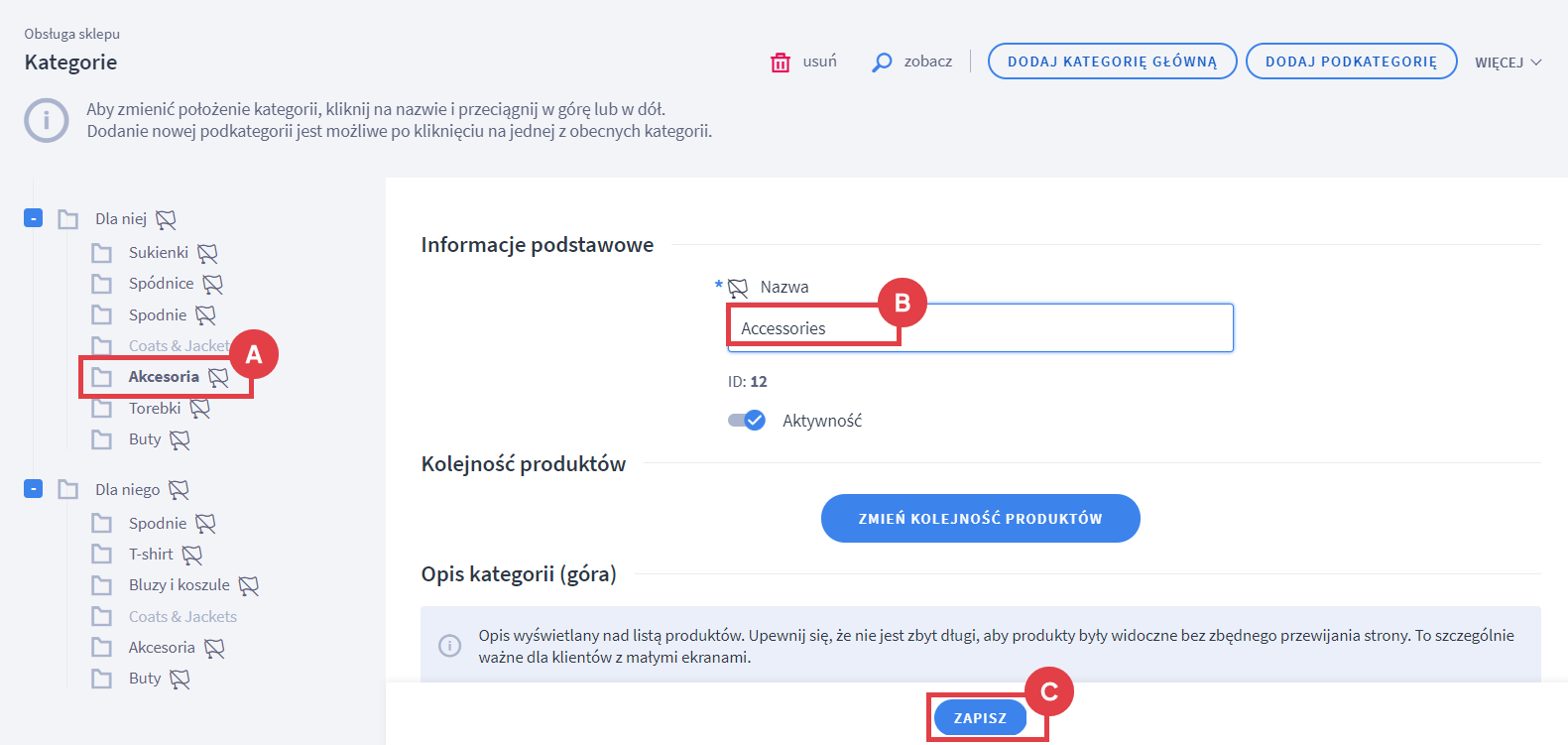
Po zapisaniu zmian, flaga zniknie zarówno na liście kategorii jak i przy polu nazwa. Oznacza to, że dla danej kategorii wprowadziliśmy translację. Jest to ta sama kategoria z dwoma różnymi wersjami językowymi.
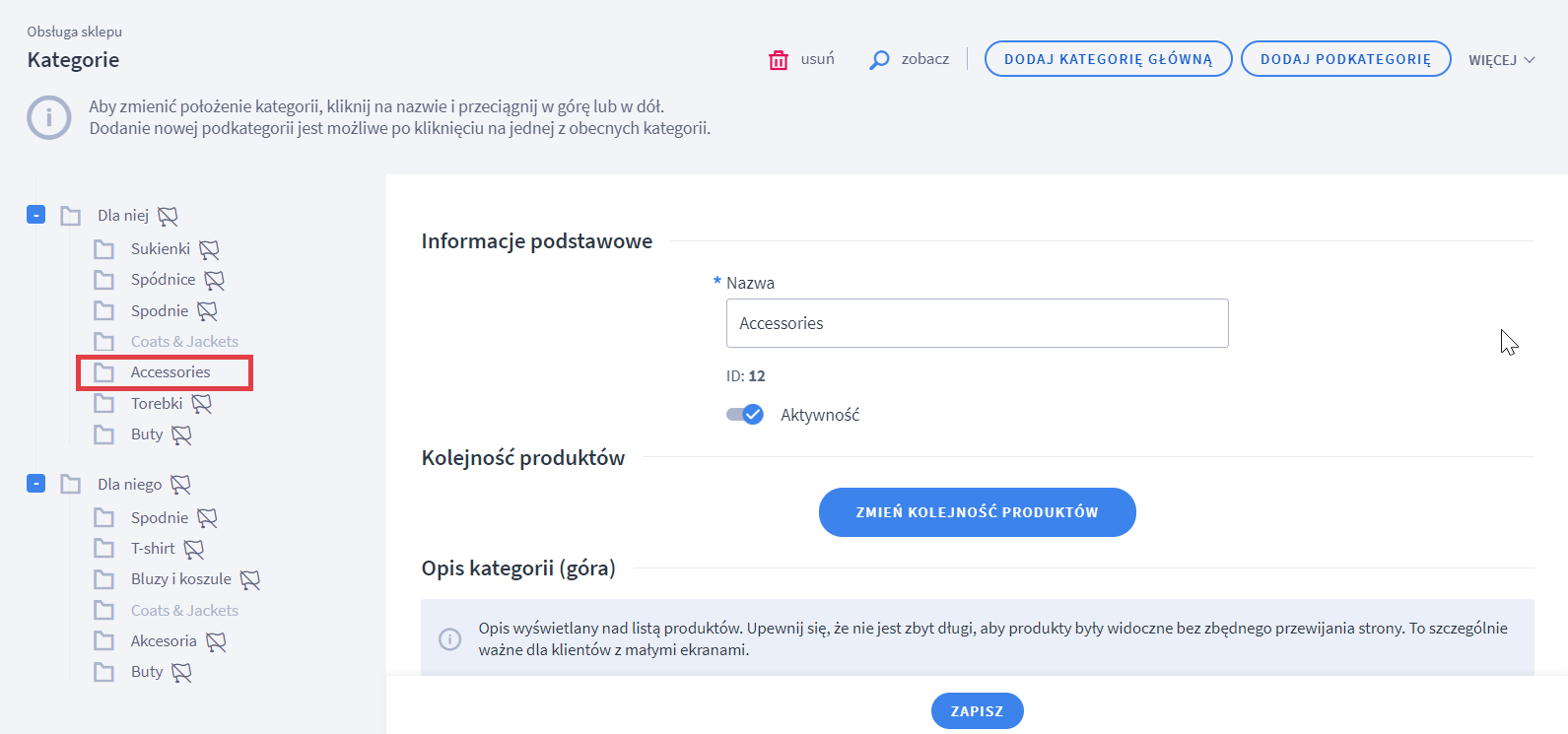
Proces należy powtórzyć dla każdej kategorii oraz podkategorii w sklepie. Jeśli któraś z kategorii nie zostanie przetłumaczona, nie będzie ona widoczna w sklepie po wybraniu danego języka.
Tłumaczenie nazwy oraz opisu produktu dla nowego języka
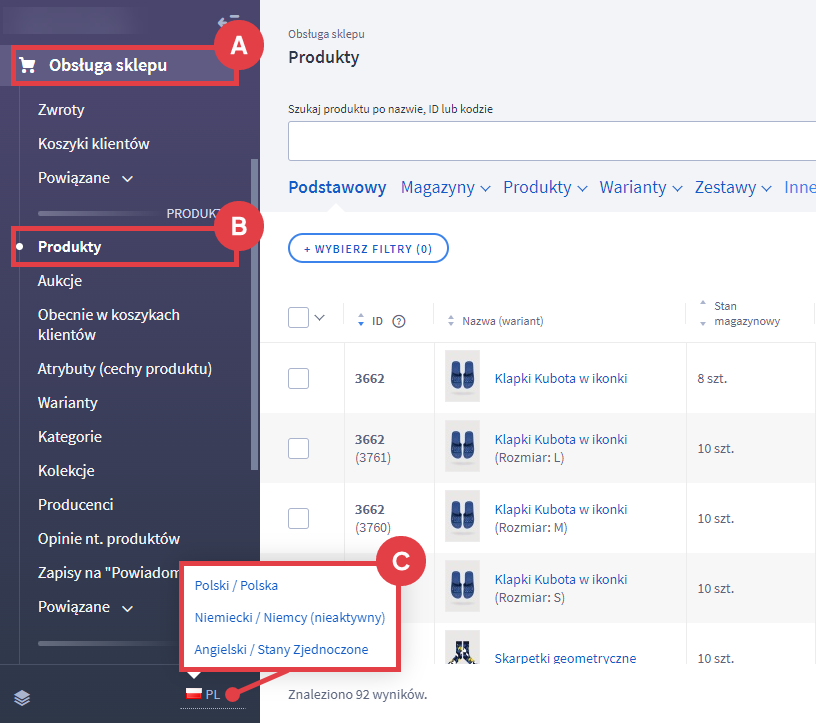
Za każdym razem kiedy wejdziemy w produkt, który nie posiada translacji zobaczymy komunikat.

Zgodnie z komunikatem należy edytować każde pole przy którym widoczna jest flaga.
Poniżej znajduje się lista wszystkich elementów, które można osobno zdefiniować dla każdego języka:
Sekcja: Dane podstawowe:
- Nazwa,
- Aktywność,
- Priorytet,
- Produkt polecany.
Sekcja: Opis:
- Krótki opis produktu,
- Opis produktu.
Sekcja: Plik:
- można dodać różne pliki dla każdej wersji językowej.
Sekcja: Pozycjonowanie:
- możliwość edycji wszystkich pozycji znajdujących się w tej sekcji.
Podobnie jak w przypadku kategorii, po zapisaniu zmian flaga zniknie zarówno na liście produktów jak i przy wszystkich polach wymagających translacji. Oznacza to, że dla danego produktu dodaliśmy tłumaczenie. Jest to ten sam produkt z dwiema różnymi nazwami przypisanymi do dwóch różnych wersji językowych.
W analogiczny sposób należy postąpić dla wszystkich poniższych elementów:
- warianty,
- treść wiadomości e-mail,
- wiadomości automatyczne,
- płatności,
- statusy zamówień,
- stany dostępności,
- terminy wysyłki,
- SEO – moduły stylu graficznego,
- jednostki miar.
Etap III
Dodanie modułu zmiany języka w sklepie
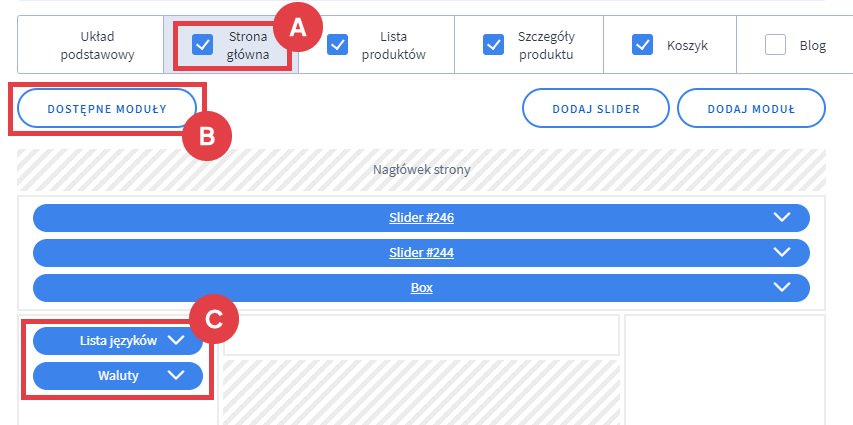
Tłumaczenia modułów dla nowego języka
Jeśli w sklepie znajdują się moduły stworzone przez administratora, oprogramowanie Shoper daje możliwość przetłumaczenia ich.
Każdy moduł ma swoją nazwę, która będzie się wyświetlała w Panelu administracyjnym sklepu w ten sam sposób, niezależnie od wersji językowej. Nazwa nadawana jest na podstawie tytułu, uzupełnionego podczas tworzenia danego modułu.
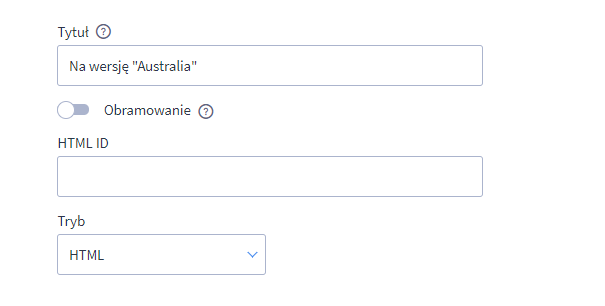
Po dodaniu modułu, np. na Stronie głównej sklepu w: australijskiej wersji językowej (zgodnie z przykładem), moduł automatycznie pojawi się również w wersji polskiej, natomiast będzie on pusty i niewidoczny dla klientów.
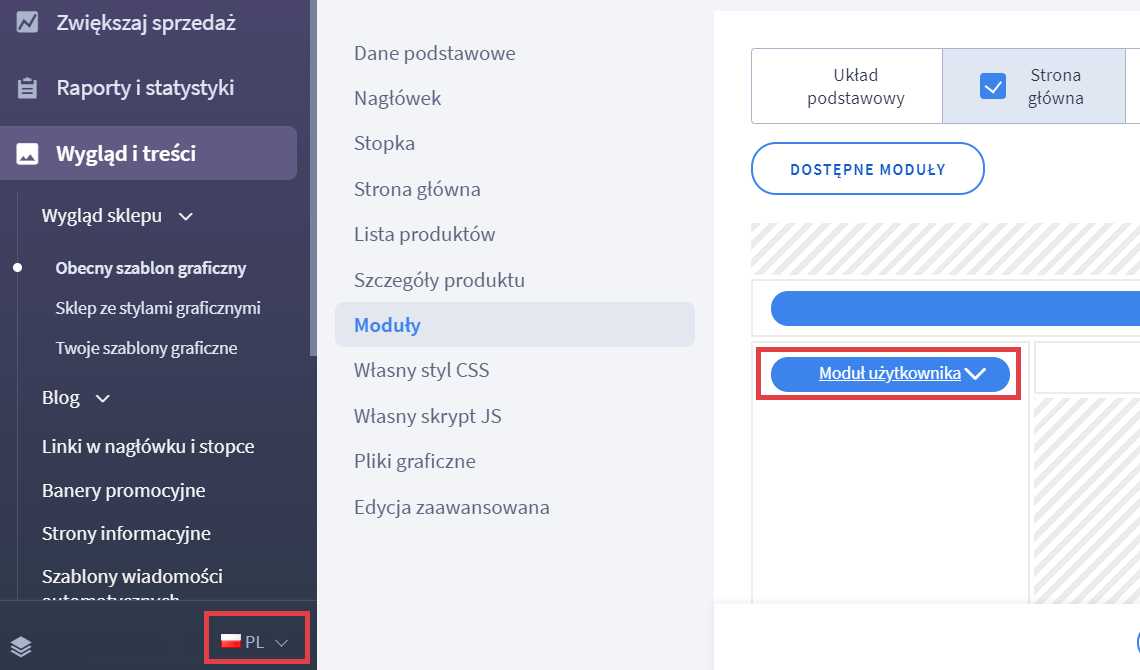
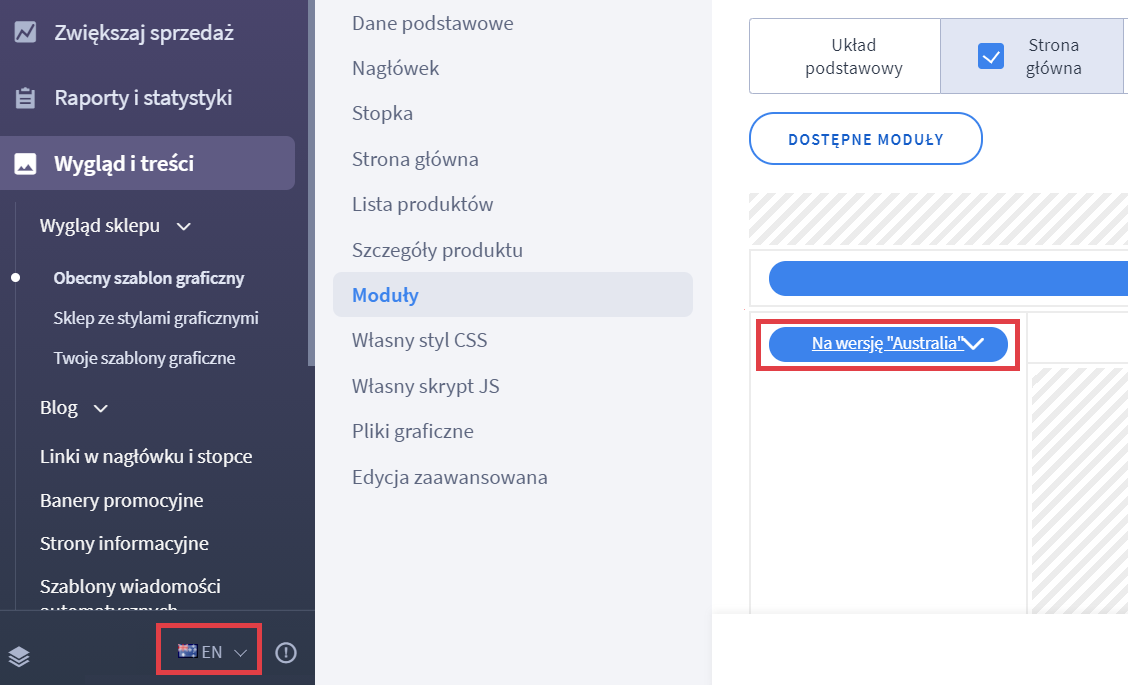
Po stronie sklepu zostanie to wyświetlone w następujący sposób:
- Wersja australijska
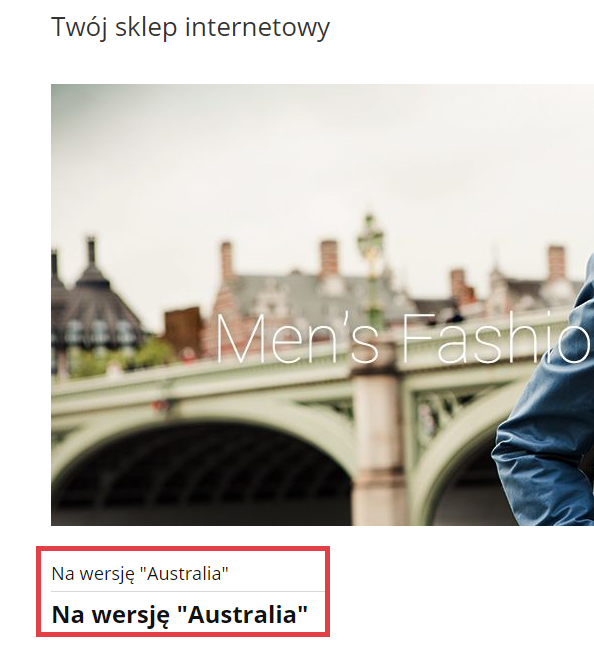
- Wersja polska

Tłumaczenie płatności dla nowego języka
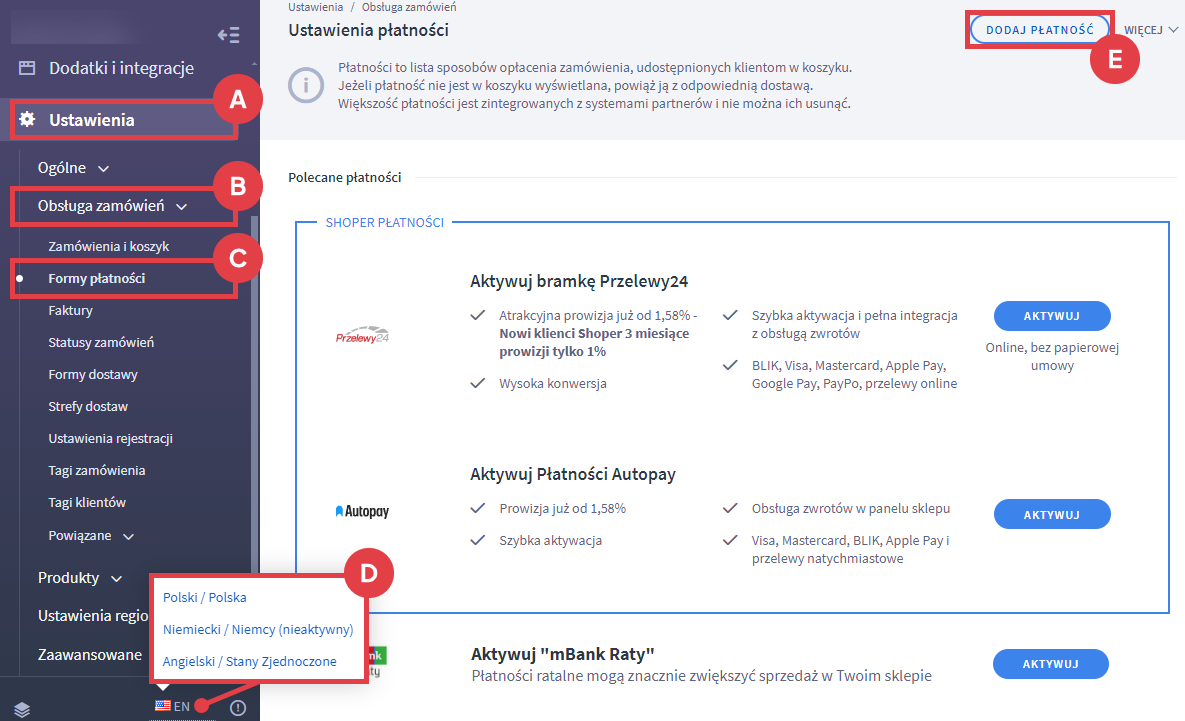
Pole: Komunikat po złożeniu zamówienia zostanie wyświetlony w podsumowaniu zamówienia na stronie z podziękowaniem.
Pole: Komunikat email wykorzystywane jest w mailu wysyłanym do klienta po złożeniu zakupów.
Pamiętaj o wybraniu waluty, która jest zdefiniowana jako domyślna dla danego języka.
W sklepie istnieją również elementy, których nie można przetłumaczyć i które należy utworzyć na nowo dla konkretnego języka.
Tworzenie dostawy dla nowego języka
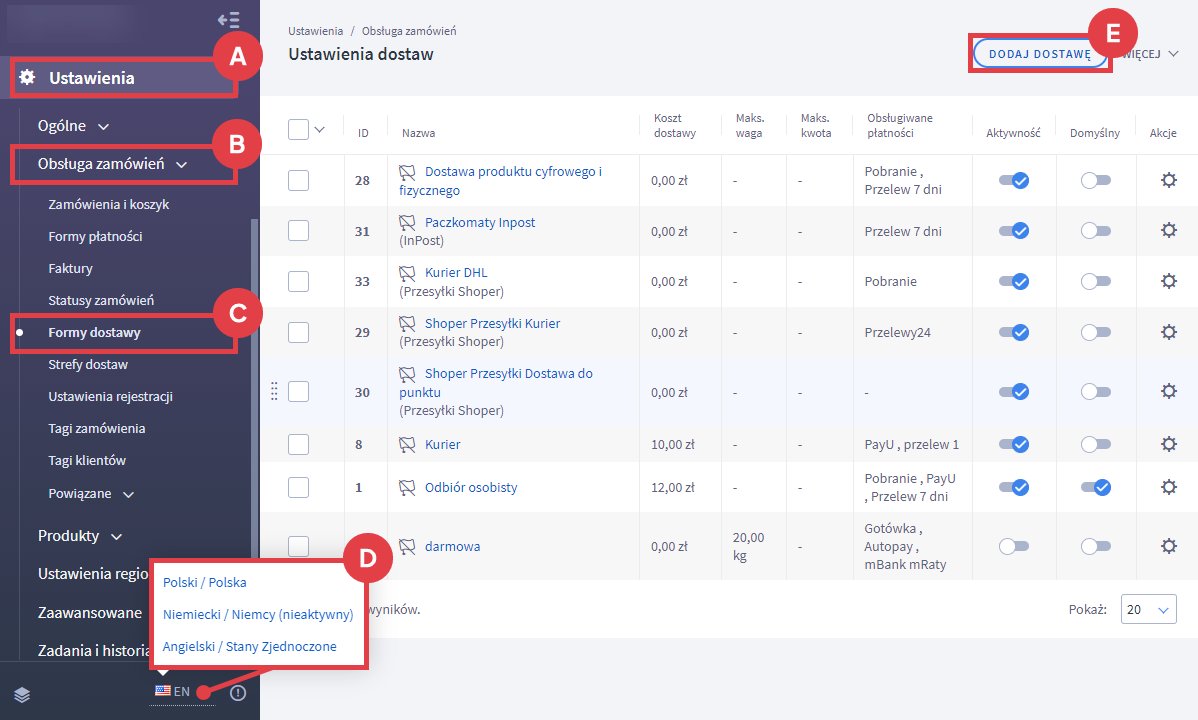
Poniżej zostały zaprezentowane wszystkie elementy, które należy utworzyć osobno dla każdego języka:
- atrybuty produktów,
- newsletter,
- artykuły,
- strony informacyjne,
- nagłówek i stopka,
- linki,
- sondy,
- szablony wiadomości e-mail,
- dostawy,
- dodatkowe pola formularzy.
Як правильно налаштувати додаткову мовну версію?
Підготовка додаткової мовної версії в магазині Shoper складається з кількох етапів.
Рекомендується виконати всі кроки, щоб нова мова працювала правильно. Інакше може статися так, що, незважаючи на переклад усіх фраз, клієнт не зможе здійснити покупку, наприклад, через те, що в магазині немає визначеного платежу за певну валюту.
Слід пам’ятати, що весь процес покупки тісно пов’язаний, і кожен елемент, який з’являється в поточній мові, також повинен бути підготовлений для нової мови.
І етап
Додавання нової валюти (цей крок можна пропустити, якщо валюта вже додана в магазині).
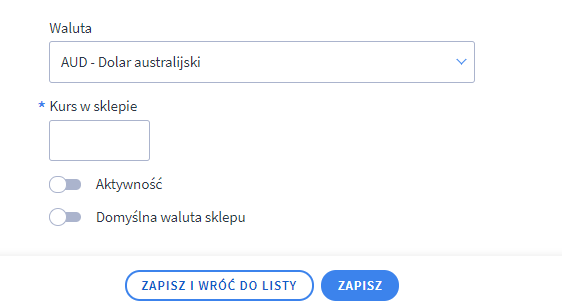
УВАГА: Встановлення валюти як типову можливе лише тоді, коли в магазині немає замовлень.
Додавання нової мови
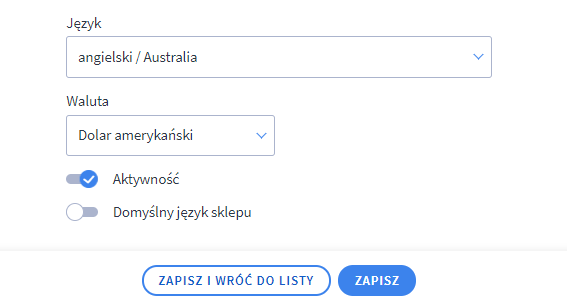
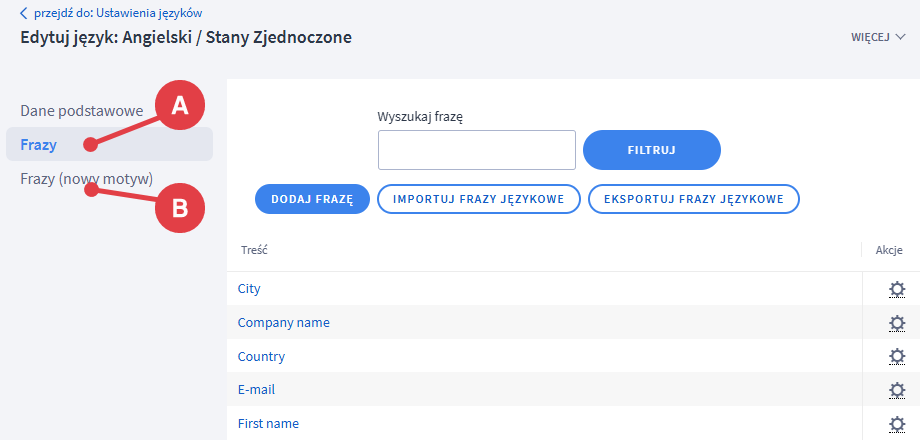
Після перекладу елементів зі списку всі базові повідомлення, кнопки та інші елементи, показані в магазині, матимуть свій еквівалент у приготовленій мові. Наступним кроком є додавання перекладів для категорій і продуктів.
Готові переклади в мовних версіях: чеська, словацька, німецька та нідерландська з інструкціями по установці.
ІІ етап
Переклад категорії для нової мови
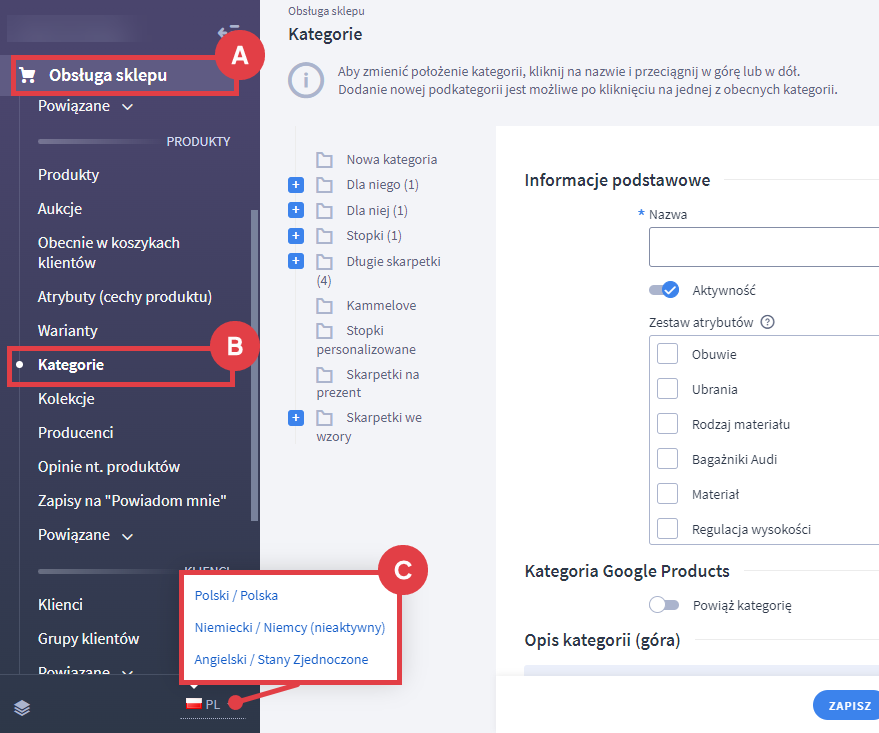
Будь-які зміни, внесені з моменту переключення мови, будe виднo лише у вибраній мовній версії. Це не стосується графіки (логотипи, макет модуля тощо).
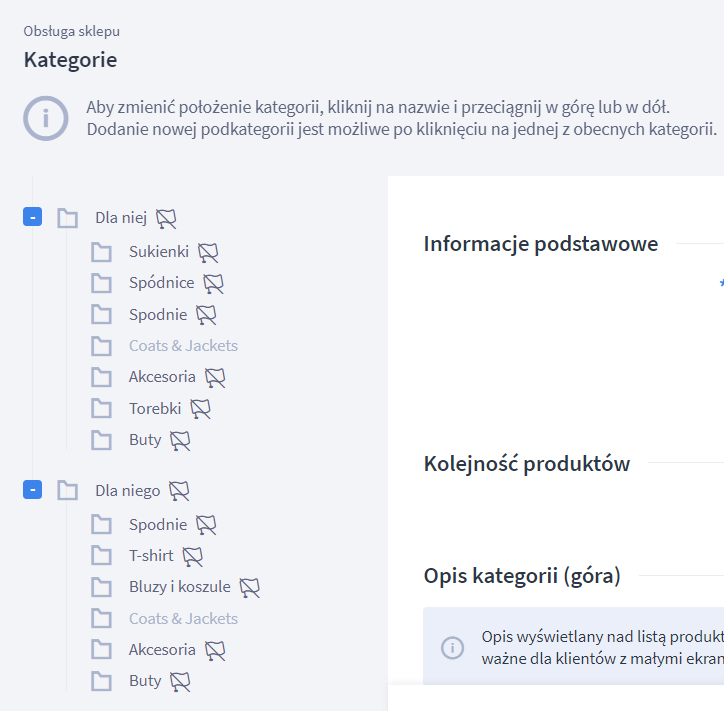
У наведеному вище списку прикладів жодна з категорій не має перекладу для мови, яку ми зараз редагуємо.
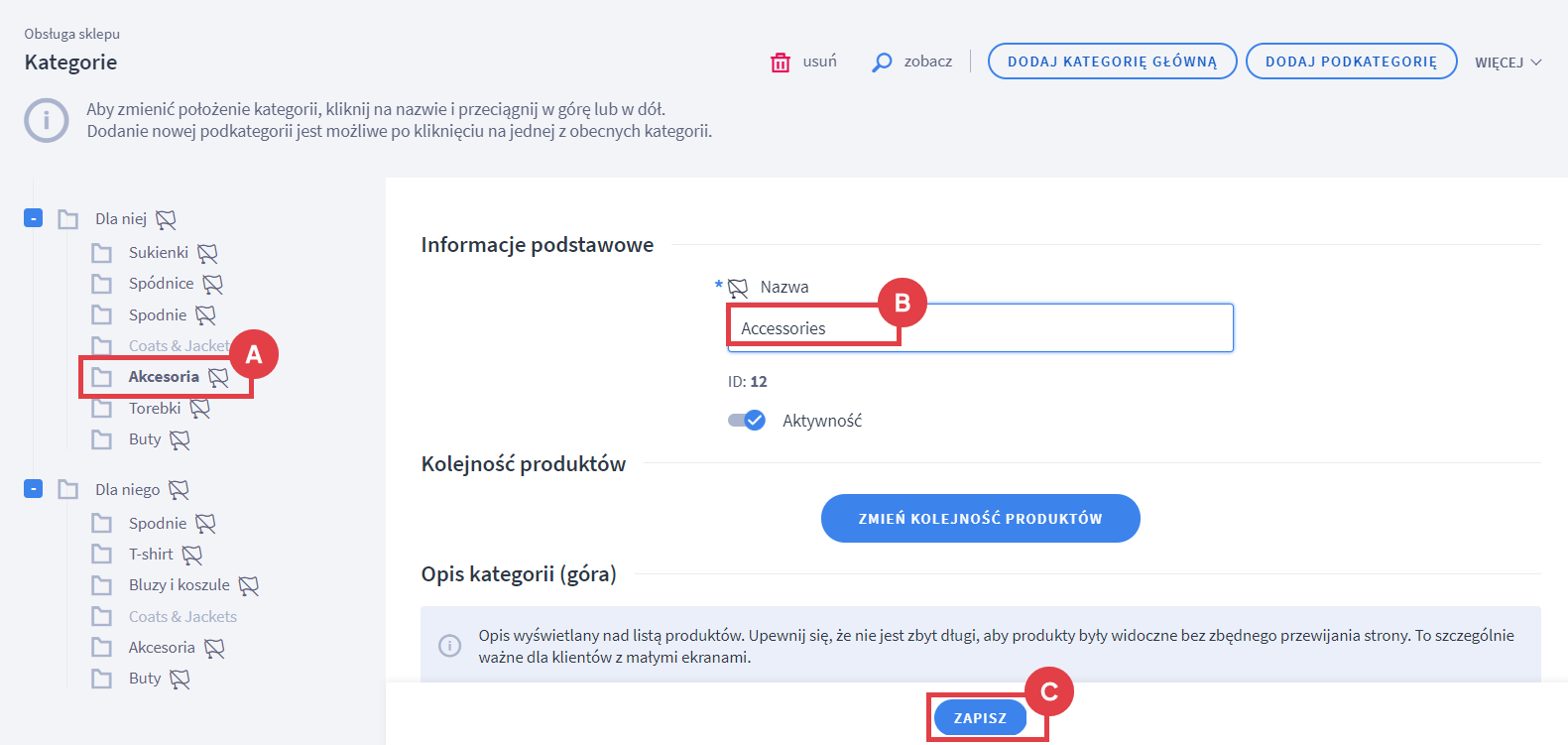
Після збереження змін прапорець зникне як у списку категорій, так і біля поля імені. Це означає, що ми ввели переклад для даної категорії. Це та сама категорія з двома різними мовними версіями.
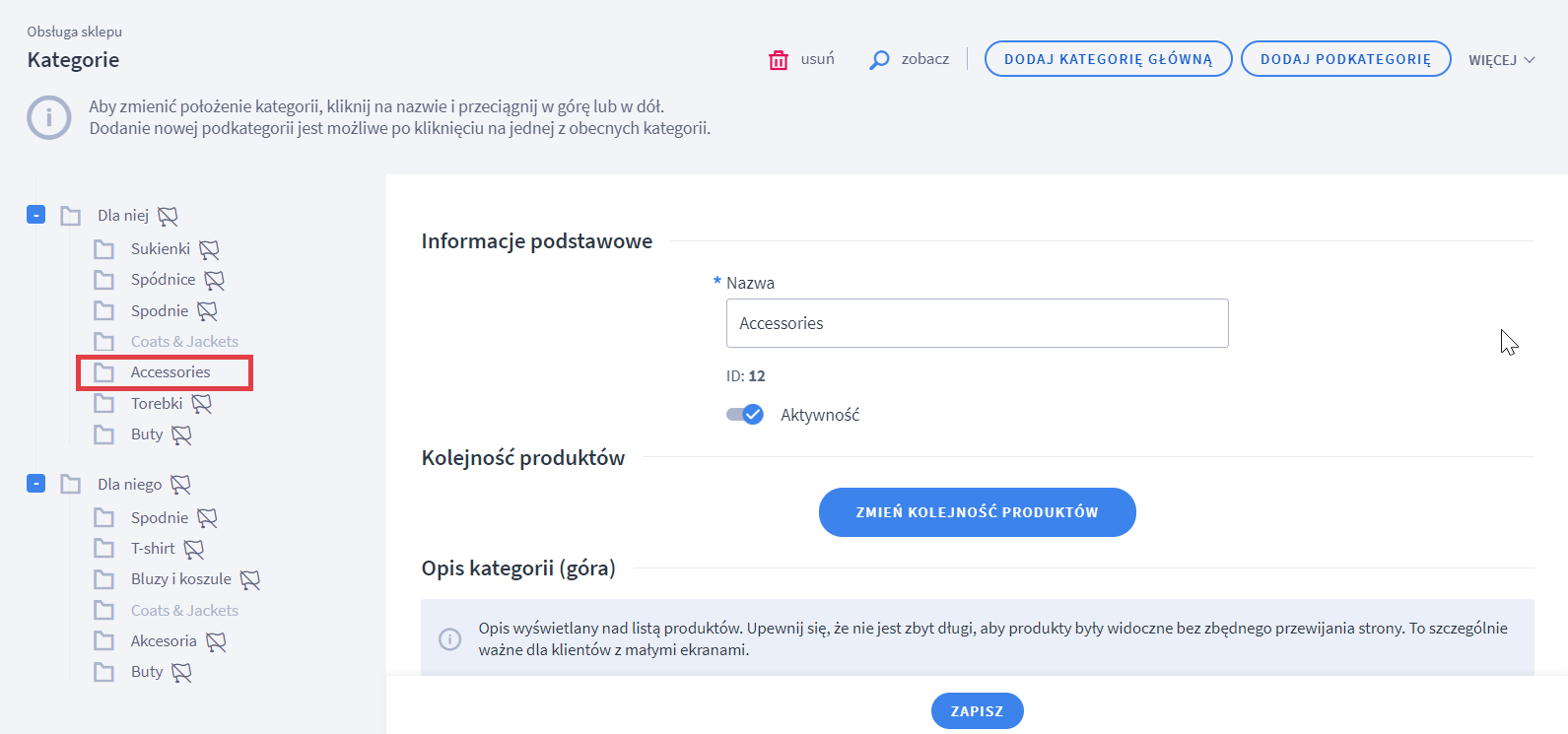
Повторіть процес для кожної категорії та підкатегорії в магазині. Якщо будь-яку з категорій не буде перекладено, її не буде показано в магазині після вибору мови.
Переклад назви та опису продукту новою мовою
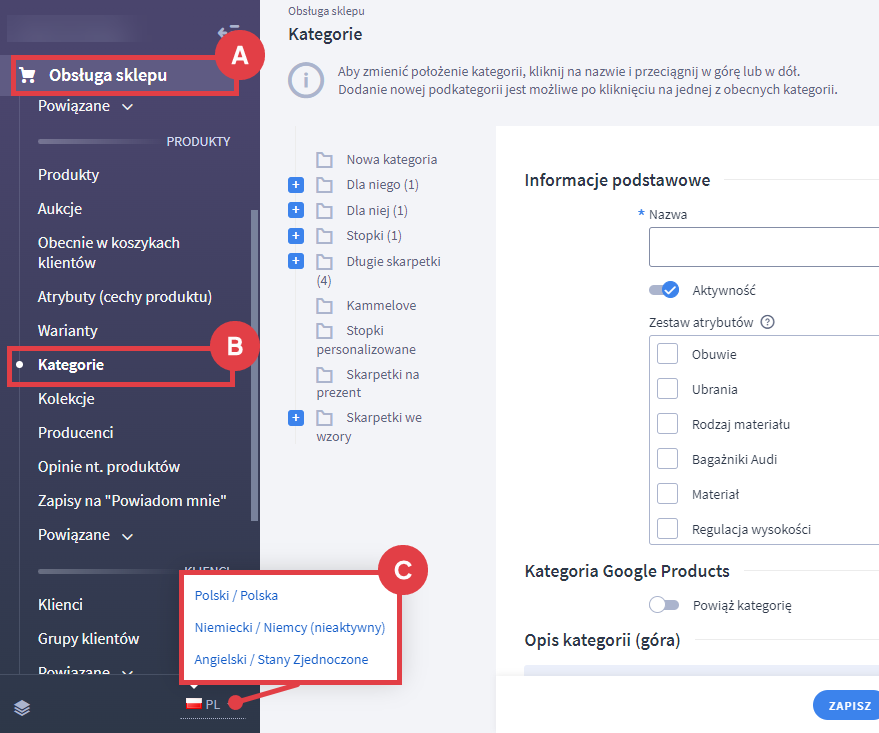

Відповідно до повідомлення, кожне поле з прапорцем має бути відредаговано.
Нижче наведено список усіх елементів, які можна визначити окремо для кожної мови:
- Pозділ Dane podstawowe,
- Nazwa,
- Aktywność,
- Priorytet,
- Produkt polecany.
Pозділ Opis:
- Krótki opis produktu,
- Opis produktu.
Pозділ Plik:
- ви можете додати різні файли для кожної мовної версії.
Pозділ Pozycjonowanie:
- ви можете редагувати всі елементи у цьому розділі.
Як і у випадку з категоріями, після збереження змін прапорець зникне як у списку товарів, так і в усіх полях, які потребують перекладу. Це означає, що ми додали переклад для даного продукту. Це той самий продукт з двома різними назвами, призначеними для двох різних мовних версій.
Виконайте аналогічно для всіх наступних елементів:
- warianty,
- treść wiadomości e-mail,
- wiadomości automatyczne,
- płatności,
- statusy zamówień,
- stany dostępności,
- terminy wysyłki,
- SEO – moduły stylu graficznego,
- jednostki miar.
ІІІ етап
Додавання модуля зміни мови в магазині
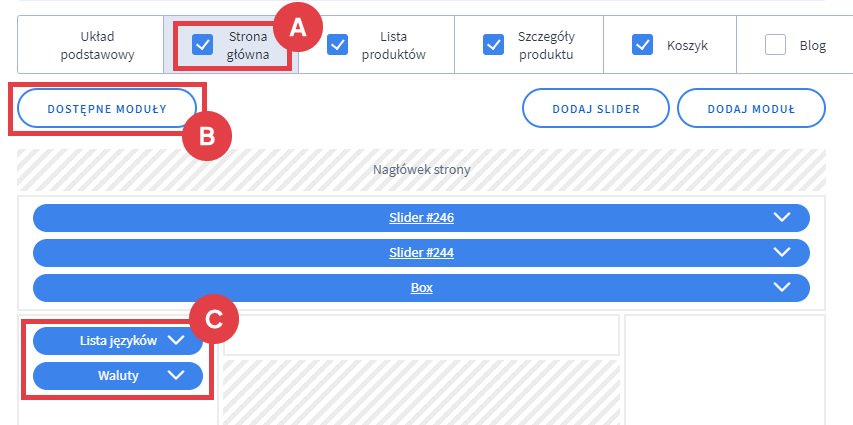
Переклад модулів для нової мови
Якщо в магазині є модулі, створені адміністратором, програмне забезпечення Shoper дозволяє їх перекласти.
Кожен модуль має свою назву, яка буде відображатися в панелі адміністратора однаково, незалежно від мовної версії. Ім’я дається на основі заголовка, який було додано під час створення модуля.
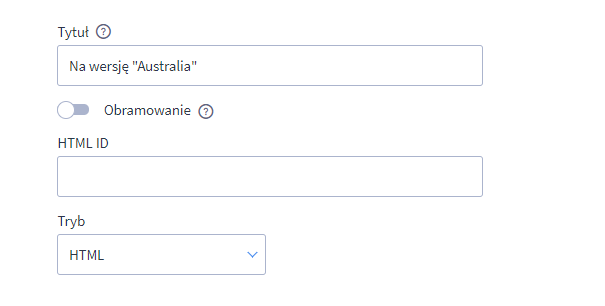
При додаванні модуля, наприклад на домашній сторінці магазину в «австралійській» мовній версії (як показано в прикладі), модуль автоматично з’явиться українською мовою, але він буде порожнім і не буде видний для клієнтів.
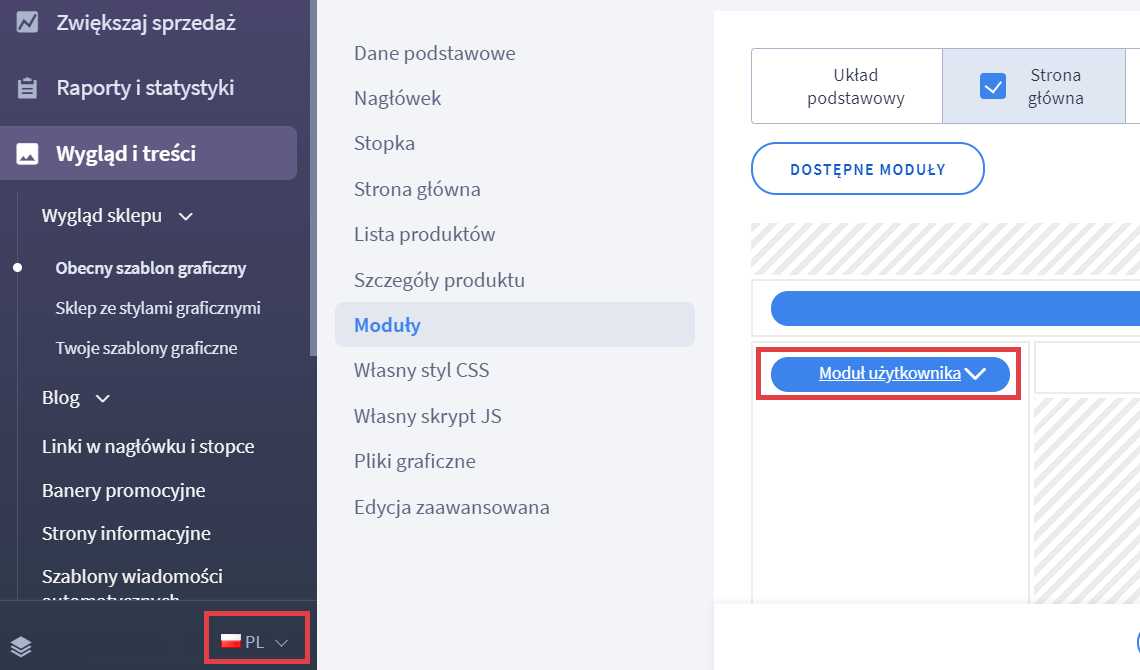
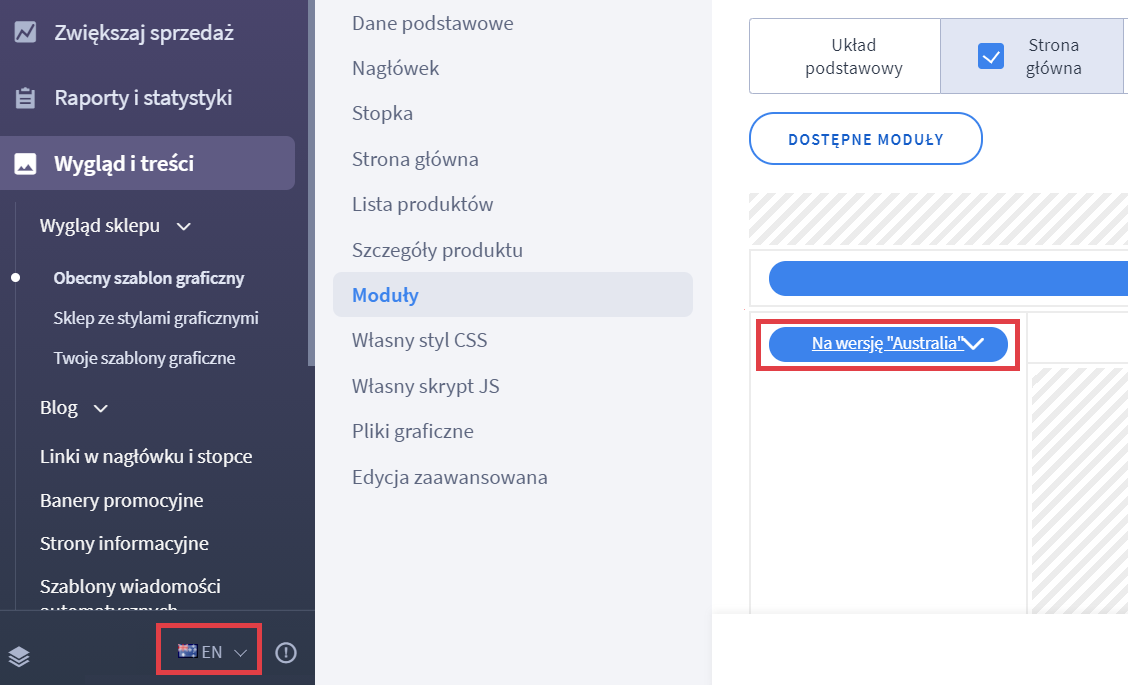
На сторінці магазину він буде показуватись таким чином:
- Австралійська версія
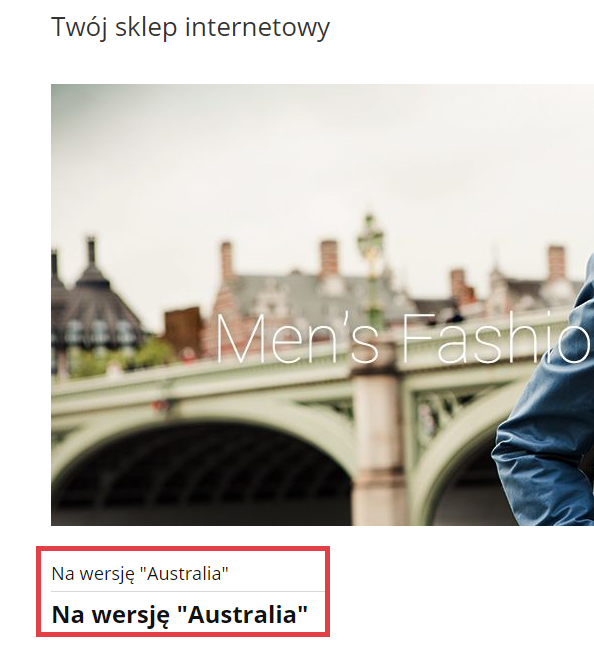
- Польська версія

Переклад платежів на нову мову
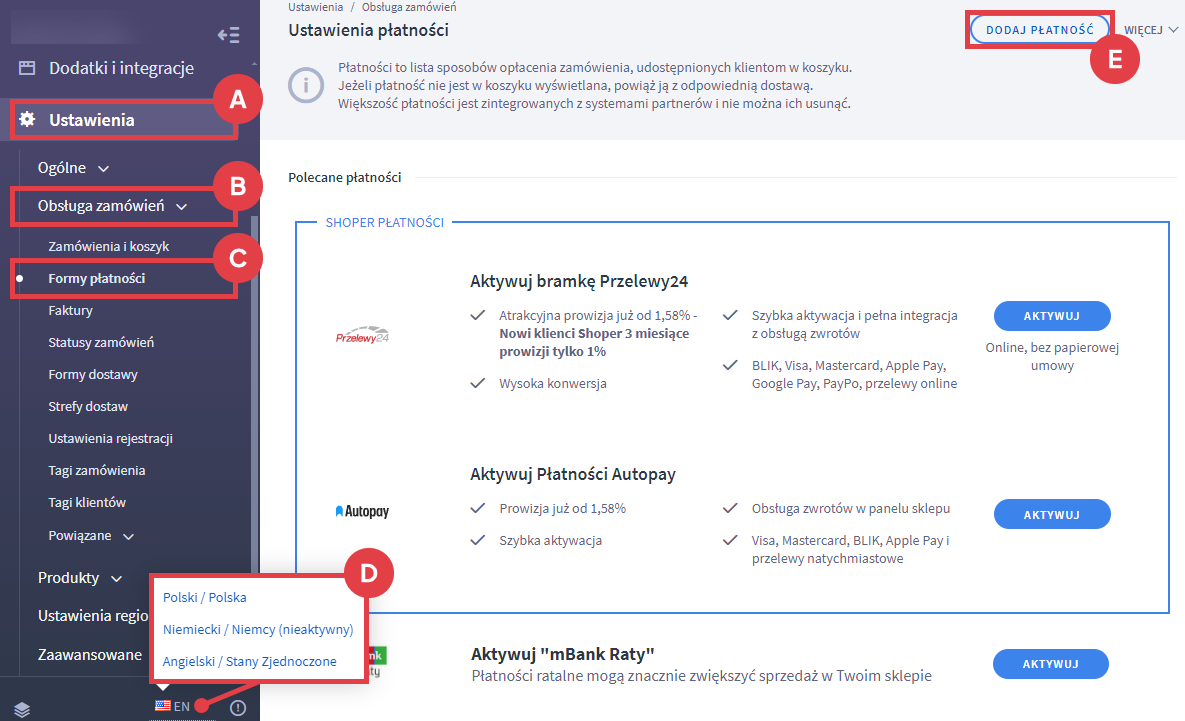
Поле: Komunikat po złożeniu zamówienia буде показано в підсумку замовлення на сторінці подяки.
Поле: Komunikat email використовується в електронному листі, надісланому клієнту після оформлення покупки.
Обов’язково виберіть валюту, яка визначається як типова для мови.
У магазині також є предмети, які неможливо перекласти і які потрібно відтворити для певної мови.
Створити доставку для нової мови
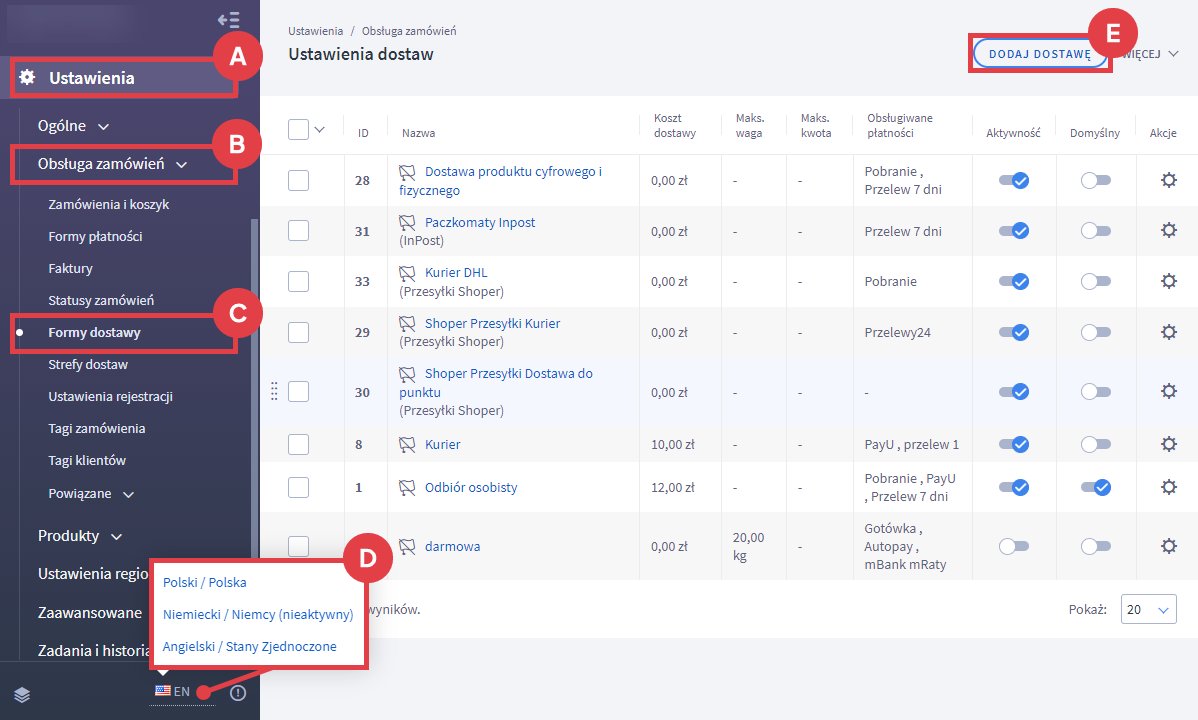
Нижче наведено всі елементи, які потрібно створити окремо для кожної мови:
- atrybuty produktów,
- atrybuty produktów,
- artykuły,
- strony informacyjne,
- nagłówek i stopka,
- linki,
- sondy,
- szablony wiadomości e-mail,
- dostawy,
- dodatkowe pola formularzy.
Warto zapamiętać!
- Jak w trzech etapach skonfigurować dodatkowy język w sklepie (instrukcja po polsku)?
- Jak w trzech etapach skonfigurować dodatkowy język w sklepie (instrukcja po ukraińsku)?