Instrukcja dodania modułu Bestsellery na stronach sklepu
W pierwszej kolejności przypisz wybrane produkty do modułu: Bestellery.
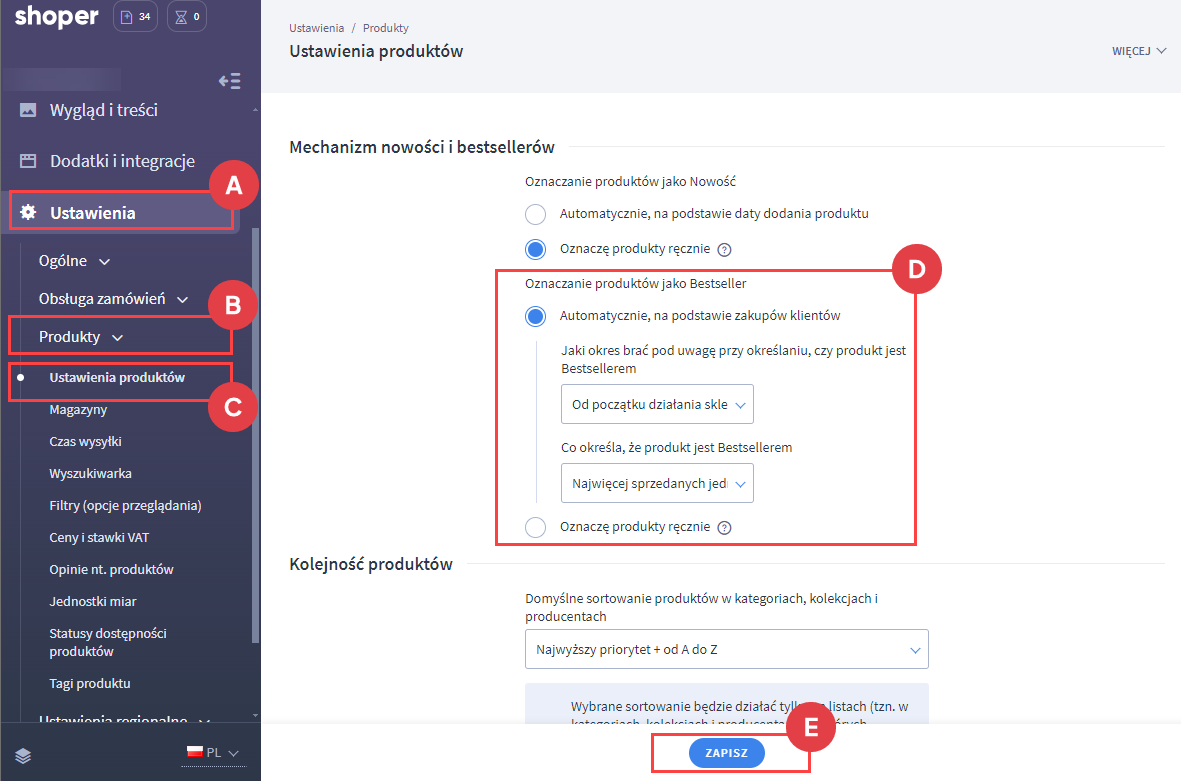
Następnie uruchom nowy edytor: Shoper Visual Editor, aby umieścić moduł Bestsellery na wybranych podstronach sklepu.
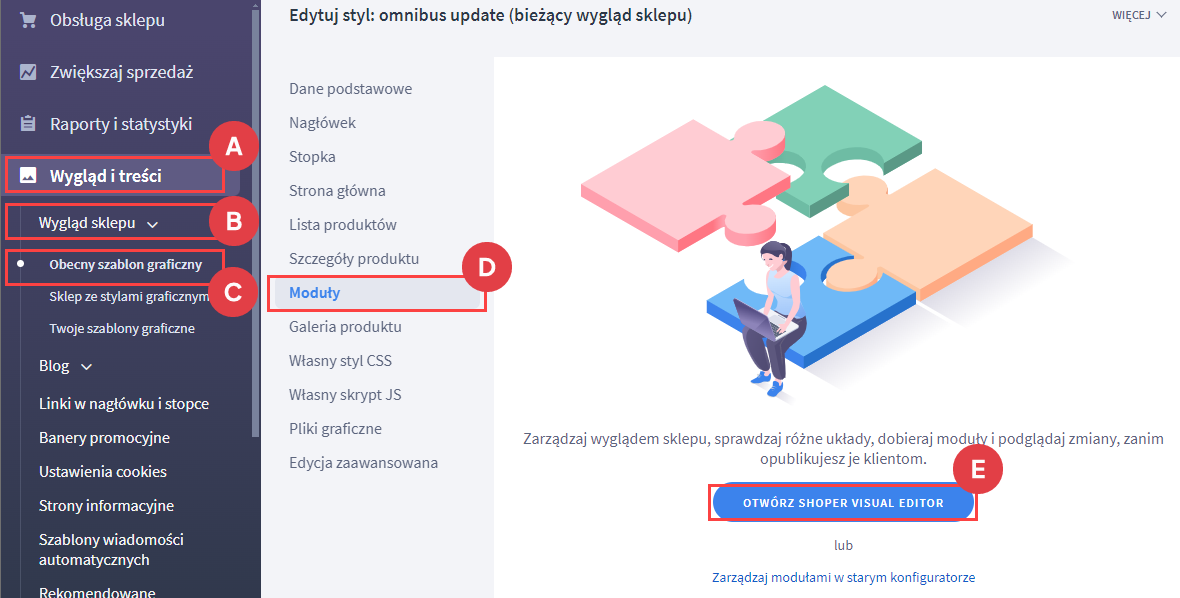
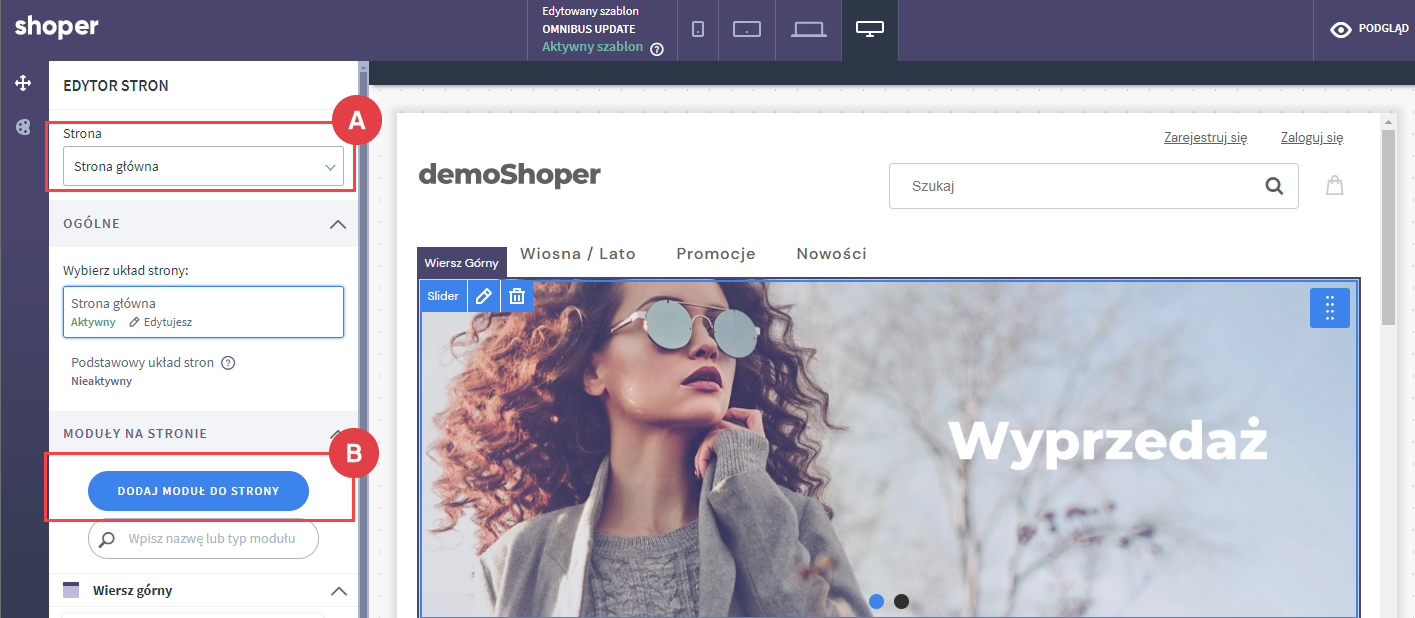
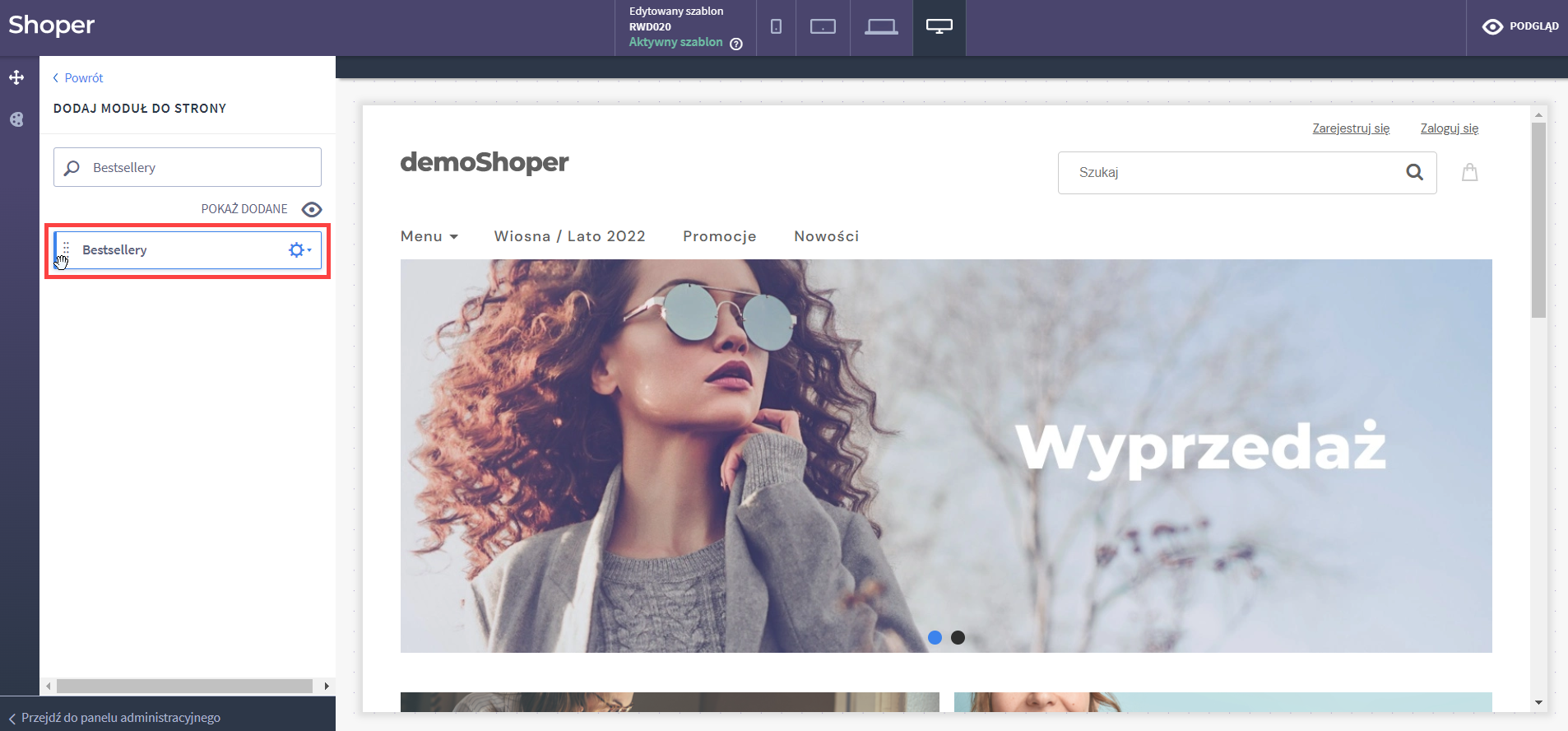
Przykładowy widok modułu:
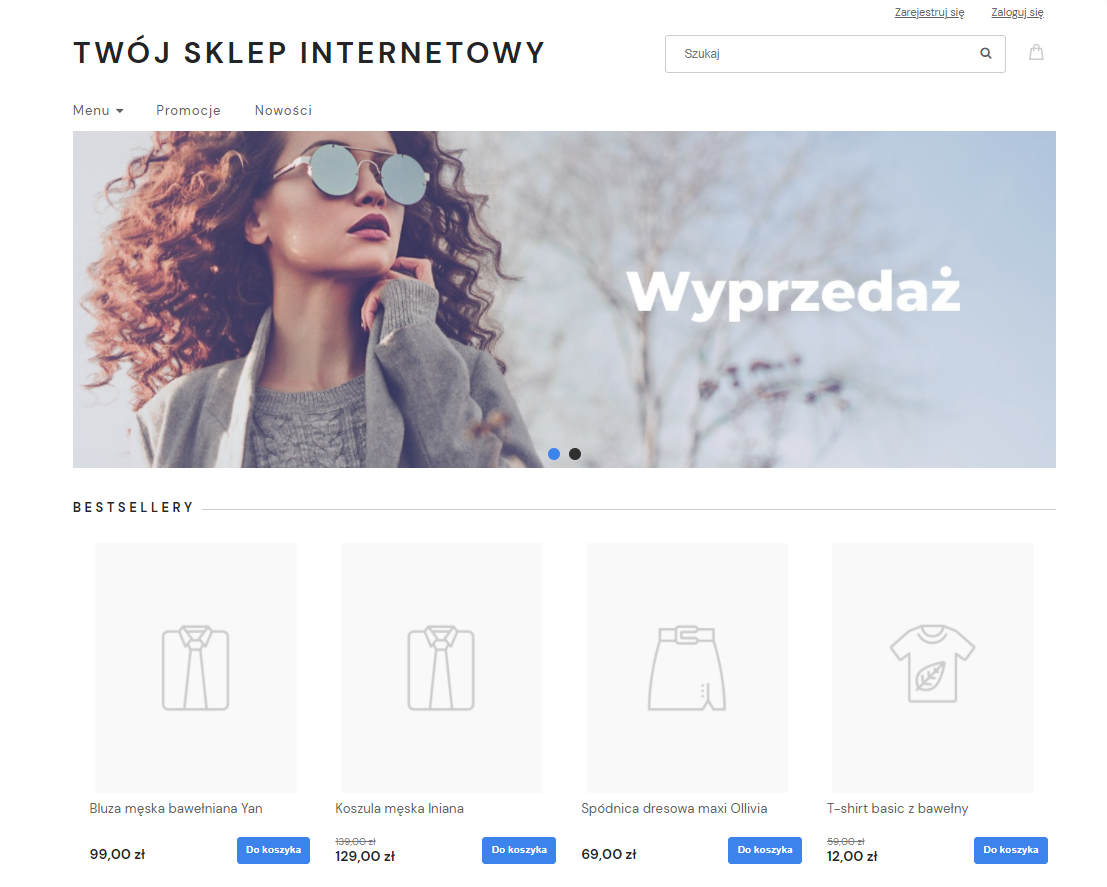
Ustawienia modułu Bestsellery
- Tytuł modułu – tytuł jest edytowalny, widoczny dla klienta, możesz zmienić go na własny,
- Wstęp – miejsce na opcjonalny tekst opisujący moduł, widoczny dla klienta,
- Liczba elementów – liczba produktów ile ma pojawić się w module,
- Format (Lista ze zdjęciami, Lista pozioma – przewijana, Lista) – sposób prezentacji bestsellerów w module,
- Automatycznie przewijaj produkty – dotyczy formatu przewijanej listy.
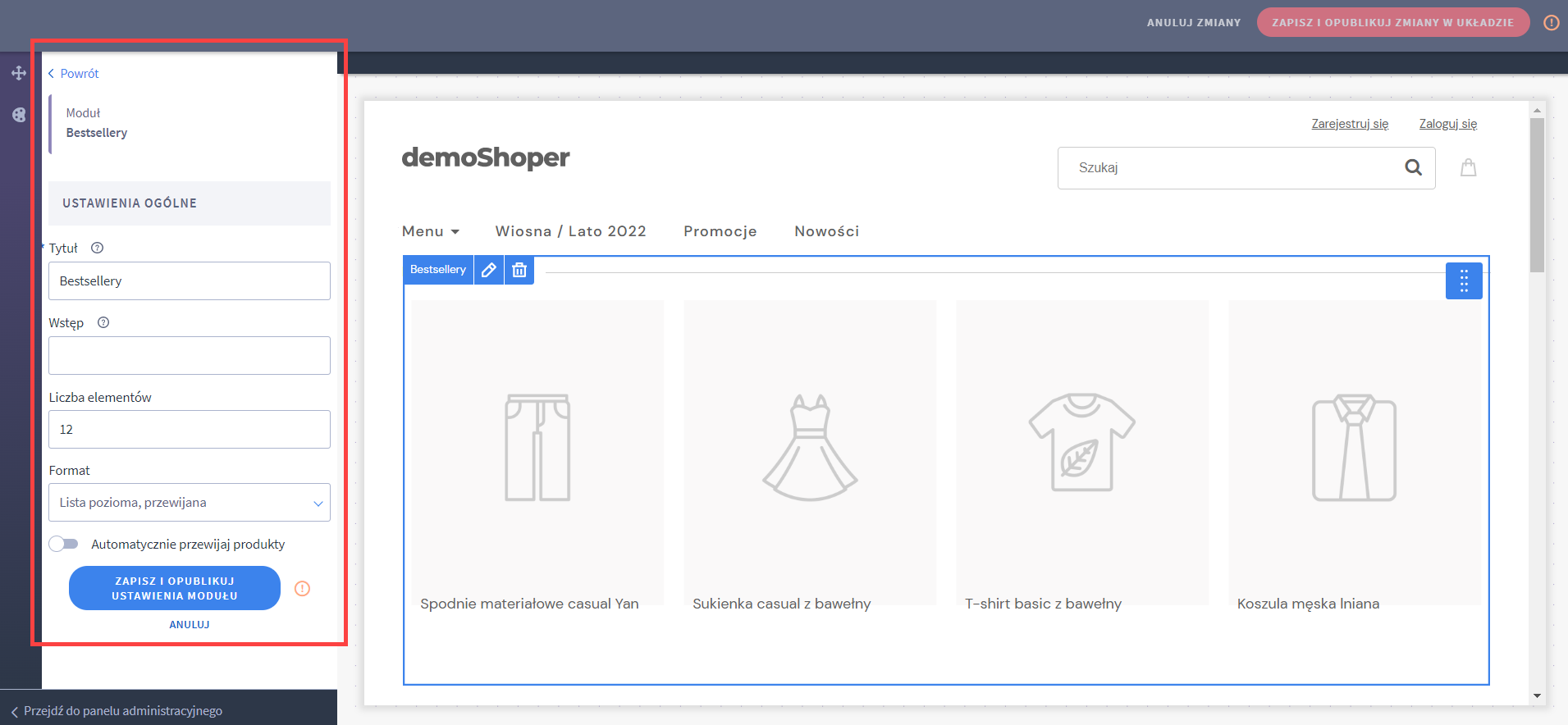
Wideo: prosta edycja wyglądu
Zobacz film na temat obsługi nowego edytora wyglądu sklepu: Shoper Visual Editor.
Warto zapamiętać!
- Jak przypisać produkty do modułu Bestsellery?
- Jak umieścić moduł Bestsellery na stronach sklepu internetowego?
- Jakie zmiany można wprowadzić w module Bestsellery?