Platforma Shoper umożliwia utworzenie strefy dostaw, dzięki czemu będziemy mogli ograniczyć dostawę dla konkretnego kraju, zestawu krajów lub kodów pocztowych.
Edycja strefy dostaw w e-sklepie Shoper
Aby edytować strefy dostaw, należy:
- Polska,
- Reszta świata,
- Unia Europejska.
Strefy w każdej chwili, można usunąć lub edytować (D).
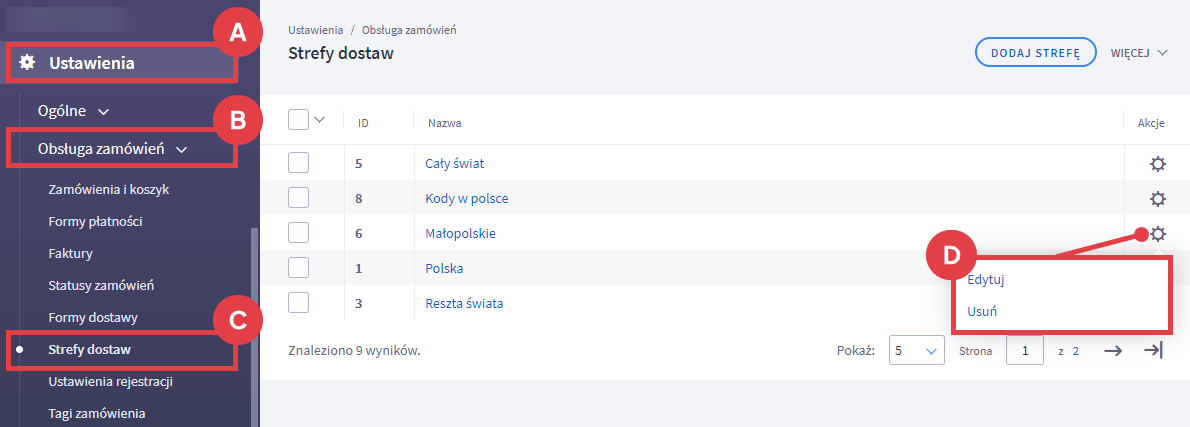
Jeżeli dana strefa, została dowiązana do konkretnej dostawy, nie będzie wówczas możliwości jej usunięcia. Aby ją bezwzględnie usunąć należy najpierw odwiązać ją od konkretnej dostawy.
Jak dodać/usunąć strefę dostawy w Panelu administracyjnym sklepu Shoper?
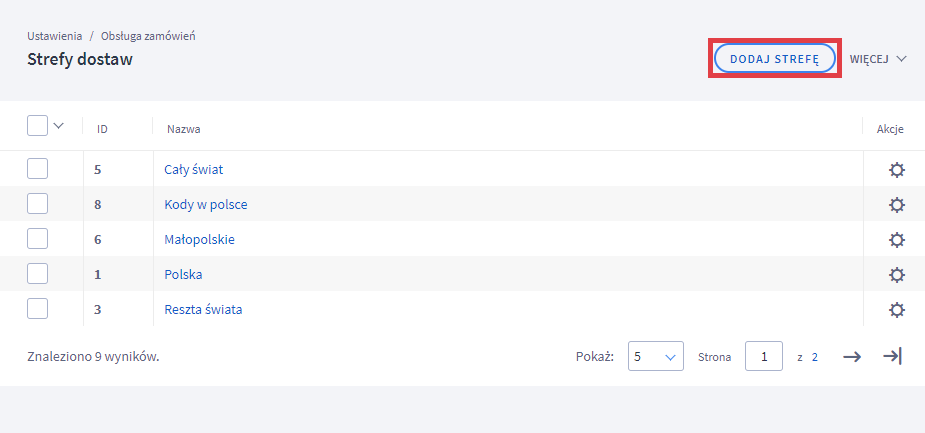
Wybór trybu: kraje
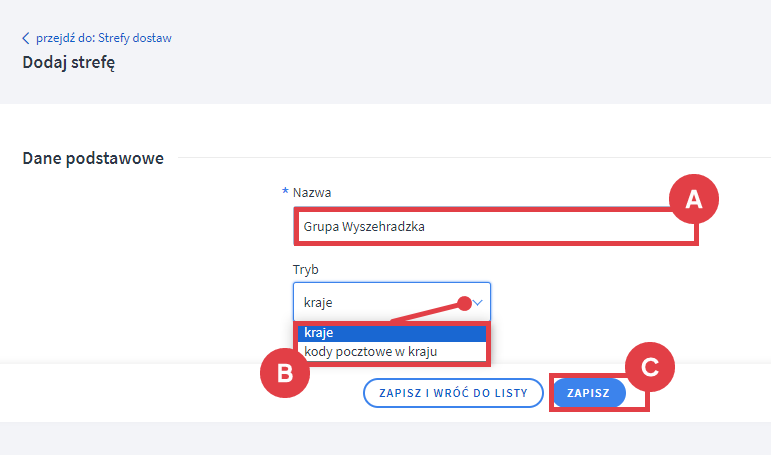
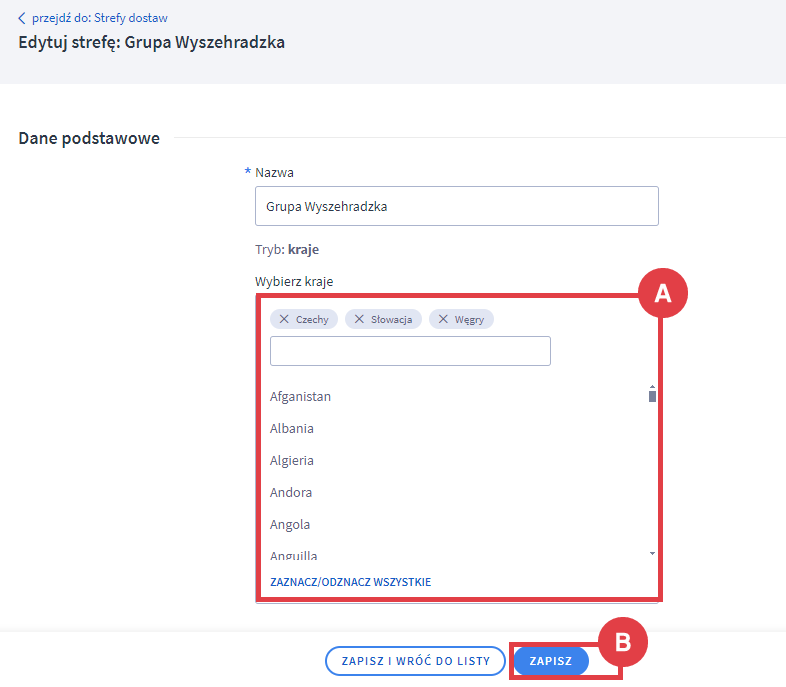
Jeżeli po wyborze kraju wysyłki, wyświetlony zostanie komunikat o treści: Store administrator has not defined a shipping method that meets the criteria of your order – oznacza to, że dostępne dostawy oraz za czym idzie strefy dostaw, nie umożliwiają wysyłki do tego kraju.
Wybór trybu: kody pocztowe w kraju
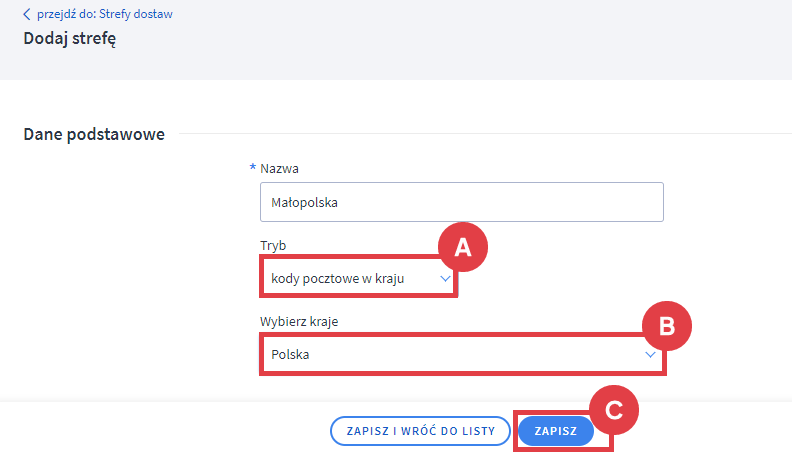
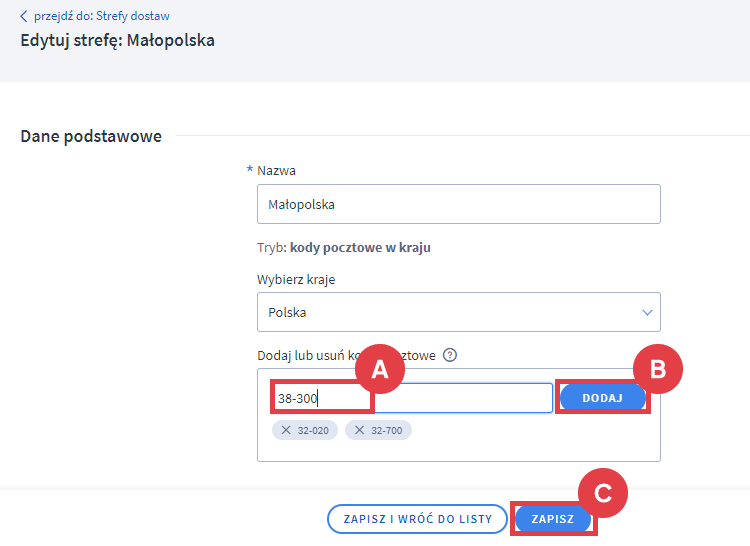
Do definicji stref możesz użyć znaków specjalnych:
- ? – zastępuje jeden znak (cyfra lub litera),
- * – zastępuje dowolną ilość znaków (cyfry lub litery).
Na przykład:
– 31-14? oznacza kody pocztowe od: 31-140 do 31-149 (centrum Krakowa).
– 31-* oznacza wszystkie kody zaczynające się na: 31 (tu: cały Kraków).
Przypisanie strefy dostaw do konkretnej formy dostawy
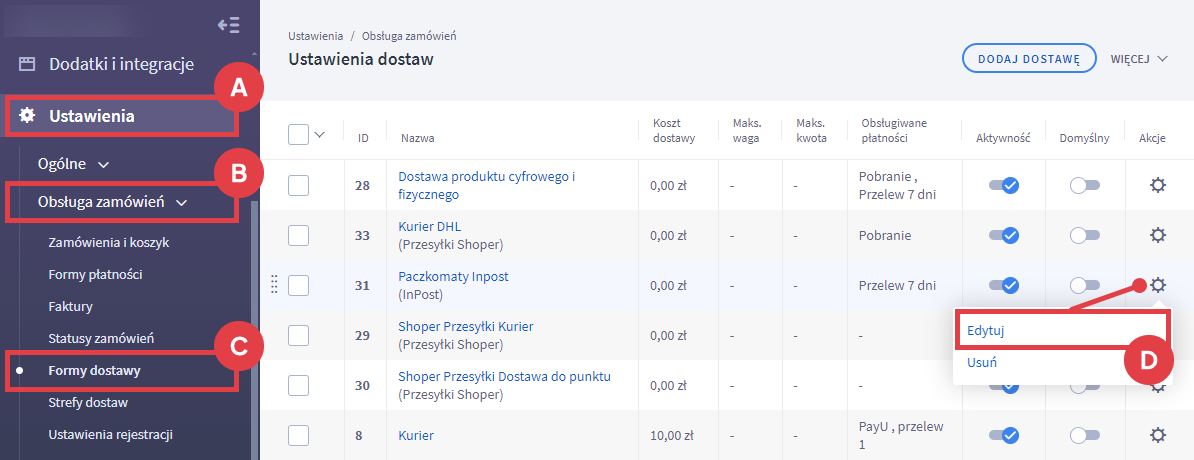
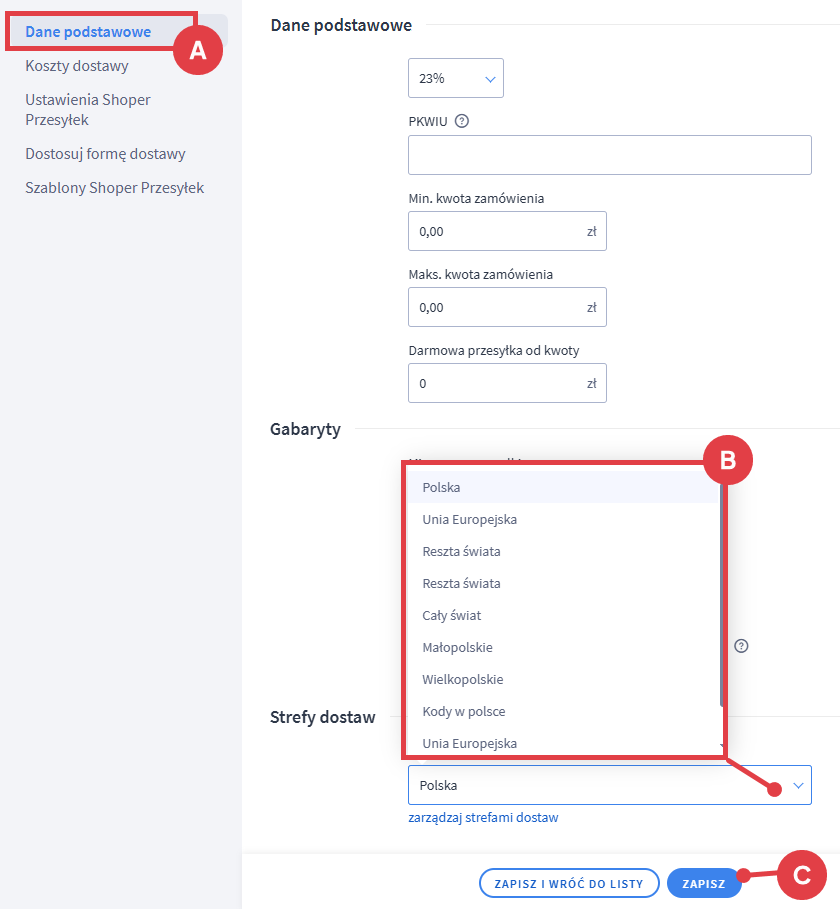
Chcesz, aby Twój sklep internetowy osiągnął wysokie pozycje w wyszukiwarkach? Pomyśl o profesjonalnej ofercie działań SEO od Shoper dopasowanych do Twoich potrzeb.
Warto zapamiętać!
- Jak zmienić strefy dostaw w sklepie na oprogramowaniu Shoper?
- Jak utworzyć strefę dla kraju lub na podstawie kodów pocztowych?
- Jak w edycji formy dostawy wybrać utworzoną strefę dostawy?