Przetestuj dostępne funkcje i załóż darmowy sklep internetowy w ramach 14-dniowego okresu próbnego. Sprawdź bezpłatnie i bez ograniczeń możliwości platformy Shoper.
Poniższy artykuł wyjaśnia podstawowe zagadnienia związane z konfiguracją nowo założonego sklepu:
- usuwanie Slidera (A): Wyprzedaż / Zamów do paczkomatu lub kurierem,
- usuwanie Boxów (B): Darmowa dostawa / Nowa kolekcja,
- wyświetlanie polecanych produktów.
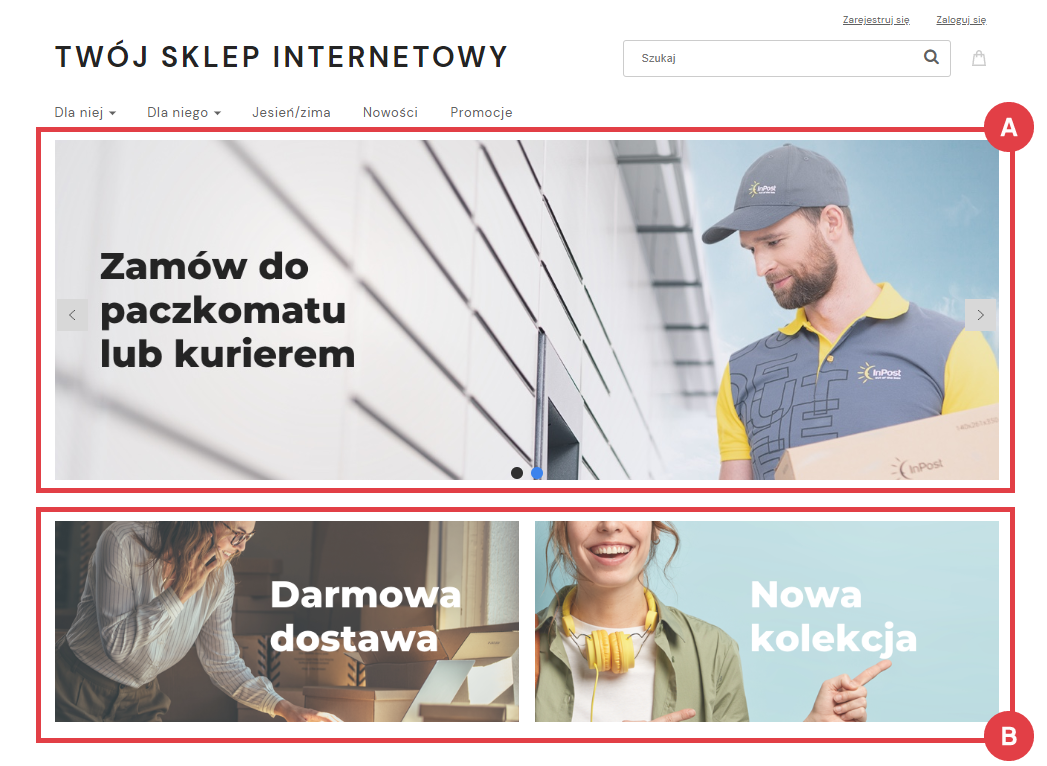
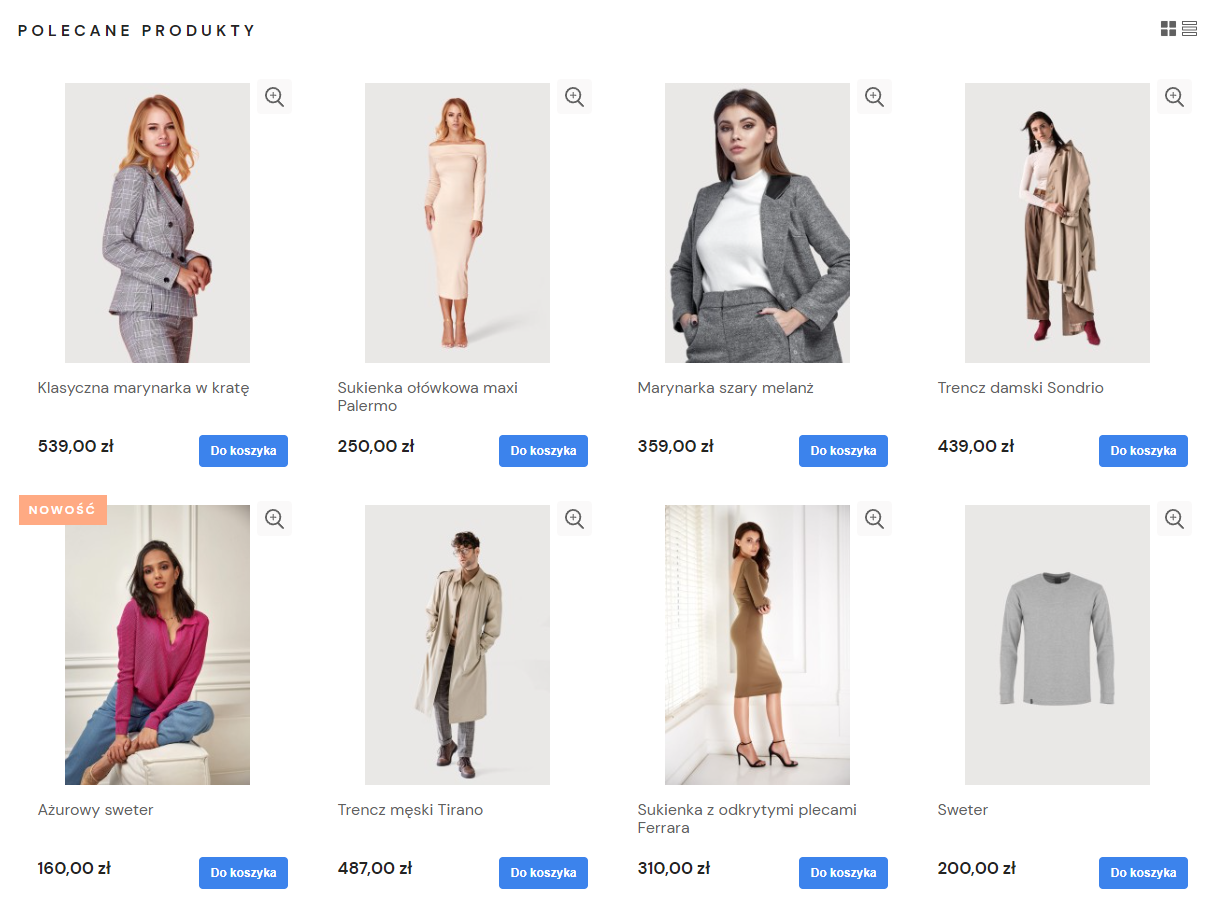
Usuwanie Slidera i Boxów ze strony głównej sklepu w nowym Shoper Visual Editor
Wideo: łatwiejsze zarządzanie wyglądem sklepu internetowego
Zobacz film prezentujący atuty nowego Shoper Visual Editor do edycji wyglądu sklepu.
Usuwanie wybranego Slidera i Boxa w starym edytorze wyglądu
Instrukcja: jak usunąć slider i boxy na stronie głównej sklepu w starym edytorze wyglądu?
Wyświetlanie polecanych produktów na stronie głównej
Przy standardowym ustawieniu sklepu, na stronie głównej widoczne są jedynie produkty polecane. Aby zarządzać produktami polecanymi skorzystaj z poniższej instrukcji.
Nie widać wprowadzanych zmian w wyglądzie sklepu Shoper
Jeżeli zaobserwujesz sytuację, w której pomimo prawidłowo wprowadzonych zmian wizualnych nie są one obecne w sklepie, wykonaj następujące czynności:
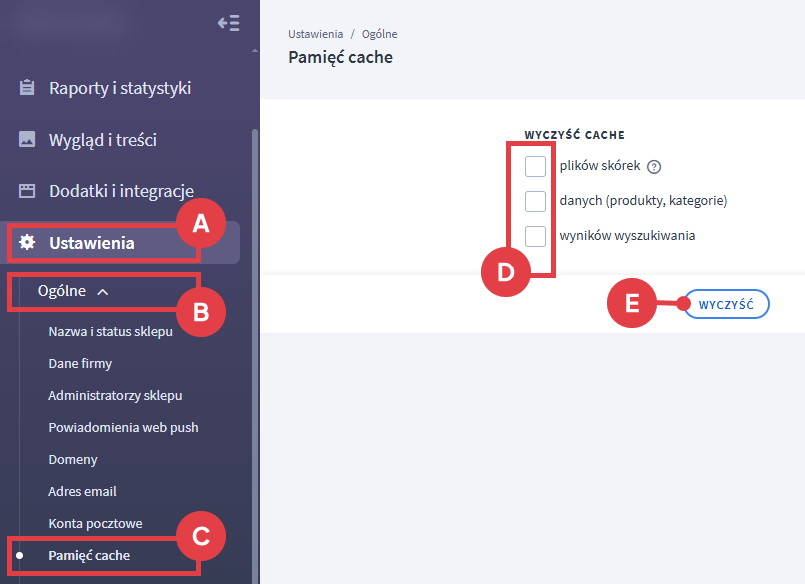
WAŻNE! Pamięć Cache to pamięć podręczna. Może niekiedy przechowywać informacje nieprawdziwe, generujące błędne wyświetlanie się elementów w sklepie, brak informacji o zmianach, czy sprawiające wrażenie nieprawidłowego działania sklepu.
Czyszcząc ją nie ryzykujesz utraty jakichkolwiek danych ze sklepu. Nie zalecamy natomiast czyszczenia Cache bez wyraźniej przyczyny lub podejrzenia nieprawidłowego działania któregoś z elementów sklepu.
W wiodących na rynku przeglądarkach jest to odświeżenie także pamięci podręcznej. Jeżeli ta czynność nie dała rezultatu, wyczyść pamięć podręczną lub historię używanej przez Ciebie przeglądarki, poprzez jej ustawienia.
Pamiętaj, iż przeglądarki również przechowują niechcianą pamięć, która może generować problemy w działaniu aplikacji internetowych, takich jak Twój sklep.
Wideo: jak zmienić wygląd sklepu Shoper?
Zobacz film opisujący modyfikacje wyglądu sklepu internetowego Shoper.
Wideo: zarządzanie menu w sklepie Shoper
Zobacz film opisujący modyfikacje menu nagłówka oraz stopki w sklepie.
Warto zapamiętać!
- Jak usunąć moduł Slider lub Box ze strony sklepu Shoper (sposób I)?
- Wideo poradnik: modyfikacja wyglądu sklepu w Shoper Visual Editor
- Jak usunąć moduł Slider lub Box ze strony sklepu Shoper (sposób II)?
- Jak umieścić sekcję z produktami polecanymi na stronie?
- Jak wyczyścić pamięć Cache w sklepie internetowym?
- Wideo poradnik: modyfikacja szablonu graficznego sklepu Shoper
- Wideo poradnik: tworzenie własnego menu w e-sklepie Shoper