Stało się: 1 lipca 2023 r. Google Analytics 4 wszedł w życie na dobre – a razem z nim sporo nowości ważnych dla e-commerce. Wiesz, jak skonfigurować GA4 w sklepie internetowym? O czym musisz pamiętać i co może Cię zaskoczyć? Zobacz kilka wskazówek.
Czym jest Google Analytics 4?
Google Analytics 4 (GA4) to najnowsza wersja najpopularniejszego na świecie systemu do analityki internetowej. 1 lipca 2023 roku zastąpiła już całkowicie swojego poprzednika – Google Universal Analytics (albo GA3). Aktualne narzędzie skupia się przede wszystkim na zachowaniach klientów, ich wartości życiowej (Customer Lifetime Value) i ścieżkach zakupowych.
Zamiast adresów URL GA4 wykorzystuje do monitorowania ruchu w Twoim sklepie internetowym tzw. zdarzenia (eventy), czyli interakcje użytkowników z elementami strony. To mogą być np. kliknięcia w przycisk, odtworzenia video, zapis do newslettera czy przejścia do koszyka.
Google Analytics 4 umożliwia również śledzenie wielokanałowe, czyli obserwację aktywności między różnymi platformami i aplikacjami. Dodatkowo wykorzystuje sztuczną inteligencję i uczenie maszynowe do analityki predykcyjnej. To znaczy, że za pomocą zaawansowanych algorytmów uzupełnia luki informacyjne, prognozuje przyszłe wyniki czy prawdopodobieństwo zakupu.
Więcej o działaniu GA4 i o tym, co to zmienia w e-commerce, przeczytasz w tym artykule.
Jak zacząć korzystać z GA4 w sklepie internetowym?
Dokładną instrukcję konfiguracji Google Analytics 4 w sklepie internetowym Shoper znajdziesz w tym artykule pomocy. Przygotowaliśmy dla Ciebie także poradnik video.
Ustawianie zdarzeń w sklepie internetowym
Pamiętaj, że Google Analytics 4 śledzi zachowania użytkowników na Twojej stronie. Dlatego aby system wiedział, jakie ruchy klienta ma obserwować, musisz mu wskazać, które interakcje są dla Ciebie istotne.
W ramach integracji Shoper z GA4 możesz ustawić kilkanaście różnych zdarzeń, np. gdy użytkownik dodaje pozycje do koszyka (add_to_cart) czy przegląda listę produktów (view_item_list). Pełną listę eventów znajdziesz w Centrum pomocy.
Nie zapomnij jednak, że w każdym z nich musisz podać również odpowiednie parametry (np. rodzaj płatności, wartość, nazwę listy). Unikaj też podwójnej konfiguracji zdarzeń (np. w Google Tag Manager oraz w integracji Shoper z GA4) – inaczej mogą się one zliczać podwójnie i zaburzać analizy.
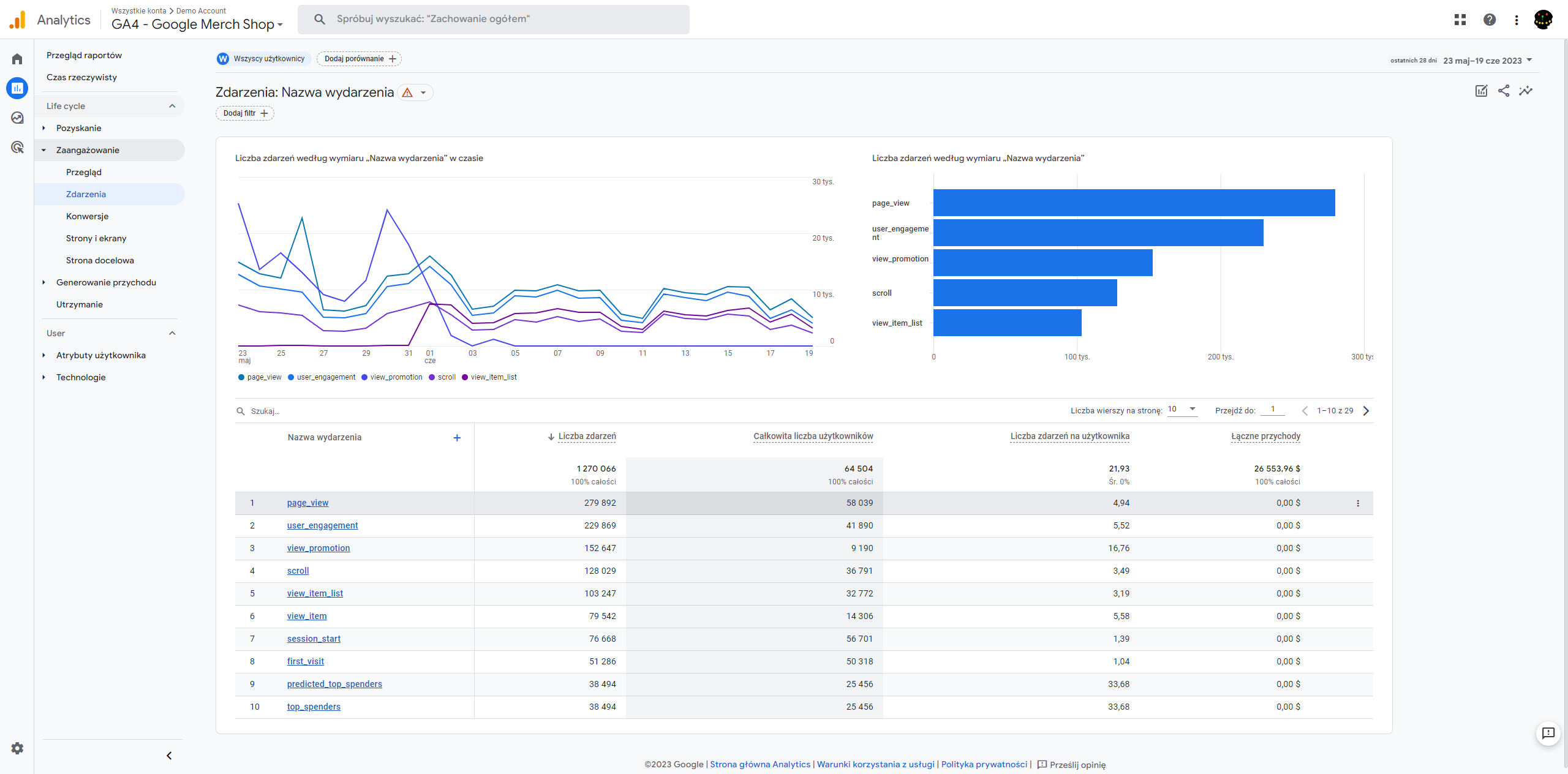
Kod waluty
Wykorzystanie Google Analytics 4 do śledzenia danych w sklepie internetowym wymaga ustawienia w Google Tag Manager kodu waluty, z jakiej korzystasz w sklepie. Inaczej w raportach zobaczysz liczbę transakcji, ale bez ich wartości i przychodów.
W Universal Analytics takie działanie nie było wymagane, więc łatwo o nim zapomnieć. W GA4 musisz w parametrach eventu purchase wypełnić w polu currency trzyliterowy kod waluty, np. PLN.
Inne podejście do sesji
W GA4 liczą się nie adresy stron, a interakcje użytkowników. Dodatkowo zmienia się też definicja sesji. W starym Google Analytics każda zmiana kampanii i źródła wizyt na stronie powodowała stworzenie nowej sesji.
W nowej wersji narzędzia taka zmiana nie przerywa już rozpoczętej sesji. Z tego powodu nie mamy możliwości porównania 1:1 niektórych danych między GA4 a UA.
Możesz również dostosować czas trwania sesji z domyślnych 10 sekund na 30 sekund. Wejdź w zakładkę Strumienie danych > Sieć > Strumienie danych z internetu > Skonfiguruj ustawienia tagów > kliknij “Pokaż wszystko” > Dostosuj czas trwania sesji > Skoryguj licznik czasu pod kątem sesji z zaangażowaniem > zmień wartość na 30 sekund.
Wykluczenia domen odsyłających
Nie wszystkie witryny stanowią w Twoim sklepie wartościowe źródło ruchu, a niektóre mogą wręcz zaburzać zbieranie danych o konwersji i ścieżkach klientów. Pamiętaj więc, by już na początku wykluczyć je na swoim koncie.
W GA4 zrobisz to o wiele szybciej niż w Universal Analytics. Przejdź do zakładki: Administracja > Ustawieniach strumienia danych > wybierz “Sieć” > Skonfiguruj ustawienia tagów > kliknij “Pokaż wszystko” > Lista niechcianych witryn odsyłających i podaj domeny, które chcesz wyłączyć z analiz.
Możesz wykluczyć przede wszystkim popularne bramki płatności, czyli m.in. domeny: credit.payu.com, bluemedia.pl, aliorbank.pl, noblebank.pl, mbank.pl, inteligo.pl, bankmillennium.pl, deutschebank.pl, pocztowy24.pl, citibankonline.pl, pekaobiznes24.pl,credit-agricole.pl, raiffeisenpolbank.com, paypal.pl, eservice.pl.
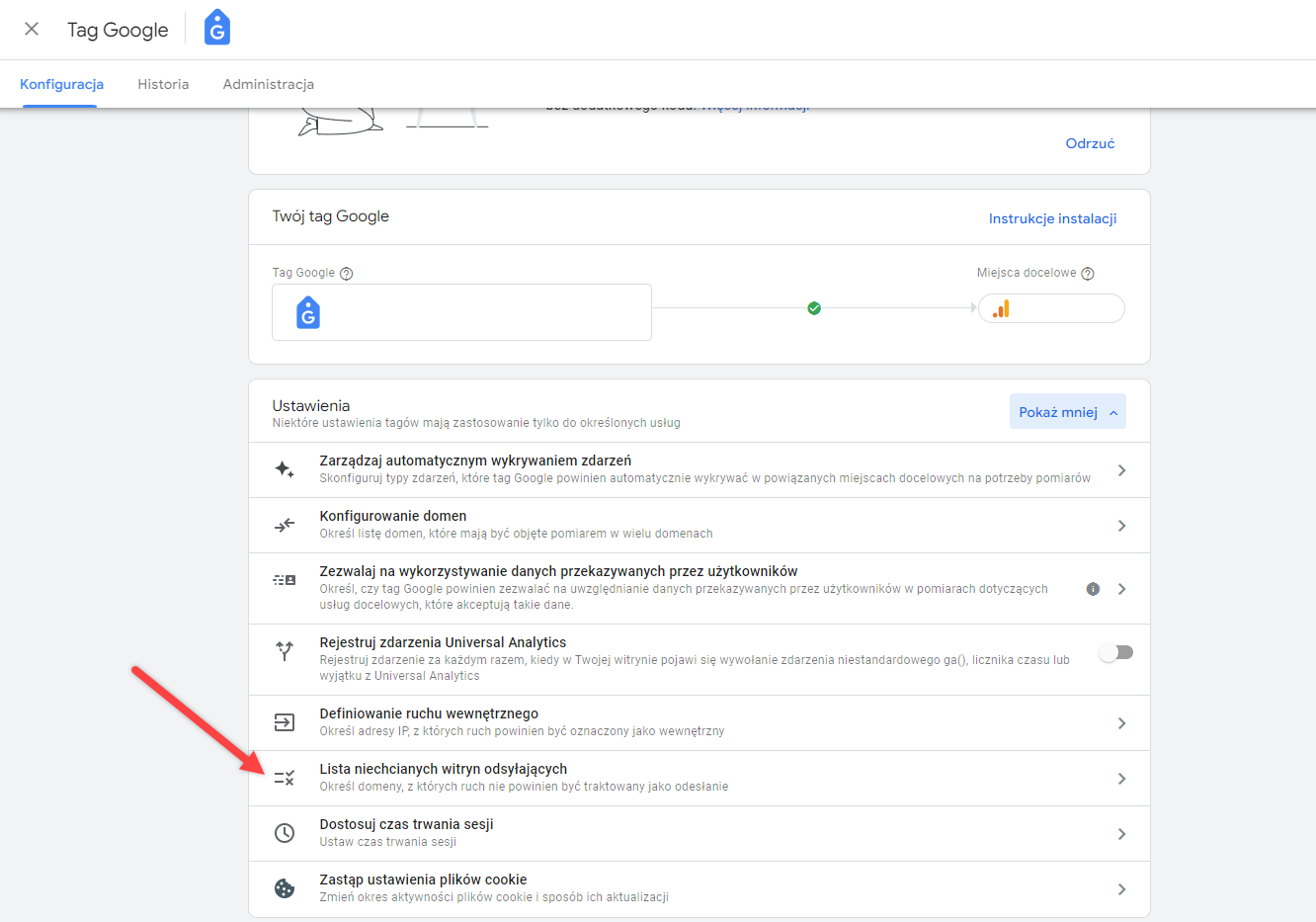
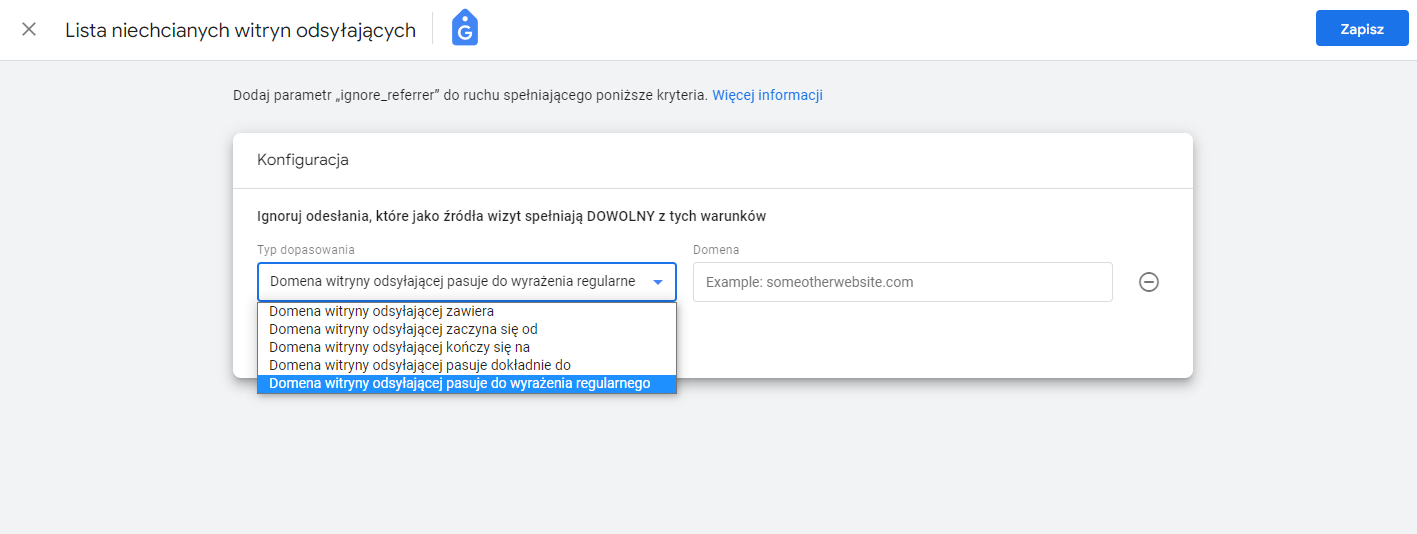
Funkcja Consent Mode
Czym jest Consent Mode w Google Analytics 4? To funkcja, która pozwala na bardziej szczegółowe zarządzanie tym, jak system zbiera informacje o użytkownikach. Jest szczególnie istotna ze względu na coraz surowsze unijne regulacje dotyczące ochrony prywatności i danych osobowych.
Dzięki Consent Mode Google sprawdza, czy osoba korzystająca z Twojej strony wyraziła zgodę na stosowanie plików cookies lub identyfikatorów aplikacji. Bez obaw: nadal możliwe jest śledzenie zachowań użytkownika, który odrzucił ciasteczka. Takie dane będą po prostu mniej precyzyjne i uzupełniane z wykorzystaniem sztucznej inteligencji oraz modelowania behawioralnego.
Przechowywanie danych
Google Analytics 4 domyślnie przechowuje dane o użytkownikach tylko 2 miesiące.
W sklepie internetowym ten okres może okazać się za krótki. Dlatego pamiętaj, by przy konfiguracji analityki zmienić czas przechowywania na 14 miesięcy. Zrobisz to w zakładkach: Administracja >Usługa > Ustawienia danych >Przechowywanie danych > Przechowywanie danych zdarzeń.
Nowy interfejs i rozszerzone raportowanie
O ile korzystałeś/aś już z Google Universal Analytics, przejście na GA4 może być dla Ciebie w pierwszej chwili małym szokiem. A to za sprawą zupełnie innego interfejsu użytkownika. Zmienia się przede wszystkim sposób nawigacji, menu oraz widok raportów.
W nowym dashboardzie wszystkie dane możesz zobaczyć w jednym miejscu. Kolejną nowością jest też możliwość rozszerzonego raportowania, dzięki któremu możesz spersonalizować swoje raporty i dodać do nich własne, niestandardowe.
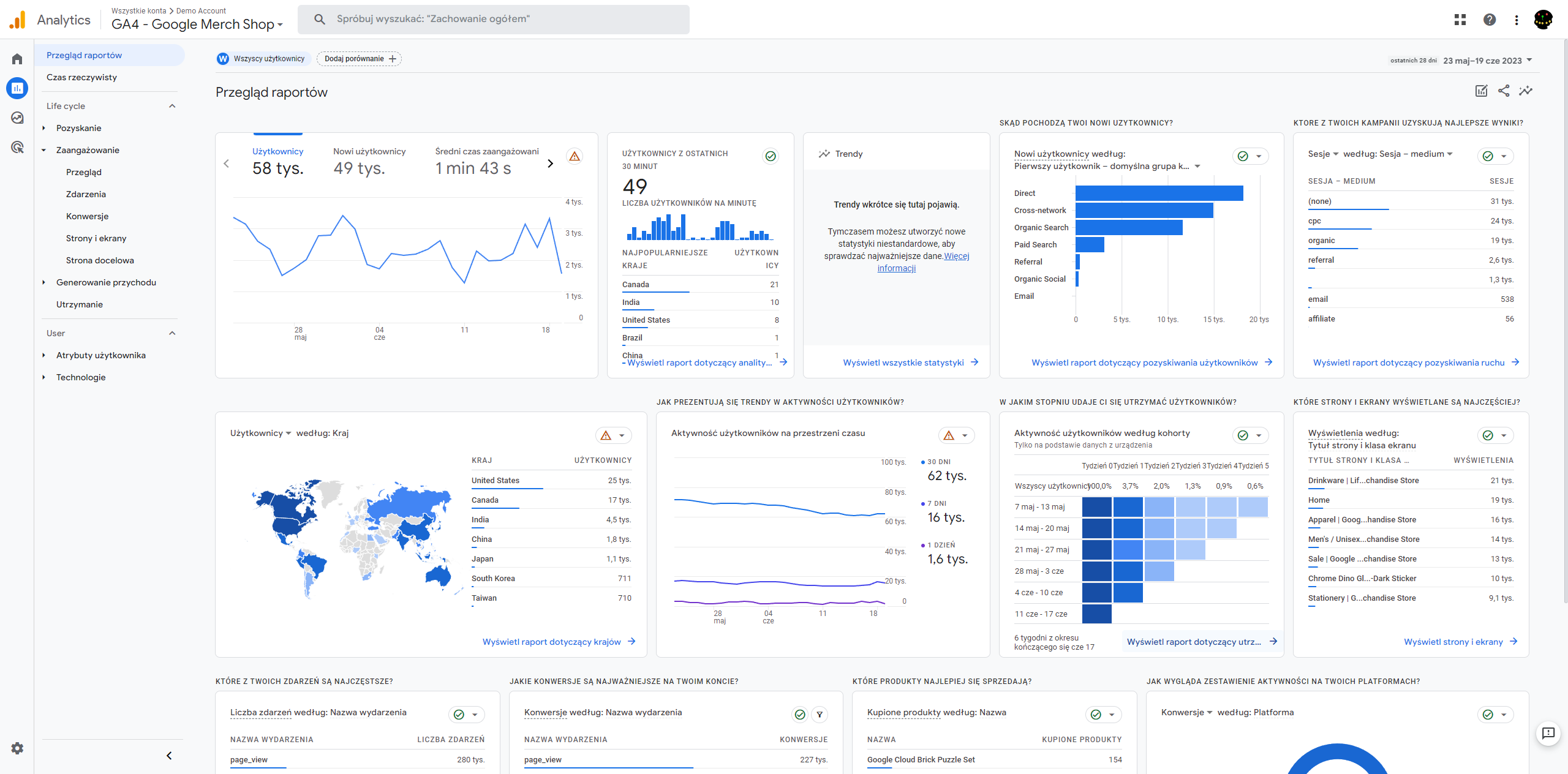
Mamy nadzieję, że te wskazówki pomogą Ci w konfiguracji Google Analytics w Twoim sklepie internetowym Shoper. Jeżeli potrzebujesz dodatkowego wsparcia, napisz do nas na pomoc@shoper.pl lub skorzystaj z pomocy autoryzowanych Resellerów Shoper – znajdziesz ich tutaj: Katalog Partnerów.
Warto zapamiętać!
- Informacje o wdrożeniu Google Analytics 4 na platformie Shoper.
