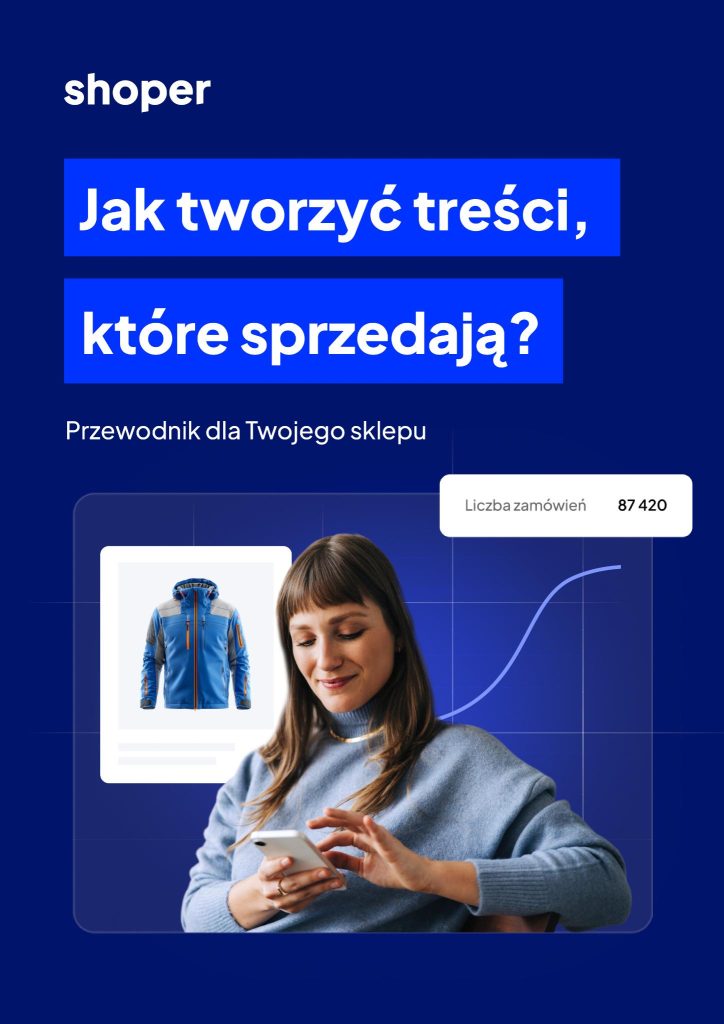W tym artykule poznasz podstawy korzystania z Canvy – darmowego i prostego narzędzia do tworzenia estetycznych grafik i materiałów wideo do sklepu internetowego. Dowiesz się, jak założyć konto, poruszać się po interfejsie, tworzyć banery o niestandardowych wymiarach, usuwać tło ze zdjęć i korzystać z dostępnych szablonów oraz elementów graficznych. To praktyczne wprowadzenie pokaże Ci, jak samodzielnie zadbać o wizualną stronę sklepu bez potrzeby angażowania grafika i bez konieczności instalowania dodatkowego oprogramowania.
Efektywna i efektowna, te dwa określenia najlepiej opisują jaka powinna być grafika w sklepie.
Materiały wizualne umieszczane w sklepie tworzą jego wizytówkę, ułatwiają nawigację oraz zapoznanie się z asortymentem, co w efekcie wpływa na podjęcie przez klienta decyzji zakupowej.
Aby przygotować grafiki do swojego sklepu można skorzystać z pomocy grafika, albo samodzielnie odkryć możliwości jakie dają narzędzia graficzne, z których część oferuje bezpłatne wersje.
Darmowe rozwiązanie do edycji grafiki i wideo – CANVA
Jednym z darmowych rozwiązań, które pozwala na przygotowanie i edycję materiałów graficznych oraz wideo jest Canva. Oprócz standardowych formatów takich jak: baner reklamowy, plakat, infografika, post czy relacja w mediach społecznościowych można tworzyć projekty o wymiarach niestandardowych, co jest niezwykle przydatne, gdy tworzymy (np. kategorie obrazkowe, które nie zawierają się w żadnym z formatów).
Dodatkowo narzędzie zapisuje na bieżąco wszystkie dokonane w projekcie zmiany, więc nie ma obawy, że podczas awarii internetu nasza praca pójdzie na marne.
Oprócz wersji bezpłatnej, można również skorzystać z płatnej opcji – Canva PRO, o której powiemy więcej w dalszej części artykułu. Jednak dla osób stawiających pierwsze kroki w grafice wersja podstawowa jest wystarczająca.
Canva nie wymaga pobierania na komputer, więc nie ma potrzeby tworzenia miejsca na dysku na nowy program. Wystarczy wejść na stronę canva.com lub pobrać aplikację mobilną (Google Play / AppStore) i zarejestrować się przy pomocy adresu mailowego, konta Google lub Facebook. Po zalogowaniu użytkownik otrzymuje dostęp do wielu estetycznych szablonów, elementów czy zdjęć, które można dowolnie modyfikować.
Skoro mamy tyle opcji w darmowej wersji, to co oferuje abonament PRO? Płatna oferta Canvy pozwala na usuwanie tła zdjęć, zmiany rozmiaru projektów, które zostały stworzone, a także daje możliwość przygotowania i zapisania identyfikacji wizualnej dla swoich projektów.
Prawdziwe przykłady. Konkretne porady. Wskazówki, które możesz wdrożyć od razu.
Pokaz mi, jak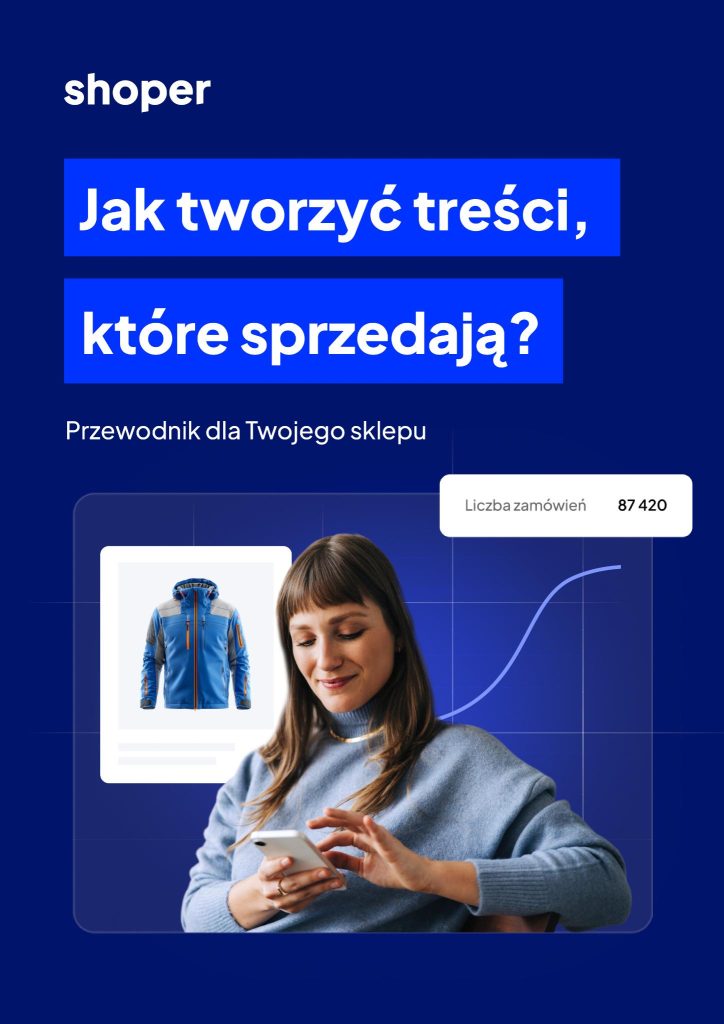
Dodatkowo, płatna wersja oferuje dostęp do ciekawszych grafik z bazy zdjęć. Komu najbardziej przyda się Canva PRO? Z pewnością świetnie sprawdzi się wśród osób, które chcą tworzyć zaawansowane projekty, mają większe potrzeby pod kątem edycji grafik oraz pracują w zespole. W takim wypadku opcja PRO poradzi sobie bardzo dobrze, gdyż stwarza możliwość wspólnej edycji projektu w czasie rzeczywistym.
Nim jednak zdecydujesz się na płatną subskrypcję, sprawdź możliwości podstawowej wersji narzędzia, ponieważ dla większości użytkowników jest ona wystarczająca do przygotowania atrakcyjnych materiałów wizualnych.
Pierwsze kroki z CANVA (pobranie programu i wygląd interfejsu)
Gdy założymy już konto, naszym oczom ukaże się główny panel, na którym znajdują się propozycje formatów, które możemy przygotować.
- Wystarczy wejść na stronę canva.com lub pobrać aplikację mobilną (Google Play / AppStore) i zarejestrować się przy pomocy adresu mailowego, konta Google lub Facebook.
W górnej części można również odnaleźć wyszukiwarkę dającą dostęp do szablonów oraz naszych projektów. Wszystkie oraz ostatnio edytowane materiały znajdują się również w lewej kolumnie panelu.
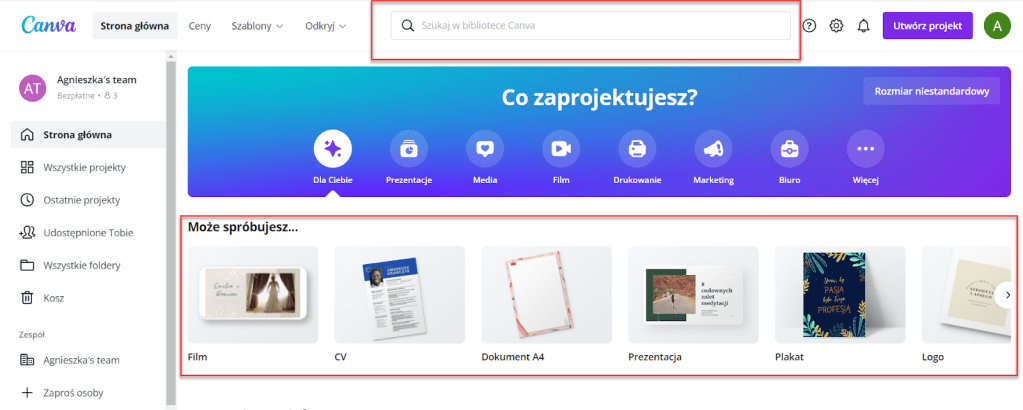
Przykładowe wyniki wyszukiwania w CANVA, które wyświetlone zostały po kliknięciu pola wyszukiwarki.
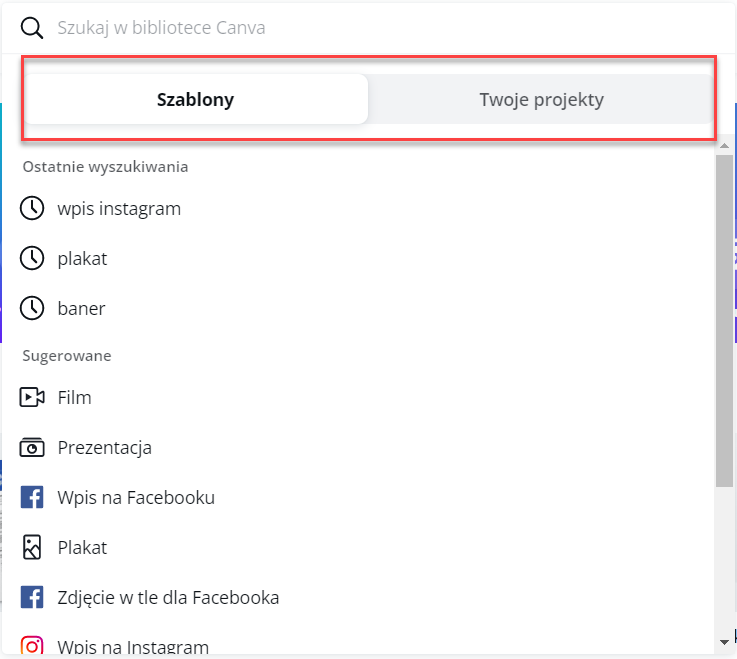
Po wybraniu dowolnego szablonu, ukaże nam się lista dostępnych wzorów dostępnych do modyfikacji. Dodatkowo możemy także odfiltrować wzory pod kątem tego czy są płatne, czy nie oraz biorąc pod uwagę ich kolorystykę.
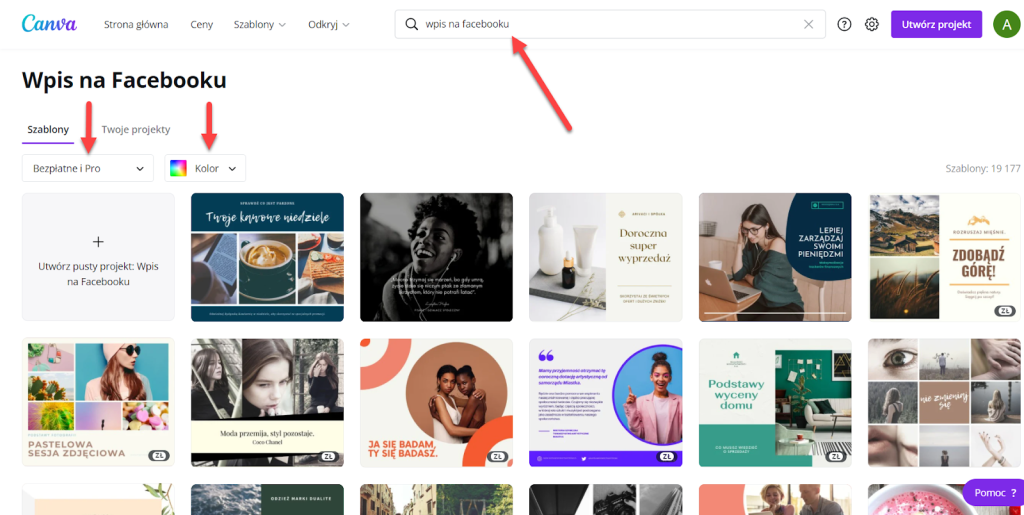
Jak stworzyć baner w programie graficznym Canva?
Aby zaprezentować w praktyce możliwości omawianego narzędzia, stwórzmy krok po kroku przykładowy baner na slider dla sklepu z kawą.
Pobierz program graficzny na stronie: canva.com lub pobierz aplikację mobilną (Google Play / AppStore)
W jaki sposób można stworzyć materiał graficzny o niestandardowych wymiarach? Wystarczy kliknąć w przycisk: Utwórz projekt, który znajduje się w prawym górnym rogu, a następnie nacisnąć: znak plus i wpisać interesujące nas wymiary.
Wersja podstawowa Canvy nie daje możliwości zmiany rozmiarów projektu, więc w momencie gdy wpisane zostaną błędne wymiary, to zamiast korekty trzeba będzie stworzyć nowy projekt.
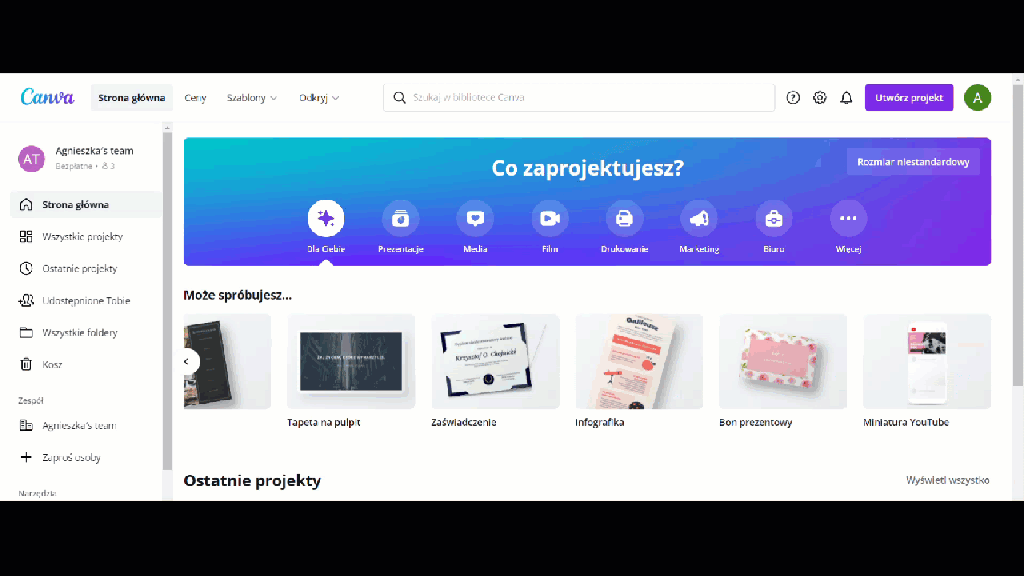
Nim jednak wybierzemy jakiś wzór i dodamy elementy, które są niezbędne dla atrakcyjnego slidera, przenieśmy uwagę na zakładki oraz funkcjonalności, jakie się w nich kryją.
- Więcej informacji: Slajdy graficzne w sklepach Shoper.

- szablony – miejsce, w którym znajdziemy dostępne za darmo lub odpłatnie układy graficzno-tekstowe. Są one w pełni modyfikowalne, dzięki czemu można je dostosować do własnej koncepcji wizualnej. W swoim projekcie możemy również łączyć najciekawsze elementy z kilku różnych szablonów;
- elementy – jest to zakładka, w której są grafiki, zdjęcia, ramki oraz figury geometryczne o różnych kształtach. Znajdują się tutaj zarówno elementy płatne, jak i darmowe. Większość z nich można dowolnie edytować (zmiana koloru, wielkości, miejsca położenia);
- przesłane – tutaj możesz dodawać własne zdjęcia, które chcesz użyć w projektach;
- tekst – w tym miejscu możemy znaleźć pola tekstowe – dodać możemy zwykły tekst, nagłówek czy tytuł;
Po znalezieniu adekwatnego wzoru rozpoczynamy prace. Na początek przechodzimy do zakładki: Elementy i korzystając z wyszukiwarki przeglądamy dostępną grafikę związaną z kawą, gdyż jak wspomnieliśmy na początku, slider tworzony będzie dla sklepu z kawą.
Następnie spośród darmowych zdjęć wybieramy to, które najbardziej nam odpowiada i przeciągamy w miejsce grafiki z wybranego szablonu.
Jeśli żadna z grafik nie odpowiada Twoim potrzebom, sprawdź banki zdjęć komercyjnych, o których szerzej opowiadamy w artykule: Skąd brać zdjęcia do reklam?
W celu dodania go przejdziemy do edycji treści tekstowej, która znajduje się po prawej stronie naszego projektu.
Na zrzucie ekranu zaznaczone zostały miejsca odpowiedzialne za edycję kroju czy koloru czcionki, a także standardowy pasek narzędziowy edytora tekstowego.

W lewym górnym rogu wyświetli się kwadrat z obecnym kolorem zaznaczonego fragmentu grafiki. Po kliknięciu w niego, pojawią się inne opcje kolorystyczne. Dodatkowo klikając w plusa możemy pracować na palecie barw.

W tym celu skorzystamy z zakładki: Tekst i dodamy pole tekstowe. Podobnie jak wcześniej, po dodaniu treści pojawi nam się pasek edycji koloru, kroju czy wielkości czcionki.
Po dostosowaniu tych parametrów do naszego projektu możemy dodać jeszcze element związany tematycznie z kawą (ziarenka kawy) i nasz slider będzie gotowy!
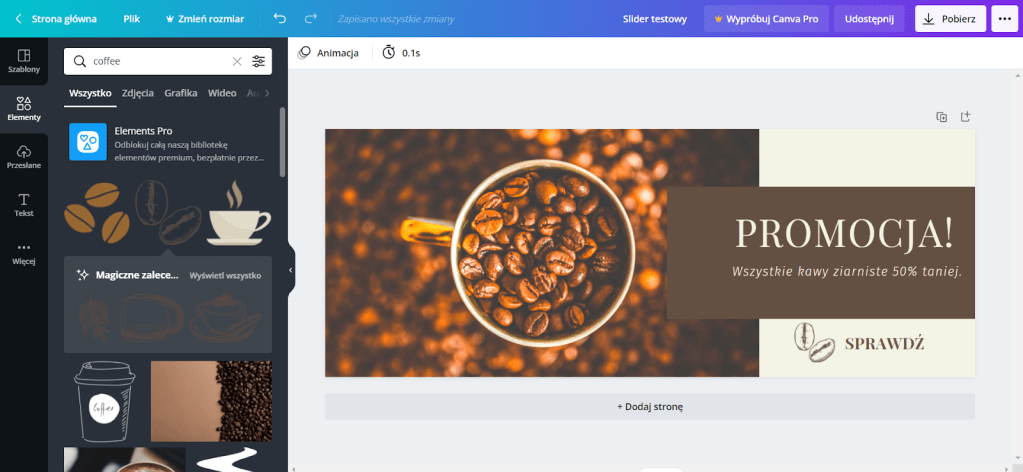
Gdy stworzymy interesującą nas ilość grafik, przyjdzie pora na pobranie ich i umieszczenie w sklepie. Nim zapiszesz swoją pracę możesz nadać jej tytuł, który ułatwi odnalezienie pliku na dysku komputera.
Na niebieskim pasku na samej górze znajduje się okienko, w którym Canva automatycznie nadała projektowi jakąś nazwę. Standardowo pojawia się tam nazwa robocza np. “Projekt 1180 x 450 pikseli”. Żeby dodać własny tytuł wystarczy kliknąć w okienko, w którym pojawia się dotychczasowa nazwa. Przykładowo: na potrzeby tego artykułu projekt nazywa się: Slider testowy.
Plik możemy pobrać w kilku formatach. Dodatkowo, jeśli nie chcemy zapisywać wszystkich przygotowanych materiałów, tylko wybrane np. strony 1 oraz 3, wystarczy rozwinąć listę: Wybierz strony i zaznaczyć interesujące nas elementy.
Usuwanie tła z obrazka w CANVA
W CANVA w prosty sposób usuniesz tło ze zdjęcia w ciągu kliku sekund. Dzięki temu możesz jeszcze łatwiej łączyć elementy z różnych grafik i tworzyć zupełnie nowe, kreatywne projekty.
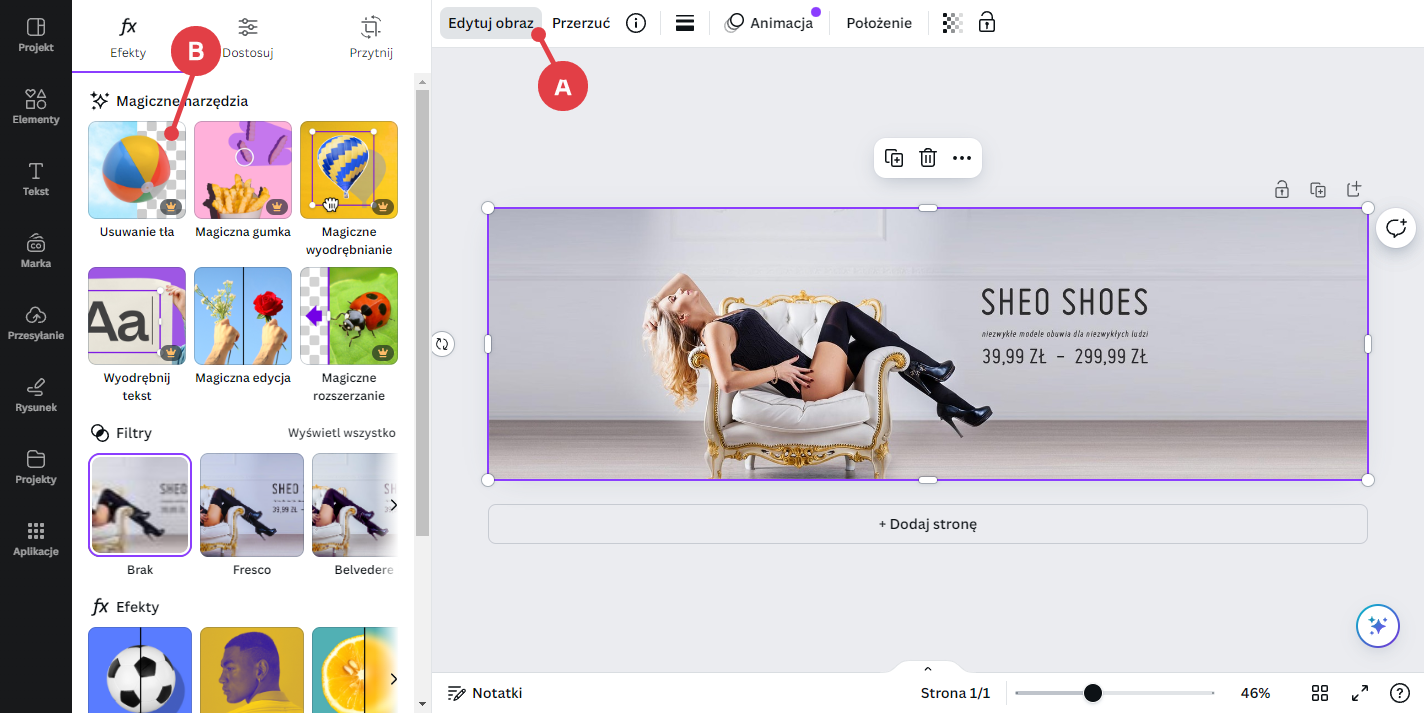
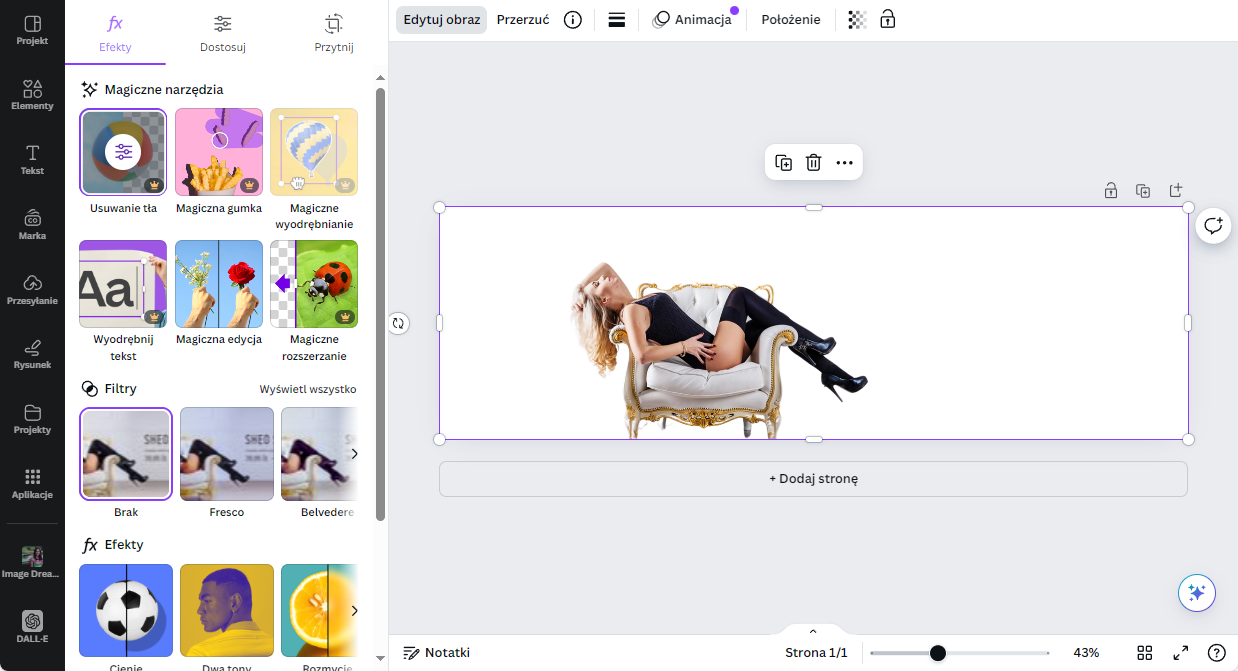
Więcej informacji na temat funkcji usuwania tła w CANVA znajdziesz na stronie: Narzędzie do usuwania tła ze zdjęć i obrazów online | Canva
Podsumowanie wprowadzenia do CANVA
Po lekturze tego artykułu wiesz już jak można wykorzystać potencjał oferowany przez Canvę. Podczas tworzenia slideru omówiliśmy najważniejsze funkcjonalności jakie daje nam opisywane narzędzie. Pamiętaj jednak, że to nie wszystko!
Program możesz wykorzystać do tworzenia dowolnych grafik jakich potrzebujesz do swojego sklepu: kategorii obrazkowych, banerów statycznych, filmów czy materiałów do komunikacji w social mediach.
Nie bój się klikać i odkrywać nowe możliwości Canvy. Narzędzie jest co jakiś czas aktualizowane i oferuje swoim użytkownikom kolejne nowe i odświeżane funkcje. Zastanów się co powinno pojawić się na stronie Twojego sklepu, wybierz odpowiedni projekt i działaj z korzyścią dla swojego biznesu!
Prawdziwe przykłady. Konkretne porady. Wskazówki, które możesz wdrożyć od razu.
Pokaz mi, jak