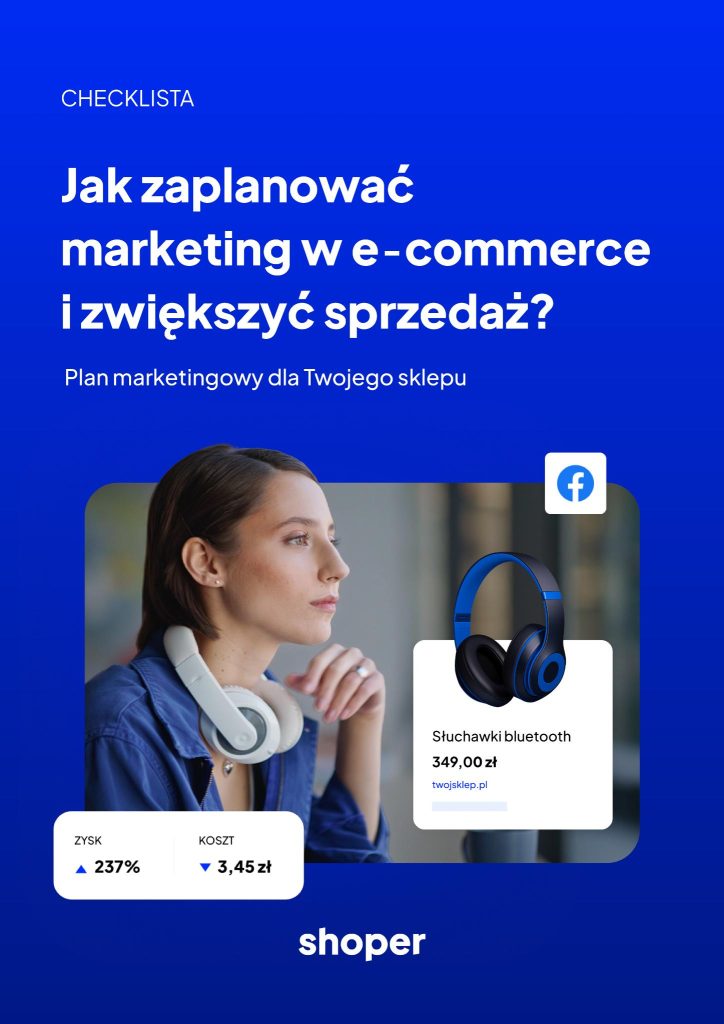Google Search Console to darmowe narzędzie od Google dedykowane twórcom i wydawcom treści w sieci Internet (np. webmasterzy, blogerzy, właściciele stron i sklepów internetowych).
Skorzystaj z naszej oferty na pozycjonowanie sklepu internetowego. Zacznij pojawiać się ze swoimi produktami na pierwszych miejscach wyników wyszukiwarki nad swoją konkurencją!
Jakie dane wyświetla raport skuteczności w GSC?
Raport skuteczności przedstawia następujące dane:
- jak często strona pojawia się w wynikach wyszukiwania,
- jak wiele kliknięć organicznych generuje,
- jaką ma średnią pozycję w wynikach wyszukiwania,
- jaki ma współczynnik klikalności (CTR).
Wybór danych w raporcie: Skuteczność
Dane przedstawiane na wykresie możemy modyfikować, klikając w kolorowe kafelki. Dla przykładu, jeżeli interesuje nas tylko i wyłącznie liczba kliknięć, to resztę kafelków należy odznaczyć tak, żeby swój kolor zachował tylko ten odpowiedzialny za liczbę kliknięć.
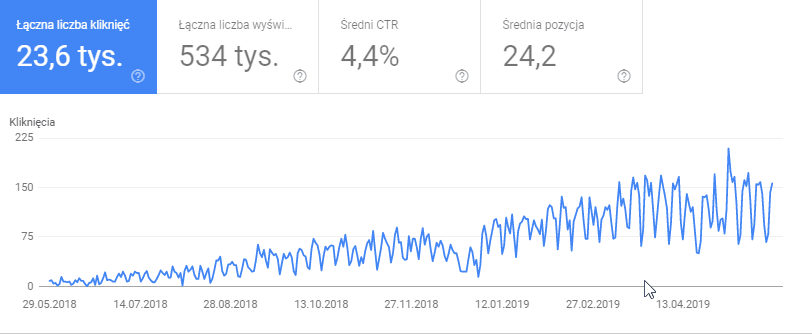
Te informacje, które zaznaczymy jako aktywne, pojawią się także w tabeli pod wykresem, ale do niej wrócimy w dalszej części tego artykułu.

Filtrowanie raportu: typ wyszukiwania, data
Klikając filtr: Typ wyszukiwania, możemy zdefiniować, czy interesują nas wszystkie wyniki (sieć), zakładka Grafika, czy może Wideo (Google mierzy wyniki osobno dla każdej z tych zakładek w wyszukiwarce).
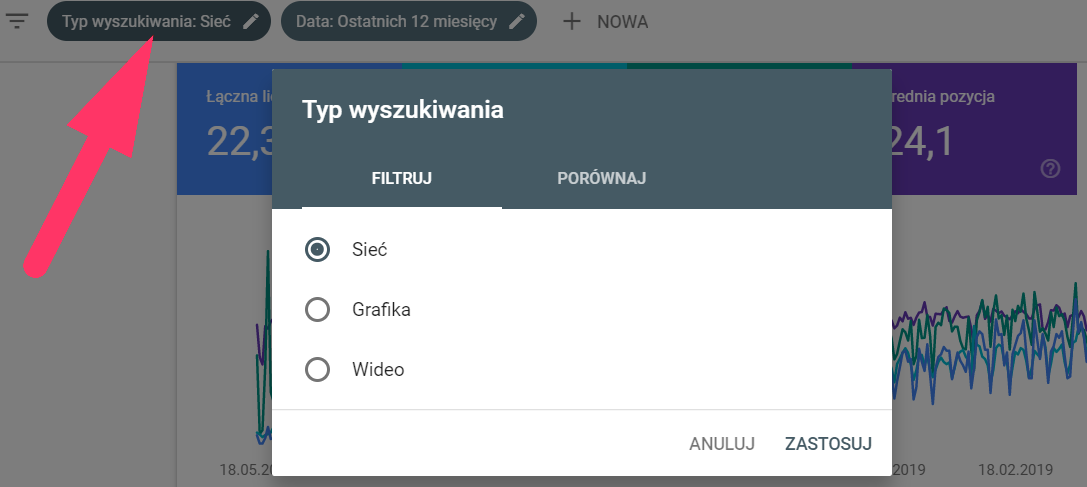
Nad wykresem znajdują się filtry, dzięki którym możemy modyfikować zakres wybranych danych oraz dokonywać ich porównań (nałożone filtry także przenoszą się na dane w tabeli).
Przechodząc do zakładki: Porównaj, porównamy wyniki z wyżej wymienionych.
Filtru „Typ wyszukiwania” używaj w sytuacjach, gdy:
- dbasz o teksty alternatywne (ALT-y) grafik w sklepie,
- dbasz o optymalizację rozmiaru zdjęć,
- używasz świadomie słów kluczowych w nazwach zdjęć,
- prowadzisz swój kanał na YouTube.
Tym sposobem możemy określić zakres daty, z którego system ma przedstawiać dane. Oczywiście do dyspozycji mamy kilka gotowych przedziałów czasu takich jak ostatni tydzień, miesiąc, kwartał czy rok, ale możemy także określić własny przedział w sekcji: Niestandardowe.
W przypadku określenia daty dużo bardziej użyteczna może okazać się opcja porównywania (szczególnie jeżeli od jakiegoś czasu korzystamy z usług agencji pozycjonującej nasz sklep).
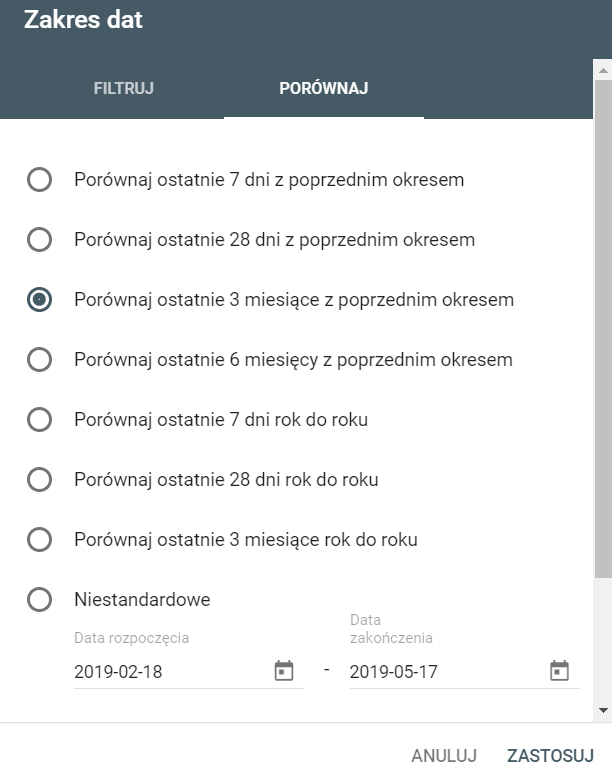
Filtrowania „po dacie” używaj w sytuacjach, gdy:
- chcesz sprawdzić, jak kształtuje się widoczność sklepu w wyszukiwarce wraz z upływem czasu,
- chcesz porównać widoczność w wyszukiwarce sklepu w analogicznych przedziałach czasu rok do roku,
- korzystasz z usług agencji SEO i chcesz określić efektywność prowadzonych działań pozycjonerskich, porównując analogiczny okres czasu przed podjęciem współpracy vs. po podjęciu współpracy.
Klikając przycisk: +Nowa możemy dodać jeszcze inne dostępne filtry:

Filtru „Zapytanie” możemy użyć, jeżeli chcemy sprawdzić statystyki konkretnych słów kluczowych, po wpisaniu których użytkownikom pojawia się nasz sklep w wynikach wyszukiwania.
Google daje nam możliwość zdefiniowania czy:
- wpisana fraza może zawierać się w szerszym kontekście (zapytanie zawierające),
- ma być dokładnie taka jak wpisujemy (dokładne zapytanie),
- ma pokazać statystyki wszystkich fraz z wyjątkiem tej, którą wpisujemy (zapytanie niezawierające).
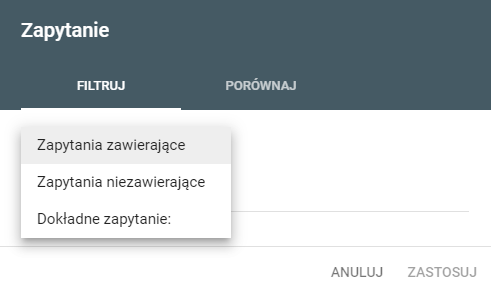
Filtru „Zapytanie” używaj w sytuacjach, gdy:
- chcesz sprawdzić, na jakie słowa kluczowe Twój sklep pojawia się w wynikach wyszukiwania,
- chcesz odszukać zapytania o wysokiej liczbie wyświetleń, ale niskim CTR (mogą pomóc wskazać miejsca, w których warto poprawić meta tytuł i opis, by lepiej trafiały w potrzeby użytkowników),
- chcesz sprawdzić, jaki jest stosunek zapytań, zawierających nazwę Twojej marki do tych, które jej nie zawierają,
- świadomie używasz słów kluczowych i starasz się pozycjonować właśnie na nie,
- agencja SEO zobowiązała się w umowie do pozycjonowania sklepu na konkretne słowa kluczowe.
Kolejnym dostępnym do użycia filtrem jest: Strona, dzięki któremu zawęzimy dane na wykresie do konkretnych adresów URL.
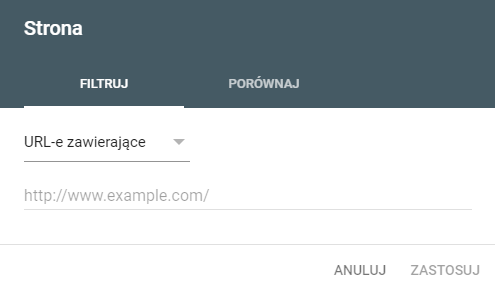
Podobnie jak w przypadku zapytań możemy zdefiniować, czy system ma przedstawiać dane dla:
- adresów zawierających wpisaną przez nas frazę (URL-e zawierające),
- adresu dokładnie takiego jak wpisujemy (Dokładny adres URL),
- wszystkich adresów oprócz tych, które zawierają wpisaną przez nas frazę.
Filtrowania „po adresie URL” używaj w sytuacjach, gdy:
- chcesz sprawdzić statystyki konkretnych stron,
- prowadzisz bloga i chcesz sprawdzić statystyki dla adresów URL swoich wpisów,
- pozycjonujesz świadomie konkretne strony w obrębie sklepu.
Następny dostępny filtr to: Kraj. Jak łatwo się domyślić jest to opcja przydatna dla tych właścicieli sklepów internetowych, którzy prowadzą swoje sklepy także w wersjach obcojęzycznych i budują widoczność w wyszukiwarce także w innych krajach.
Kolejnym filtrem, którego możemy wykorzystać, jest: Urządzenie. Dla większości najbardziej użyteczną rzeczą, do którego można go wykorzystać, jest użycie opcji porównania i oczywiście zestawienie wersji na komputery z urządzeniami mobilnymi.
Jest to zdecydowanie kluczowa sprawa dla osób, które zleciły przetłumaczenie treści i pozycjonowanie sklepu w wersji obcojęzycznej zewnętrznej firmie (do zweryfikowania efektów prac).
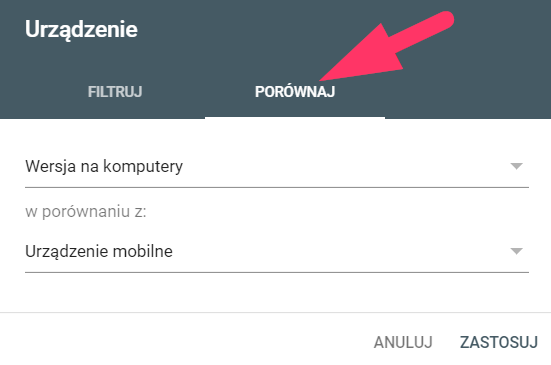
Efekt, który uzyskamy będzie wyglądał mniej więcej tak:
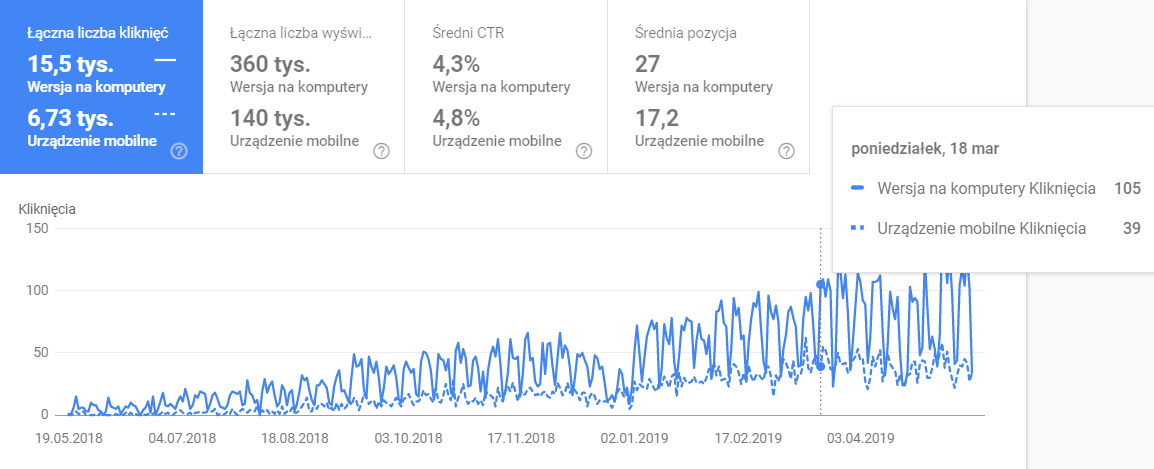
Dzięki takiemu raportowi poznamy szczegółowe dane dotyczące: wyświetleń, kliknięć, pozycji czy klikalności – osobno dla urządzeń stacjonarnych i osobno dla urządzeń mobilnych.
Szczegółowe dane skuteczności w tabeli pod wykresem
Po bardziej szczegółowe dane zjedźmy do tabeli pod wykresem. Załóżmy, że chcemy pójść krok dalej i sprawdzić liczbę kliknięć, ale już dla konkretnych stron. W tym celu w tabeli zmieniamy aktywną zakładkę na: Strony.
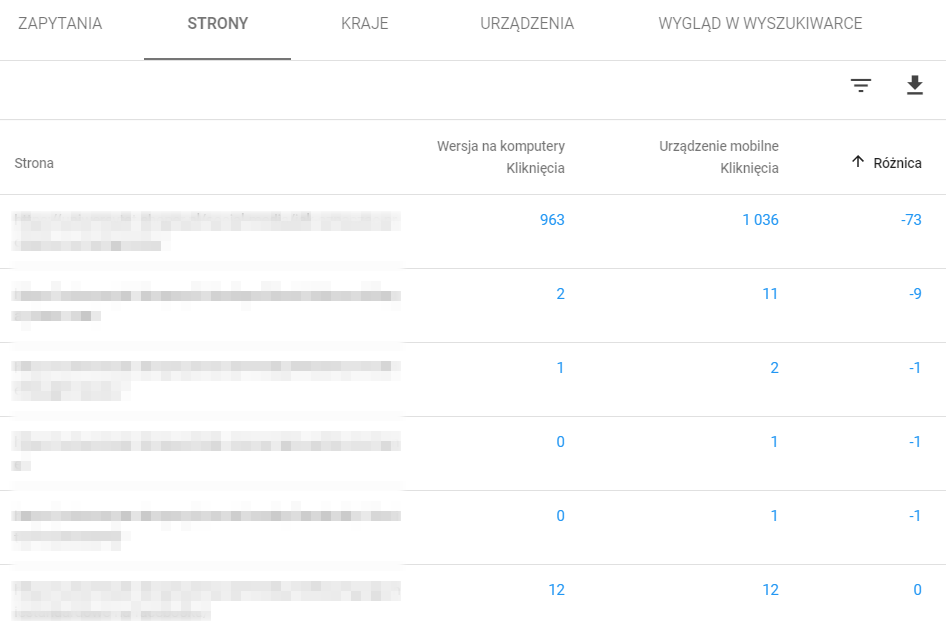
Gdybyśmy chcieli pójść jeszcze krok dalej i poznać średnią pozycję konkretnych stron z podziałem na urządzenia, wystarczy zmienić aktywny kafelek na wykresie na: Średnia pozycja w ten sposób:
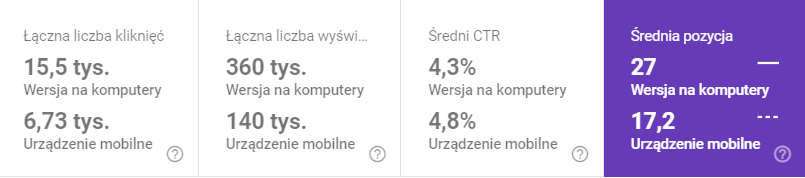
… i następnie zjechać do tabeli pod wykresem, gdzie mamy już włączony widok zakładki: Strony.
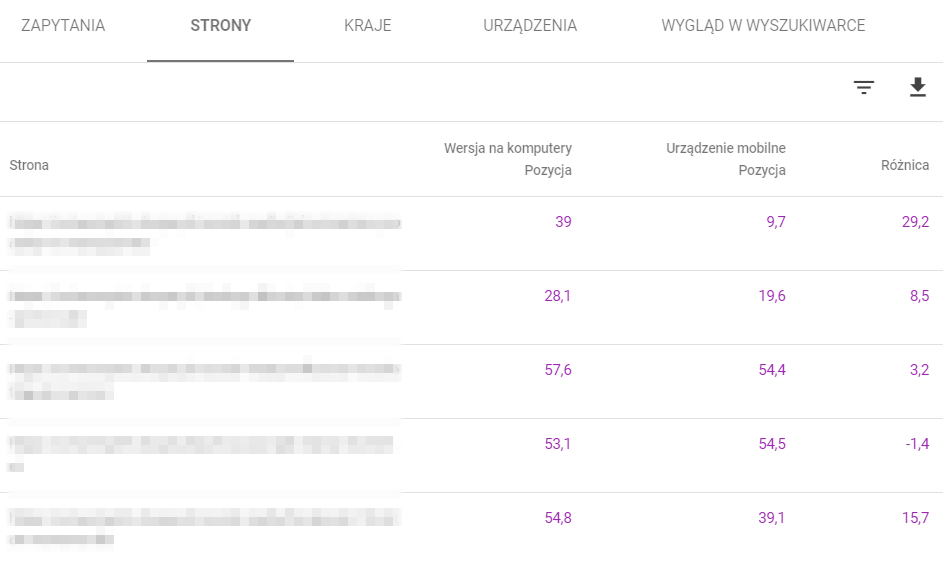
Oczywiście nałożone przez siebie filtry w każdej chwili możemy zdjąć, klikając przy nich: ikonę zamknięcia.
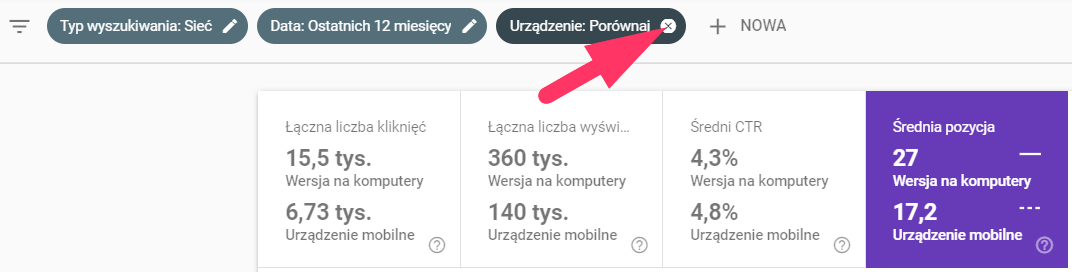
- Więcej informacji: Dokumentacja Google dot. raportu skuteczności
Warto zapamiętać!
- co pokazuje raport „Skuteczność”?
- jak czytać wykresy w raporcie?
- jak używać filtrów w raportach Google Search Console?
- kiedy używamy poszczególnych filtrów i do czego służą?