Zewnętrzne narzędzie Zapier nie jest objęte naszym wsparciem technicznym.
W tym artykule pokazujemy jak zintegrować Shoper z przykładowymi aplikacjami za pomocą webhooków. Jeżeli szukasz innych integracji, wykonaj je we własnym zakresie na podstawie poniższych przykładów.
Skorzystaj z poniższej instrukcji integracji, aby Zapier zapisywał informację o pojawieniu się nowego zamówienia w sklepie Shoper do arkusza Google Sheets.
Shoper będzie tworzył webhooki, a Zapier będzie je przechwytywał.
Co to Zapier?
Zapier to zewnętrzne narzędzie, które pozwala integrować ze sobą różne internetowe aplikacje np. Gmail, Google Sheets, Facebook Messenger, Trello Slack, Asana i wiele innych.
Połączenie wielu aplikacji w formie zintegrowanego systemu powoduje zautomatyzowanie przesyłania informacji między nimi. Zebranie w jednym miejscu ważnych dla Ciebie danych, pozwala na wygodne zarządzanie procesami sprzedażowo-marketingowymi.
- Więcej informacji: jak działa zewnętrzne narzędzie Zapier?
Integracja: Zapier – Google Sheets

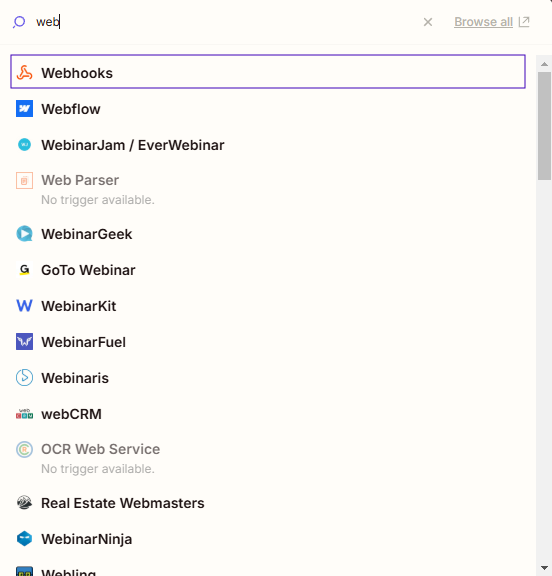
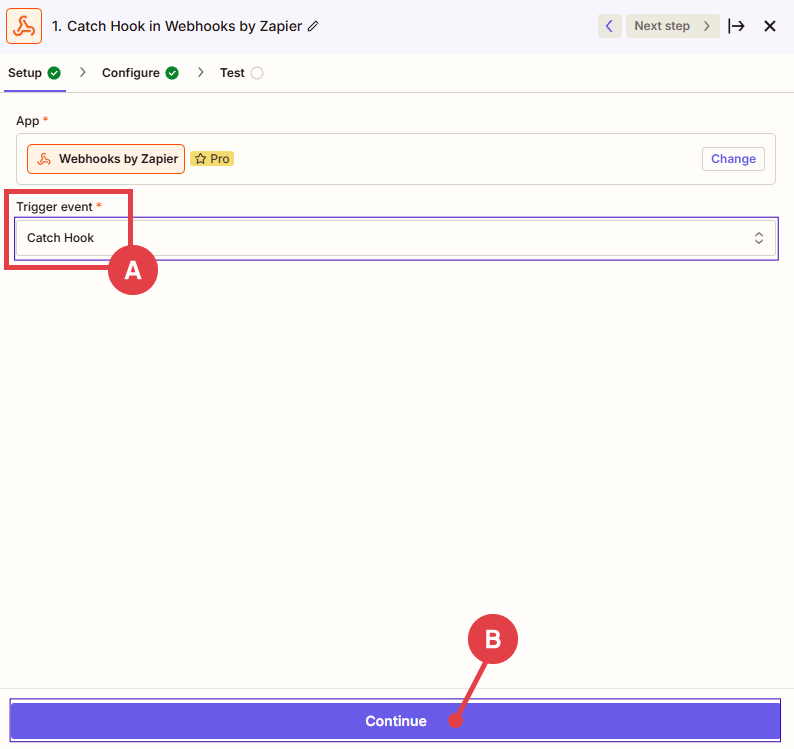
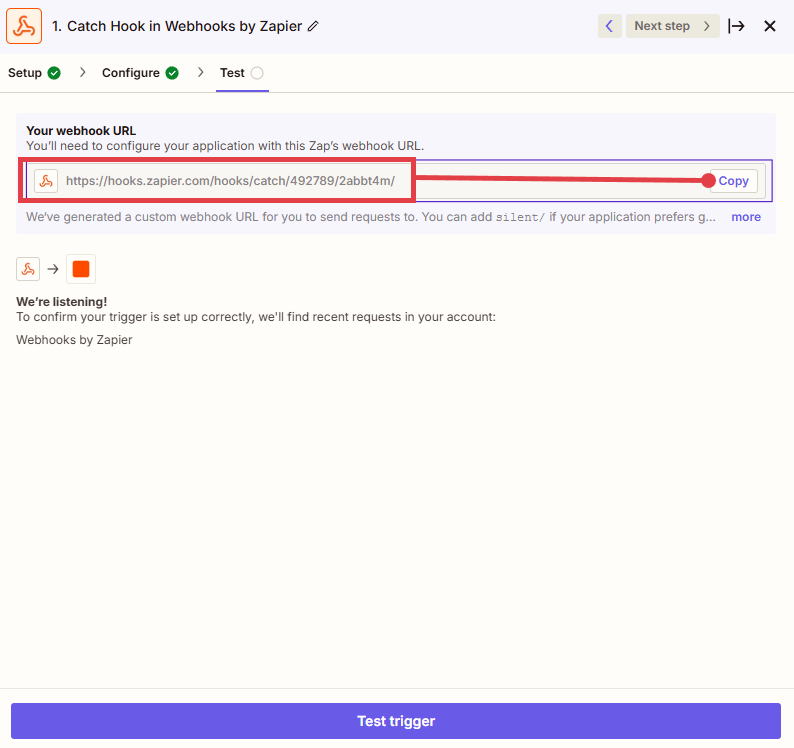
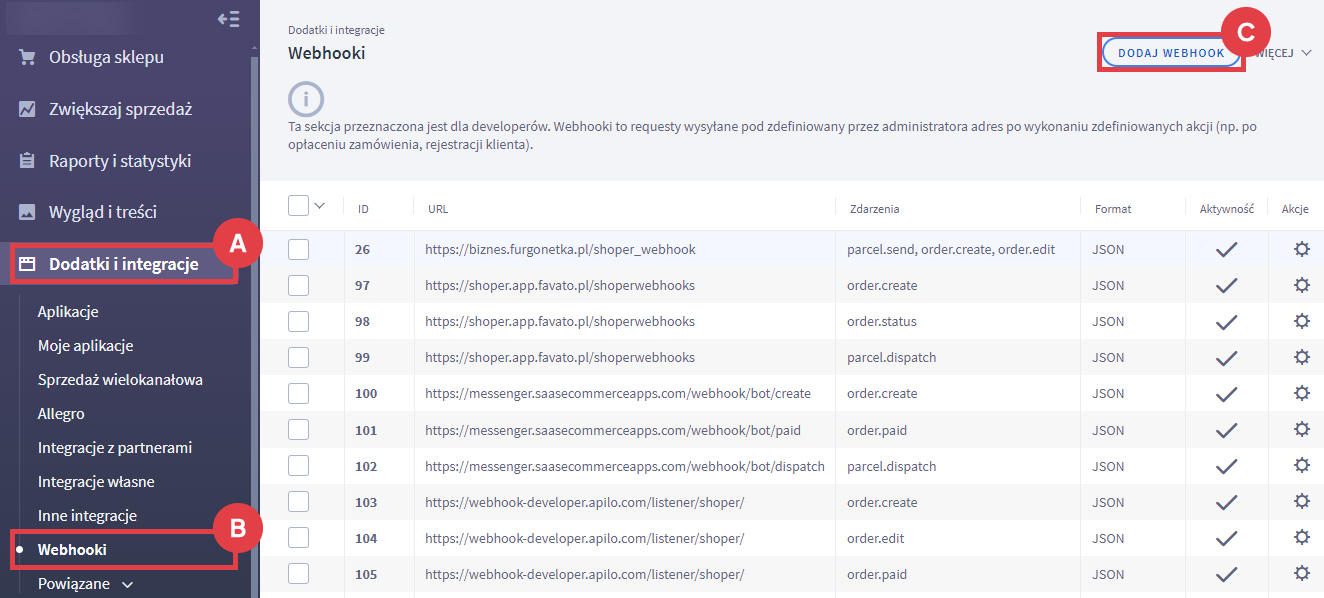
- w polu: Adres URL (A) wklej skopiowany wcześniej z Zapiera link,
- w polu: Zdarzenie (B) wskaż: order.create,
- włącz Aktywność (C) przesuwając suwak w prawo.
ZAPISZ zmiany (D).
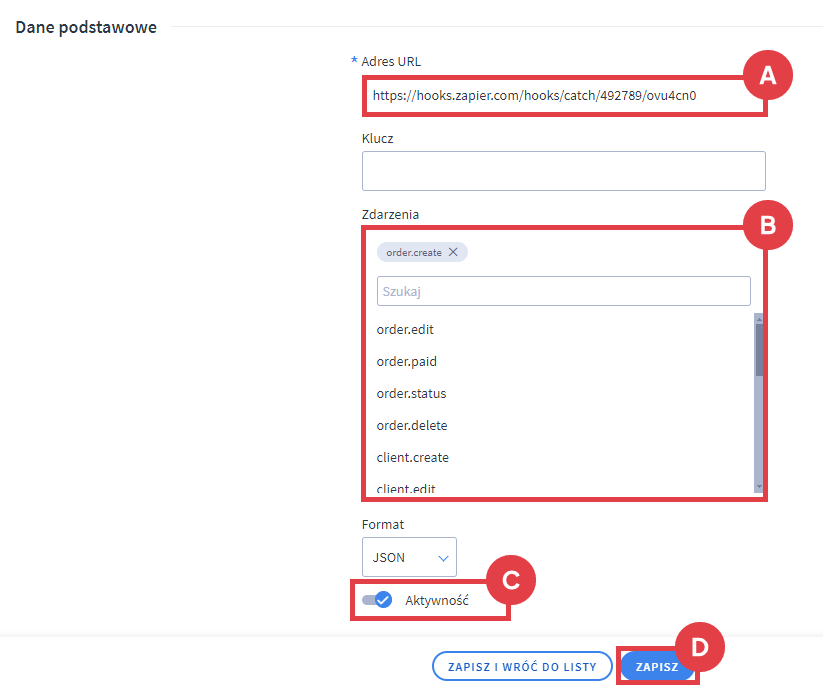
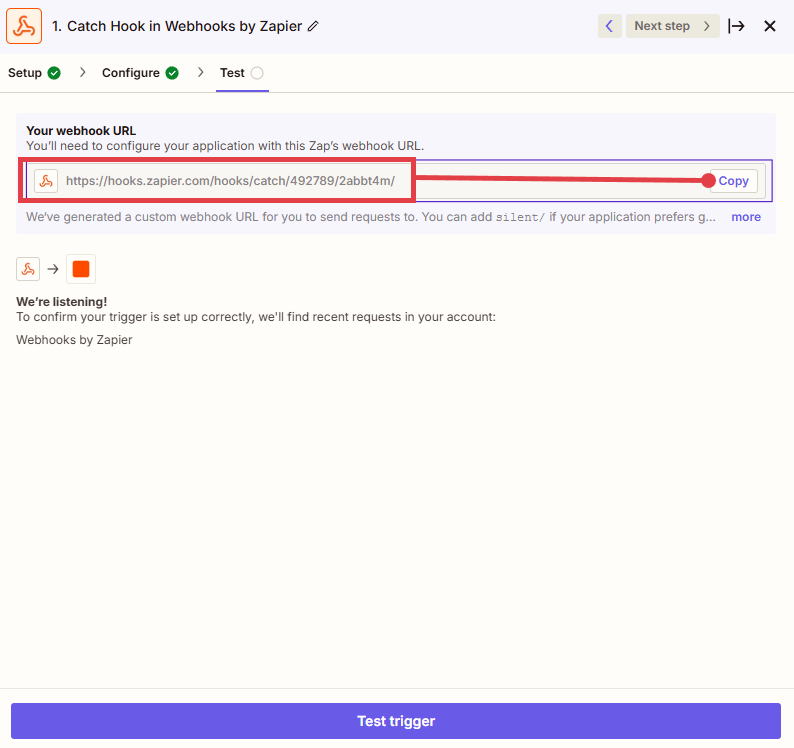
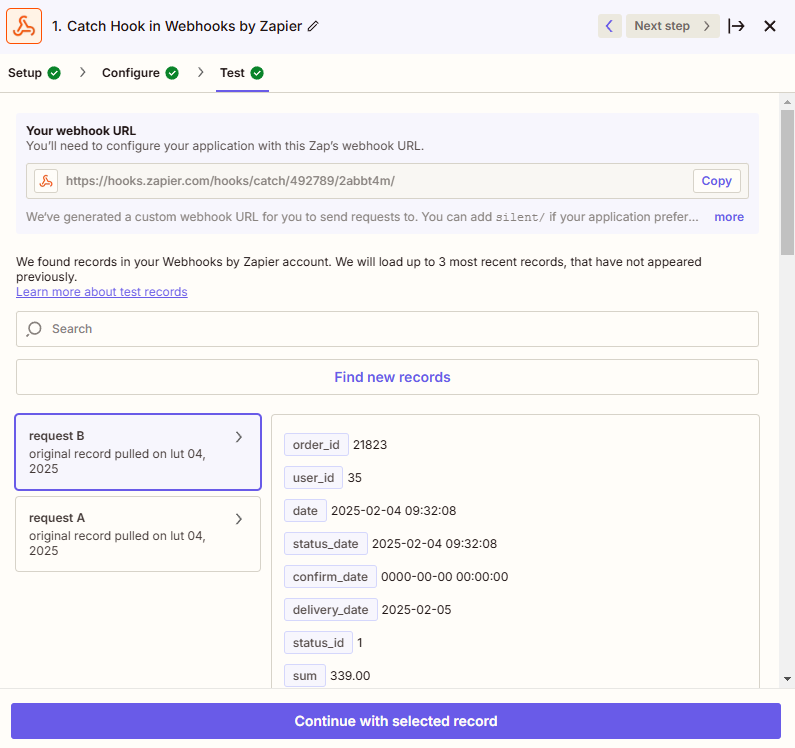
Z listy wybierz aplikację: Google Sheets.
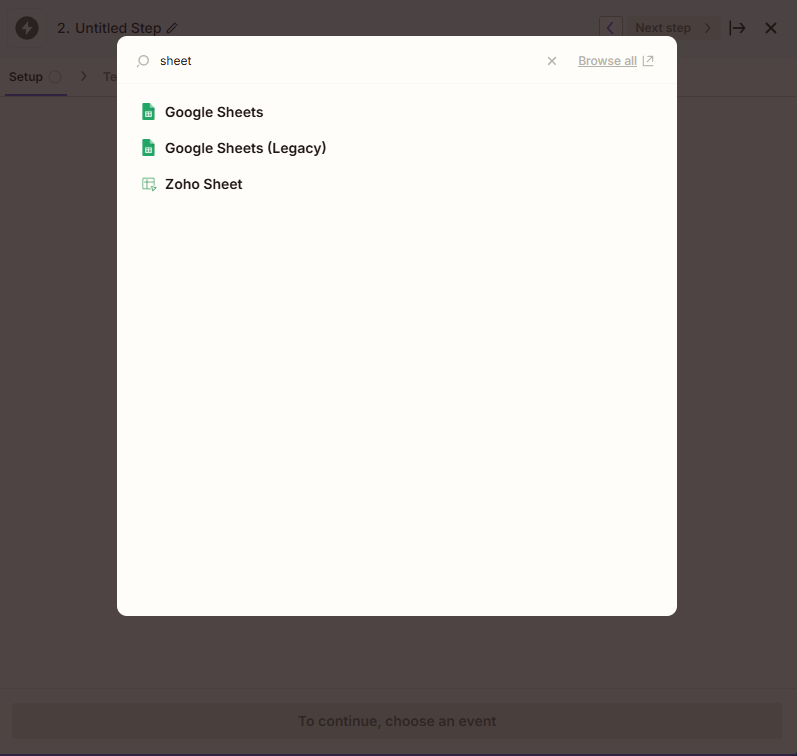
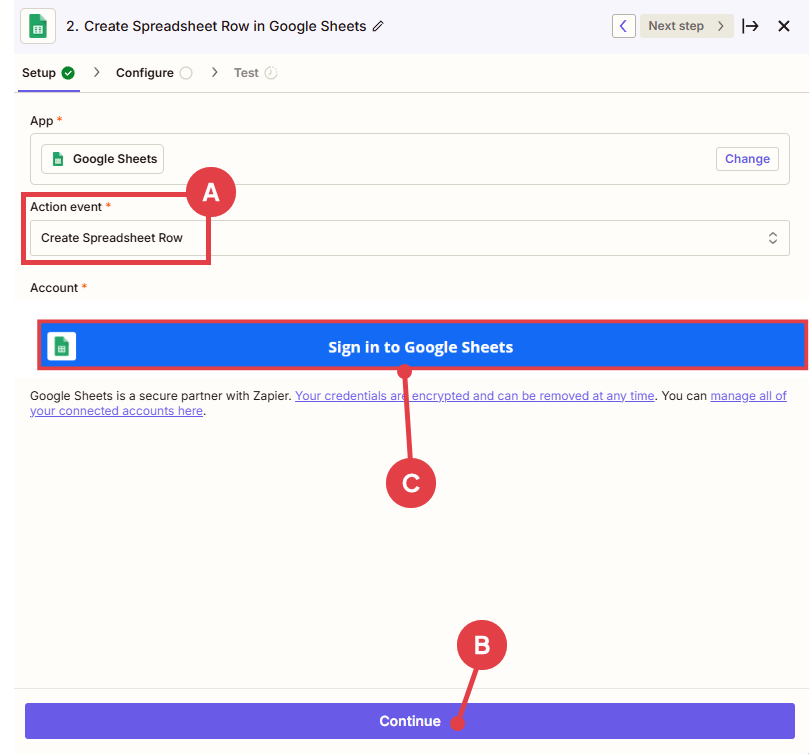
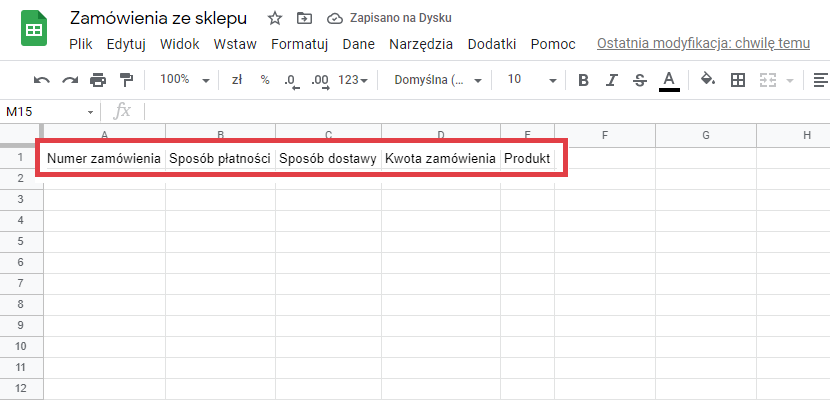
Każde zamówienie możesz opisać w arkuszu za pomocą wielu pól: numer zamówienia, dane klienta, dane produktu, kwotę zamówienia, datę zamówienia itd. Jedyne, o czym musisz pamiętać, to wpisanie interesujących Cię kolumn w arkuszu: Google Sheets, aby móc je zmapować zgodnie z krokami podanymi dalej.
- W polu: Drive wybierz: My Google Drive,
- w polu: Spreadsheet wskaż utworzony wcześniej plik Google Sheet, w którym mają być zapisywane dane o zamówieniu,
- w polu: Worksheet wskaż konkretny arkusz w obrębie pliku.
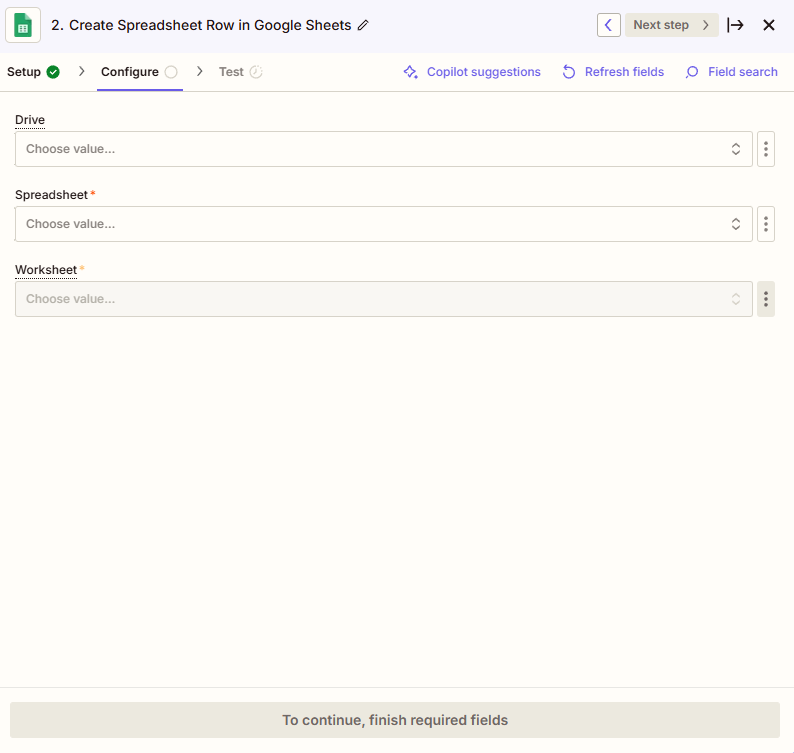
- Numer zamówienia to: Order ID,
- Sposób płatności to: Payment Title,
- Sposób dostawy to wybieramy z listy: Shipping name,
- Kwota zamówienia to: Sum,
- Produkt to: Products name.

Przejdź na koniec listy i kliknij: Continue.
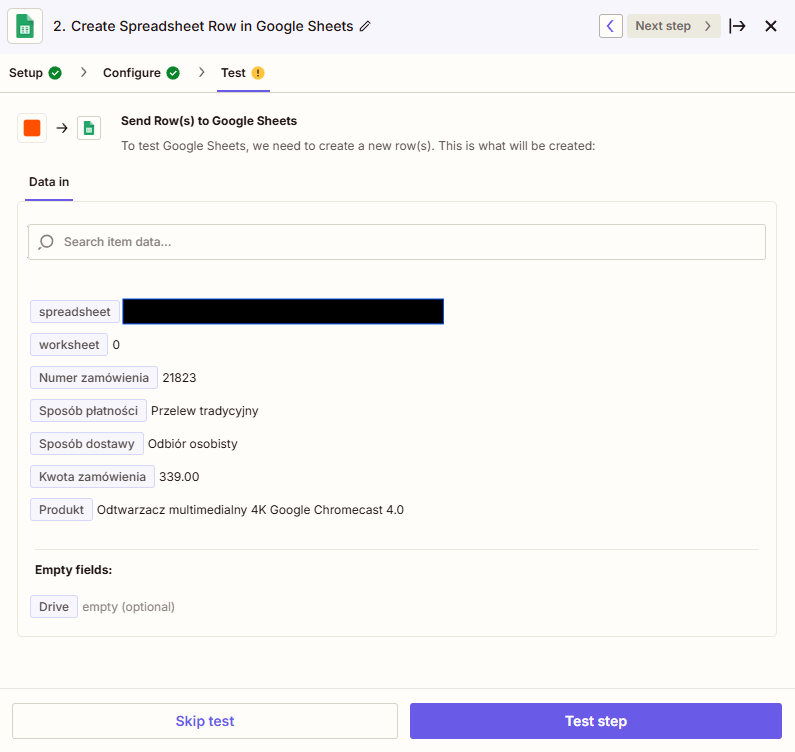
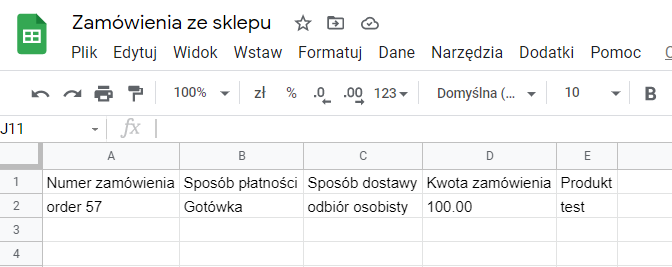
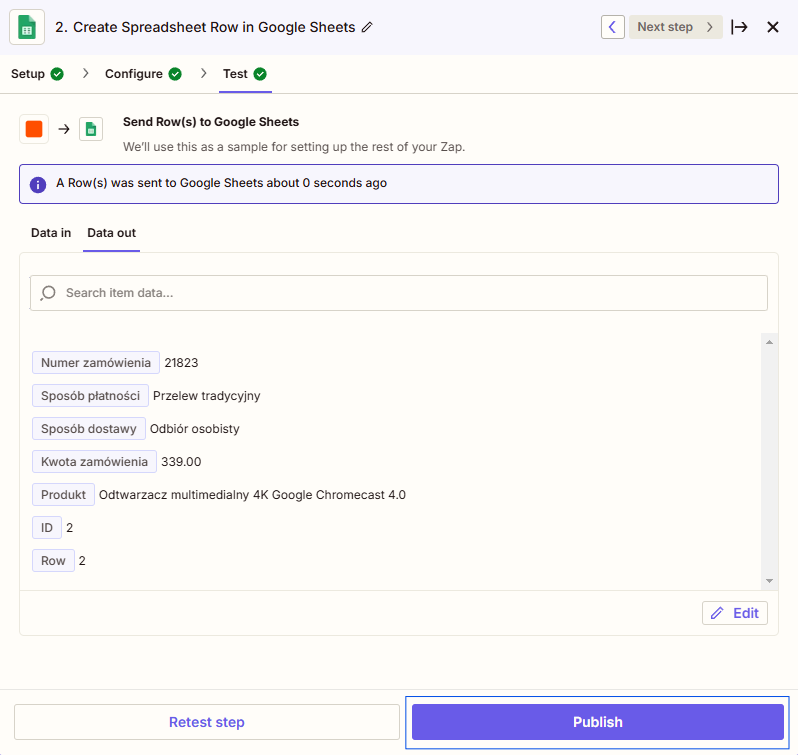
Integracja: Zapier – Gmail
Chcesz, aby Zapier automatycznie przesyłał powiadomienia o nowych subskrybentach w sklepie internetowym bezpośrednio na Twój adres Gmail? W takim razie zapoznaj się z naszą instrukcją:
Warto zapamiętać!
- Czym jest i jak można wykorzystać możliwości Zapier w sklepie online?
- Jak zintegrować sklep Shoper z aplikacją Google Sheets przy użyciu Zapier?
- Jak ustawić Zapier, aby wysyłał informacje o nowym subskrybencie na Gmail?