Dodanie linku (odnośnika do pliku) jest możliwe zarówno w opisie produktu, stronach informacyjnych jak i opisie kategorii. Poniższy przykład przedstawia jak dodać odnośnik do pliku pdf.
Dozwolone rozszerzenia: jpg, jpeg, gif, png, swf, webp, pdf.
Wstawianie linku (odnośnika do pliku PDF) w opisie produktu

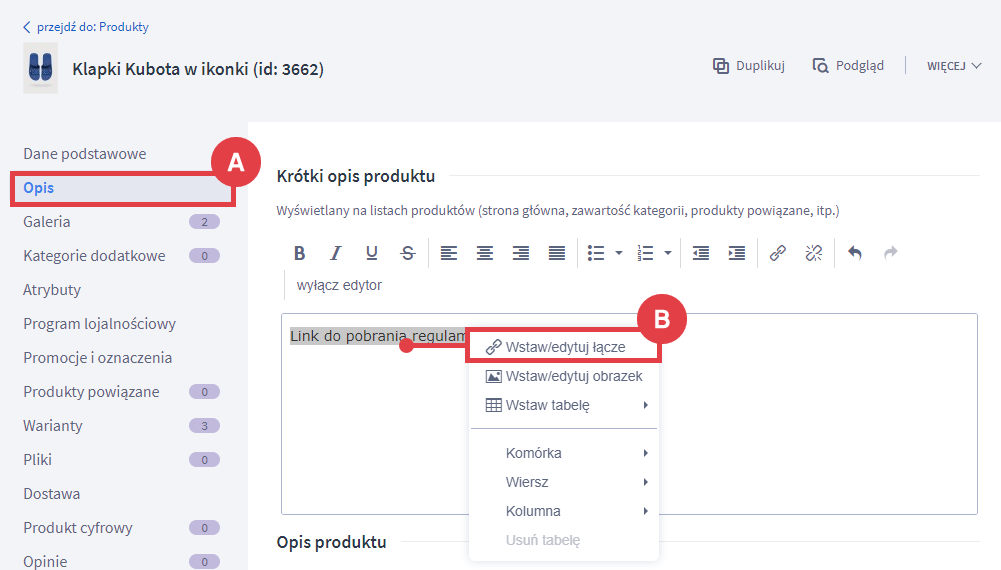
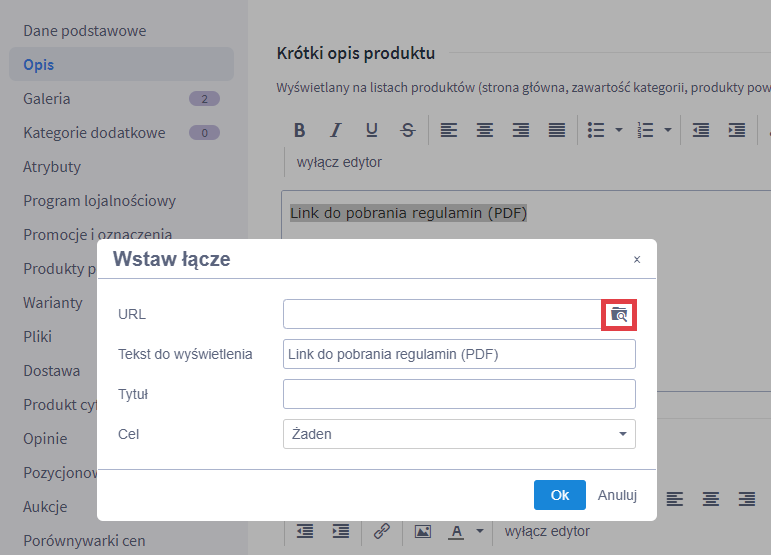
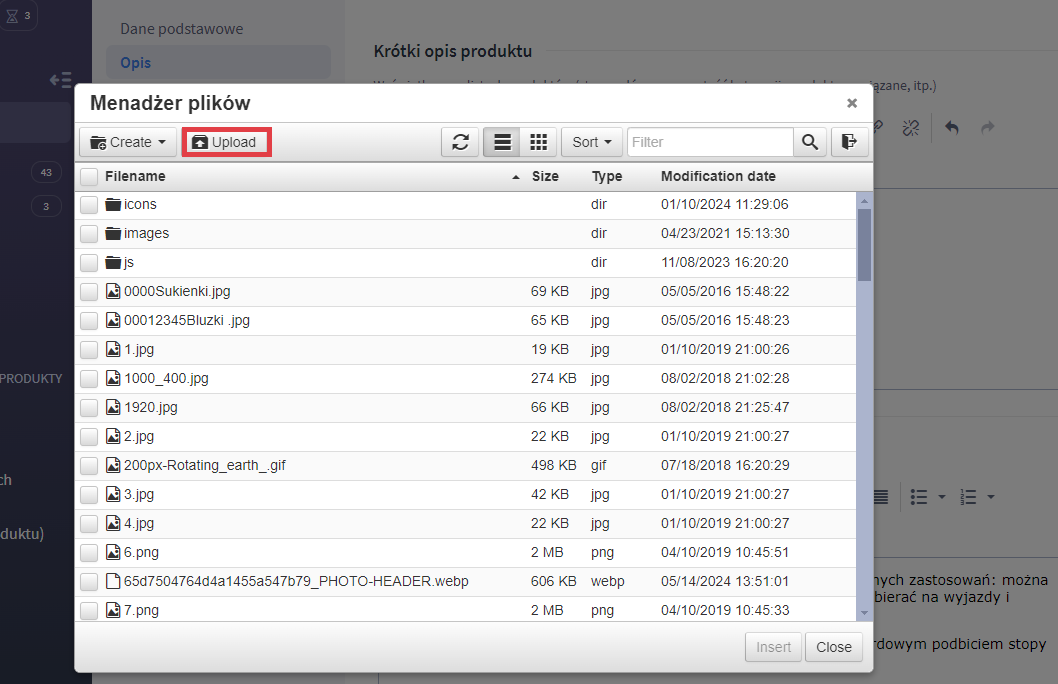
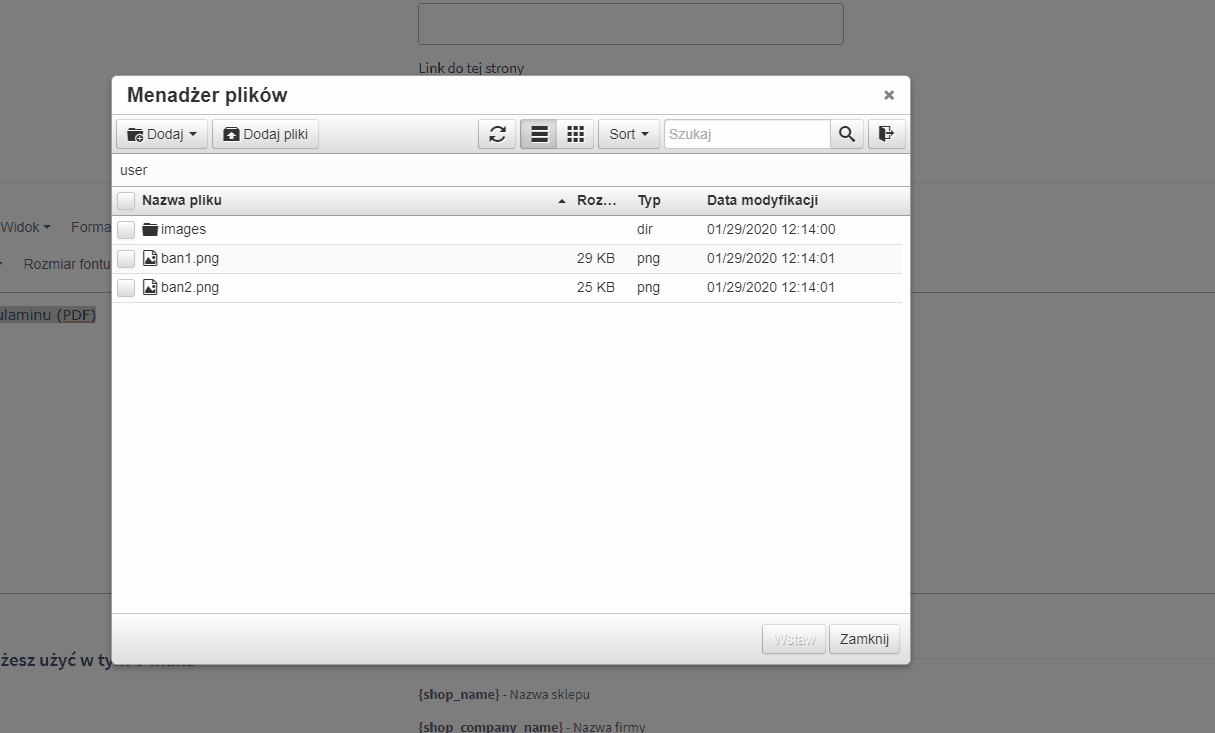
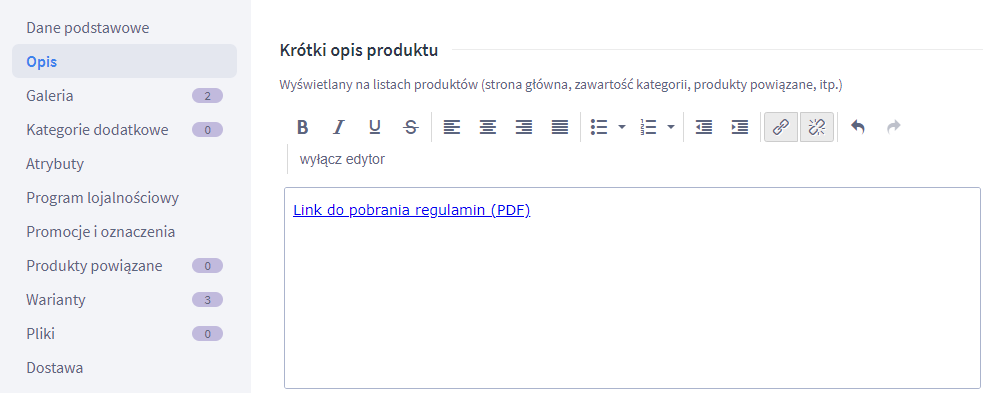
Wideo: asortyment i dodawanie produktów w sklepie Shoper
Zagadnienie dodawania produktów zostało przez nas omówione w wideoporadniku na kanale YouTube.
Zadbaj o nowoczesny i profesjonalny wygląd swojej strony, który przyciągnie więcej klientów. Zobacz gotowe szablony graficzne.
Warto zapamiętać!
- Jak wstawić odnośnik do pliku .PDF w treści?
- Wideo poradnik: zarządzanie asortymentem sklepu na oprogramowaniu Shoper