Jak aktywować usługę Shoper Płatności x Autopay w swoim sklepie?
Shoper Płatności x Autopay to zintegrowany ze sklepem, wygodny i bezpieczny system płatności elektronicznych. Twój klient może opłacić zamówienie, wybierając spośród różnych metod płatności:
- przelew natychmiastowy (tzw. pay-by-link),
- karty płatnicze Visa, Maestro, MasterCard,
- BLIK,
- Google Pay, Apple Pay,
- płatności odroczone PayPo,
- raty Alior Banku.
Każdą z powyższych opcji płatności możesz aktywować w dowolnym czasie. Więcej informacji znajdziesz na stronie:
Formularz weryfikacyjny Shoper Płatności x Autopay
Podczas aktywacji usługi Shoper Płatności x Autopay należy wypełnić formularz, który służy do weryfikacji sklepu przed uruchomieniem dedykowanego systemu płatności Shoper (m.in. weryfikacja pod kątem przystosowania sklepu do przyjmowania płatności za pośrednictwem kart płatniczych).
Wprowadzone dane muszą się zgadzać ze stanem rzeczywistym. Błędne wprowadzenie danych może skomplikować proces weryfikacji Shoper Płatności x Autopay.
- Typ działalności – wybierz typ działalności gospodarczej, którą prowadzisz (np. jednoosobowa działalność gospodarcza, spółka jawna, itd.).
- Branża – wybierz kategorię branży, do której można przypisać Twój sklep internetowy (np. odzież lub motoryzacja).
- Kraj – wybierz kraj, w którym prowadzisz sprzedaż (np. Polska).
- W jakim celu zawierasz umowę? – wybierz jedną z dostępnych opcji:
- Płatności online są mi niezbędne do rozpoczęcia działalności firmy
- Rozszerzam działalność firmy o sprzedaż w Internecie
- Inny cel
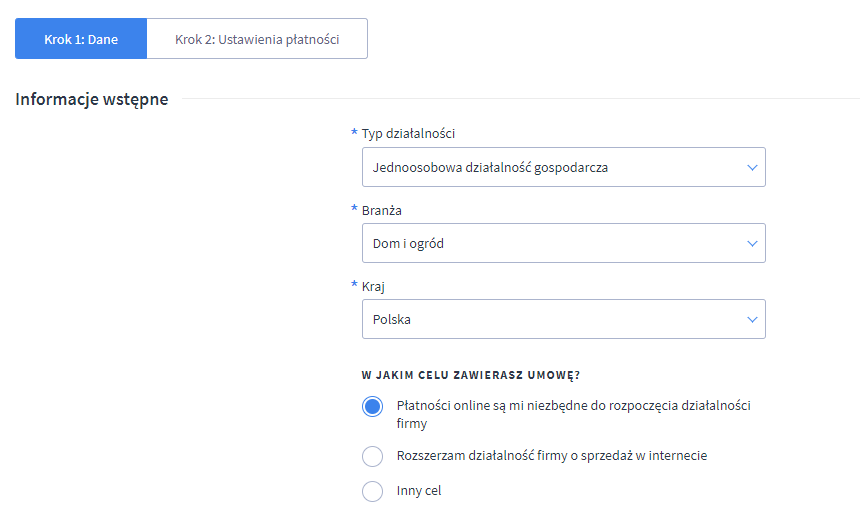
W przypadku jednoosobowej działalności gospodarczej w nazwie firmy należy wpisać imię i nazwisko właściciela firmy. Jeżeli we wniosku wpisujesz: spółkę cywilną, to w nazwie należy dodatkowo wpisać imię oraz nazwisko beneficjentów spółki.
- Nazwa firmy – wpisz nazwę swojej działalności (np. Kowalski sp. z o.o.),
- NIP – wpisz numer identyfikacji podatkowej przypisany do firmy,
- Numer telefonu – wpisz numer telefonu służący do kontaktu w sprawie płatności,
- Data rejestracji – podaj datę rejestracji działalności gospodarczej (znajdziesz ją m.in. w bazie internetowej REGON),
- Adres, numer budynku i lokalu – wpisz adres, pod którym została zarejestrowana działalność (np. ul. Kazimierza Wielkiego 44/4),
- Miasto – miejscowość, w której zarejestrowana została działalność (np. Kraków),
- Kod pocztowy – wpisz poprawny kod pocztowy (np. 02-200).
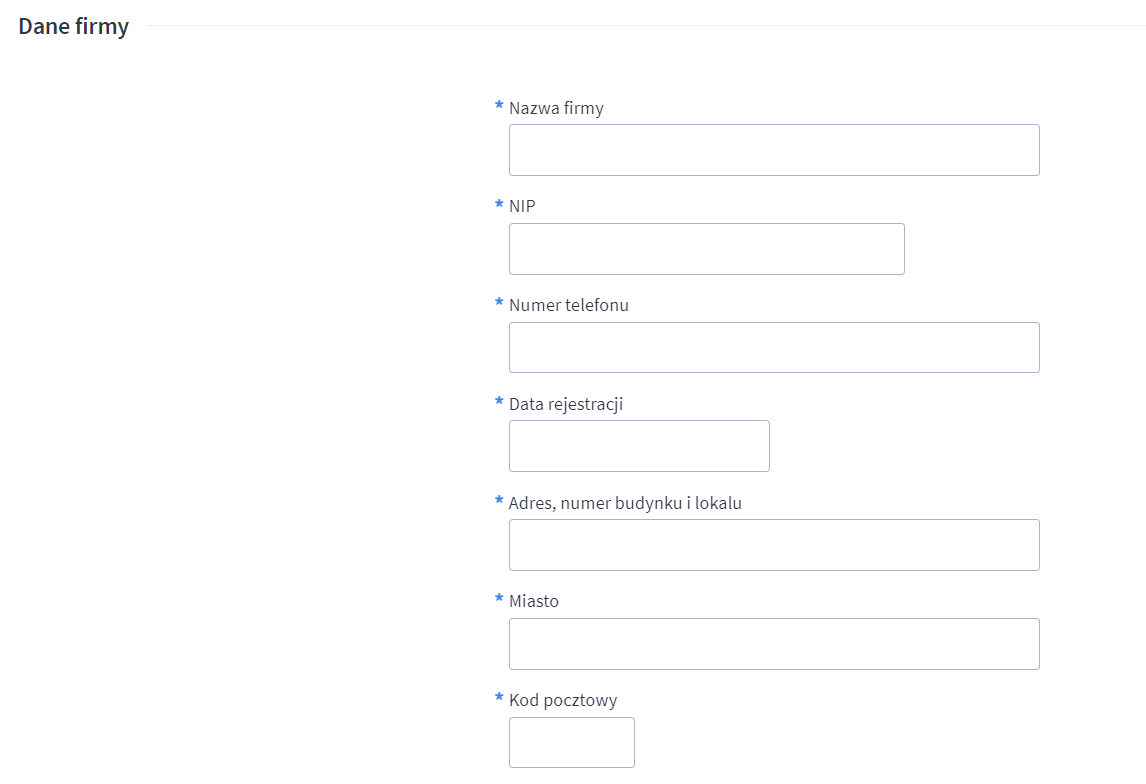
Najczęściej osobą reprezentującą firmę będzie sam przedsiębiorca lub członek zarządu posiadający odpowiednie uprawnienia. Jeśli nie masz pewności czyje dane wpisać, poradź się swojego prawnika lub sprawdź wpis firmy w KRS.
Następnie w sekcji: Firma reprezentowana przez podaj dane osoby, która jest umocowana do reprezentowania firmy. Uzupełnij poniższe dane:
- Imię i nazwisko,
- PESEL (jeśli nie jesteś obywatelem polski i nie posiadasz numeru PESEL, zaznacz opcję: Nie mam numeru PESEL i podaj datę urodzenia oraz kraj).
- Obywatelstwo,
- Dokument tożsamości (dowód osobisty lub paszport),
- Seria i numeru dowodu osobistego lub numer paszportu,
- Data ważności dokumentu,
- Kraj wydania dokumentu – tylko w przypadku wyboru paszportu.
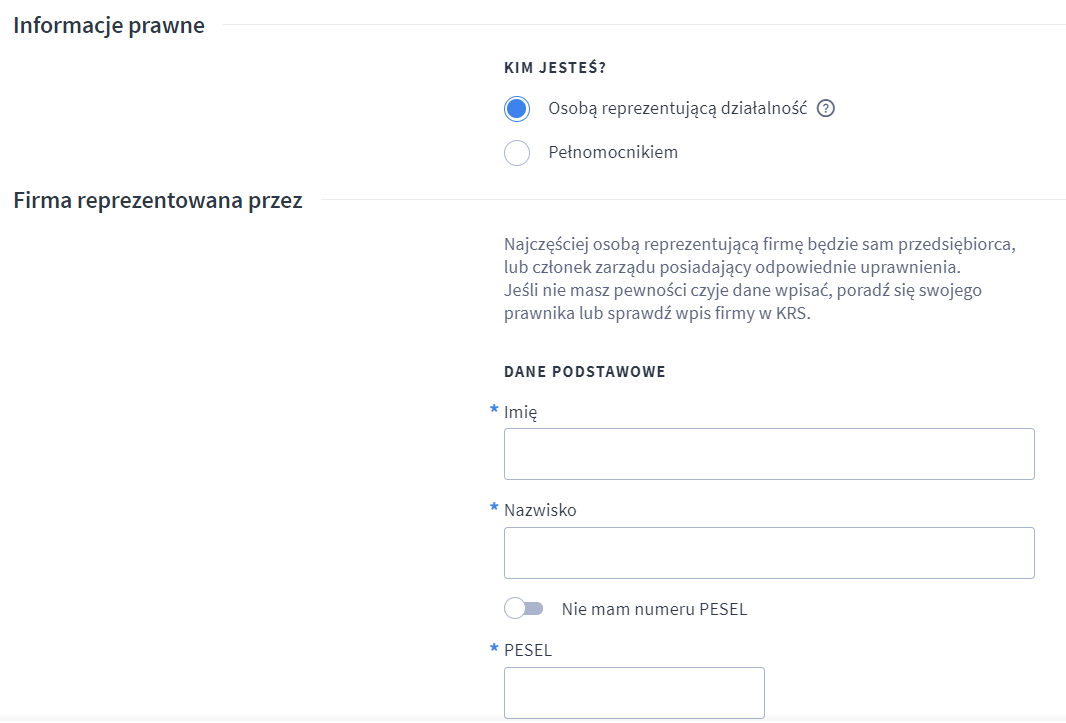

- Właściciel jest beneficjentem rzeczywistym (zostaną pobrane dane osoby reprezentującej),
- Właściciel nie jest beneficjentem rzeczywistym. Po wybraniu tej opcji, zostanie wyświetlony krótki formularz służący do dodania beneficjenta (imię, nazwisko oraz obywatelstwo).
Beneficjent rzeczywisty to osoba fizyczna, która sprawuje kontrolę nad danym przedsiębiorstwem lub czerpie korzyści z działalności gospodarczej takiego podmiotu. Więcej o beneficjentach.
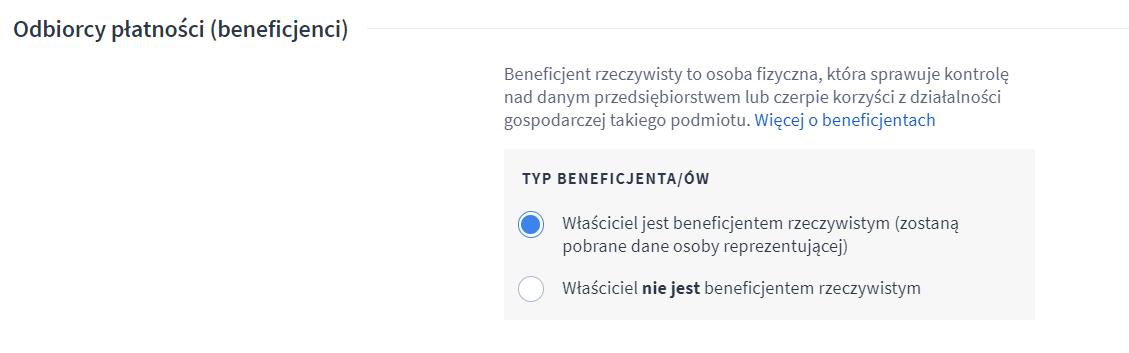
- Adres URL sklepu – wybierz domenę sklepu (np. https://twojadomena.pl),
- Nazwa sklepu – będzie wyświetlana klientom podczas procesu płacenia. Najlepiej, jeśli będzie się pokrywać z nazwą występującą w sklepie (np. taka sama, która wyświetlana jest na karcie przeglądarki podczas przeglądania sklepu).
Zwróć szczególną uwagę na pole: Adres URL sklepu. Wybierz w tym miejscu domenę internetową, która będzie docelowym adresem Twojego sklepu. Nie wybieraj domeny roboczej, ponieważ spowoduje ograniczenie przez operatora liczby dostępnych metod płatności.
Jeśli w momencie aktywacji Shoper Płatności x Autopay nie masz jeszcze podpiętej własnej domeny, to najpierw dodaj domenę i dopiero wtedy wróć do formularza weryfikacyjnego Shoper Płatności x Autopay.
Sprawdź: Podpinanie domen w Panelu administracyjnym sklepu.
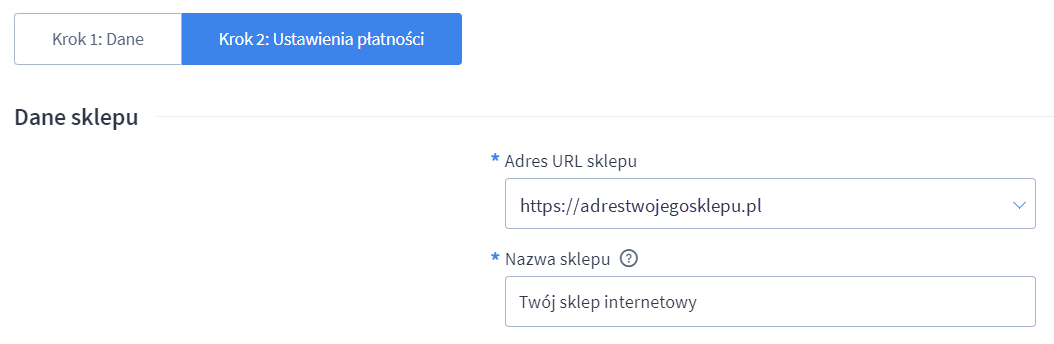
- Numer konta IBAN – numer rachunku bankowego, na który mają przychodzić środki z płatności (z dodanym na początku kodem kraju). Znajdziesz go, logując się do konta bankowego.
W sekcji: Dodaj formy płatności (zalecane) wybierz czy chcesz dodać dodatkowe formy płatności.
- Błyskawiczne zakupy z przyciskiem Google Pay – przycisk Google Pay skraca czas transakcji i zmniejsza barierę między klientem, a Twoim sklepem. Klienci wprowadzą dane adresowe i płatnicze do konta Google Pay tylko raz – a składając zamówienie, jedynie wybiorą je z listy.
- Płatności odroczone PayPo – Twoi klienci kupują, a PayPo płaci za ich zakupy. Klienci mają 30 dni na zapłatę lub skorzystanie z rat. Więcej informacji o płatnościach odroczonych Paypo.
W sekcji: Obsługa zwrotów zamówień (zalecane) możesz ustawić darmowe zwroty bez potrzeby wychodzenia z Panelu Shoper lub szukania numeru konta. Po dodaniu zwrotu do zamówienia, ustalona kwota zostaje zwrócona w ten sam sposób w jaki została zapłacona przez klienta (np. na ten sam numer konta).
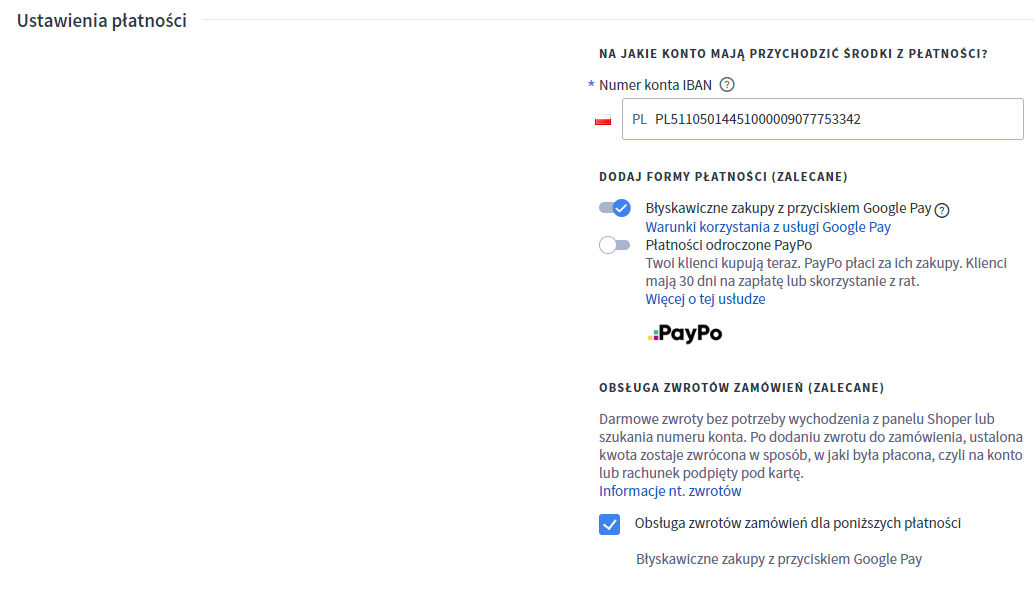
- E-mail podstawowy – będzie widoczny dla klientów sklepu podczas potwierdzania transakcji. Będziesz na ten adres e-mail otrzymywać raporty i podsumowania dotyczące płatności,
- Osobny adres do faktur za usługę – zaznacz tę opcję, aby podać osobny adres e-mail, na który będą wysyłane faktury za usługi płatności,
- Osobny adres do reklamacji – zaznacz tę opcję, aby podać osobny adres e-mail, na który będą przychodzić reklamacje klientów dotyczące płatności.
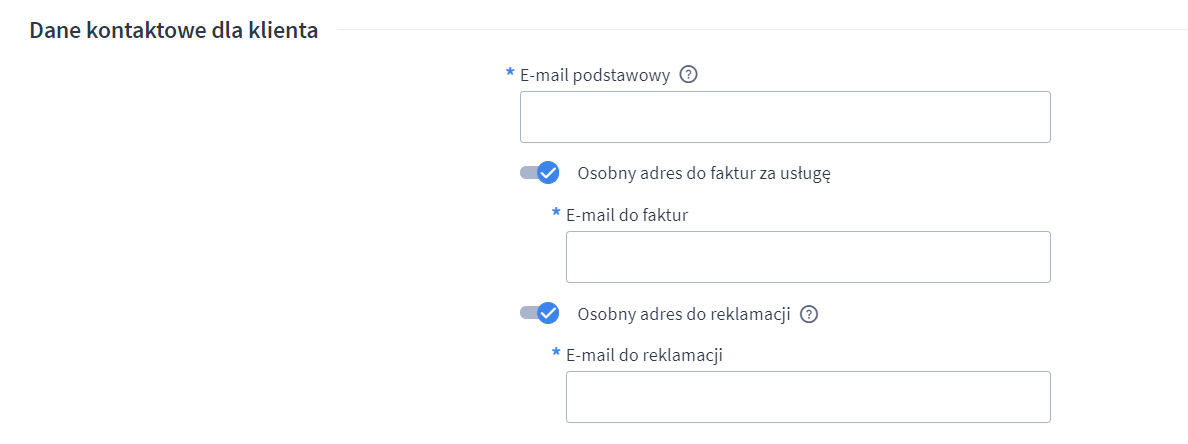
Podaj aktualny adres e-mail do kontaktu – operator płatności z pewnością nawiąże ze sklepem kontakt właśnie na wskazany w tym miejscu adres e-mail.
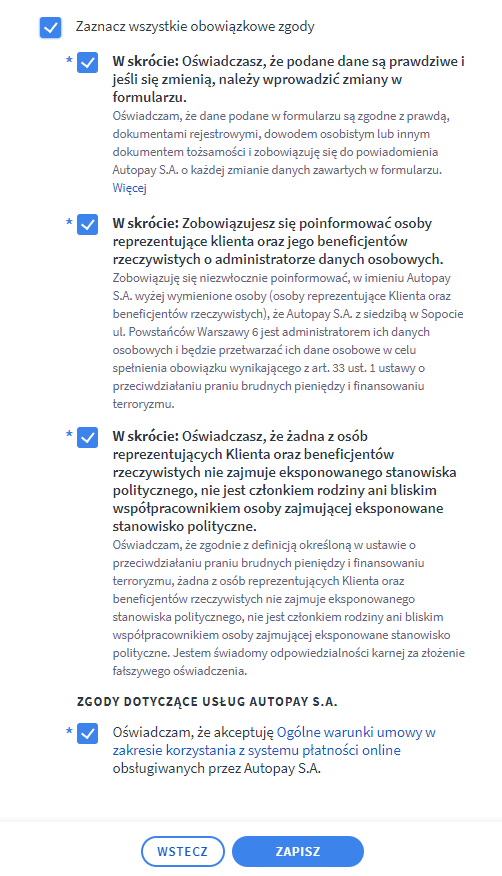
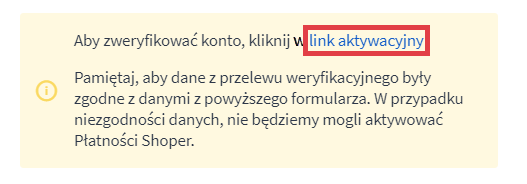
Wpłacona kwota aktywacyjna (49 zł) nie jest zwracana. Dane z przelewu muszą być zgodne z danymi zapisanymi w formularzu weryfikacyjnym.
W przypadku niezgodności danych nie będziesz mógł korzystać z Shoper Płatności x Autopay i będzie wymagane ponowne wykonanie procesu weryfikacji Shoper Płatności x Autopay.
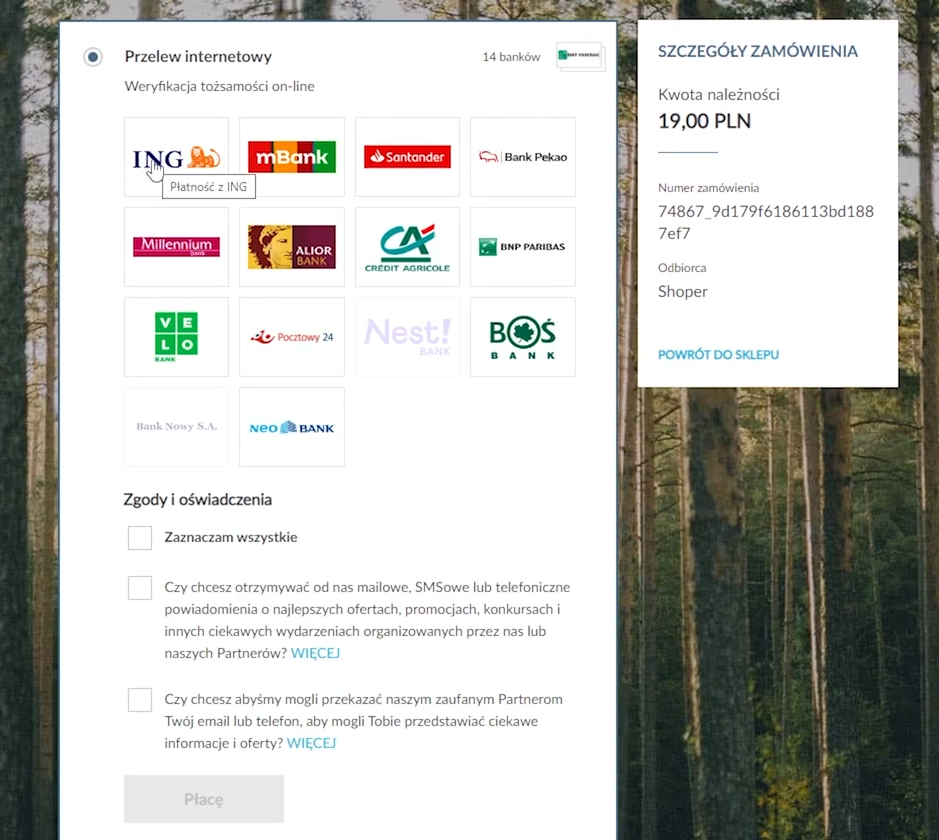
Z powyższej listy banków wybierz swojego operatora. W przypadku braku wymaganego banku na liście, wybierz opcję: Mam konto w innym banku. Następnie postępuj zgodnie z wskazówkami wyświetlanymi na poszczególnych etapach płatności.
Podczas oczekiwania na weryfikacje, sklep nie może zostać wyłączony. W przypadku niepoprawnej weryfikacji, należy zmienić dane osobowe. Upewnij się, że dane zawarte w formularzu Shoper Płatności x Autopay są identyczne jak na koncie bankowym, z którego wysłany został przelew aktywacyjny.
Graficzny baner informujący o bramce Autopay w ramach Shoper Płatnościach, którego umieszczenie w sklepie jest jednym z warunków aktywacji, możesz pobrać tutaj: Wymogi dla sklepów internetowych
.
Edycja potwierdzonych i zaakceptowanych danych kontaktowych do sklepu (numeru telefonu lub adresu e-mail) podanych we wniosku weryfikacyjnym Shoper Płatności x Autopay, wymaga potwierdzenia przez SMS lub przy użyciu adresu e-mail (link aktywacyjny potwierdzający zmianę danych).
Inne artykuły dotyczące usługi Shoper Płatności x Autopay
Więcej informacji o usłudze Shoper Płatności x Autopay znajdziesz w poniższych artykułach:
- Wymagania formalne i konfiguracyjne przy usłudze Shoper Płatności,
- Kim są beneficjenci podczas aktywacji Shoper Płatności x Autopay?
- Lista obsługiwanych banków oraz kart płatniczych w Shoper Płatności x Autopay,
- Jak doładować saldo przez Autopay?
- Jak zwrócić środki poprzez system Shoper Płatności x Autopay?
Warto zapamiętać!
- Jak uruchomić usługę Shoper Płatności x Autopay w interfejsie sklepu?
- Jak złożyć formularz weryfikacyjny dla Shoper Płatności x Autopay?