Informacje zapisane w pamięci podręcznej niejednokrotnie utrudniają, a czasami nawet uniemożliwiają prace konfiguracyjne w Twoim sklepie. Problem można dość prosto wyeliminować. Poniższe instrukcje jak niechcianą pamięć czyścić odnoszą się do najpopularniejszych na rynku przeglądarek internetowych.
Czyszczenie pamięci podręcznej przeglądarki Firefox
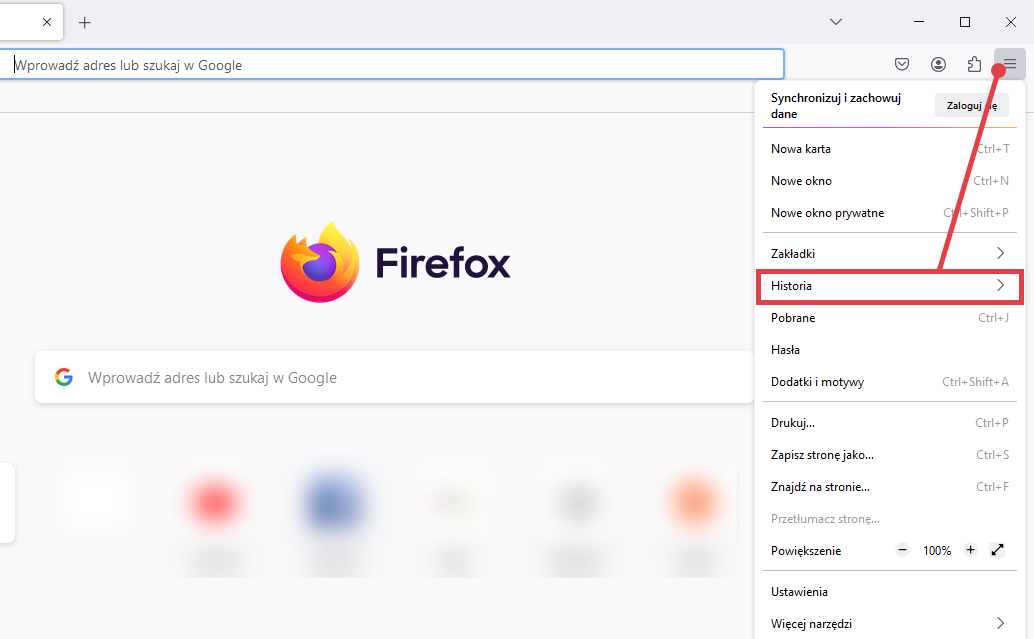
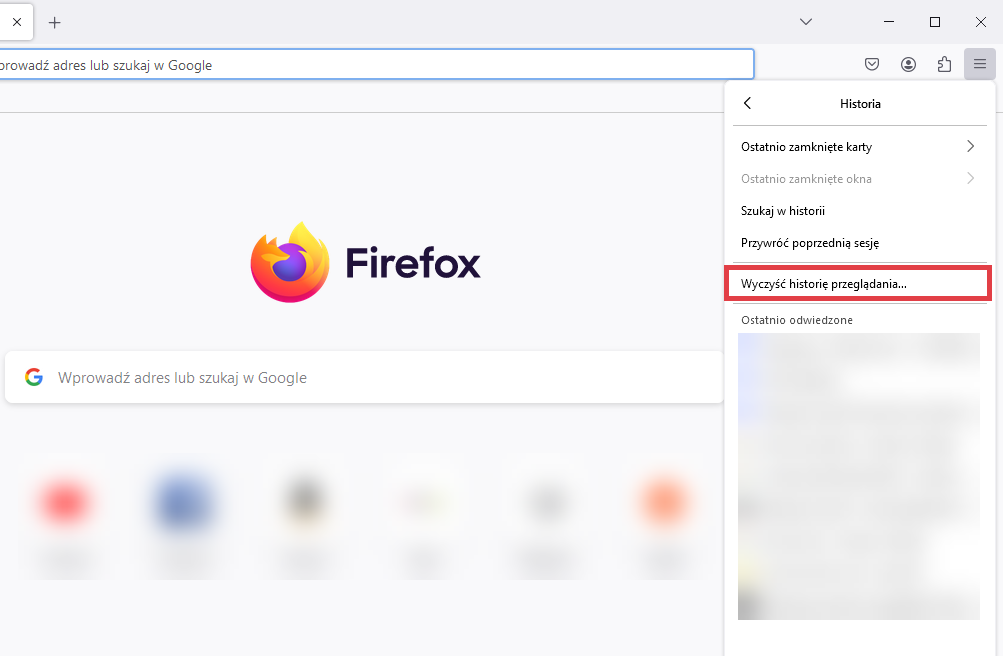
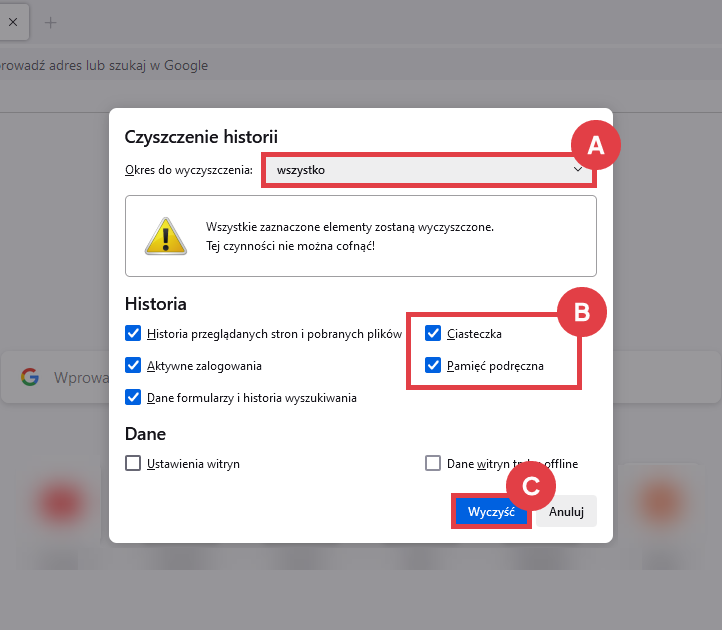
Czyszczenie pamięci podręcznej przeglądarki Google Chrome
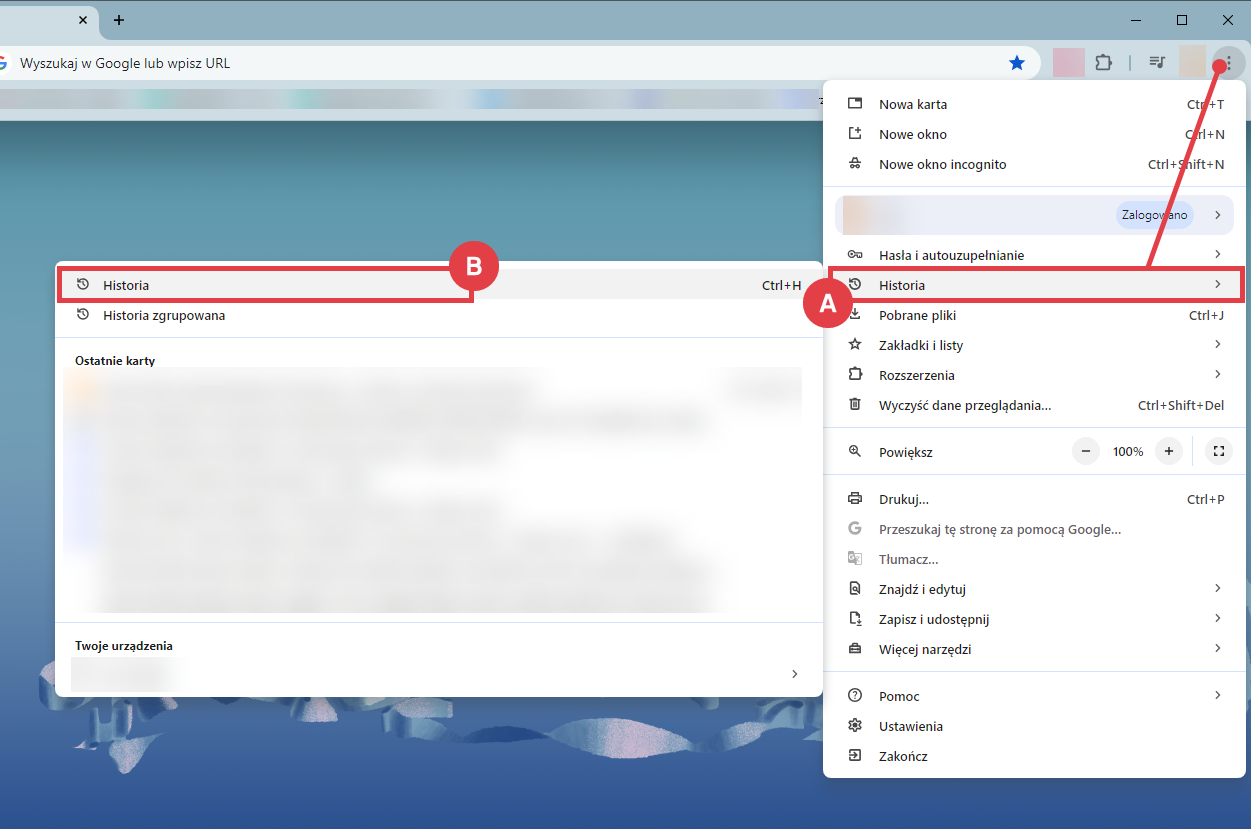
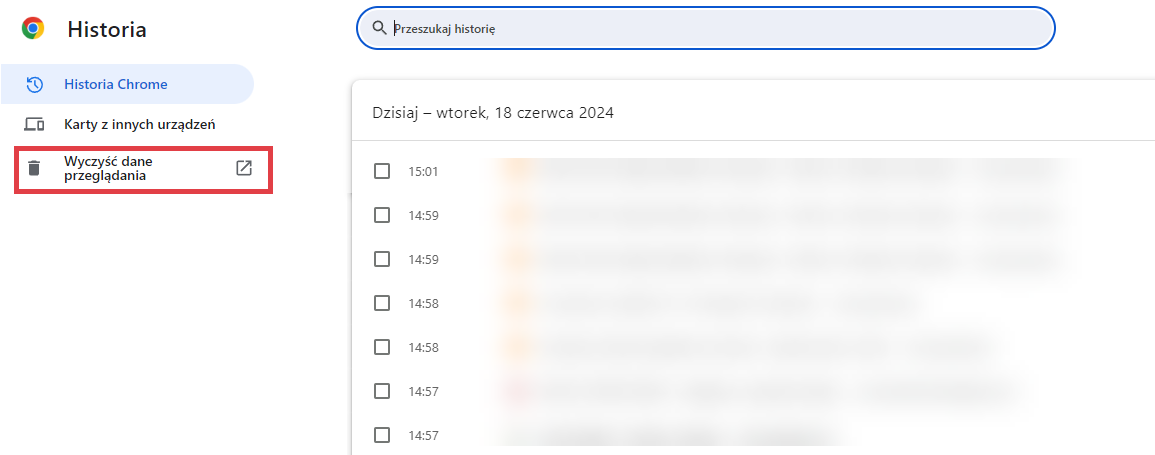
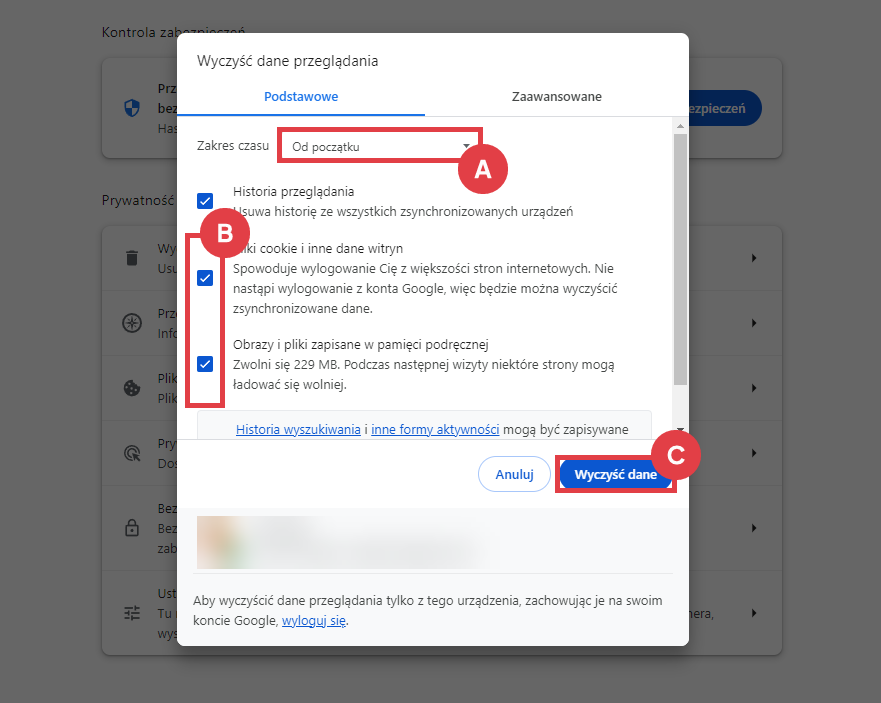
Czyszczenie pamięci podręcznej przeglądarki Microsoft Edge
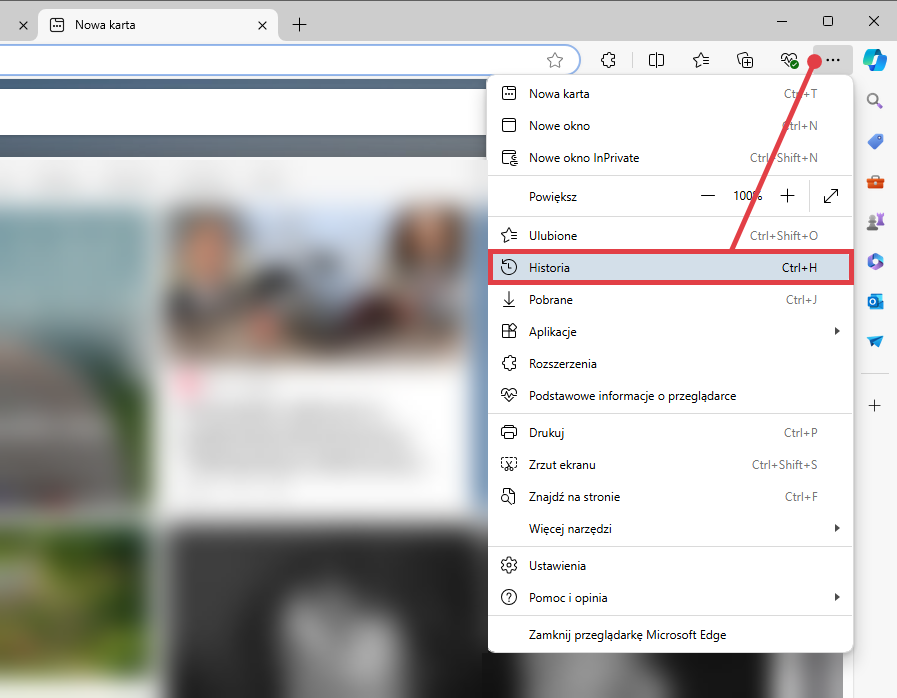
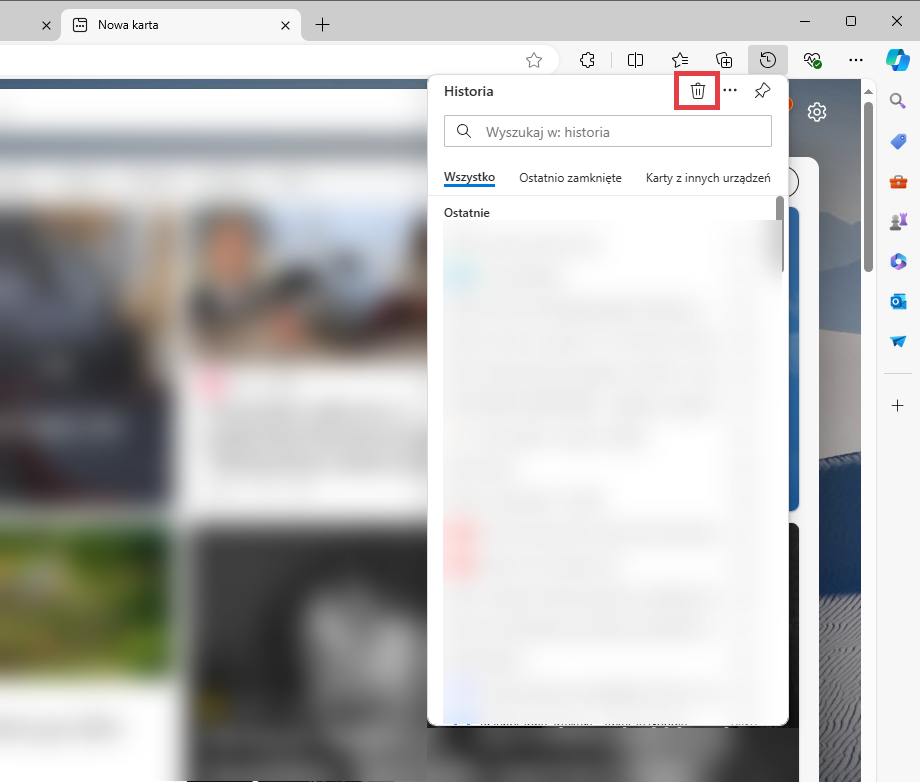
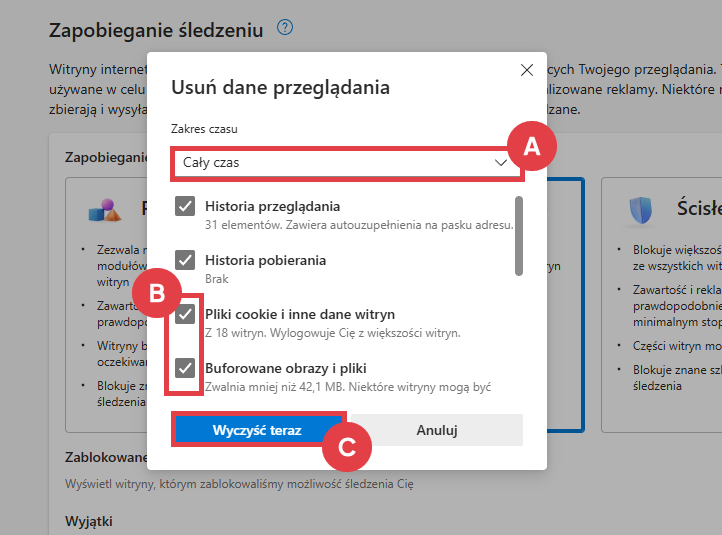
WAŻNE! Nie sugerujemy cyklicznego czyszczenia pamięci podręcznej. Przyśpiesza ona działanie stron www oraz sklepu na danej przeglądarce poprzez zapamiętywanie części informacji. Należy ją wyczyścić tylko w przypadku podejrzenia nieprawidłowego wyświetlania informacji ze sklepu.
Warto zapamiętać!
- Jak usunąć pamięć podręczną i pliki cookies z przeglądarki Firefox?
- Jak usunąć pamięć podręczną i pliki cookies z przeglądarki Google Chrome?
- Jak usunąć pamięć podręczną i pliki cookies z przeglądarki Microsoft Edge?