Jeżeli zajdzie konieczność edycji / zmiany danych klienta w zamówieniu lub punktu odbioru, skorzystaj z wybranego sposobu opisanego poniżej.
- Inne artykuły pomocy opisujące obsługę tej usługi: Dostawy – Shoper Przesyłki.
Sposób pierwszy – jak zmienić dane do przesyłki w zamówieniu?
W przypadku podania przez klienta adresu, wskazane poniżej symbole pozwolą rozróżnić czy adres jest prywatny czy firmowy.
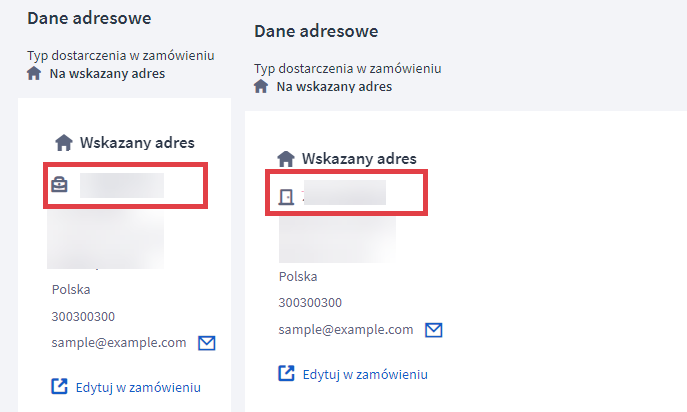
- Jeżeli w zamówieniu klient wybrał dostawę pod konkretny adres, kliknięcie: Edytuj w zamówieniu przeniesie Cię do zakładki: Dane klienta, gdzie możesz dokonać edycji danych adresowych.
- Jeżeli w zamówieniu klient wybrał punkt odbioru, kliknięcie: Edytuj w zamówieniu przeniesie Cię do zakładki: Dane podstawowe, gdzie możesz wskazać nowy punkt odbioru.
- Jeżeli klient wybrał dostawę pod konkretny adres, ale chcesz ją zmienić na punkt odbioru (i odwrotnie), zmiany formy dostawy dokonasz po kliknięciu: Edytuj przy zamówieniu w zakładce: Dane podstawowe (sekcja: Płatność i Dostawa).
Punkt odbioru wybierasz z mapy, na której pojawią się tylko typy punktów odbioru aktywowane przez Ciebie w ogólnych ustawieniach danej metody dostawy korzystającej z usługi Shoper Przesyłek.
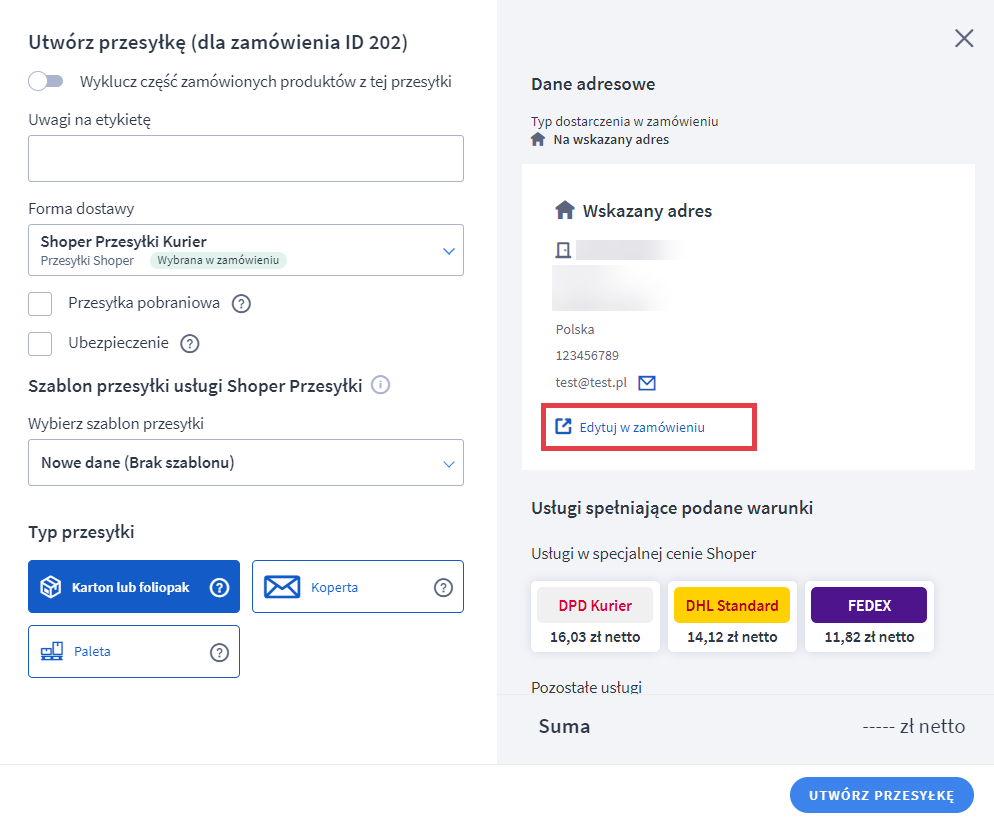
Sposób drugi – jak zmienić dane do przesyłki w zamówieniu?
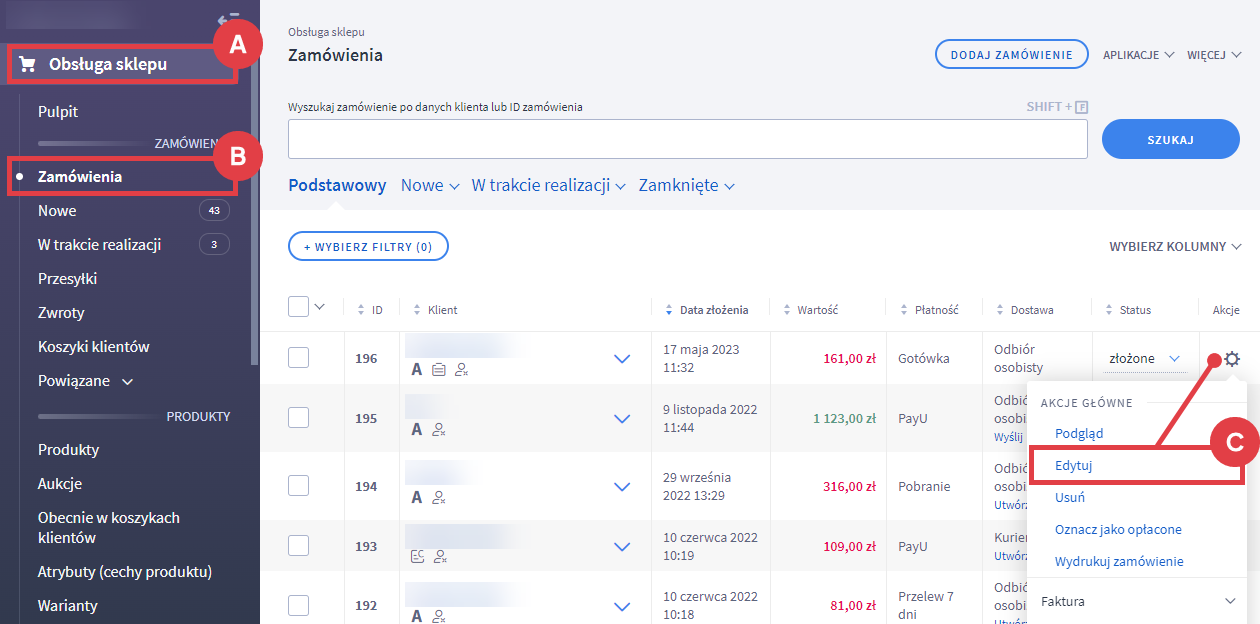
- formy dostawy możliwa jest w zakładce: Dane podstawowe (A) > Płatność i dostawa (B) > Forma dostawy (C).
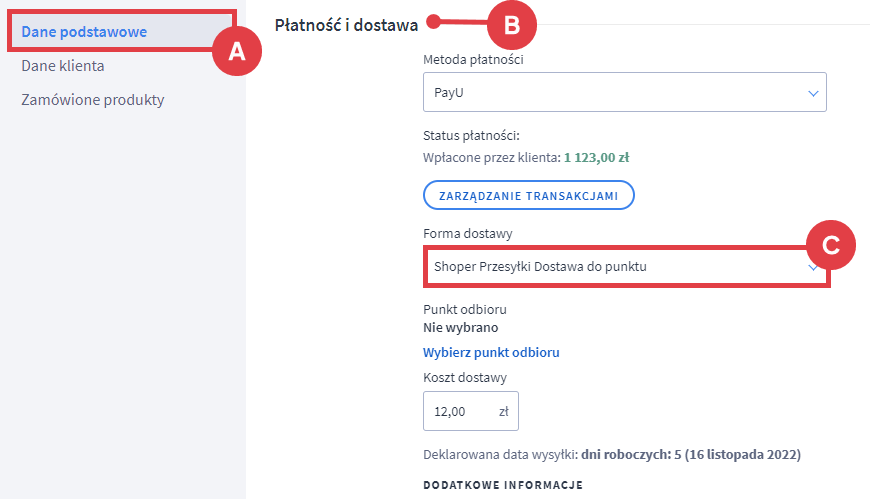
- punktu odbioru możliwa jest w zakładce: Dane podstawowe (A) > Płatność i dostawa (B) > Wybierz inny punkt odbioru (C). Pamiętaj o ZAPISANIU zmian (D).
Punkt odbioru wybierasz z mapy, na której pojawią się tylko typy punktów odbioru aktywowane przez Ciebie w ogólnych ustawieniach danej metody dostawy korzystającej z usługi Shoper Przesyłek.
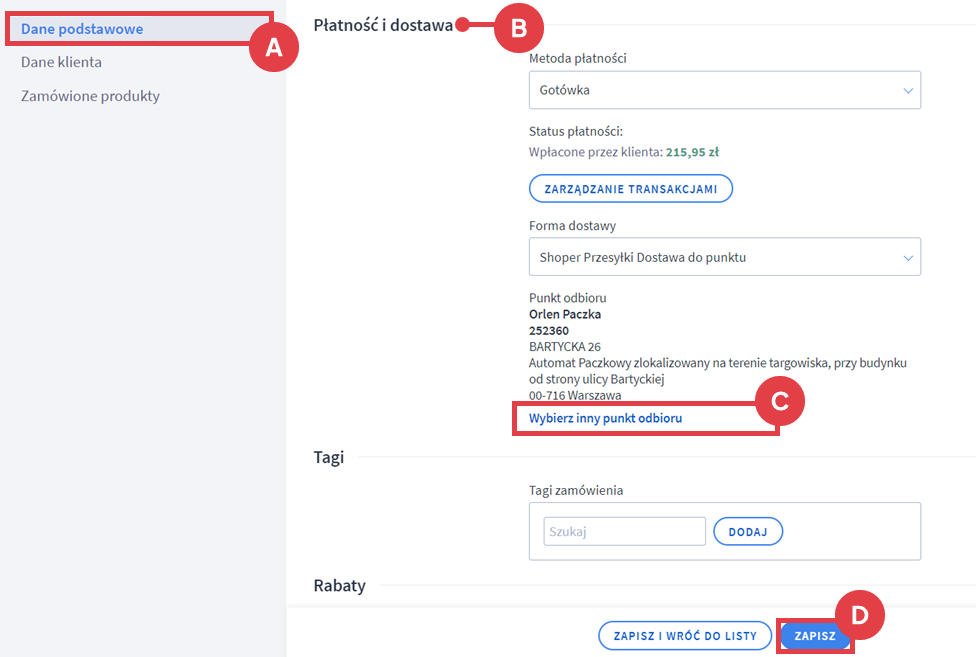
Wideo: prezentacja usługi Shoper Przesyłki
Zobacz film opisujący atuty usługi Shoper Przesyłki dla sklepu internetowego.
Warto zapamiętać!
- Jak dodać nową przesyłkę w systemie Shoper Przesyłki?
- Jak wygenerować kilka etykiet lub potwierdzeń nadań przesyłki?
- Jak edytować podstawowe dane zamówienia?
- Wprowadzenie do obsługi narzędzia logistycznego – Shoper Przesyłki