Shoper Przesyłki to wbudowany system w sklepie Shoper do nadawania paczek do zamówień z Twojego sklepu za pomocą wielu kurierów i do punktów odbioru w ramach jednej usługi. Nie musisz wiązać się umową z wybranym kurierem czy deklarować minimum logistycznego.
Więcej informacji na temat usługi Shoper Przesyłki znajdziesz w artykule: Podstawowe informacje o usłudze.
Podczas konfiguracji konta korzystaj z podpowiedzi znajdujących się w dymkach pomocy, dostępnych w Panelu administracyjnym sklepu po najechaniu na ikonę znaku zapytania.
Jak założyć konto?
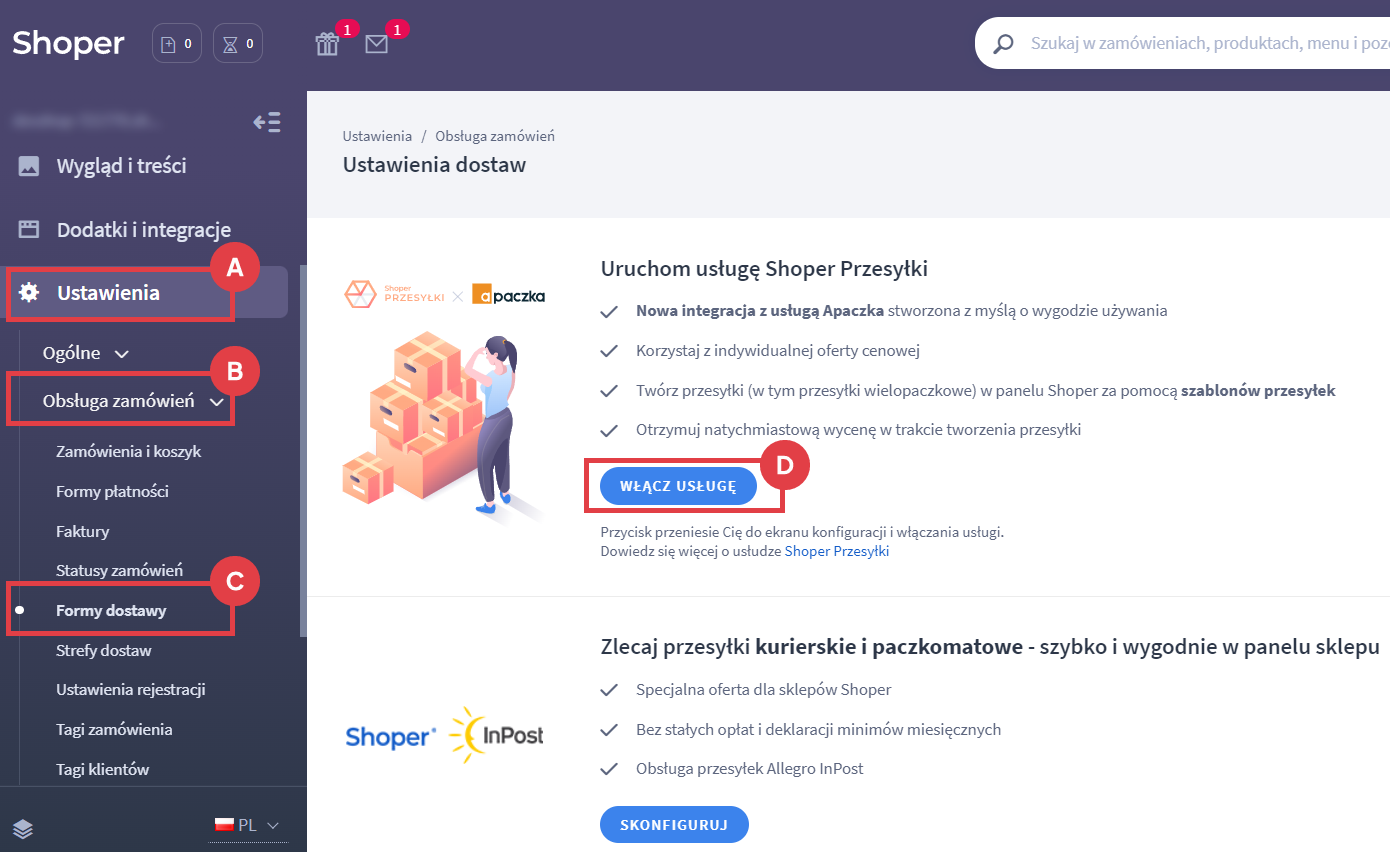
WAŻNE! Usługa skierowana jest tylko do działalności posiadających NIP firmowy.
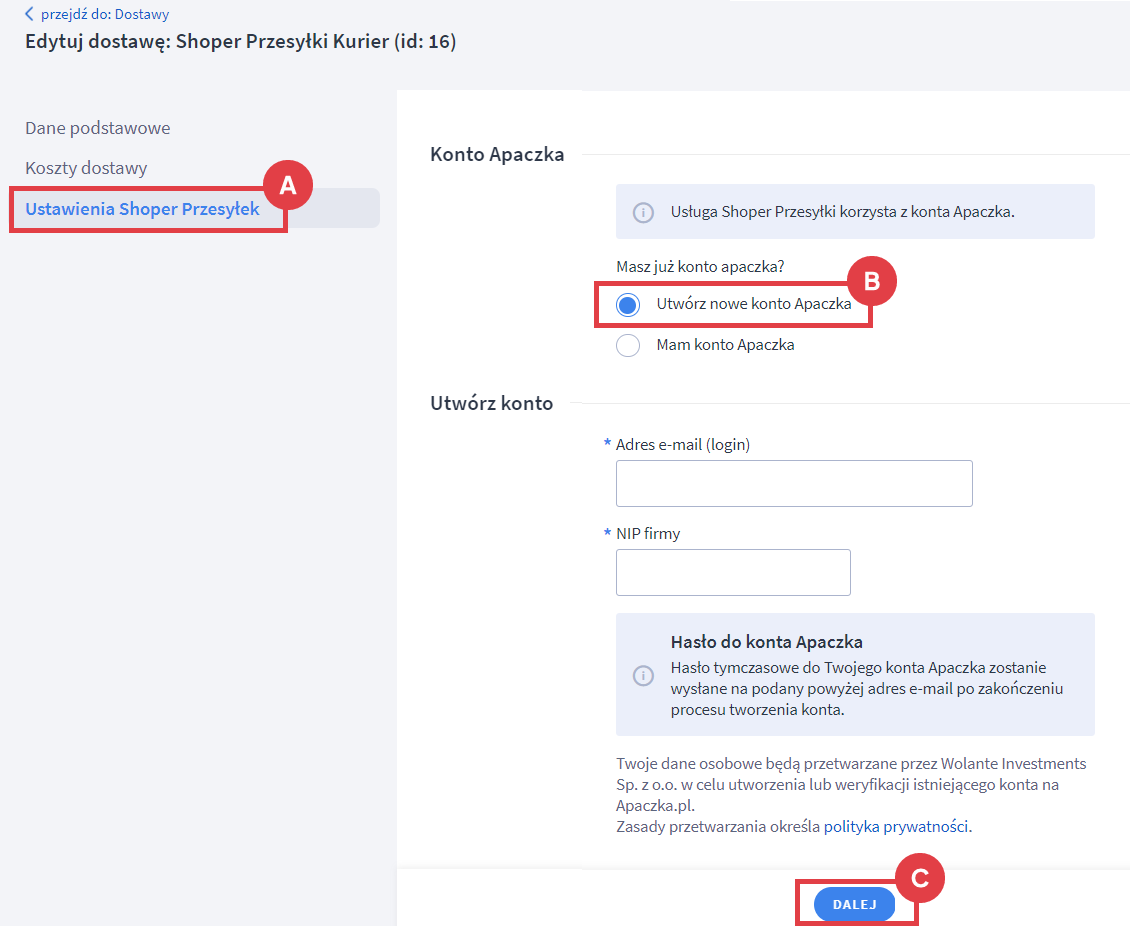
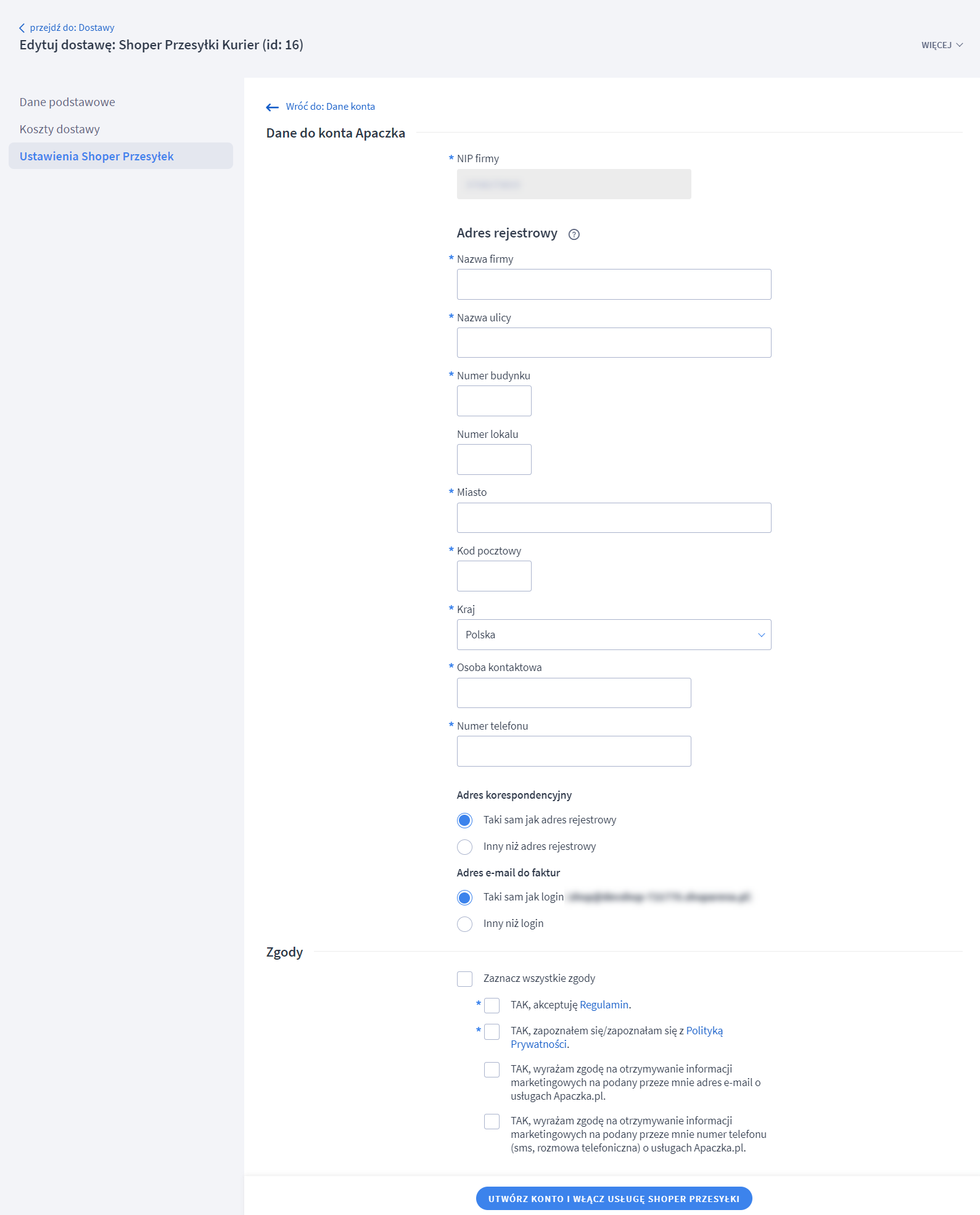
- Ustawienia Shoper Przesyłek (obowiązkowe) – pamiętaj o zapisaniu zmian u dołu strony,
WAŻNE! Pomimo ustawienia ogólnego w: Domyślne punkty nadania przesyłek typu „Dostawa do punktu” (które mogą zostać użyte przy tworzeniu przesyłek z wybraną opcją: Dostarczę przesyłkę do punktu wybranego przewoźnika), możesz wybrać indywidualne punkty nadania przesyłek w zależności od szablonu przesyłki (o szablonach przeczytasz w dalszej części instrukcji) oraz podczas tworzenia przesyłki do konkretnego zamówienia.
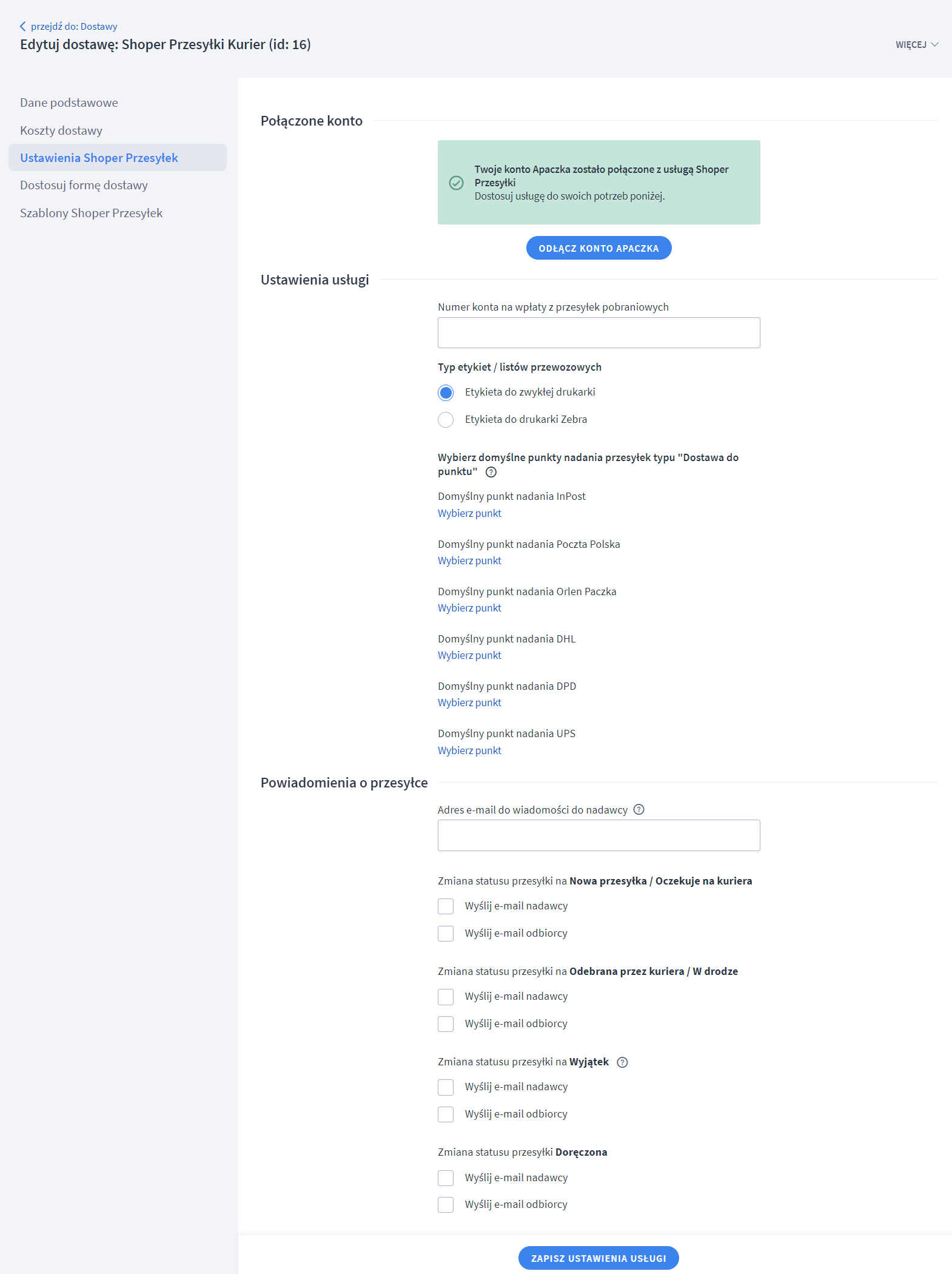
- Dane podstawowe (obowiązkowe) – nazwę kuriera: Shoper Przesyłki Kurier możesz zmienić na własną, np.: Kurier DHL,
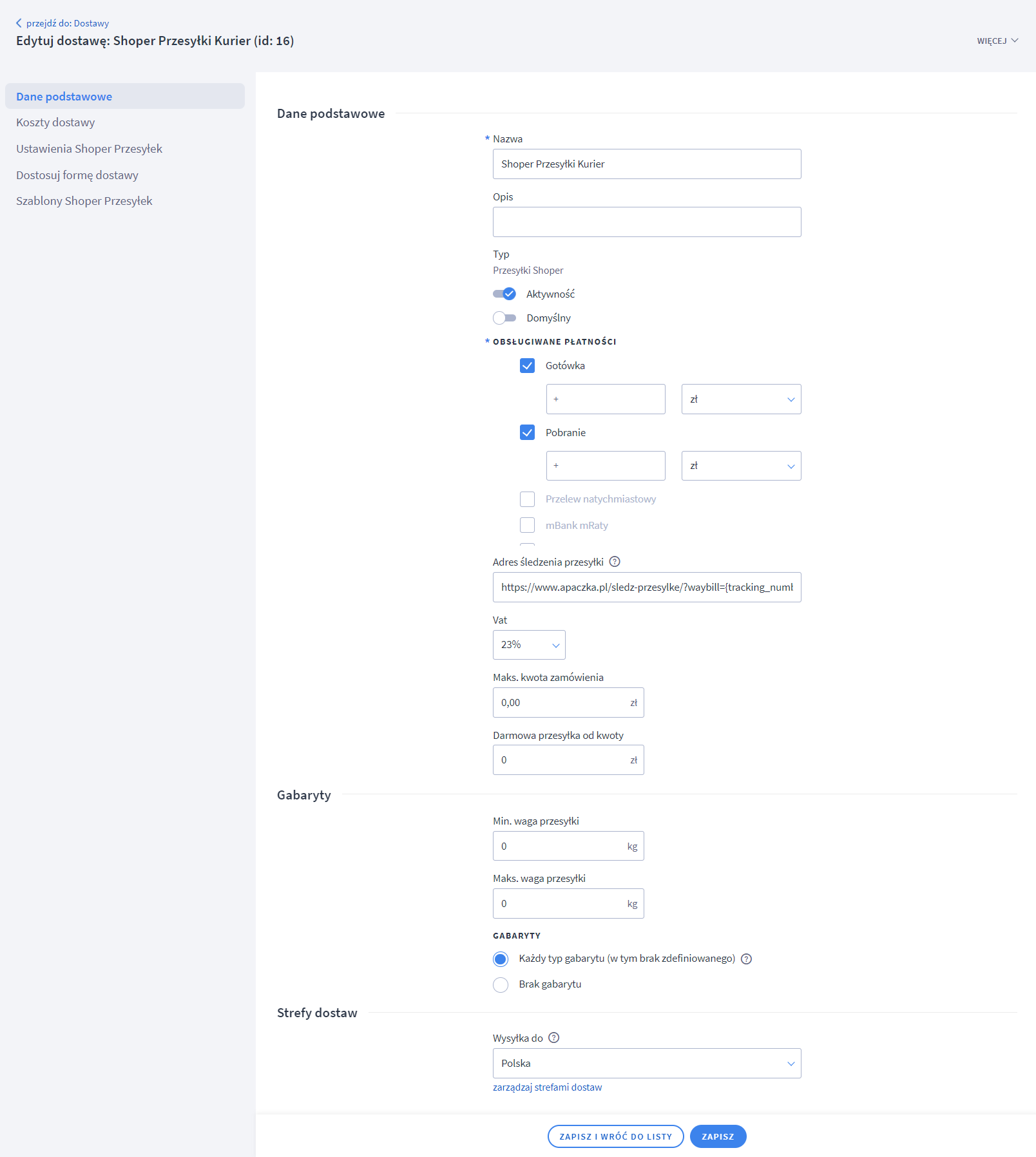
- Koszty dostawy (obowiązkowe) – pamiętaj o zapisaniu zmian u dołu strony,
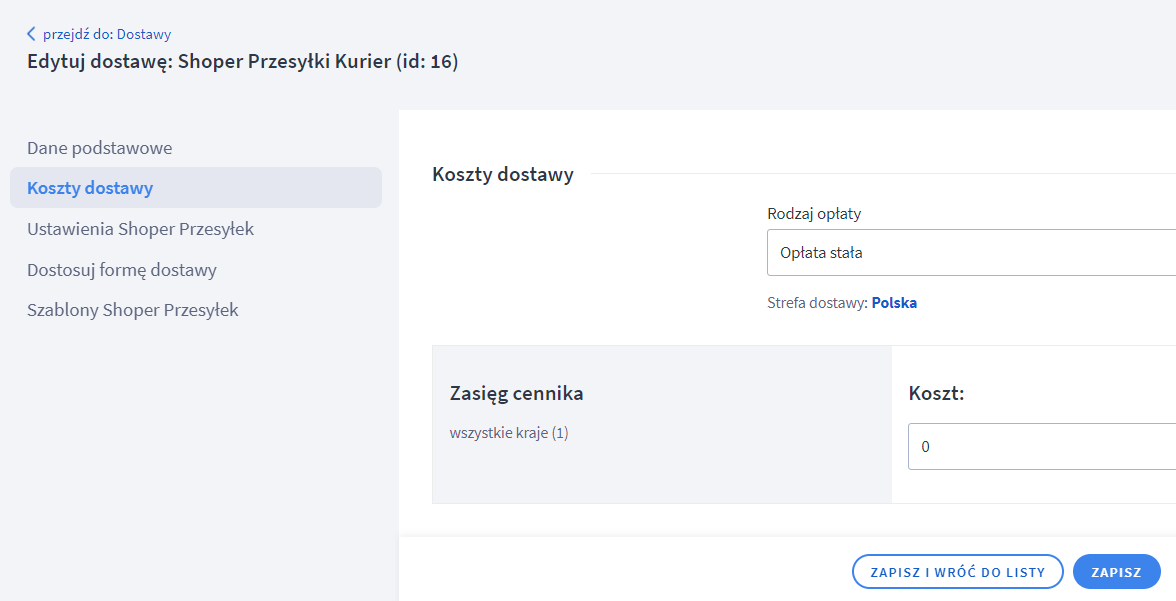
- Dostosuj formę dostawy (obowiązkowe) – w tym miejscu zdecyduj, czy tworzona przez Ciebie forma dostawy to dostawa kurierem (np. DHL bezpośrednio do klienta), czy dostawa do punktu odbioru (np. do Paczkomatu InPost) – pamiętaj o zapisaniu zmian u dołu strony,
W przypadku: Dostawy do punktu odbioru klient zobaczy w koszyku mapę z lokalizacją punktów odbioru do wyboru.
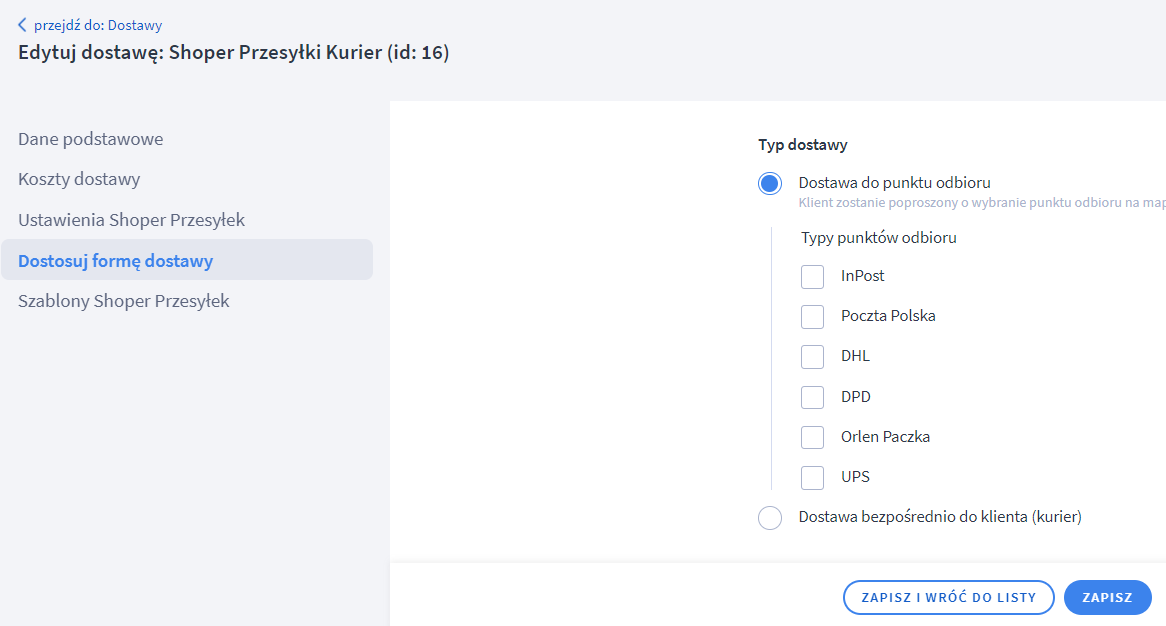
- Szablony Shoper Przesyłek (opcjonalne) – w tym miejscu możesz utworzyć szablony tworzenia przesyłek, które znacząco usprawnią pracę podczas wysyłki zamówień.
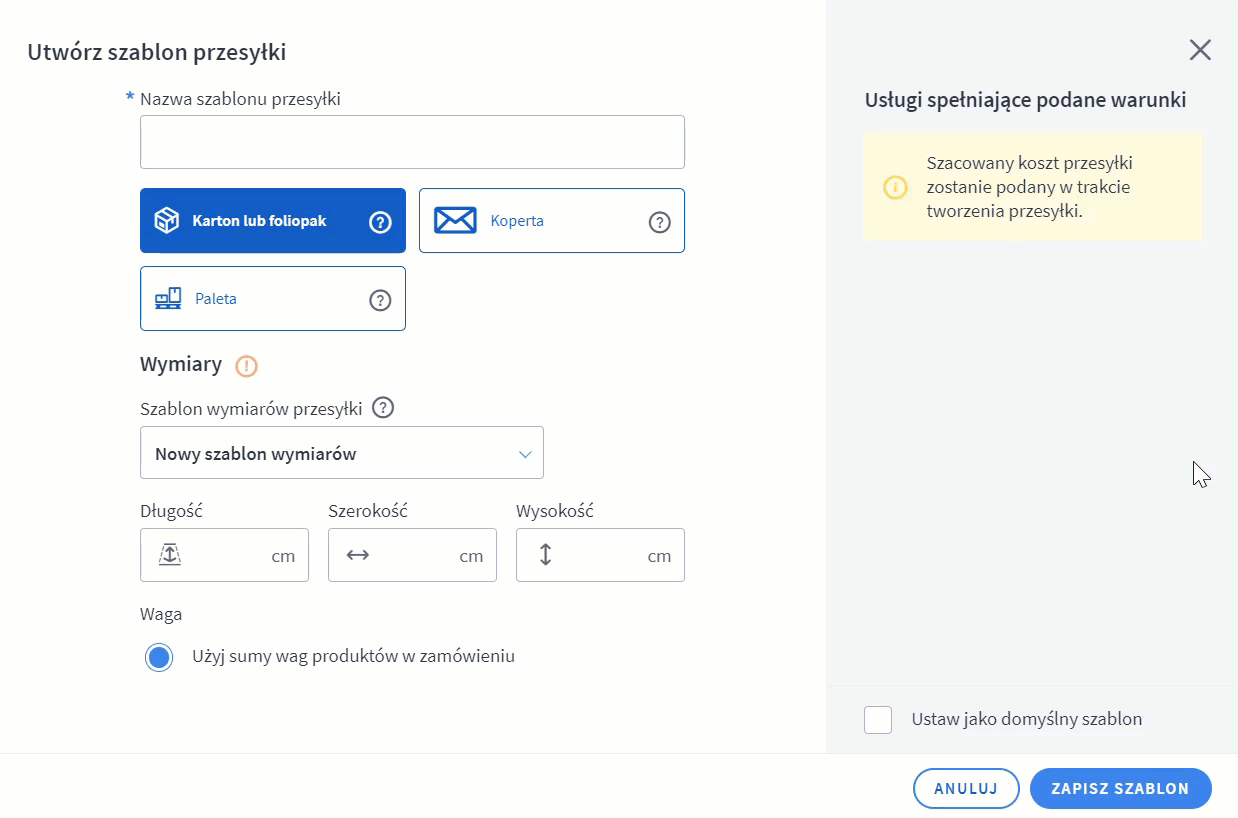
Korzystam już z usług Apaczka
Jeżeli posiadasz już konto w Apaczka, możesz wykorzystać je w konfiguracji usługi Shoper Przesyłek. Wystarczy, że w zakładce Ustawienia Shoper Przesyłek (A) będziesz postępować zgodnie z krokami podanej wyżej instrukcji: Jak założyć konto? i w punkcie 2 wybierzesz opcję: Mam konto Apaczka (B).
Usługa będzie realizowana według cen obowiązujących w Shoper Przesyłkach. Możesz jednak zachować swój indywidualny cennik ustalony z Apaczką. W tym celu skontaktuj się z Biurem Obsługi Apaczka (dostępne z panelu klienta Apaczka).
WAŻNE! Jeżeli rozliczasz się w formie przedpłaty, a chcesz dokonać zmiany i korzystać z odroczonego terminu płatności aby co 2 tygodnie otrzymywać zbiorczą fakturę do opłacenia, zaloguj się na konto Apaczka i kliknij: tree content by zmienić formę rozliczeń.
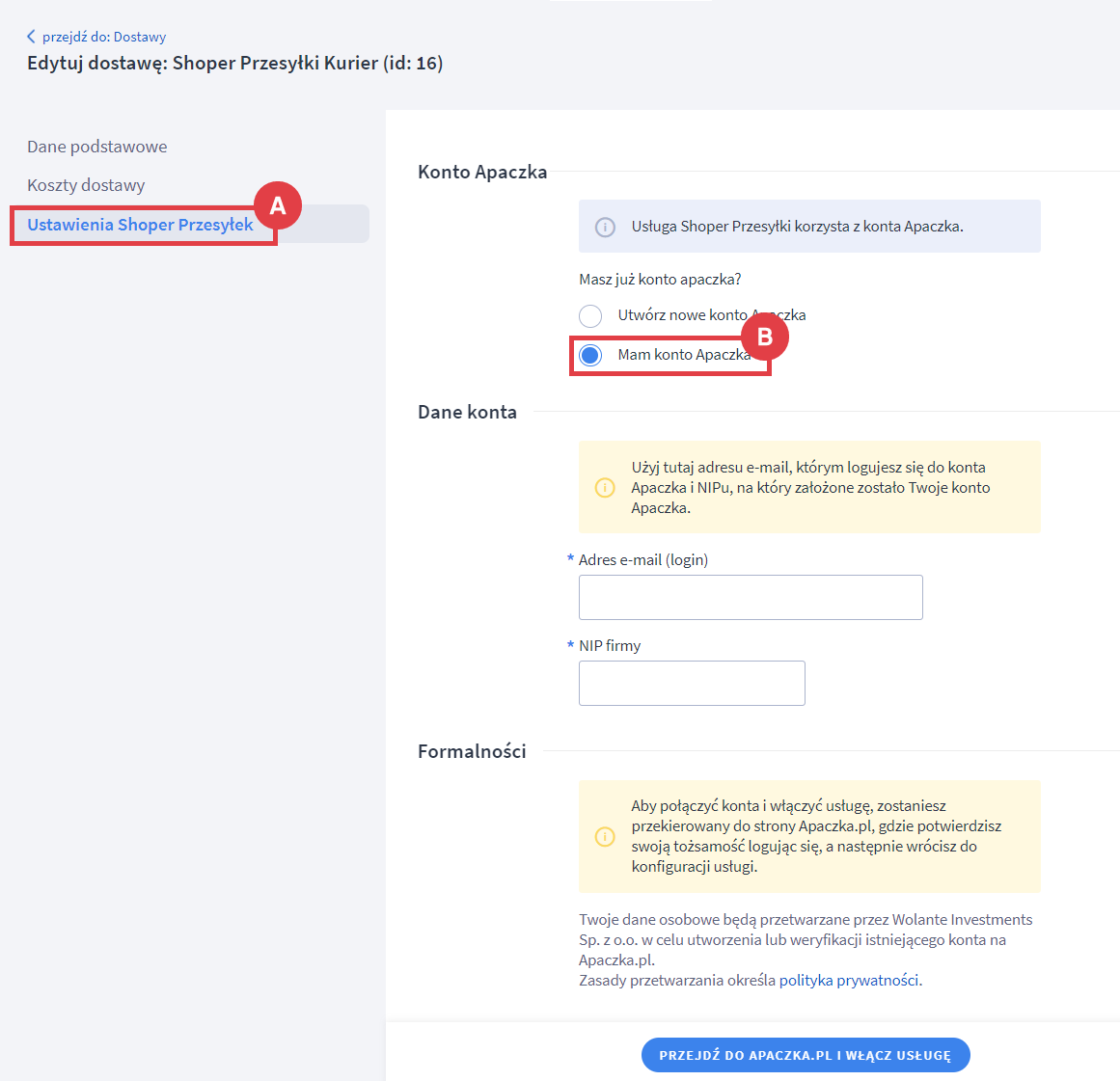
Zaloguj się, uzupełnij dane i dalej postępuj zgodnie z krokami wspomnianej instrukcji.
Tworzenie formy dostawy w ramach usługi Shoper Przesyłek
Domyślnie, w każdym Panelu administracyjnym sklepu w zakładce: Ustawienia > Obsługa zamówień > Formy dostawy znajdziesz wstępnie utworzone formy dostawy usługi Shoper Przesyłki dla kuriera oraz punktu odbioru. Możesz je edytować, dostosować i wykorzystać w swoim sklepie lub utworzyć nowe według instrukcji podanych w dalszej części artykułu.
- Więcej informacji: instrukcja jak tworzyć formy dostawy dla Shoper Przesyłki
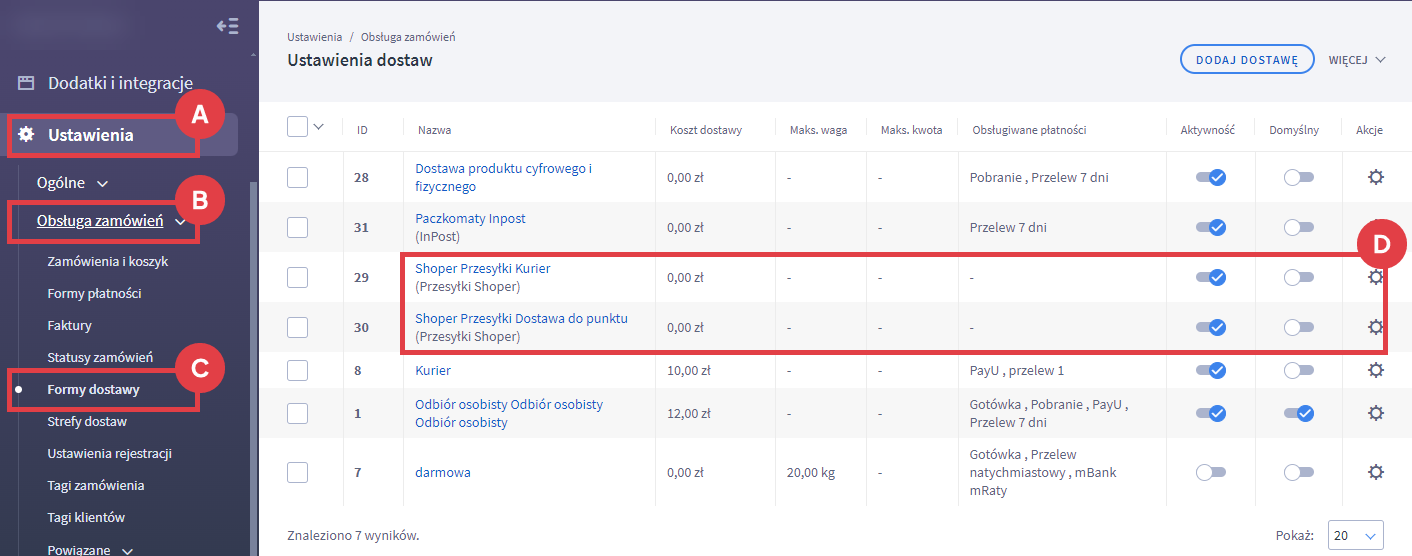
Tworzenie szablonów i podszablonów przesyłek
Szablony usługi Shoper Przesyłek usprawniają i przyspieszają tworzenie przesyłek dla zamówień. Dzięki nim nie musisz każdorazowo ręcznie uzupełniać informacji, które służą do generowania listu przewozowego – podczas tworzenia przesyłki wskaż szablon, a informacje uzupełniają się automatycznie.
- Więcej informacji: instrukcje tworzenia szablonów dla Shoper Przesyłki
Wideo: prezentacja usługi Shoper Przesyłki
Zobacz film opisujący atuty usługi Shoper Przesyłki.
Warto zapamiętać!
- Jak uruchomić usługę Shoper Przesyłki?
- Jak włączyć usługę Shoper Przesyłki, gdy masz konto Apaczka?
- Jak dodać dostawę w formie kuriera i odbioru w punkcie?
- Jak dodać szablony i podszablony przesyłek w sklepie?
- Wideo poradnik: przedstawiający działanie usługi Shoper Przesyłki