WAŻNE! Konfiguracja integracji nie wiąże się z automatycznym założeniem konta w: PayU, nie jest też równoznaczna z aktywowaniem już działającego konta PayU będącego elementem Shoper.
Własne konto w PayU należy założyć samodzielnie przed przystąpieniem do konfiguracji integracji, na stronie głównej: PayU – Włącz płatności.
Waluty obsługiwane w integracji to: PLN, EUR, GBP, USD, CZK, HUF, HRK, RON, SEK, DKK, NOK.
Integracja sklepu Shoper z PayU

- Dane do PayU – to dane konfiguracyjne, które będziesz podawać w panelu PayU (B).
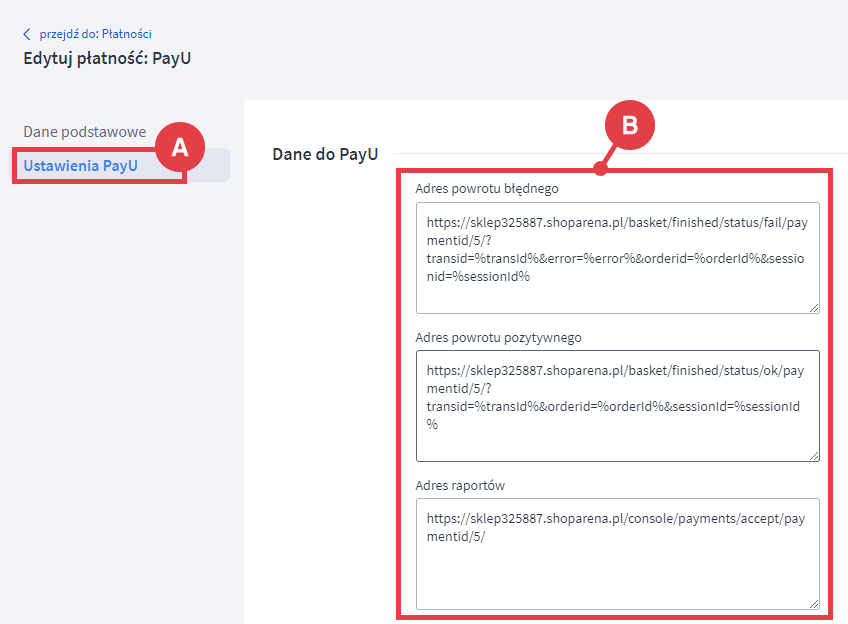
- Dane z PayU – wymagane podczas konfiguracji walut i omówione w kolejnym punkcie znajdziesz w panelu PayU.
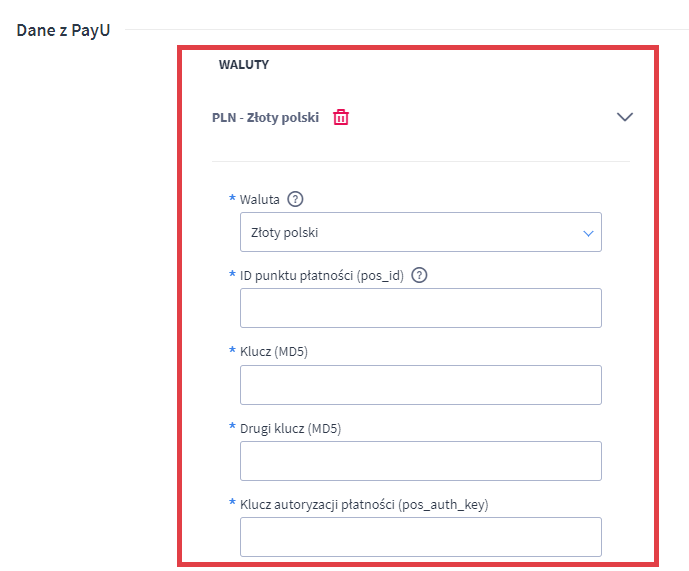
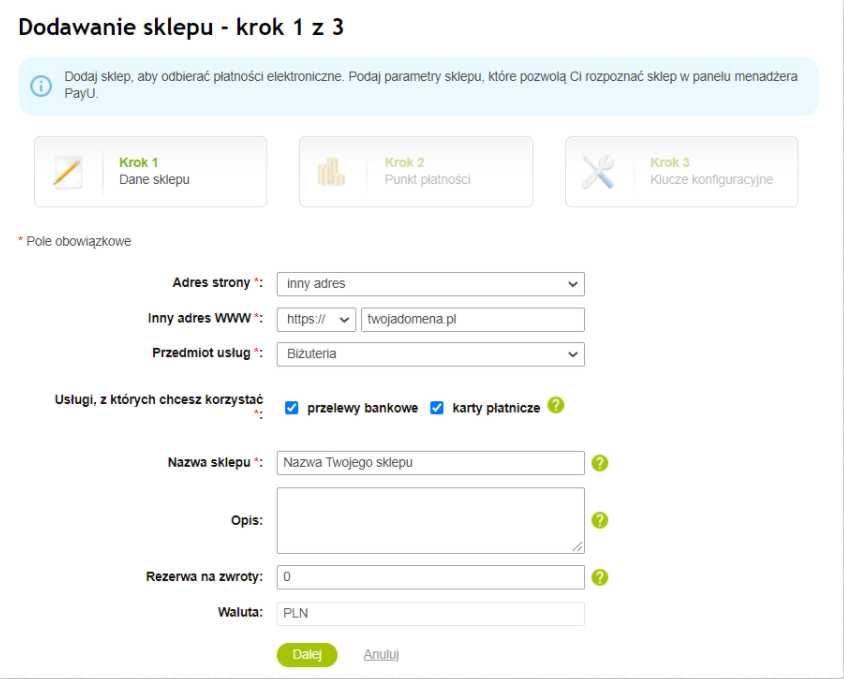
- Typ punktu płatności: Classic API,
- Nazwa punktu płatności: dowolna,
- Kodowanie danych: UTF-8,
- Adresy: błędu, poprawnie i raportów – skopiuj z panelu sklepu z sekcji: Dane do PayU.
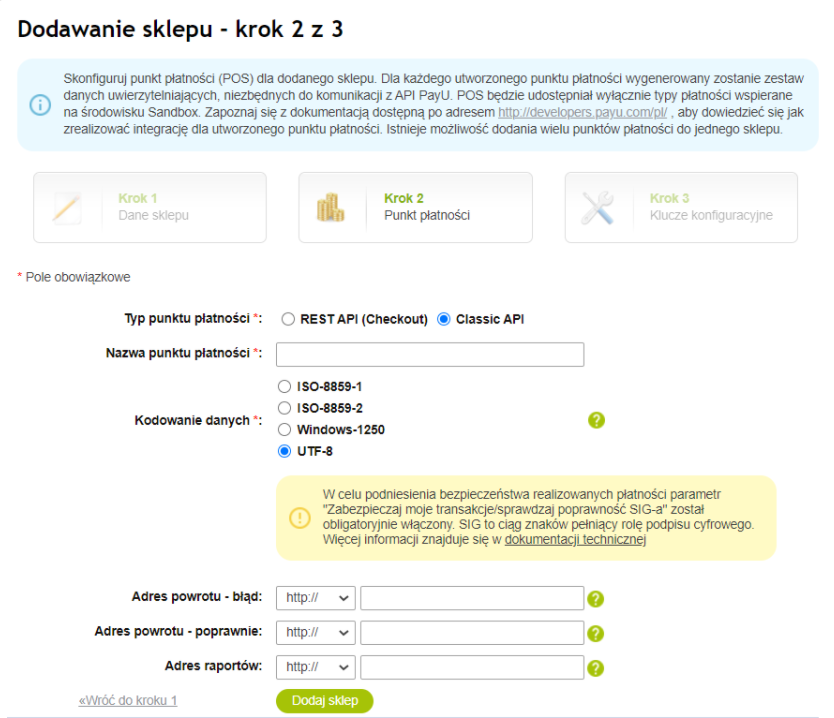
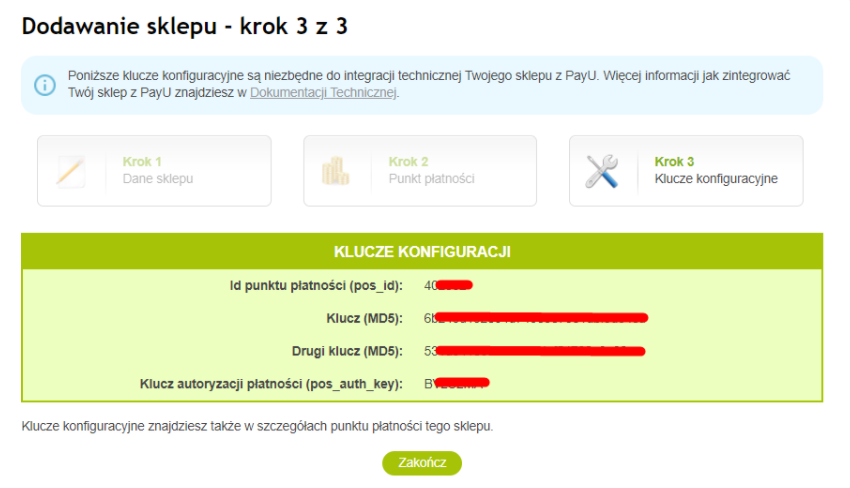
Dodanie płatności w różnych walutach
W sekcji: Dane z PayU określasz, które waluty będą obsługiwane przez PayU w sklepie.
Możesz wybrać spośród walut obsługiwanych jednocześnie przez sklep oraz PayU.
Wideo: jak ustawić dostawy i płatności w sklepie Shoper?
Zobacz film przedstawiający konfigurację form dostaw i płatności w sklepie Shoper.
Warto zapamiętać!
- Jak dodać metodę płatności PayU w sklepie internetowym Shoper?
- Jak wybrać waluty do obsługi w metodzie płatności PayU?
- Wideo poradnik: instrukcja dodawania form dostaw i metod płatności na platformie Shoper