Panel Transakcyjny InPost Pay pozwala na zarządzanie wpłatami, które wpłynęły do Ciebie od kupujących, wybierających właśnie tę formę płatności podczas finalizacji zakupów w Twoim sklepie. Z poziomu panelu jesteś w stanie dokonać zwrotu wpłaconych środków, wygenerować raporty, zasilić saldo konta czy pobrać fakturę.
Chcąc aktywować usługę InPost Pay w sklepie Shoper, musisz mieć dostęp do panelu zarządzania usługą InPost Pay. Dowiedz się jak zarejestrować konto i aktywować usługę.
Pierwsze logowanie do Panelu Transakcyjnego InPost Pay
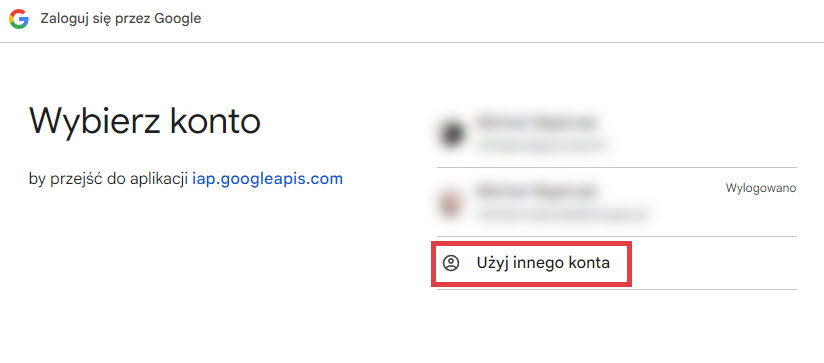
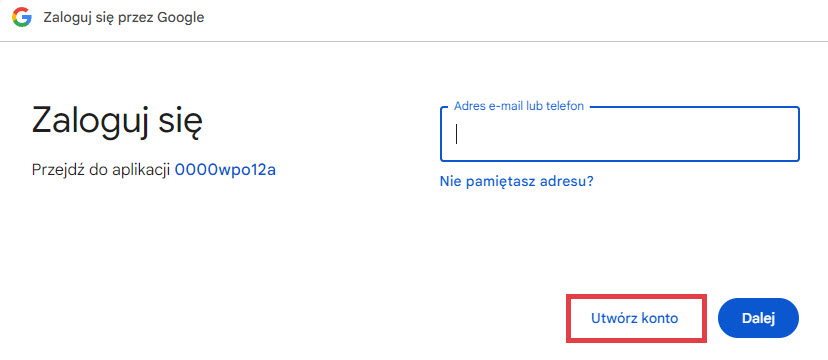
Skorzystanie z opcji: Utwórz konto, nie jest jednoznaczne z utworzeniem nowego adresu email w Google. Postępując zgodnie z tą instrukcją nie utworzysz nowej skrzynki w domenie @gmail.com.
Jeśli podczas rejestracji konta w InPost Pay został podany adres e-mail, który jest już powiązany z kontem Google, to nie wybieraj opcji Użyj innego konta, tylko wybierz powiązany adres e-mail i zaloguj się do Panelu Transakcyjnego InPost Pay.

Zwróć uwagę, aby na tym ani na żadnym innym etapie nie tworzyć nowego adresu poczty Gmail.
Podczas logowania do Panelu Transakcyjnego podaj adres e-mail administratora, który został użyty podczas rejestracji konta InPost Pay.
Jak założyć i skonfigurować konto w InPost Pay?
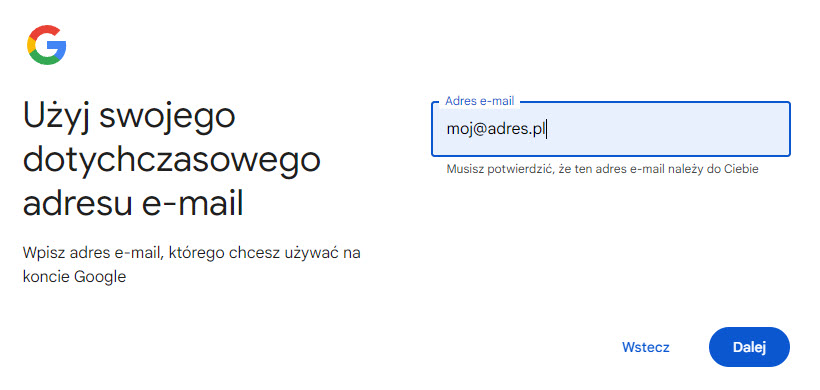
powiązanie konta Google z Twoim adresem e-mail przepisując otrzymany kod. Kliknij: Dalej.

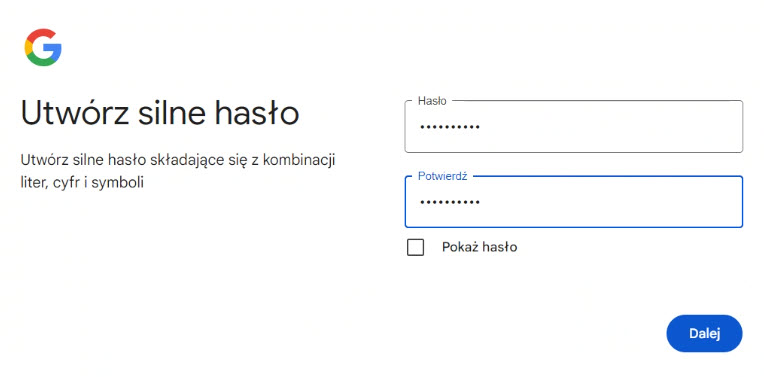
Istnieje możliwość podania numeru telefonu, który ułatwi Ci odzyskanie konta w razie problemów z logowaniem, jednak nie jest to wymagane.
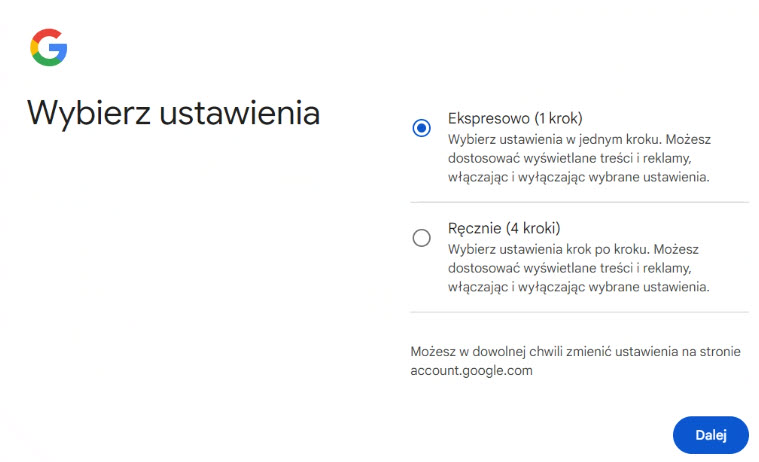
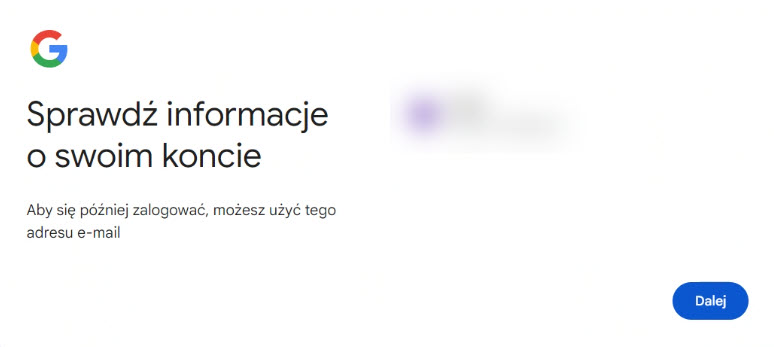
Logując się do Panelu Transakcyjnego InPost Pay, korzystaj z przeglądarki powiązanej z Twoim nowo utworzonym kontem Google.
Jakie zakładki znajdują się w Panelu Transakcyjnym InPost Pay?
W Panelu Transakcyjnym InPost Pay dostępne są następujące zakładki:
- Transakcje – widać tutaj wszystkie transakcje z Twojego sklepu dokonane za pośrednictwem InPost Pay
- Finanse – znajdują się tutaj wszelkie rozliczenia transakcji, w tym wypłaty środków na Twój rachunek bankowy
- Umowa – dostępne są tutaj wszelkie dane umowy tj.: id umowy, typ rozliczenia, data obowiązywania umowy
- Faktury – umożliwia pobranie wystawionych faktur
- Administracja – w tej zakładce możesz dodać nowy sklep, w którym chcesz uruchomić płatność InPost Pay
Jak wykonać zwrot transakcji w InPost Pay?
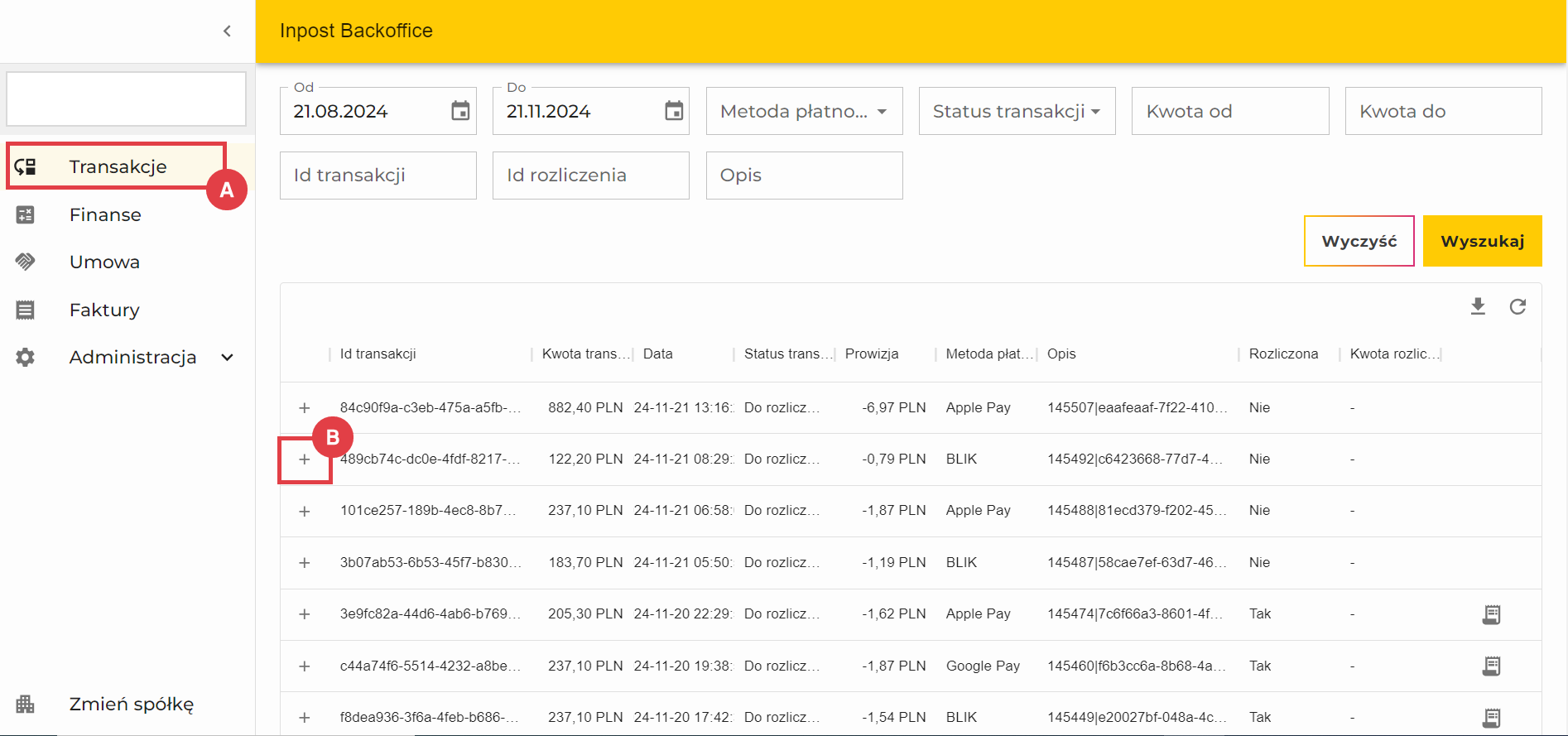
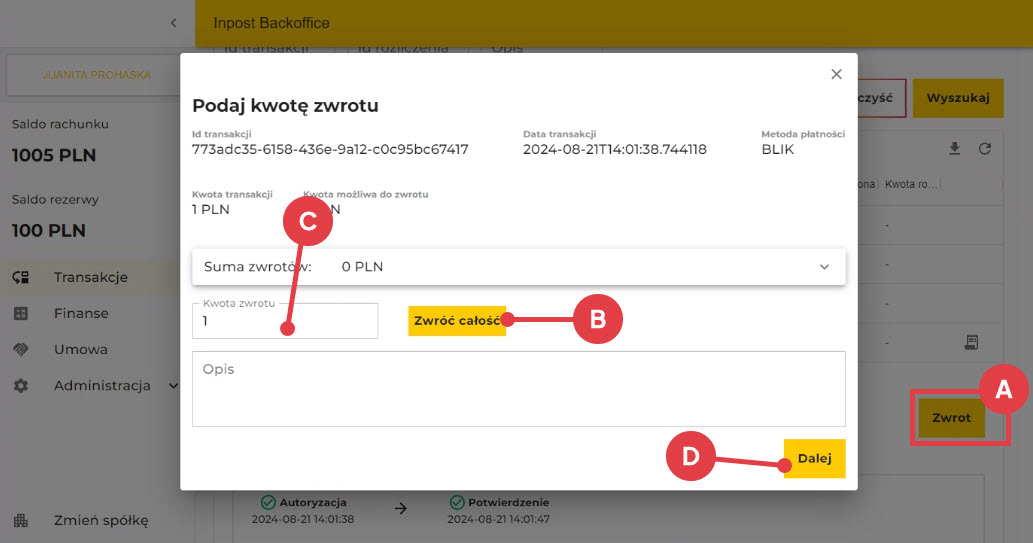
Podczas wykonywania zwrotu wykorzystaj pole Opis. Zawartość tego pola będzie wyświetlana w raportach, co zdecydowanie ułatwi Ci identyfikację zwróconych transakcji w późniejszym czasie.
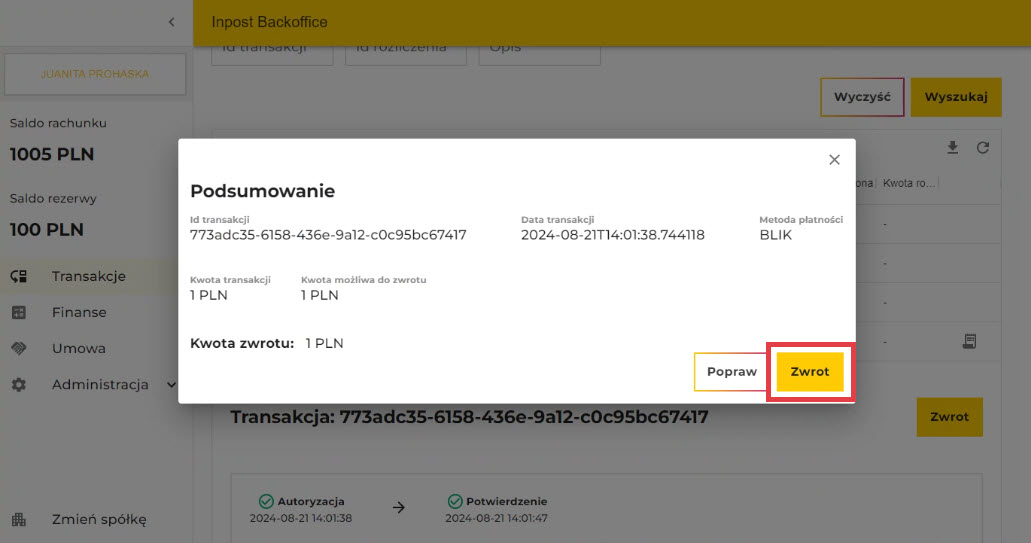
Pamiętaj, że chcąc wykonać zwrot do klienta, musisz posiadać na saldzie odpowiednią ilość środków.
Jak doładować saldo w Panelu Transakcyjnym InPost Pay?
Wykonanie zwrotu w Panelu Transakcyjnym InPost Pay nie jest tożsame z odnotowaniem zwrotu środków w Panelu administracyjnym sklepu Shoper. Taki zwrot należy oznaczyć samodzielnie np., ustawiając odpowiedni status w zamówieniu. Więcej na temat zwrotów przeczytasz w artykule: Płatności i zwroty
Jak zasilić saldo w Panelu Transakcyjnym InPost Pay?
Standardowo wpłacone przez kupujących środki, wysyłane są do merchanta w kolejnym dniu roboczym, w modelu D+1.
Wykonaj przelew w takiej kwocie, która jest potrzebna do pokrycia zwrotu wysyłanego do klienta. Nie rekomendujemy wpłacania większych kwot „na zapas”.
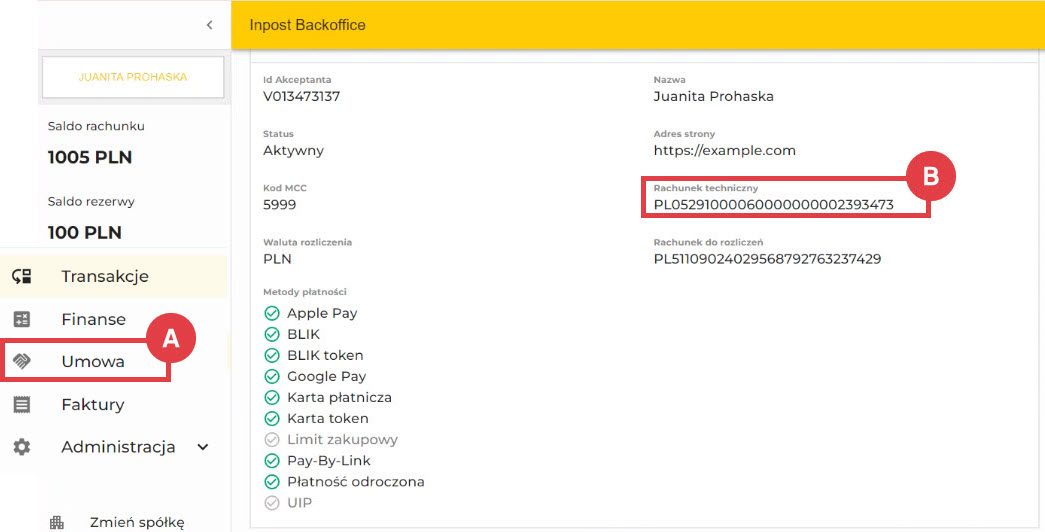
Gdzie znajdę fakturę za usługę InPost Pay?
W panelu InPost Pay znajdziesz także faktury wystawione przez InPost. W zakładce Faktury (A) na liście faktur zobaczysz wszystkie istotne informacje na temat dokumentu, w tym status płatności (B) za fakturę oraz możliwość jej pobrania (C)

.
Pełna instrukcja obsługi Panelu Transakcyjnego InPost Pay
Pozostałe funkcje i możliwości Panelu Transakcyjnego InPost Pay zostały przedstawione w szczegółowej instrukcji obsługi.
Warto zapamiętać!
- Jak zalogować się pierwszy raz do Panelu Transakcyjnego InPost Pay?
- Jakie zakładki są dostępne w Panelu Transakcyjnym InPost Pay?
- Jak wykonać zwrot środków do klienta, płacącego za zamówienie przez InPost Pay?
- Jak zasilić saldo w Panelu Transakcyjnym InPost Pay?