Panel InPost Pay pozwoli Ci na zarządzanie usługą oraz na wygenerowanie unikalnych wirtualnych kluczy niezbędnych do integracji InPost Pay ze sklepem Shoper. Z tej instrukcji dowiesz się, w jaki sposób założyć konto w InPost Pay oraz jak skonfigurować tę formę płatności w sklepie Shoper.
Chcąc pobierać faktury, dokonywać zwrotu środków, generować raporty czy zasilać saldo konta, musisz mieć dostęp do panelu transakcyjnego. Dowiedz się jak zarejestować konto w panelu transakcyjnym InPost Pay.
Jak wygląda składanie zamówienia z użyciem InPost Pay?
Jeśli nie widzisz materiału wideo kliknij: Jak działa zakup z InPost Pay?
Jak zweryfikować swój sklep w usłudze InPost Pay?
Chcąc skorzystać z usługi oraz przejść pozytywnie weryfikację, musisz w sklepie posiadać skonfigurowane i aktywowane formy dostawy realizowane przez InPost.
> Jak skonfigurować dostawę InPost w sklepie Shoper?
> Konfiguracja InPost w ramach usługi Shoper Przesyłki
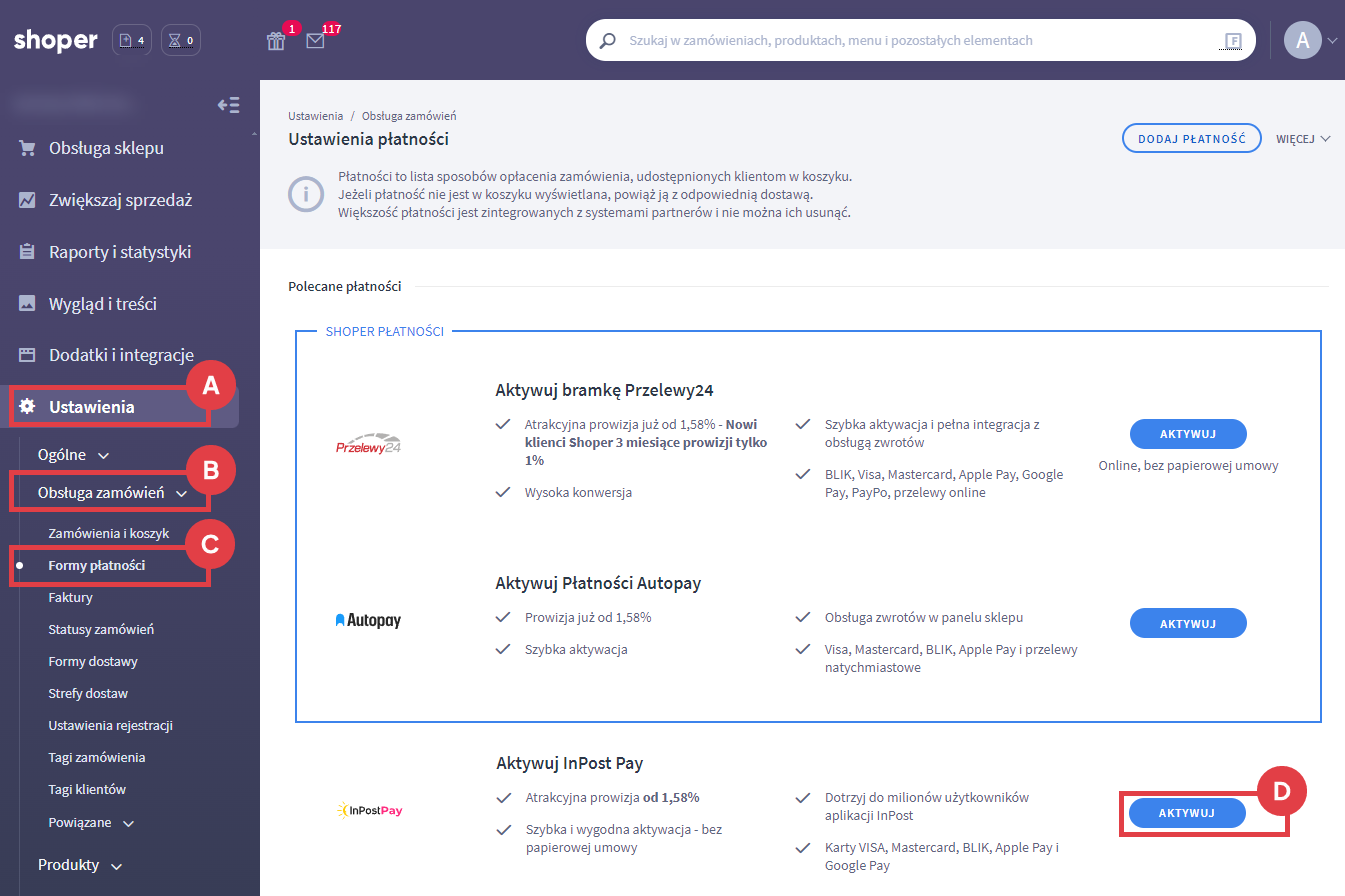
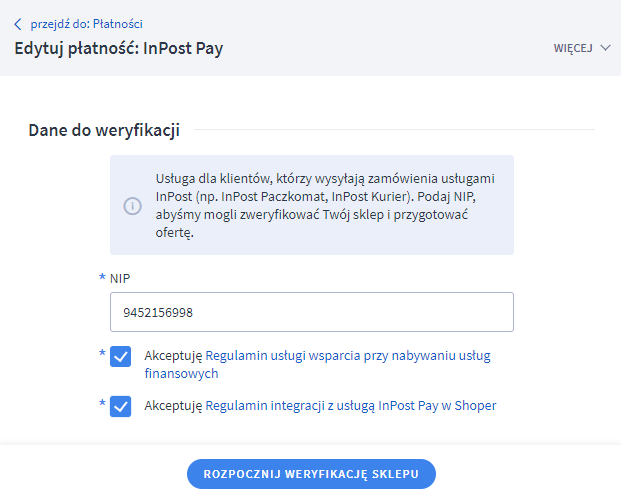
InPost Pay na ten moment nie jest dostępny dla spółek cywilnych oraz podmiotów z tzw. trzeciego sektora (fundacje, stowarzyszenia).
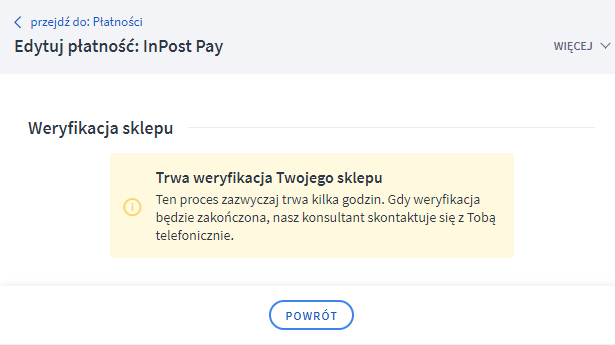

Jak założyć konto w InPost Pay?
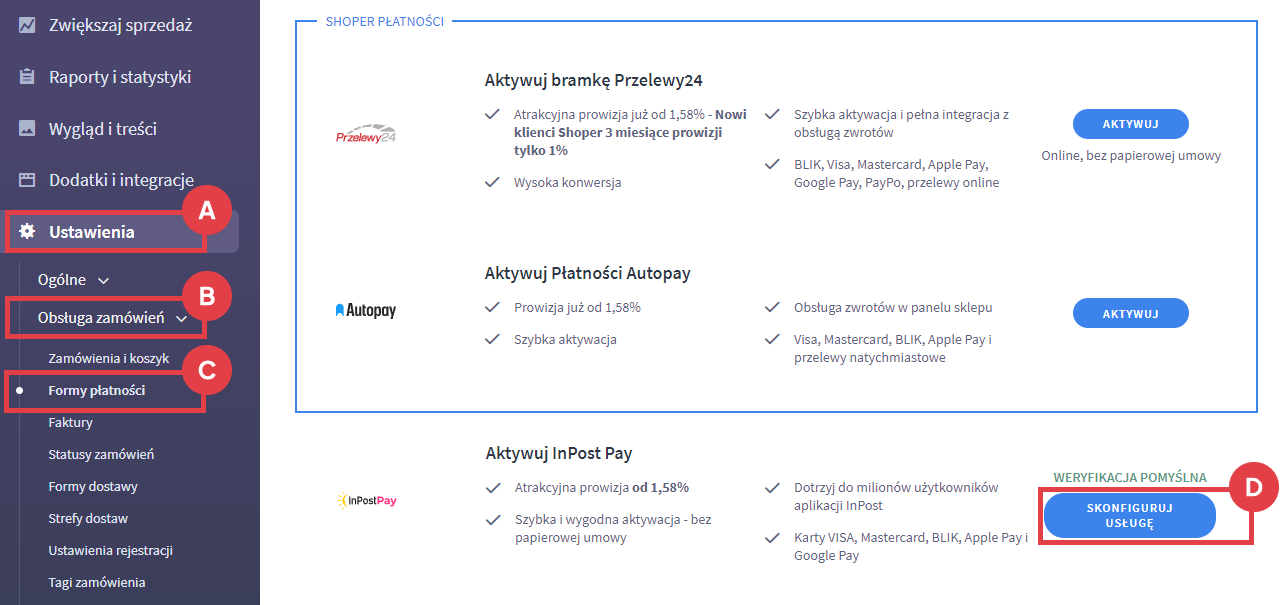
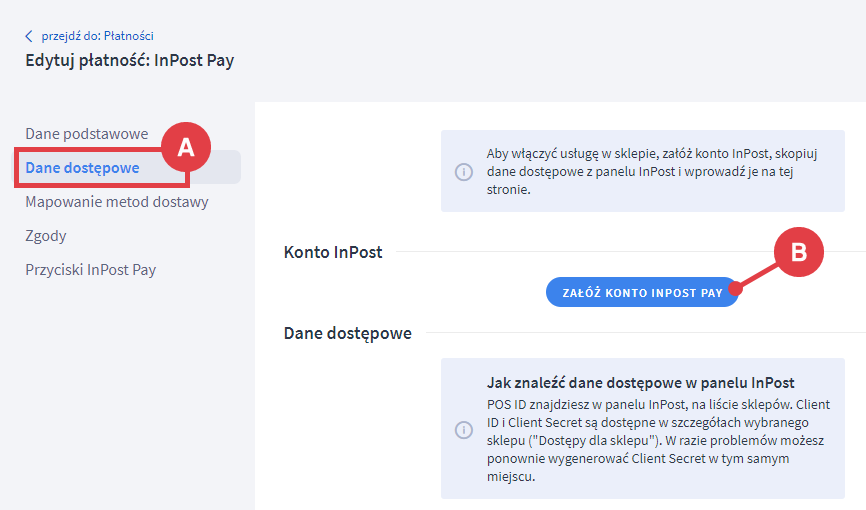
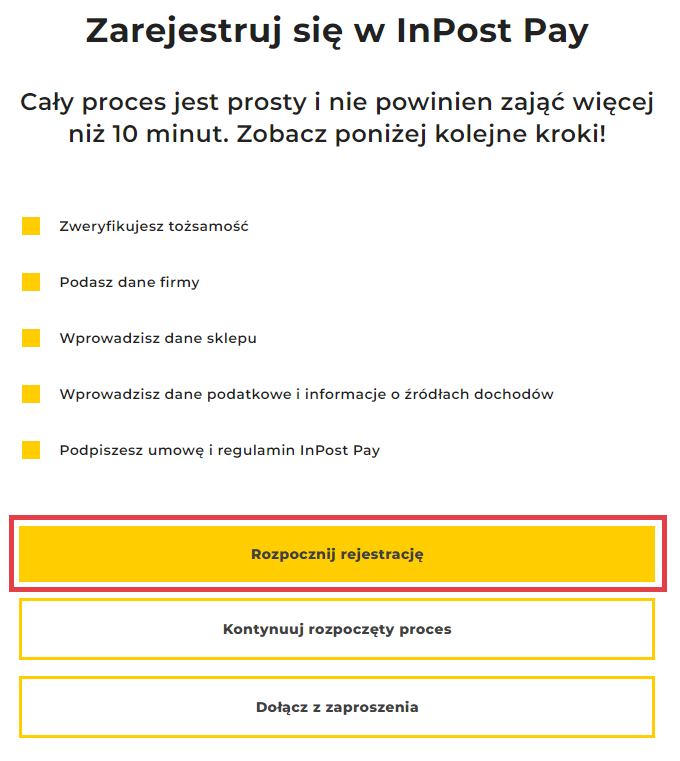
Jeśli przerwiesz proces rejestracji, możesz do niego wrócić, klikając: Kontynuuj rozpoczęty proces.
- Numer NIP
- Forma prawna Twojej działalności
- Prefiks numeru telefonu
- Numer telefonu
- Adres e-mail
Następnie kliknij: Dalej.
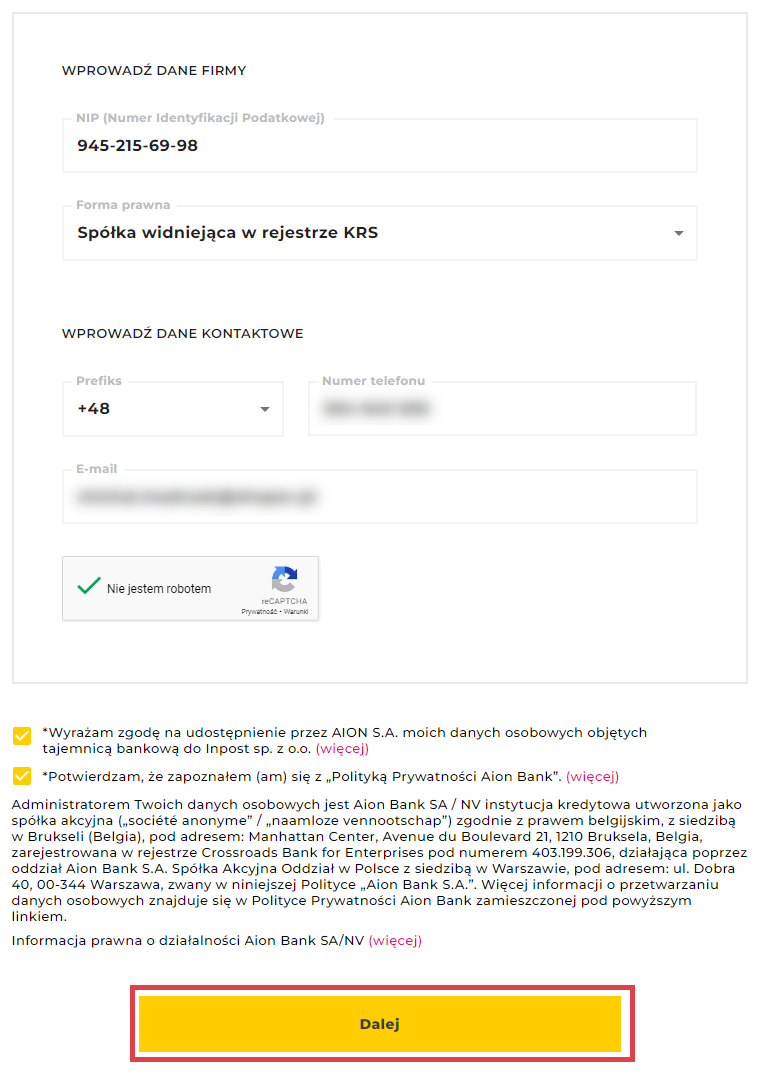
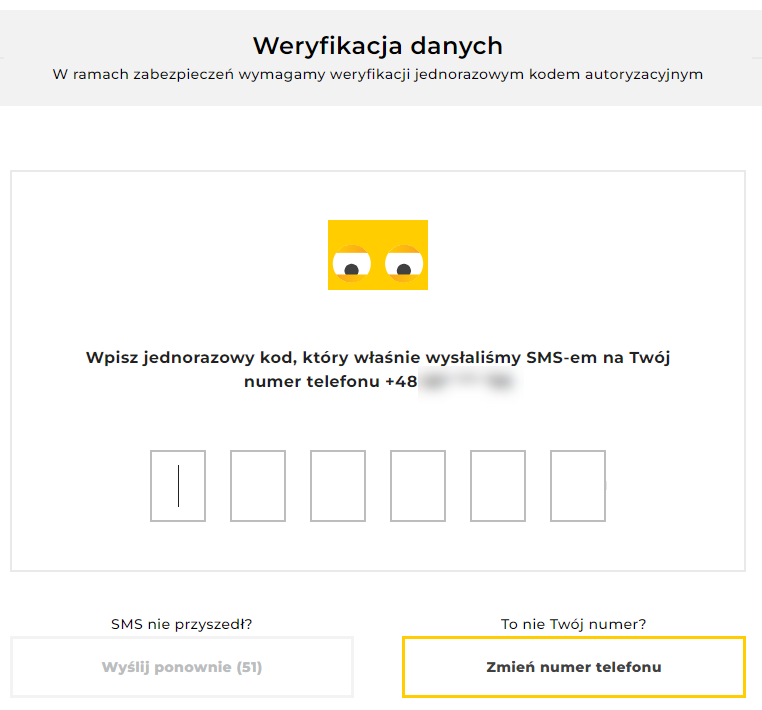
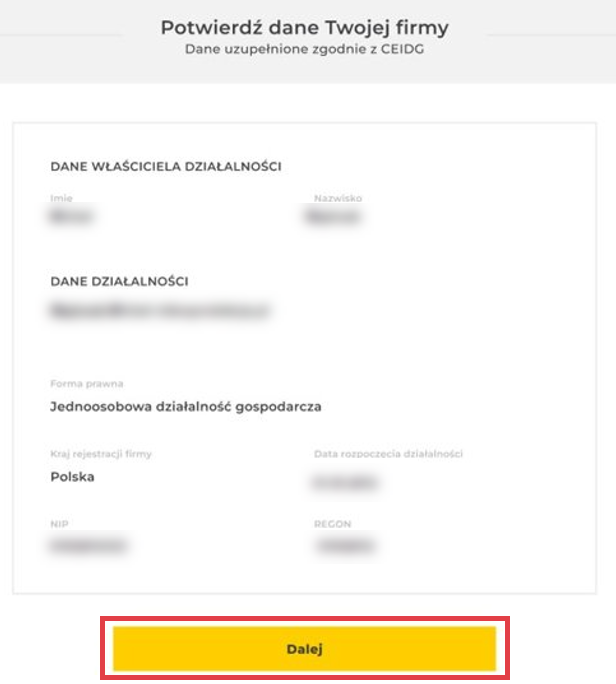
Prześlij link na swój telefon lub zeskanuj kod QR, aby przejść do etapu weryfikacji za pomocą dokumentu tożsamości. Weryfikacja odbywa się z wykorzystaniem oprogramowania Onfido.
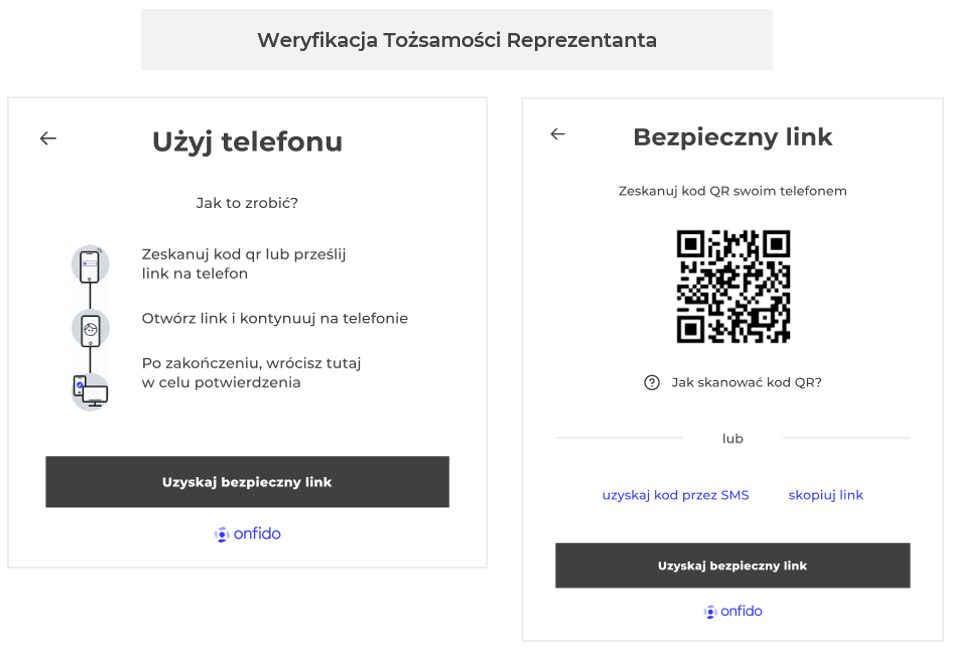
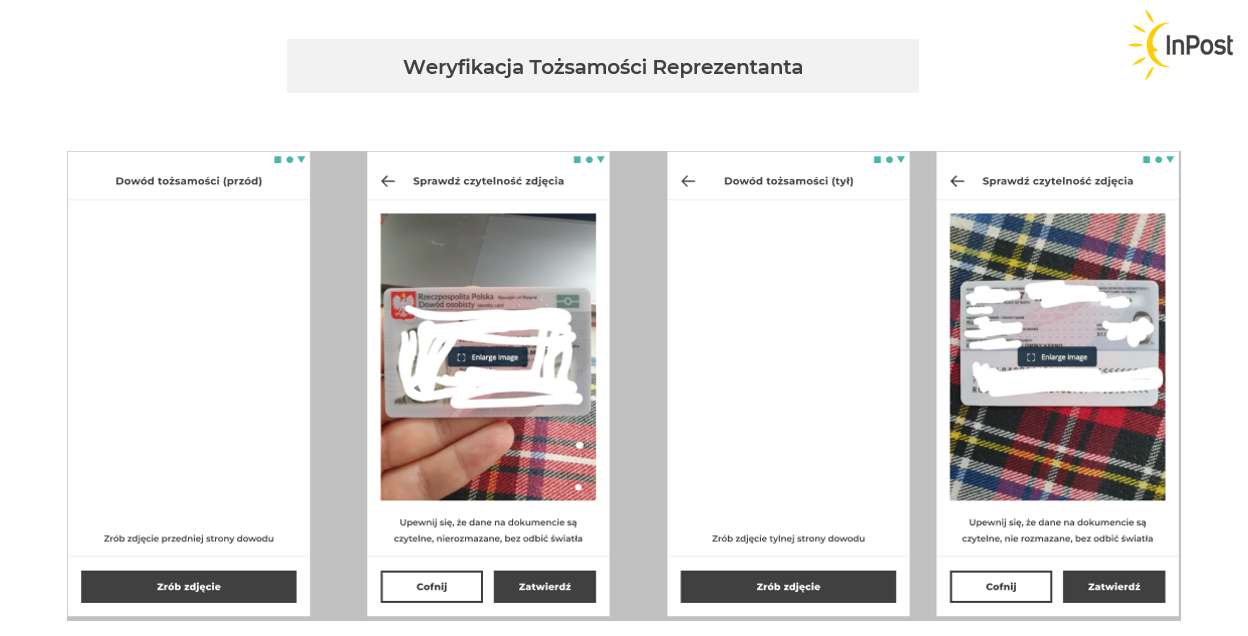
Ważne! Nie może być to skan, ani przesłanie wcześniej wykonanego zdjęcia dokumentu
tożsamości. Zdjęcie musi być wykonane w czasie rzeczywistym.

W trakcie wideoweryfikacji wykonasz określone ruchy głową oraz przeczytasz wyświetlane na ekranie cyfry.
Ważne! W trakcie weryfikacji na kamerze nie może być widoczna ani słyszalna osoba trzecia. W takim przypadku weryfikacja będzie negatywna.

Kliknij: Aktywuj konto
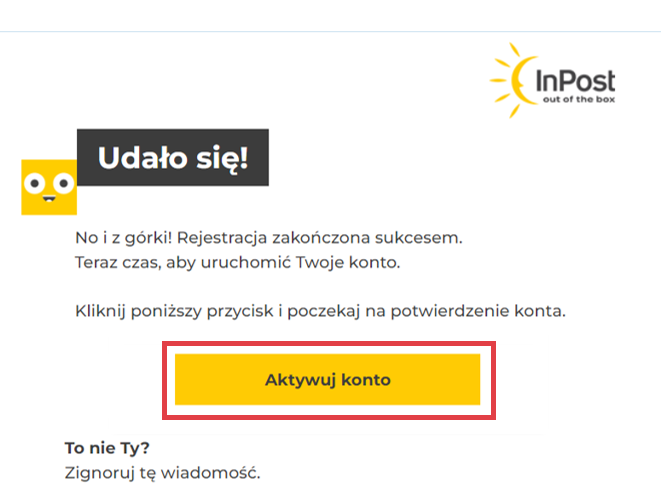
- Nazwę sklepu (C)
- Kategorię (branżę, w której działa sklep) (D)
- Technolgię (wybierz: Shoper) (E)
- Link do logotypu sklepu (na białym tle) (F)
- Link do negatywu logotypu sklepu (na ciemnym tle) (G)
Kliknij: Zapisz (H), aby wprowadzić zmiany.
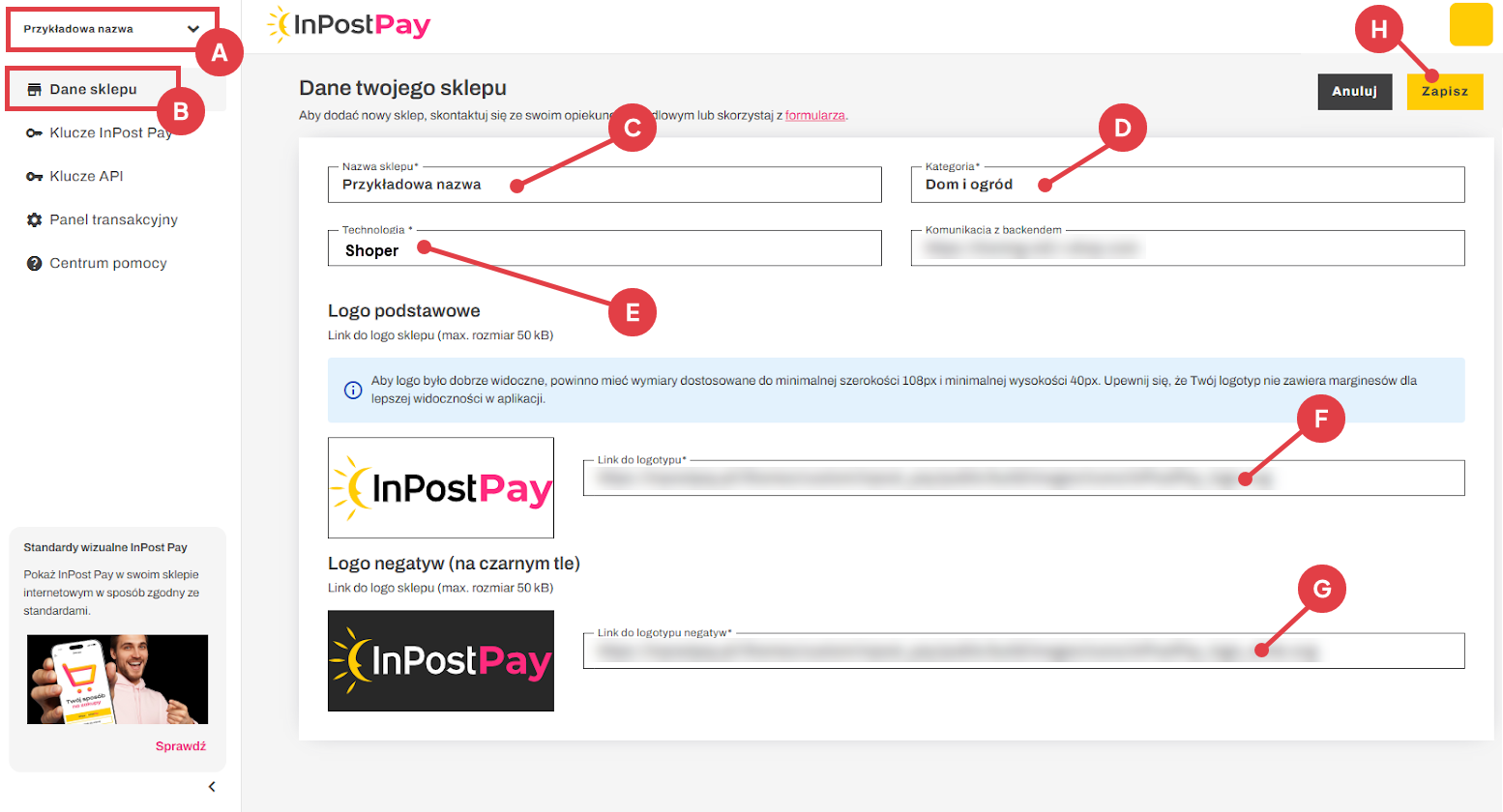
Link do logotypu Twojego sklepu zdobędziesz, klikając na niego prawym przyciskiem myszy i wybierając: Kopiuj adres obrazu.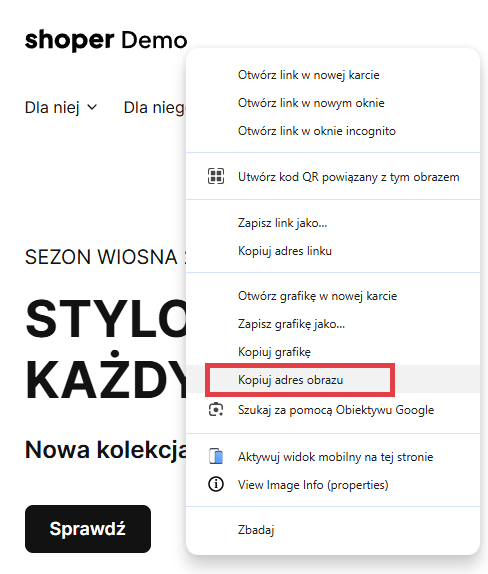
W każdej przeglądrce komenda kopiowania adresu grafiki może wyglądać nieco inaczej.
Chrome: Kopiuj adres obrazu
Firefox: Kopiuj odnośnik obrazu
Microsoft Edge: Kopiuj link obrazu
Safari: Kopiuj adres grafiki
Jak skonfigurować InPost Pay ze sklepem Shoper?
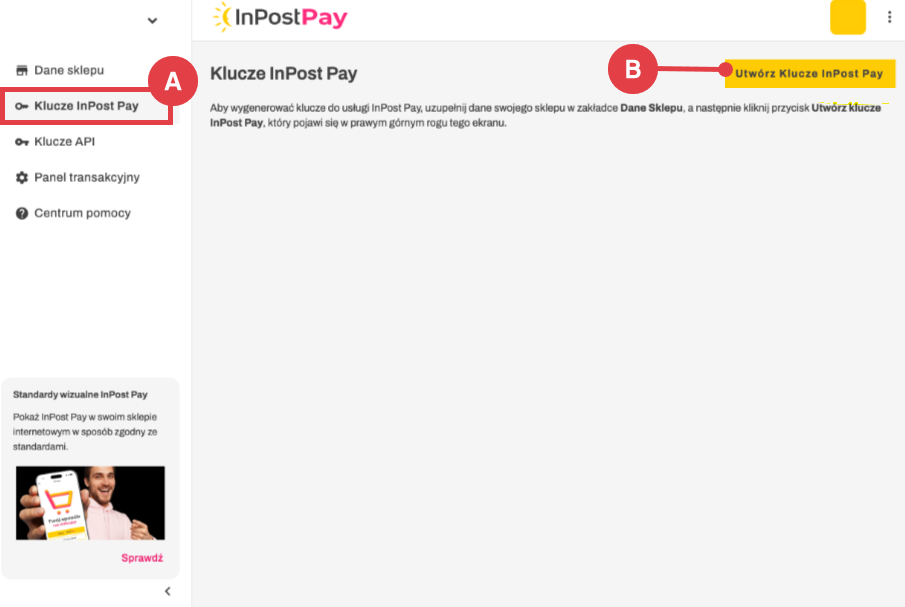
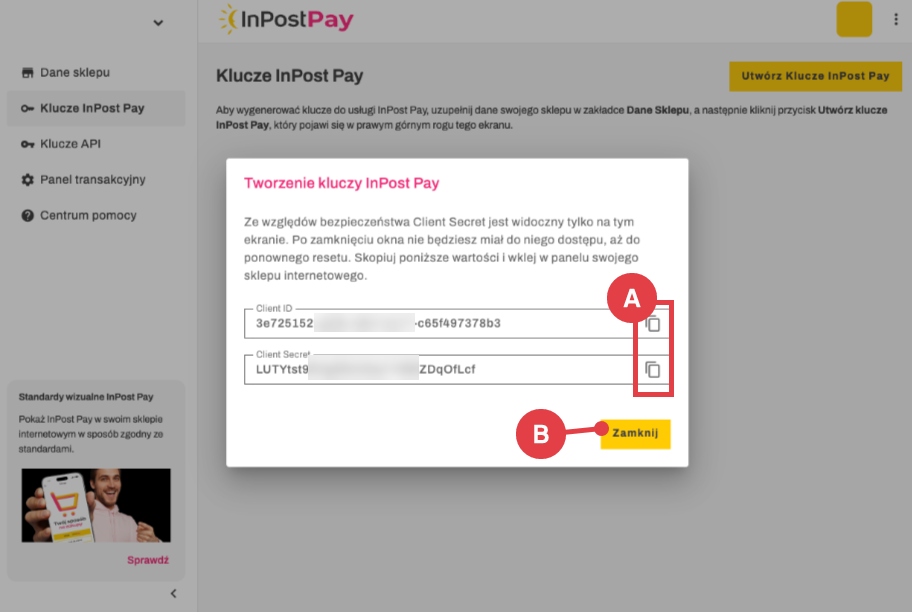
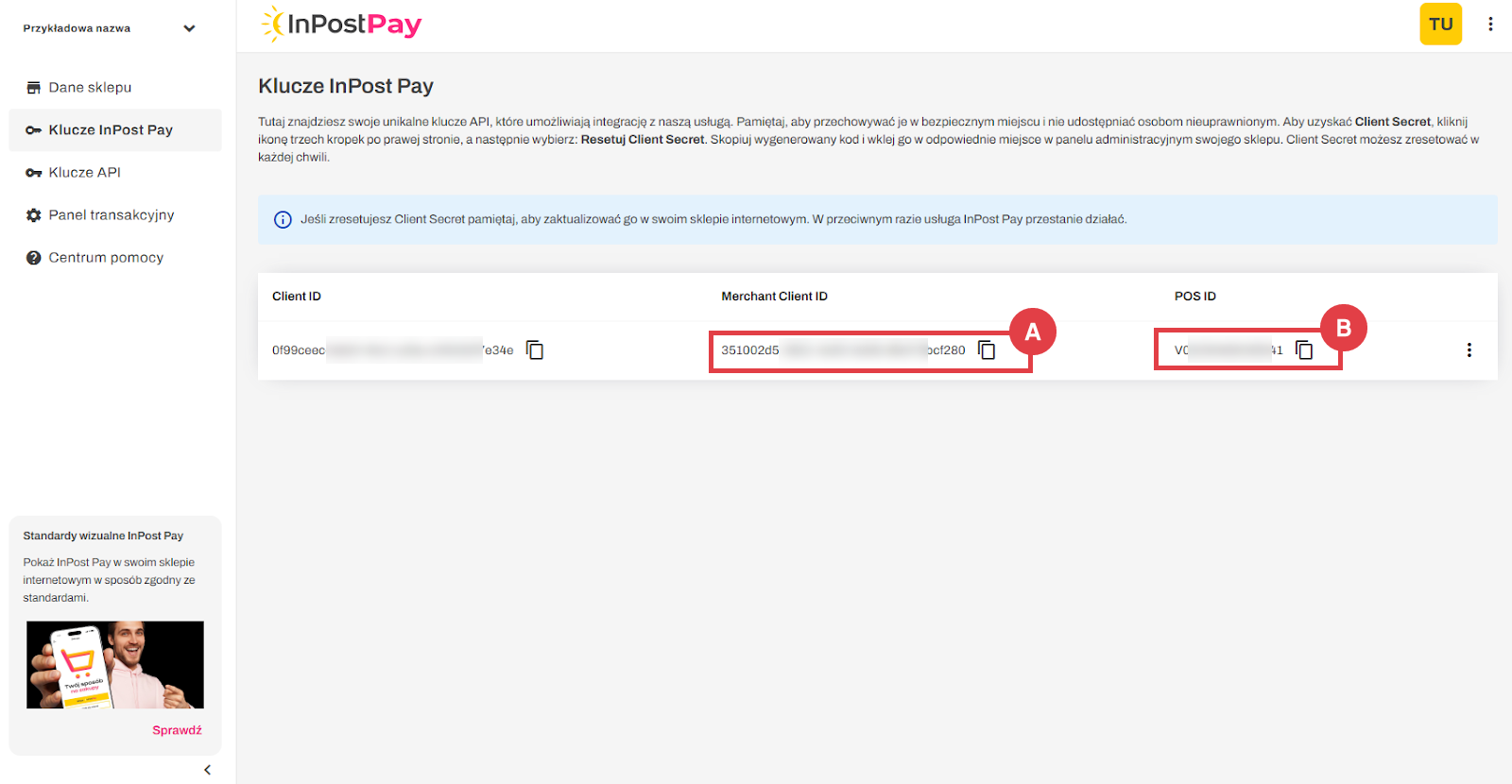
Resetowanie Client Secret – w dowolnym momencie możesz zresetować Client Secret, używając ikony trzech kropek po prawej stronie tabeli. 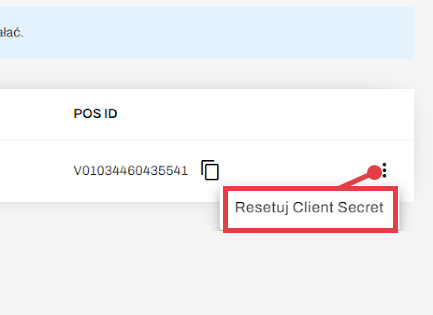
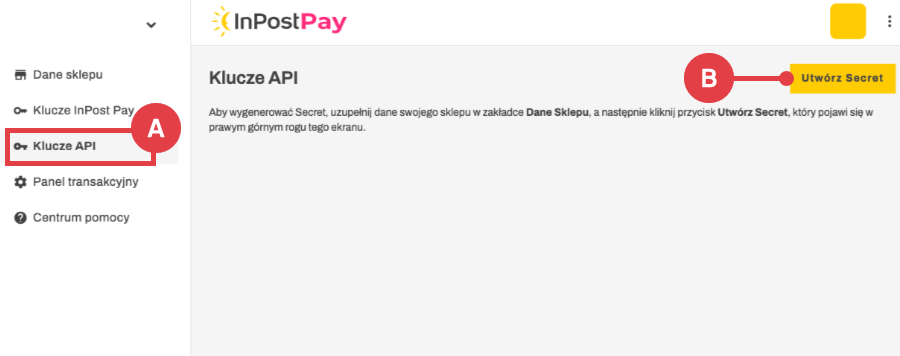
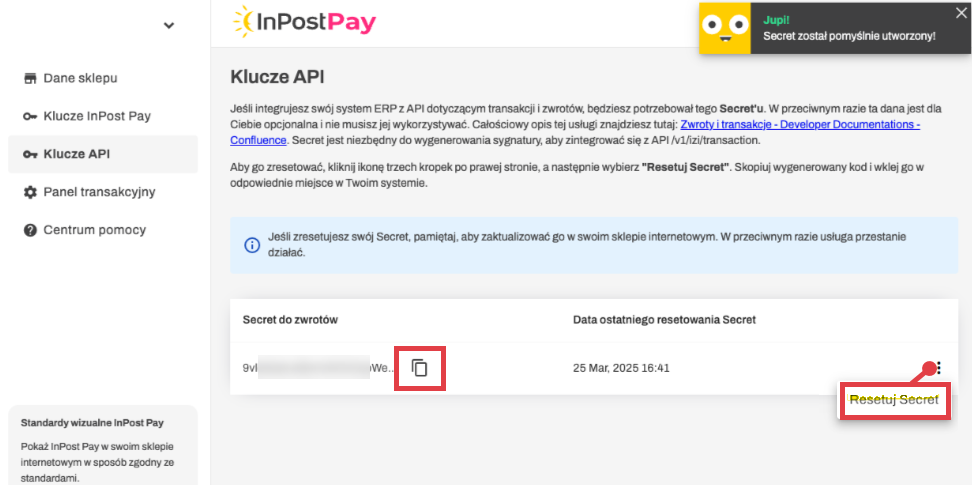
Zwrot zlecony do kupującego, przelewany jest zgodnie z sesjami Elixir. Oznacza to, że na konto kupującego środki wpływają najcześciej kolejnego dnia roboczego.
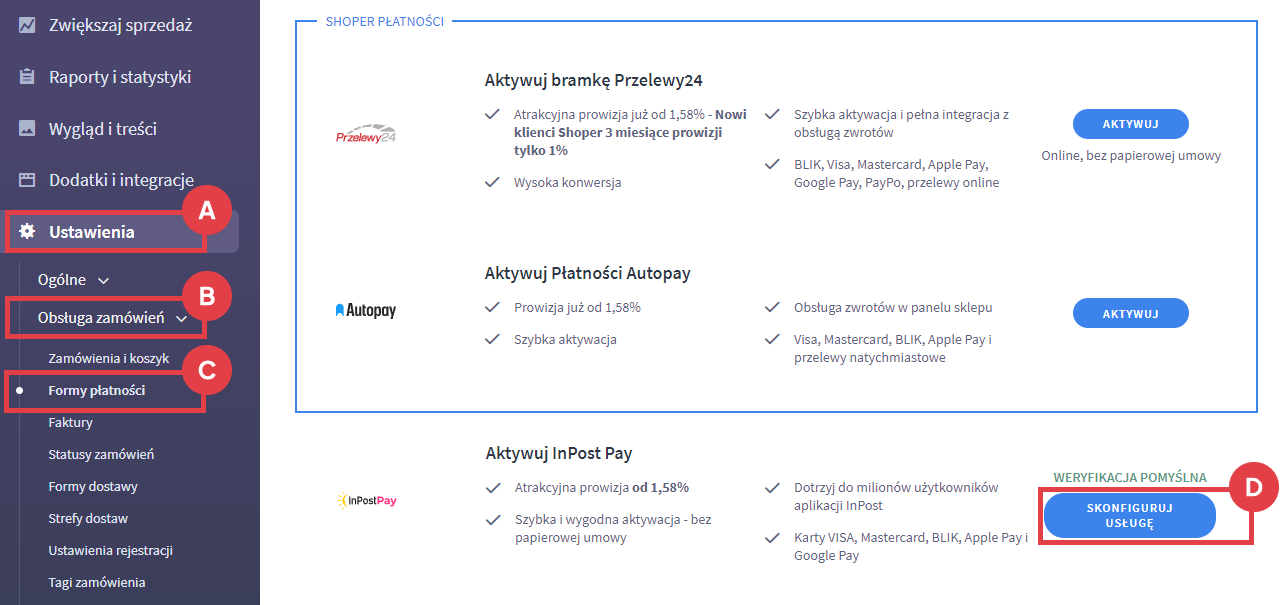
- POS ID (B)
- Client ID (C)
- Client Secret (D)
- Merchant Client id (E)
- Hasło do zwrotów (Klucz Secret do zwrotów) (F)
Kliknij: ZAPISZ (G), aby wprowadzić zmiany.
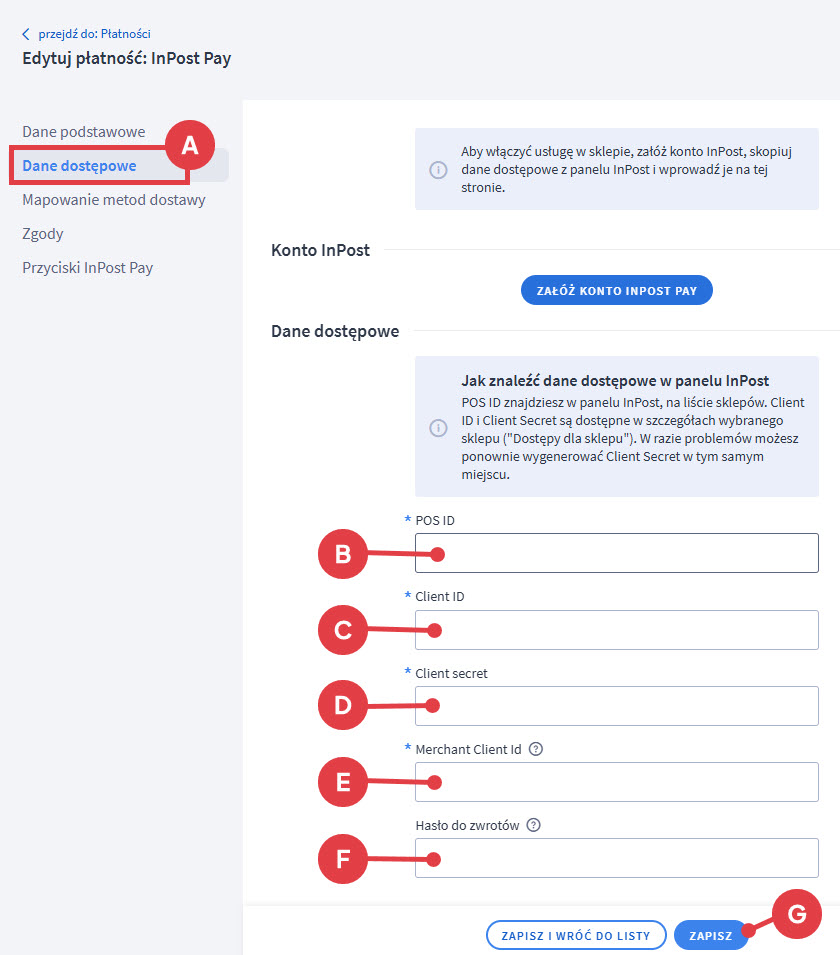
Aby uruchomić usługę pobrania dla InPost Pay, musisz wcześniej odpowiednio skonfigurować tę formę płatności w sklepie Shoper. Jak dodać formy płatności do sklepu?
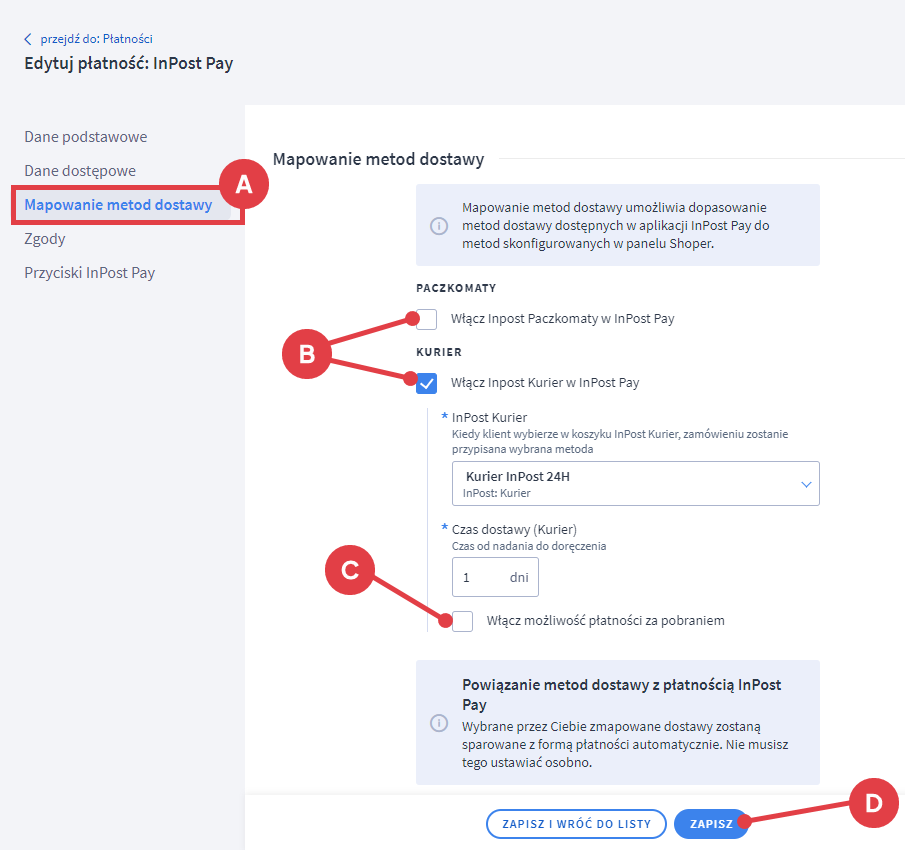
Zwróć szczególną uwagę na etap mapowania metod dostaw InPost, ponieważ ich błędna konfiguracja nie pozwoli kupującemu dokończyć zakupów w Twoim sklepie.
Z uwagi na to, że zakup będzie finalizowany poza sklepem, czyli w aplikacji InPost Mobile zainstalowanej w telefonie kupującego, właściciel sklepu Shoper musi zapewnić do samego końca procesu zakupowego możliwość zapoznania się z treścią regulaminu sklepu. W tym celu w zakładce Zgody należy zaznaczyć i udostępnić odpowiednie elementy, które będą dotyczyły sprzedaży w Twoim sklepie.
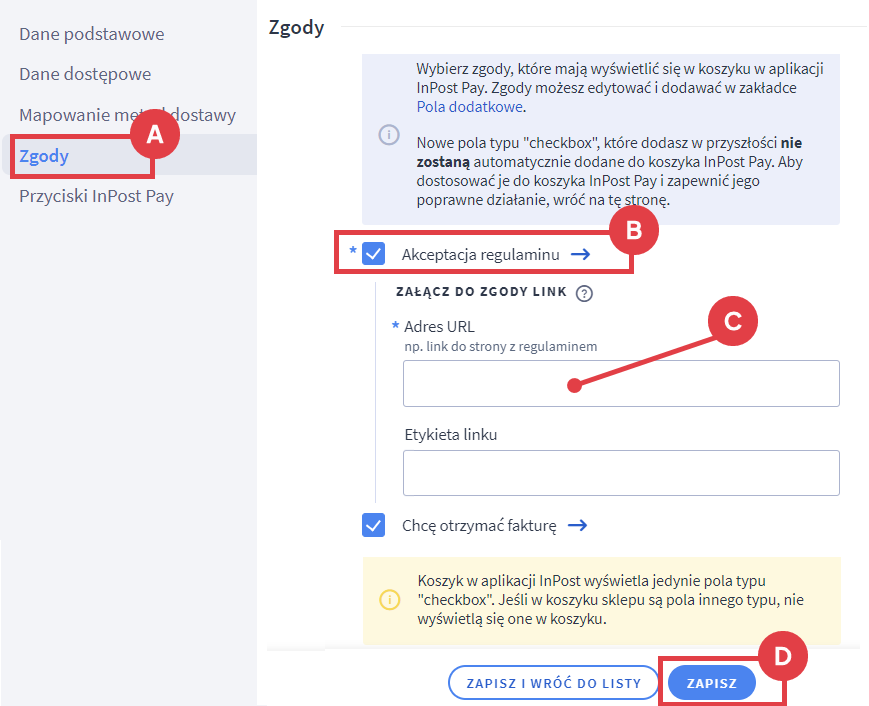
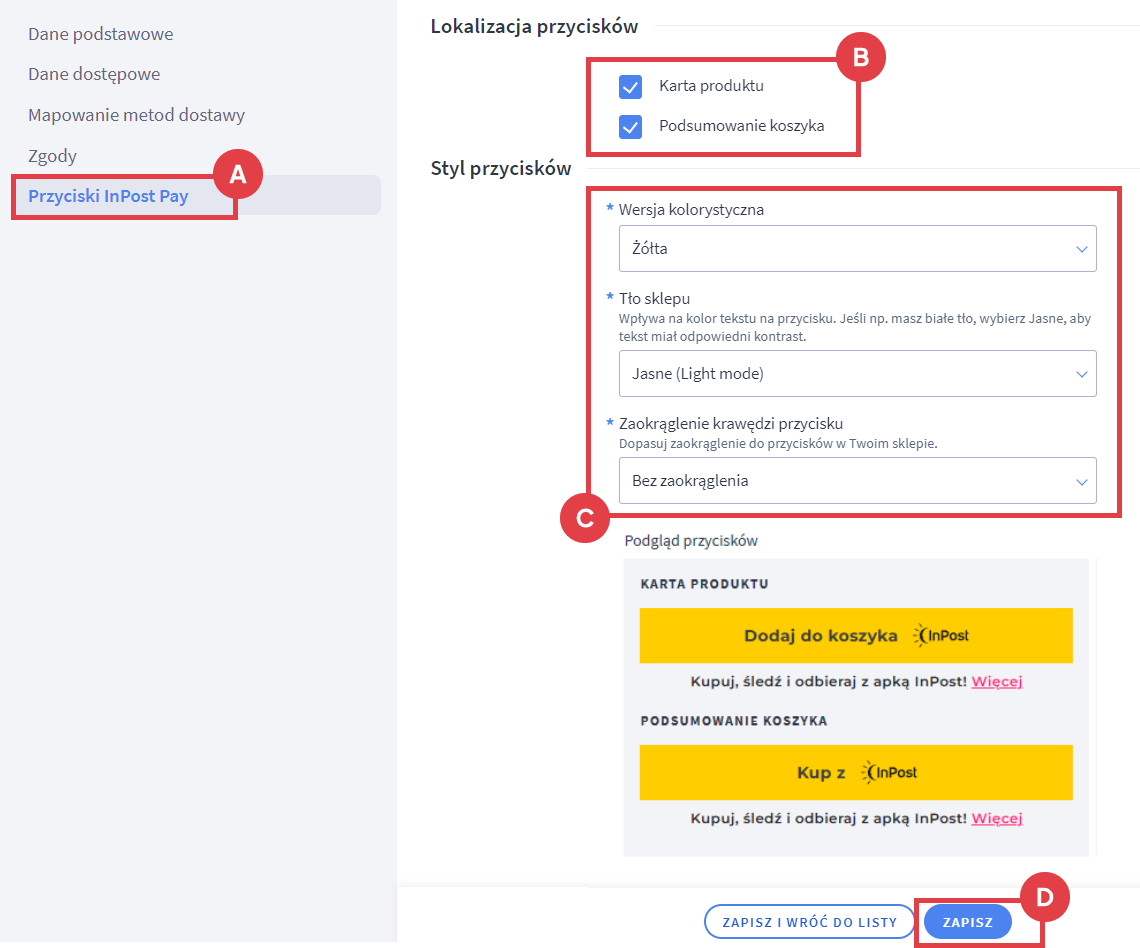
Integracja InPost Pay w Shoper spełnia standardy osadzenia przycisku „Kup z InPost”. Wszelkie własne modyfikacje wprowadzone do szablonu sklepu mogą spowodować niewłaściwe wyświetlanie przycisku.
W takim przypadku dostosuj swoje modyfikacje lub skontaktuj się Działem Obsługi Klienta, aby zweryfikować i wycenić możliwość wprowadzenia poprawek.
Brak spełnienia standardu osadzenia przycisku, może skutkować wyłączeniem usługi InPost Pay w sklepie Shoper. 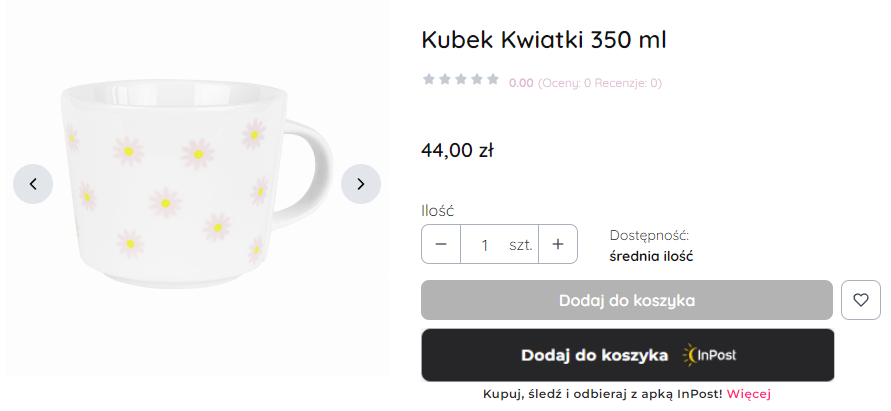
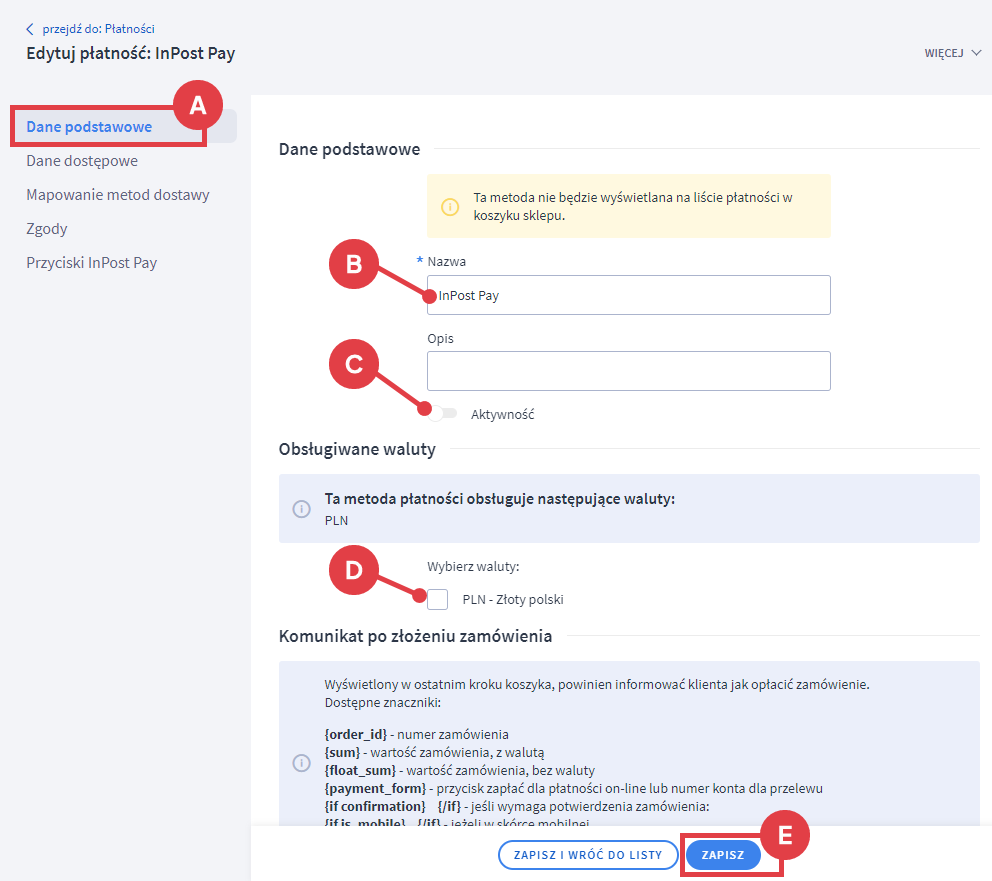
Standardowo każda nowo dodana forma płatności w sklepie Shoper posiada domyślnie skonstruowany komunikat potwierdzający złożenie zamówienia. Treści komunikatu znajduje się znacznik {payment_form}, który automatycznie uruchamia płatność. Zwróć szczególną uwagę czy znacznik znajduje się w polu Komunikat po złożeniu zamówienia w zakładce Dane podstawowe w ustawieniach formy płatności InPost Pay.
Gdzie zarządza się wpłatami przyjętymi przez InPost Pay?
Wpłatami zarządzasz w Panelu Transakcyjnym InPost Pay. Więcej na jego temat dowiesz się z poniższego artykułu.
Warto zapamiętać!
- Jak zweryfikować swoją firmę w usłudze InPost Pay?
- Jak założyć i skonfigurować konto w InPost Pay?
- Jak zintegrować InPost Pay ze sklepem internetowym Shoper?
- Instrukcja zarządzania wpłatami przyjętymi za pośrednictwem InPost Pay