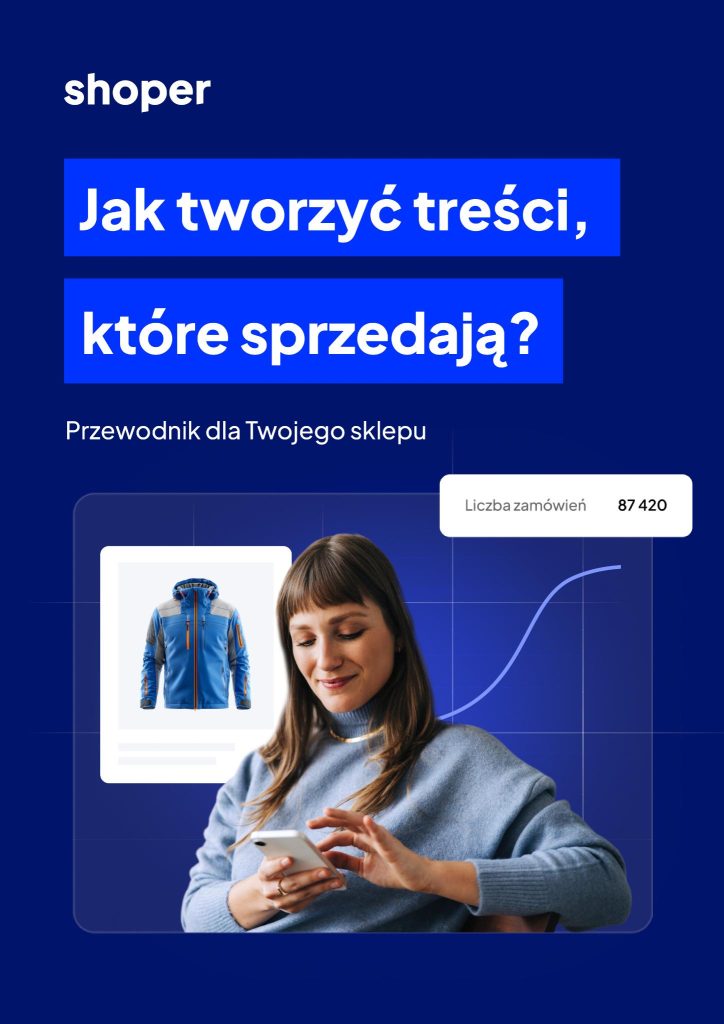Aby umieścić produkt na białym tle (wyciąć go), możemy użyć darmowego narzędzia Gimp. Z pomocą narzędzia lasso zaznaczamy fragmenty zdjęcia do usunięcia i klikamy delete. W trakcie pracy możemy dla ułatwienia przybliżyć i oddalić ekran, używając lewego ctrl i pokrętła myszy.
Jeśli krawędzie trzeba rozmyć, powiększamy ekran i używamy narzędzia rozsmarowywania. Efekt naszej pracy zapisujemy: Plik > Wyeksportuj jako i nazywamy plik np. „produkt.jpg”. Gdy koniecznie chcemy mieć zdjęcie na tle przezroczystym, a nie białym, w ustawieniach warstwy należy dodać kanał alfa. Gotowy plik zapisujemy wtedy z rozszerzeniem .png.
Na potrzeby tworzenia poniższego poradnika korzystaliśmy z wersji 2.10.0 programu Gimp. Z racji istotnych różnic, upewnij się, że posiadasz co najmniej tę wersję.
Produkt na białym tle – jak wyciąć produkt ze zdjęcia?
Załóżmy, że zdjęcie Twojego produktu zostało zrobione na nieodpowiednim tle i chcesz je przygotować pod kątem swojego sklepu, kampanii produktowej w Google czy aukcji Allegro. Stworzymy tzw. „packshot”,czyli po prostu zdjęcie produktu na białym tle.
Wykorzystamy do tego darmowy program Gimp. Jest to darmowa alternatywa, dzięki której możesz usunąć tło ze zdjęcia w dużej rozdzielczości. Możesz też skorzystać z narzędzi typu remove.bg, które automatycznie usuną tło. Niestety w wersji bezpłatnej rozdzielczość uzyskanego zdjęcia będzie bardzo mała. Dla bardzo dużej liczby zdjęć zalecamy płatne narzędzia – Gimp jest bardzo dobrą alternatywą, jednak zbyt czasochłonną dla dużej liczby zdjęć.
- Pobierz program Gimp z oficjalnej strony producenta: gimp.org/downloads
Być może na początku będzie Ci łatwiej pracować w trybie jednego okna. Upewnij się, że w zakładce: Okna > Tryb jednego okna jest krzyżyk – włączona opcja. Następnie otwórz w nowej karcie:
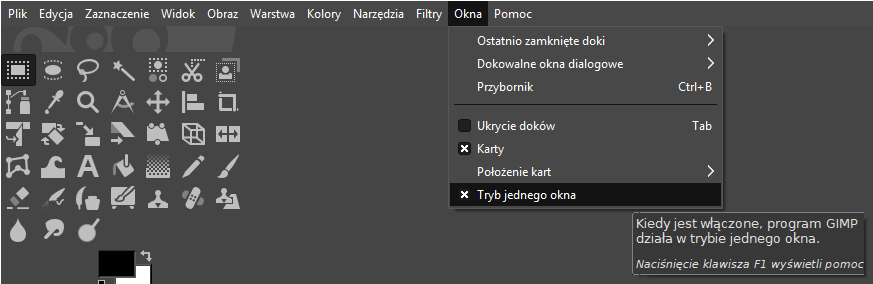
Naszym przykładowym produktem, który koniecznie chcemy uzyskać na jednolitym tle będzie miś-zabawka. Dla utrudnienia będzie on na drewnianym tle. Nie jest również w pełni oświetlony.
W miarę możliwości zdjęcia zawsze wykonuj na białym tle (płótno, prześcieradło, sztywny biały brystol).

Najpierw zastanów się, czy potrzebujesz zdjęcia na białym tle, czy na przezroczystym. Wybieramy Plik > Otwórz, aby znaleźć i otworzyć zdjęcie, które chcemy edytować (jeżeli wcześniej je skopiowaliśmy, możemy też po prostu wcisnąć ctrl+v). Alternatywnie możesz też przeciągnąć plik z folderu do właśnie otwartego Gimpa:
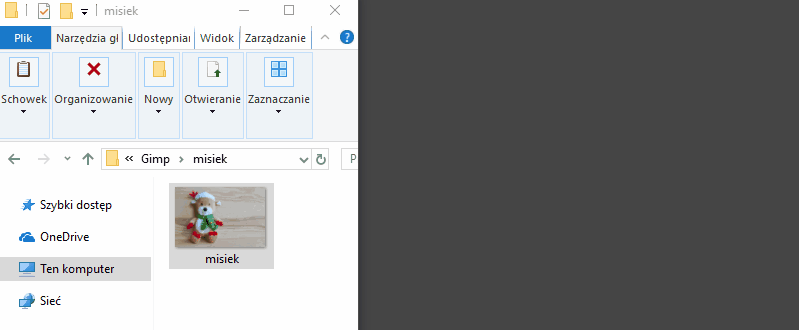
Po otwarciu wybranego zdjęcia, kliknij prawym przyciskiem na warstwę z nim w okienku po prawej stronie (jak na zrzucie ekranu poniżej). Wśród opcji u dołu znajdziesz Dodaj kanał alfaf/Usuń kanał alfa. To po prostu kanał przezroczystości.
- Jeśli chcesz zdjęcie tylko na białym tle, Usuń kanał alfa (innymi słowy: usuń opcję przezroczystości).
- Jeśli chcesz zdjęcie na przezroczystym tle, Dodaj kanał alfa (dodaj przezroczystość). Dzięki temu, niezależnie od tego, jaki kolor tła ustawisz w sklepie, produkt zawsze się do niego dostosuje, a w reklamie produktowej będzie widoczny na białym tle.
Prawdziwe przykłady. Konkretne porady. Wskazówki, które możesz wdrożyć od razu.
Pokaz mi, jak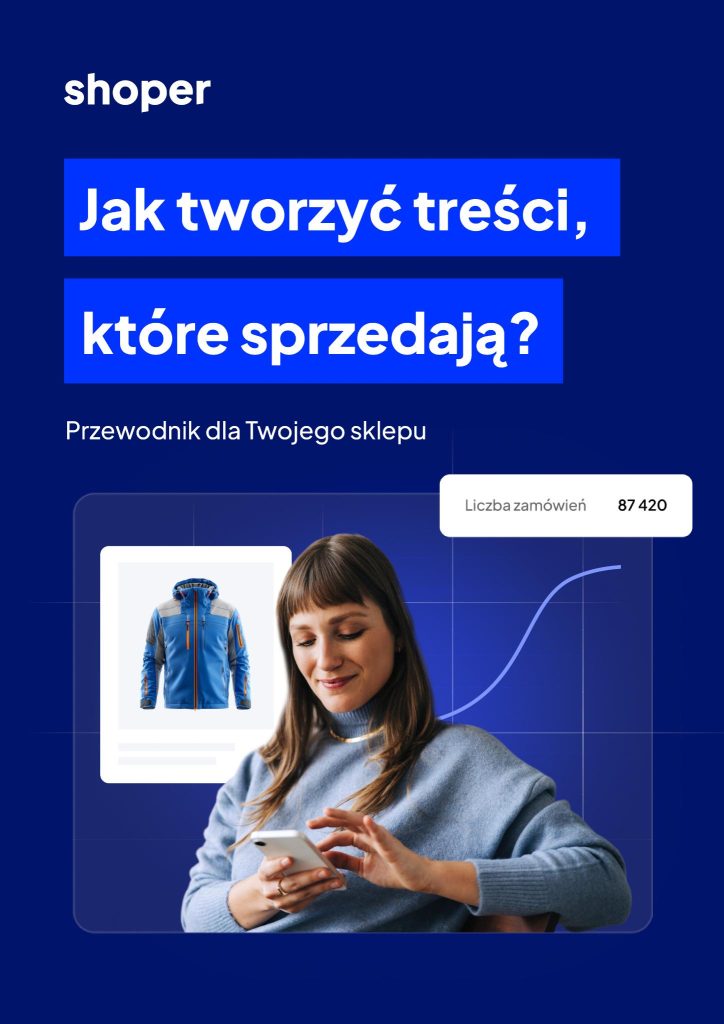
Jeśli którejś z tych opcji nie da się wybrać, znaczy, że już jest wybrana. Teraz utworzymy zdjęcie na białym tle. Upewnij się, że posiadasz taki sam widok (chcemy białe tło – kanał alfa ma być usunięty):
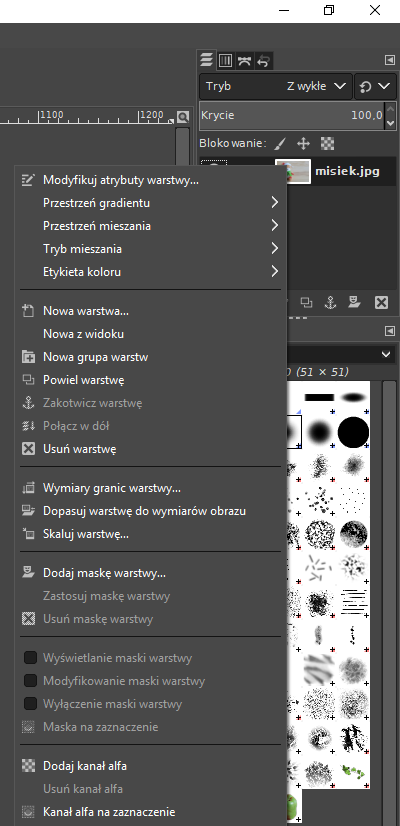
Gdyby okienko Warstwy było niewidoczne, znajdziesz je w menu: Okna > Dokowalne okna dialogowe > Warstwy.
Domyślnie pliki jpg nie posiadają kanału przezroczystości (alfa), a pliki png – posiadają. Do wycięcia naszego produktu użyjemy narzędzia lasso. To sposób prosty i intuicyjny, chociaż nie w pełni profesjonalny. Możesz je też wybrać, wciskając F.
Po kliknięciu w lasso w oknie z lewej strony pojawią się opcje wygładzania i zmiękczania krawędzi. Jeśli granica między tłem a Twoim produktem jest zatarta, użyj zmiękczania krawędzi (np. na parę pikseli).
W przykładzie użyjemy zmiękczania krawędzi o promieniu 2 – miś ma puchate futerko, nieco zlewające się z tłem. Będzie to więc nieco trudniejsze niż wycięcie np. książki czy zdjęcia pudełka. Natrafiając na bardziej rozmyte krawędzie, możemy zwiększać promień. Na gładsze – zmniejszać.

Teraz po prostu odcinamy fragmenty naszego zdjęcia. Pracę bardzo ułatwi Ci dynamiczne przybliżanie i oddalanie. Wystarczy, że przytrzymasz lewy przycisk ctrl i pokrętłem myszy przybliżysz/oddalisz ekran.
Krok po kroku zaznaczamy krawędzie zdjęcia:
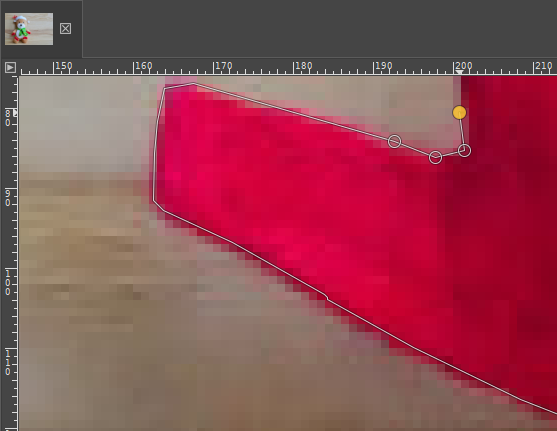
Uwaga: poszczególne kroki możesz zmieniać – w razie pomyłki wystarczy, że najedziesz na wcześniej kliknięte miejsce i przesuniesz podświetlone na żółto kółko:
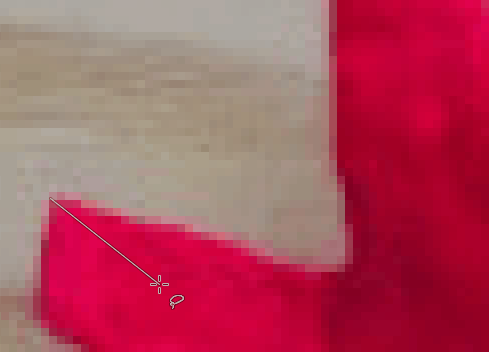
Aby zakończyć zaznaczenie, połącz ostatni punkt z punktem początkowym, od którego rozpoczęto zaznaczanie. Wciśnij R, a obszar się zaznaczy migającą, przerywaną linią. Wciśnij delete, aby go usunąć.
Jeśli nie możesz znaleźć punktu początkowego, szybkie kliknięcie dwa razy w pustej przestrzeni spowoduje, że punkt początkowy od razu połączy się z końcowym.
Przy skomplikowanych kształtach warto usuwać fragmenty tła partiami (żeby nie zaczynać od nowa w razie pomyłki). Oddal zdjęcie i wyjedź daleko poza krawędzie. Połącz zaznaczenie, wciśnij R i kliknij delete.
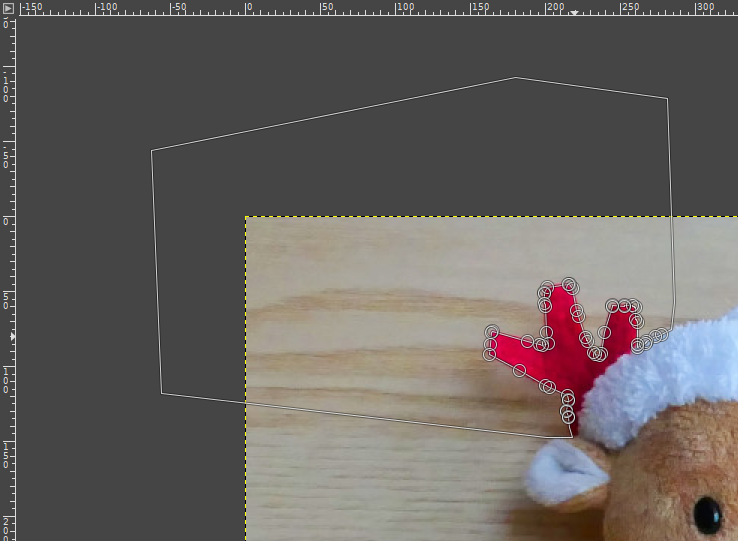
Jeśli niektóre krawędzie są zbyt kanciaste i wymagają rozmycia, użyj narzędzia rozsmarowywania – S. Wygładzaj krytyczne punkty:
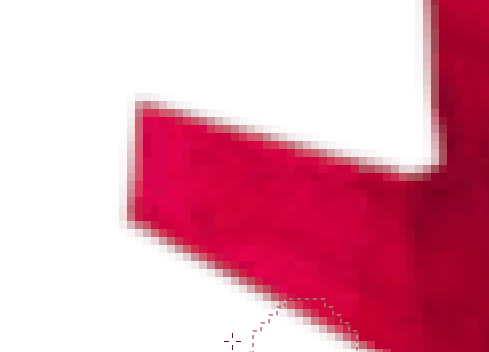
W połączeniu z odpowiednim pędzlem możesz dzięki temu uzyskać bardzo dobry efekt (pędzel wybieramy klikając na ikonę obok frazy „Pędzel”, pod „Kryciem”). Rozmiar pędzla zmieniamy, wybierając ctrl+[ (zmniejszenie o 1) lub ctrl+] (zwiększenie o 1) albo po prostu wybierając odpowiednią wartość na suwaku Rozmiar.
Pamiętaj: Gdy się pomylisz, wciśnij ctrl+z. Ctrl+y działa z kolei jak Edycja > ponów.
Zamiast/oprócz rozsmarowywania możesz też stosować wymazywanie. Wybierz narzędzie gumki – lub wciśnij shift+E.
Wybieramy Obraz > Wymiary płótna i ustalamy odpowiedni rozmiar zdjęcia. Możemy też wybrać narzędzie prostokątnego zaznaczenia (R), zaznaczyć pożądany fragment zdjęcia, kliknąć na nim prawym przyciskiem i wybrać Obraz > Kadruj według zaznaczenia. Rekomendujemy docinanie zdjęć w kwadrat.
Przeczytaj więcej informacji o tym jak skalować i przycinać zdjęcia.
Jeśli po wycięciu produkt będzie zbyt ciemny i będzie się odróżniać od tła, użyj funkcji Kolory > Krzywe, która pozwala na manipulowanie kontrastem i jasnością kolorów.
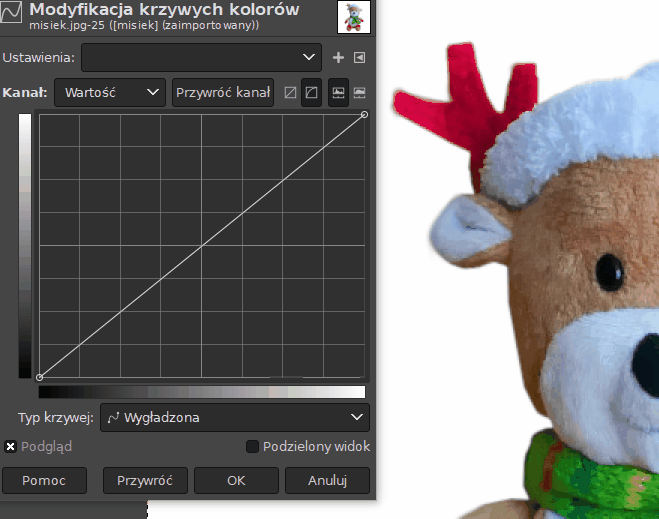
Gotowe zdjęcie zapisujemy: Plik > Wyeksportuj do, wskazujemy folder i dodajemy format jpg, czyli wpisujemy np. misiek.jpg
Jeśli zdjęcie jest ewidentnie zbyt duże, to aby nie spowolniło działania strony nie zapomnij go zmniejszyć i potem zoptymalizować. Wystarczy, że po zapisaniu wgrasz je np. na stronę tinyjpg.com a po pomniejszeniu wagi obrazka klikniesz „download”.
Nie martw się, nawet przy skomplikowanych kształtach, wycinanie nie powinno potrwać więcej jak kilka minut. Po wycięciu kilku zdjęć uda Ci się nabrać wprawy. Problem może pojawić się przy skomplikowanych kształtach np. rozpuszczonych włosów, natomiast klasyczne produkty z pewnością uda Ci się łatwo wyciąć.
Zobacz poniżej efekt końcowy z umieszczania miśka na białym tle:

Kadrowanie, skalowanie i przycinanie zdjęć w Gimpie
Przeczytaj także, jak łatwo przeprowadzić popularne operacje edycji zdjęć, takie jak kadrowanie, skalowanie i przycinanie, w darmowym programie graficznym – GIMP. Szczegółowe instrukcje znajdziesz w poniższym artykule:
CANVA – bezpłatna aplikacja do projektowania grafiki dla sklepu
Materiały wizualne umieszczane w sklepie tworzą jego wizytówkę, ułatwiają nawigację oraz zapoznanie się z asortymentem, co w efekcie wpływa na podjęcie przez klienta decyzji zakupowej.
Aby przygotować grafiki do swojego sklepu można skorzystać z pomocy grafika, albo samodzielnie odkryć możliwości jakie dają narzędzia graficzne, z których część oferuje bezpłatne wersje.
Jednym z darmowych rozwiązań, które pozwala na przygotowanie i edycję materiałów graficznych oraz wideo jest Canva. Oprócz standardowych formatów takich jak: baner reklamowy, plakat, infografika, post czy relacja w mediach społecznościowych można tworzyć projekty o wymiarach niestandardowych, co jest niezwykle przydatne, gdy tworzymy (np. kategorie obrazkowe, które nie zawierają się w żadnym z formatów).
- Więcej informacji: jak działa narzędzie graficzne Canva?
Prawdziwe przykłady. Konkretne porady. Wskazówki, które możesz wdrożyć od razu.
Pokaz mi, jak