Dzięki integracji z PayPal Express Checkout, klienci sklepu mogą w łatwy i szybki sposób zapłacić za pośrednictwem PayPal. Ponadto, po aktywowaniu integracji, na stronie koszyka zostanie dodany przycisk: Zapłać w systemie PayPal, za pomocą którego osoba kupująca zostanie przekierowana na stronę PayPal gdzie dokona płatności. Po zakończeniu transakcji dane osobowe osoby kupującej oraz adres wysyłki zostaną automatycznie uzupełnione.
Waluty obsługiwane w integracji to: PLN, USD, EUR, GBP, RUB.
WAŻNE! Konfiguracja integracji nie wiąże się z automatycznym założeniem konta w: PayPal, nie jest też równoznaczna z aktywowaniem już działającego konta PayPal będącego elementem Shopera. Własne konto PayPal należy założyć samodzielnie, przed przystąpieniem do konfiguracji integracji, na tej stronie: Aktywuj swoje konto w 3 krokach.
Aktywacja metody płatności PayPal Express Checkout w Panelu administracyjnym sklepu Shoper
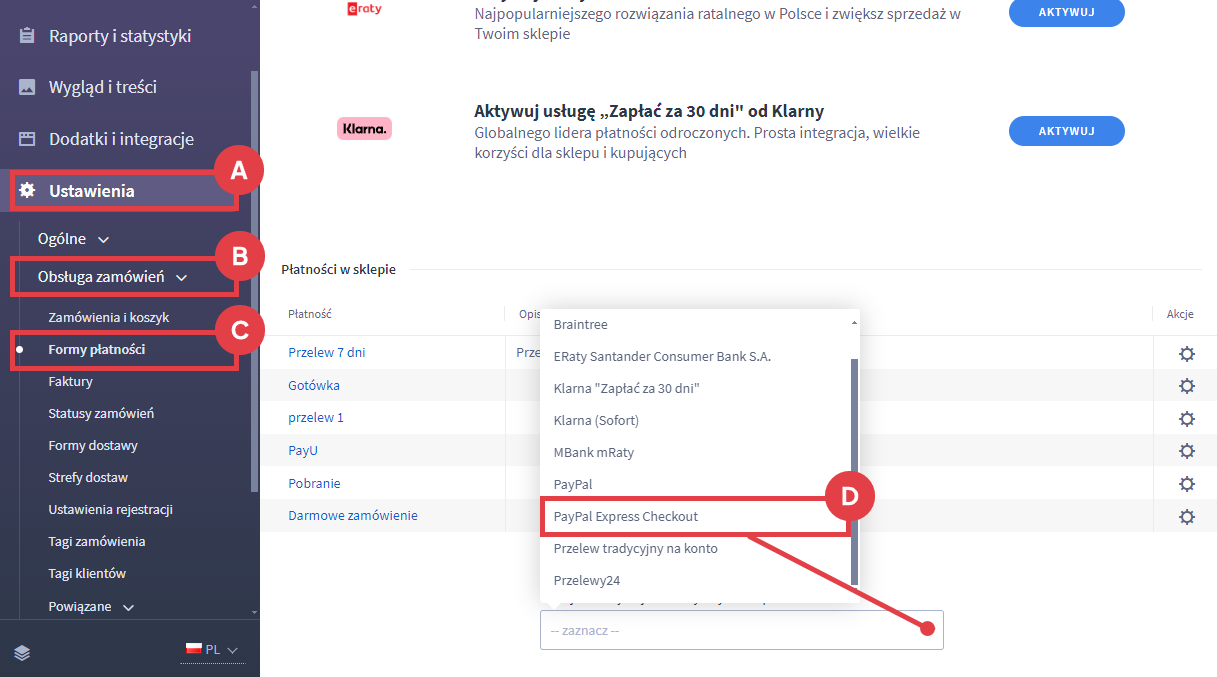
WAŻNE! Jedno konto PayPal możesz użyć tylko w jednym sklepie internetowym.
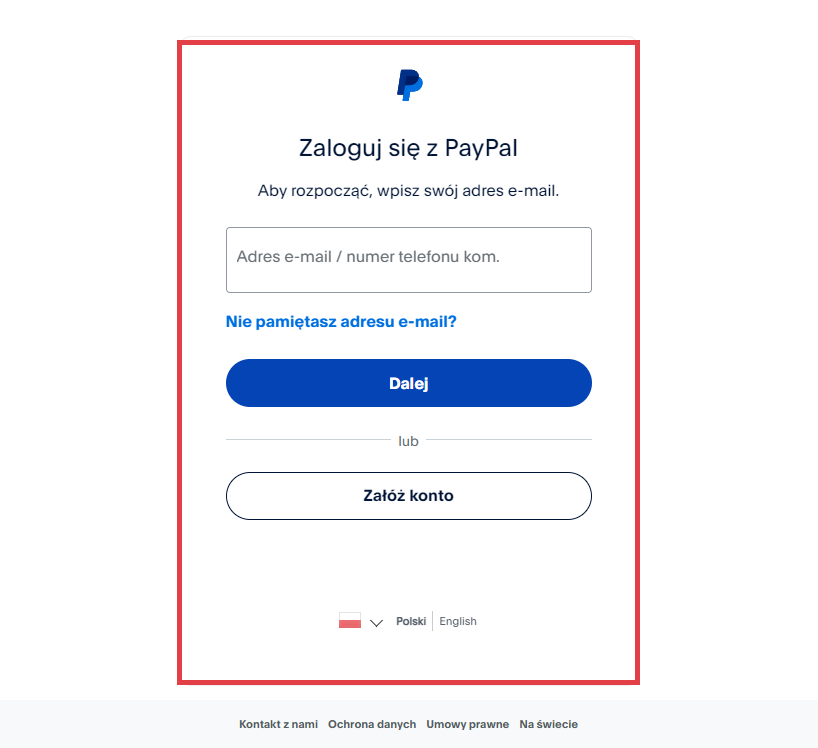
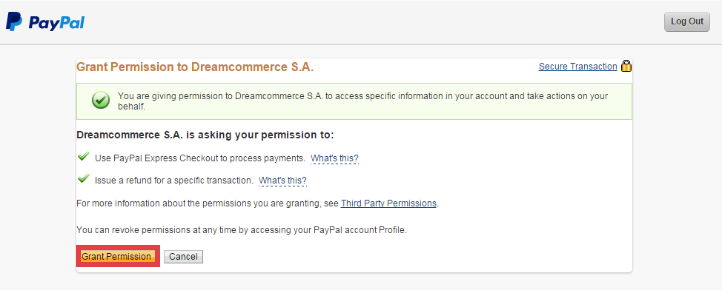
Lista walut sklepu pobierana jest z zakładki: Ustawienia > Ustawienia regionalne > Waluty, w której konfigurujesz jakie waluty mają być dostępne w Twoim sklepie. Więcej informacji na ten temat znajdziesz w artykułach:
– Jak ustawić dodatkową wersję językową sklepu?
– Jak zmienić walutę produktu w sklepie Shoper?
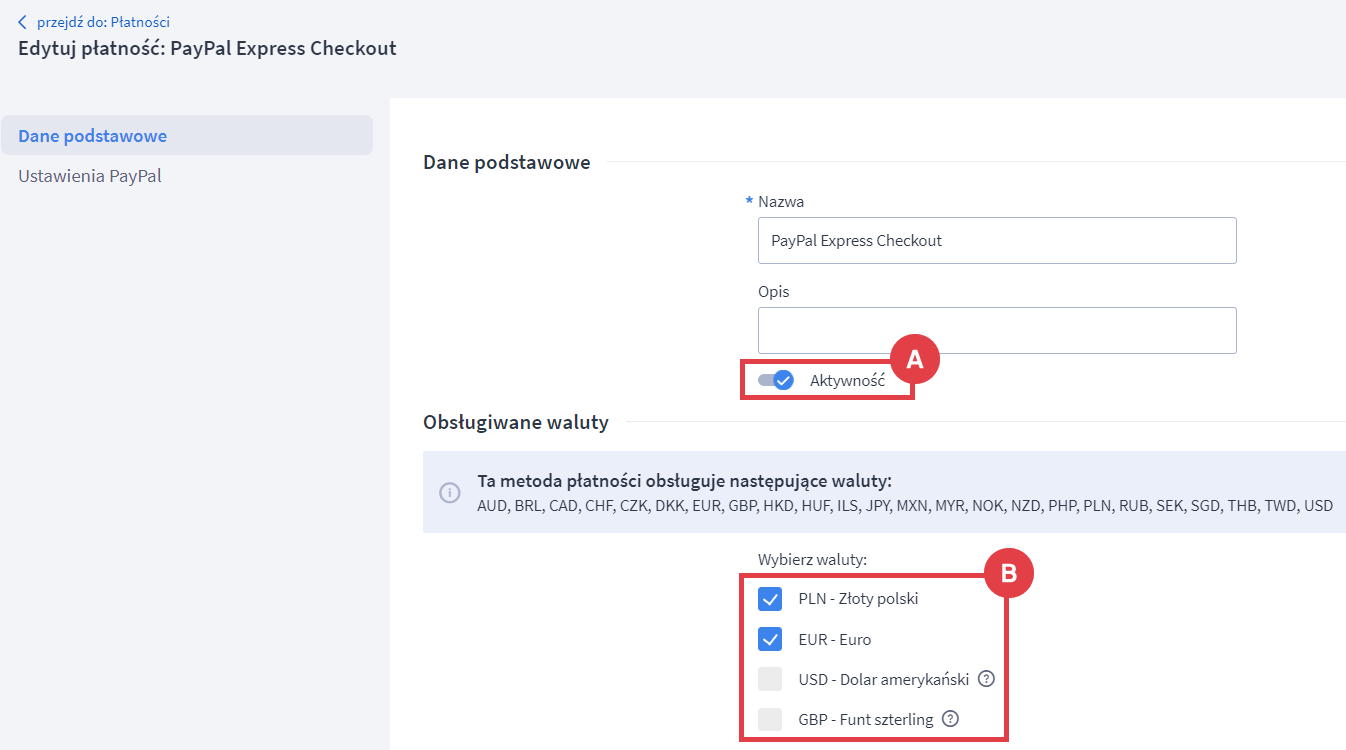
Po aktywowaniu PayPal Express Checkout, na stronie koszyka w sklepie pojawi się żółty przycisk: Zapłać w systemie PayPal. Po jego kliknięciu, osoba kupująca zostanie przekierowana na stronę PayPal, gdzie dokona zapłaty i wybierze adres wysyłki. Po sfinalizowaniu płatności, zostanie przekierowana z powrotem do sklepu, a wszystkie okienka formularza dostawy w koszyku sklepu (oprócz nr telefonu) zostaną automatycznie uzupełnione.
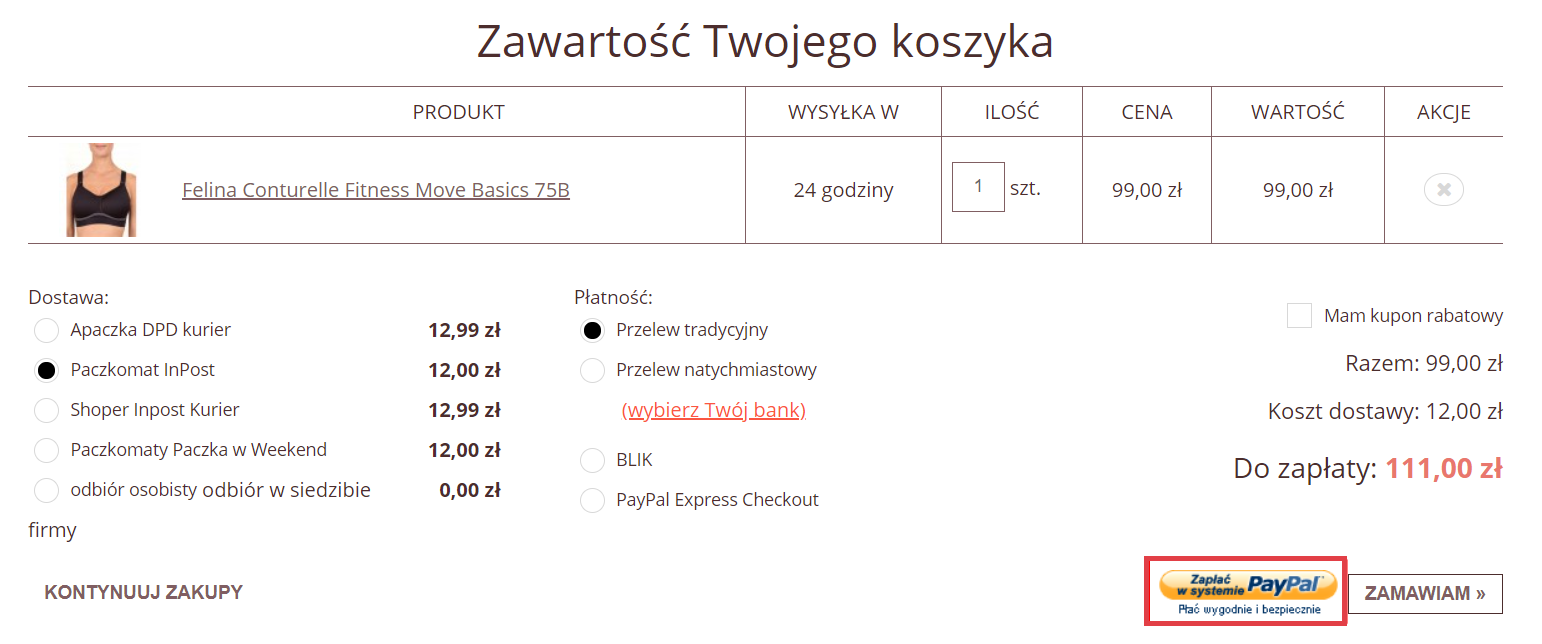
W Panelu administracyjnym sklepu, zamówienie opłacone przez PayPal Express Checkout automatycznie zostanie oznaczone jako: Opłacone.
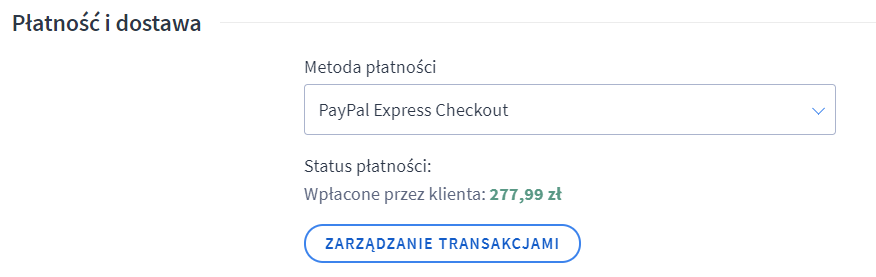
Wideo: jak ustawić dostawy i płatności w sklepie Shoper?
Jak ustawić dostawy i płatności w sklepie Shoper przedstawiliśmy w wideoporadniku na naszym kanale YouTube.
Warto zapamiętać!
- Jak uruchomić metodę płatności PayPal Express Checkout dla klientów sklepu?
- Wideo poradnik: jak zdefiniować dostępne formy dostaw i płatności w e-sklepie?