Google Analytics 4 – nowe spojrzenie na analitykę sklepu
Ostatnia aktualizacja: 24 kwietnia 2024Czym różni się GA4 od Universal Analytics?
W 2020 roku Google przedstawił oficjalnie nową wersję narzędzia Google Analytics, która zastąpiła domyślny od 2013 roku standard Universal Analytics.
Do tego czasu część funkcjonalności, które znamy obecnie jako GA4 dostępnych było jako rodzaj usługi Aplikacje + Internet. Nowa usługa szybko, przynajmniej oficjalnie, wyszła z fazy beta testów.
Google Analytics 4 nie jest kosmetyczną zmianą wyglądu interfejsu, to całkowita zmiana technologii zbierania danych. Ma ona odpowiedzieć na obecne i przyszłe problemy, przed którymi staje świat analityki, takie jak:
- prywatność,
- analiza danych w świecie post-cookies,
- łączenie danych o aktywności użytkowników na różnych urządzeniach i w różnych przeglądarkach (obejście ograniczeń dotyczących ciasteczek).
Podstawowymi pojęciami dla Universal Analytics były sesja i użytkownik. GA 4 zmienia te zasady. Podstawową jednostką raportowania jest zdarzenie, jest to element łączący analitykę zarówno witryn, jak i aplikacji (w aplikacjach nie występują odsłony i sesje).
Najważniejszym identyfikatorem użytkownika zostaje User ID, w następnej kolejności dane o użytkowniku pobierane są z Google Signals i Device ID (czyli zamiast rozbijać użytkownika na kilka ciasteczek związanych z wyszukiwarkami mamy jeden identyfikator na każdym urządzeniu).
Braki w danych mają być zminimalizowane dzięki uczeniu maszynowym i sztucznej inteligencji. Chociaż na pełne odejście od ciasteczek jeszcze musimy poczekać, struktura GA 4 wydaje się być lepiej przygotowana na tą możliwość od Universal Analytics.
Różnica w sposobie pobierania danych o użytkownikach oznacza, że między raportami Universal Analytics, a GA 4 będą naturalnie występowały rozbieżności.
Najważniejsze różnice między GA4 i UA
Opis różnic pomiędzy Google Analytics 4 i Universal Analytics znajdziesz w artykule:
Konfiguracja Google Analytics 4 (przy użyciu istniejącego konta)
Użytkownicy, którzy mają już dostęp do Google Analytics nie muszą tworzyć nowego konta, aby skonfigurować Google Analytics 4.
Konfiguracja nowej usługi nie wpłynie na dane zebrane do tej pory w usłudze Universal Analytics.
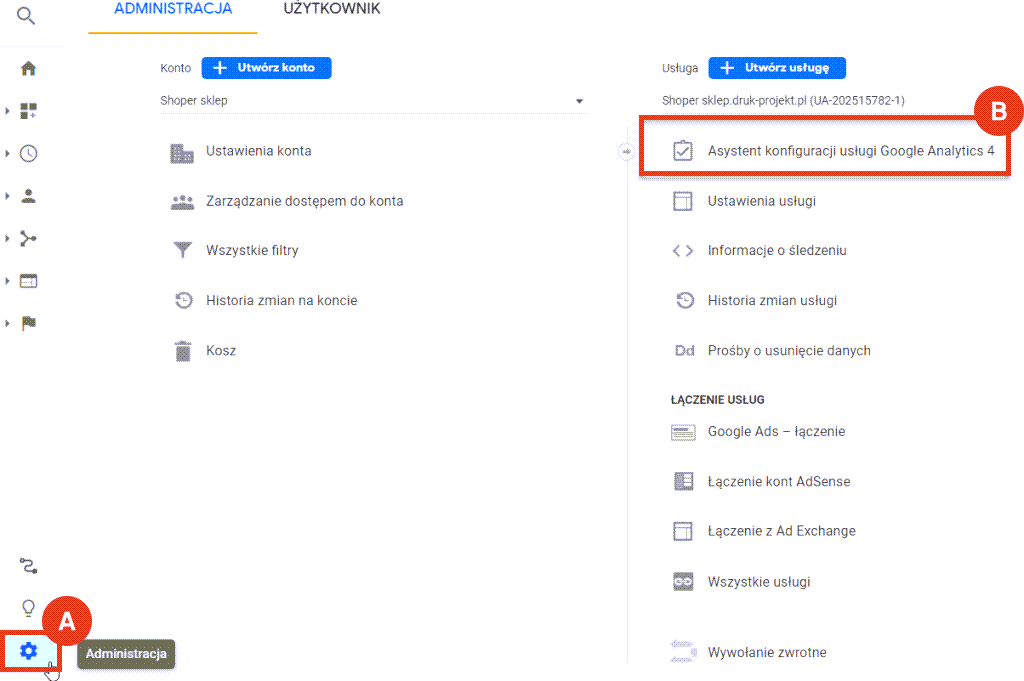
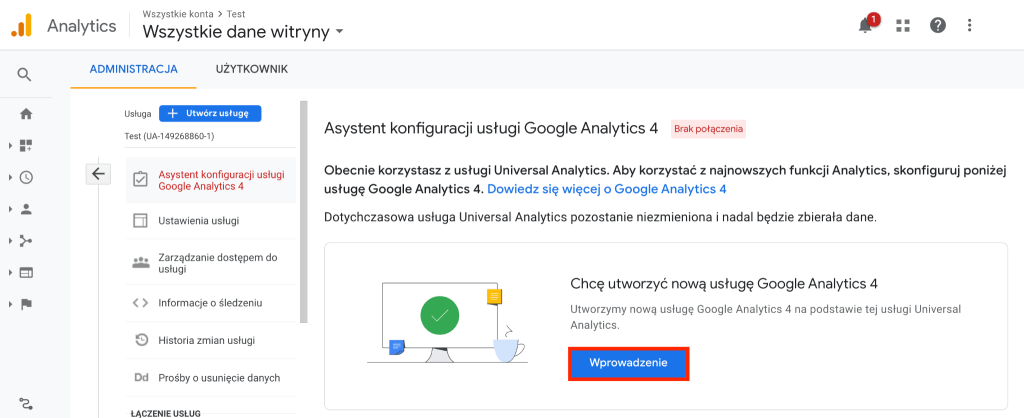
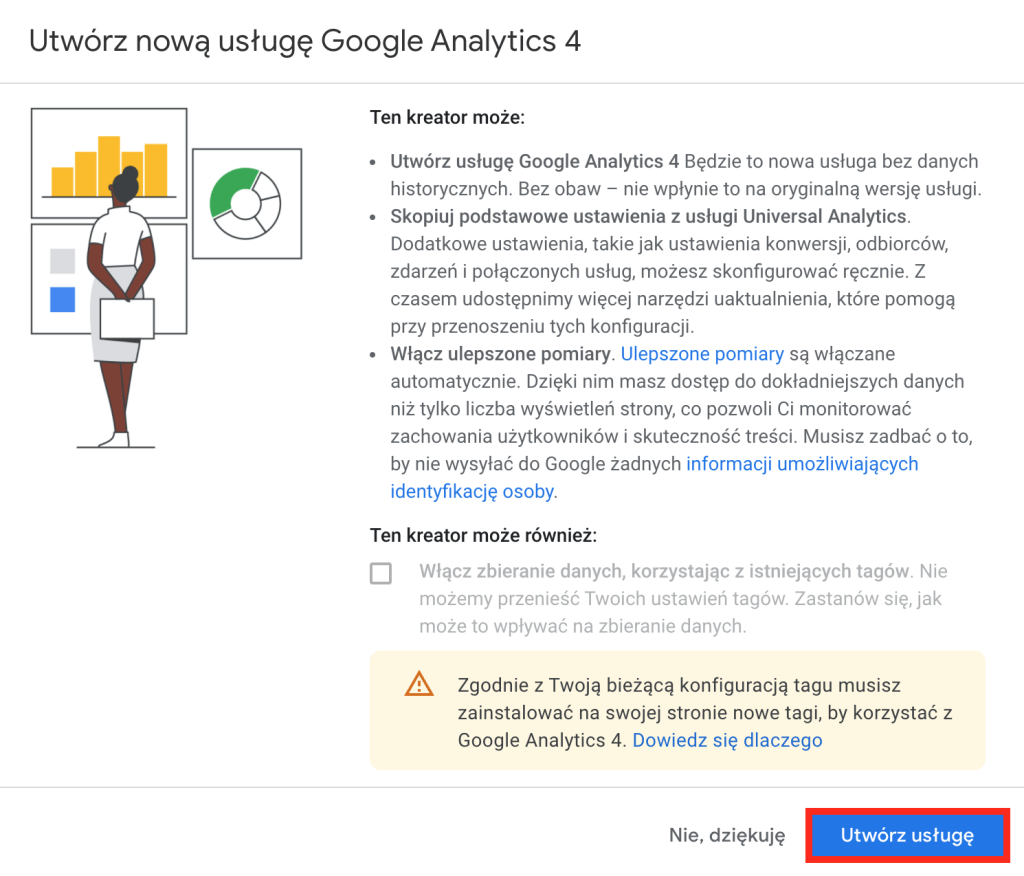
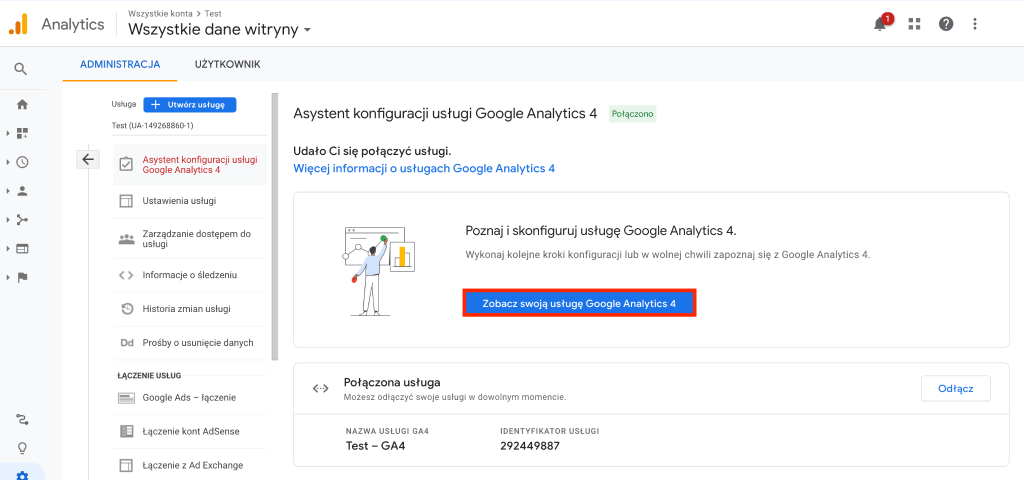
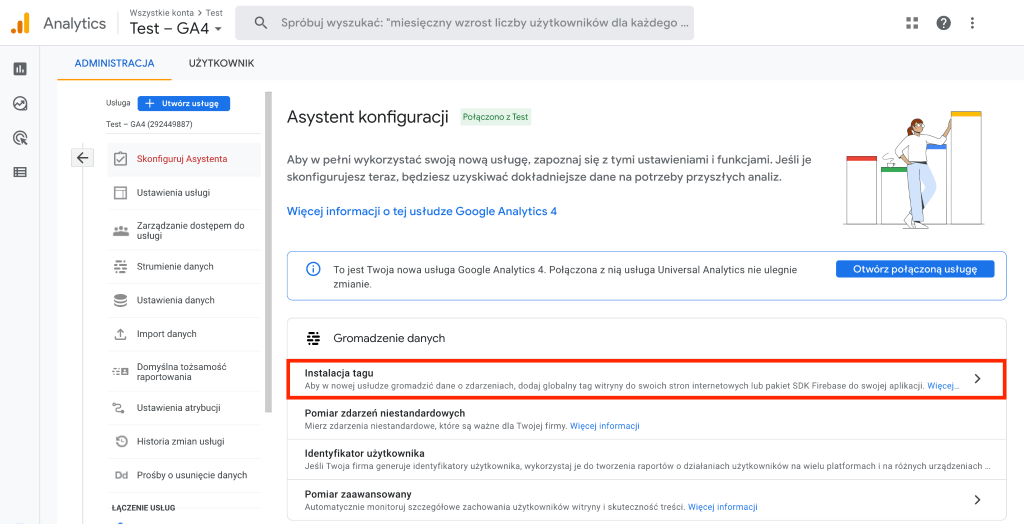

Konfiguracja Google Analytics 4 (przy użyciu nowego konta)

Na tej samej stronie udzielamy Google zgody na przesyłanie informacji technicznych i kontakt ze strony supportu Google.
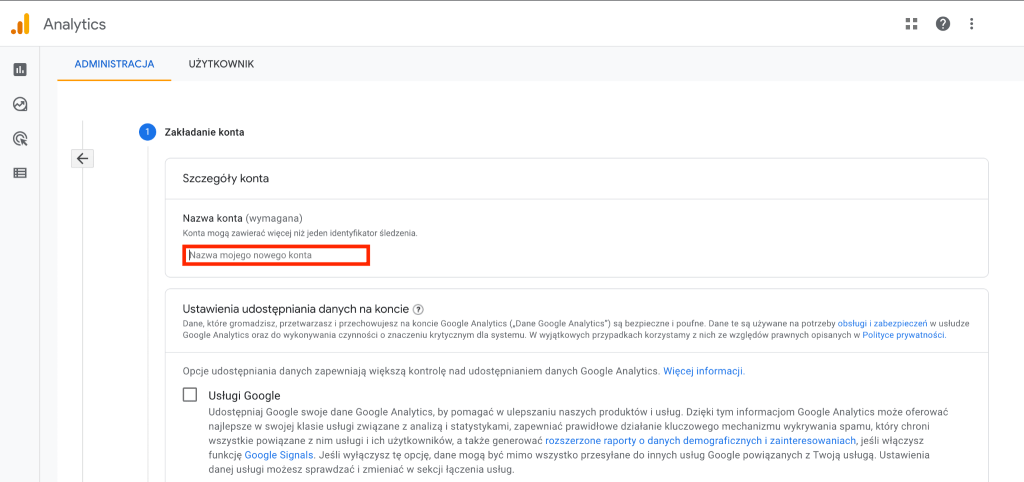
Z reguły nazwa konta powinna wskazywać na organizację, do której należy konto, może być nazwą firmy lub domeny.
Przechodzimy do następnego kroku, w którym wybieramy nazwę nowej usługi i wybieramy odpowiednią strefę czasową oraz walutę.
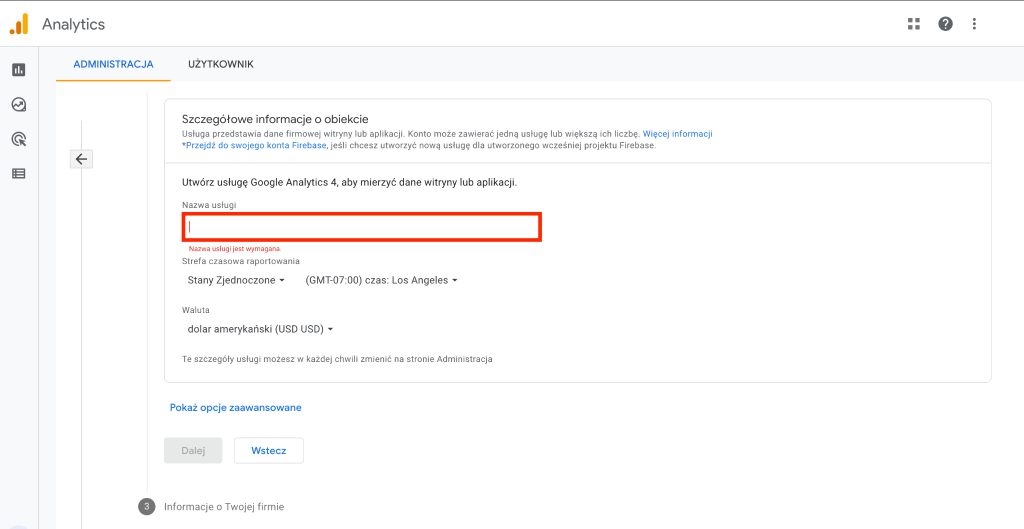
Jeśli przejdziemy w tym momencie dalej, utworzona zostanie wyłącznie nowa usługa GA 4. Aktualnie rekomendujemy równoległe śledzenie, zarówno przy pomocy nowej usługi jak i Universal Analytics.
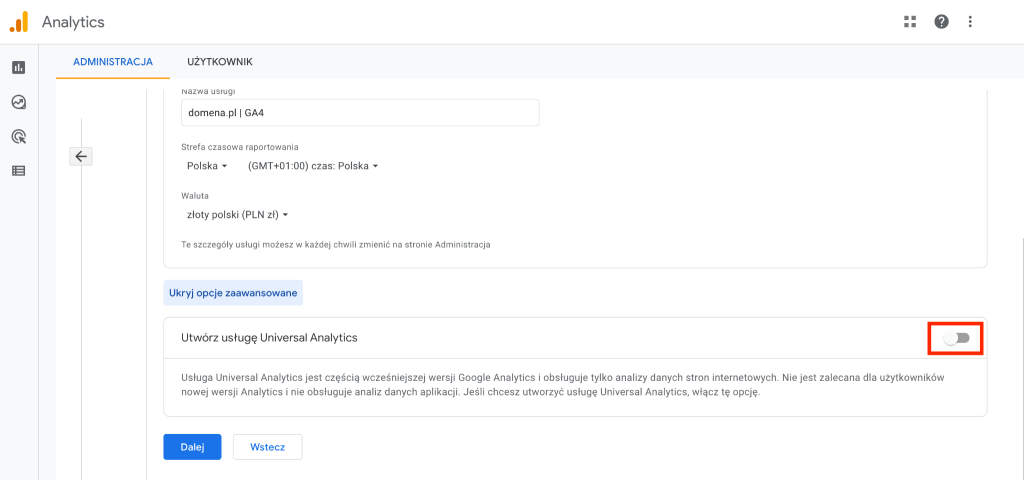
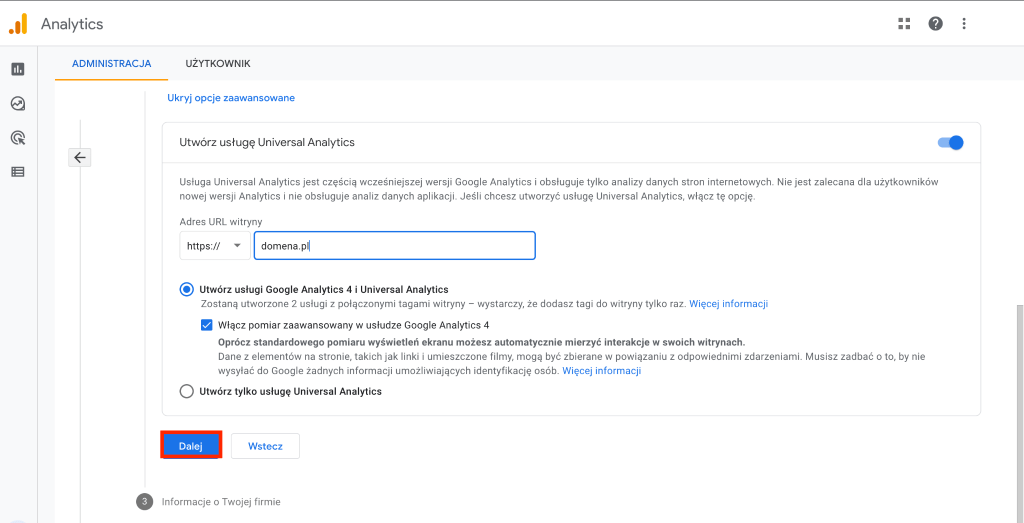
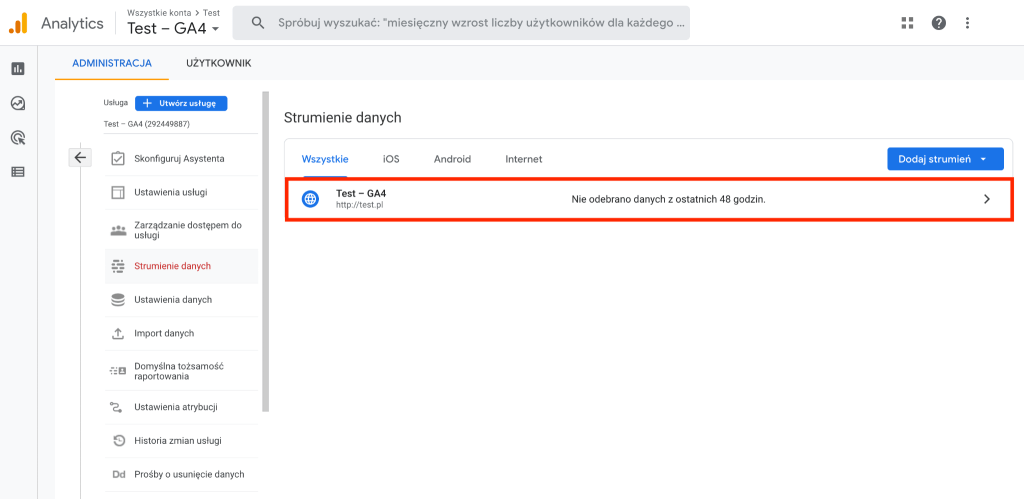
W kolejnym kroku przechodzimy do szczegółów strumienia danych (kliknij na nazwę strumienia danych).
Strumień wskazuje skąd zbierane są dane – z witryny, aplikacji na Android lub aplikacji na iOS. W jednej usłudze możemy zbierać dane z każdego z tych źródeł.
W oknie: Szczegóły strumienia danych z internetu znajdziemy informacje o podstawowej konfiguracji naszej usługi GA4.
W prawym górnym rogu znajdziemy identyfikator pomiaru, odpowiednik identyfikatora śledzenia z Universal Analytics.
Możemy rozróżnić te dwa identyfikatory dzięki prefiksowy – poprzedni ID składał się ze skrótu UA- i ciągu 10 cyfr: UA-XXXXXXXXX-X. Identyfikator GA 4 składa się z prefiksu G- i kolejnych 10 cyfr i liter.
Identyfikator jest unikalny dla usługi (a tym samym, w większości przypadków, powinien być jeden dla domeny).
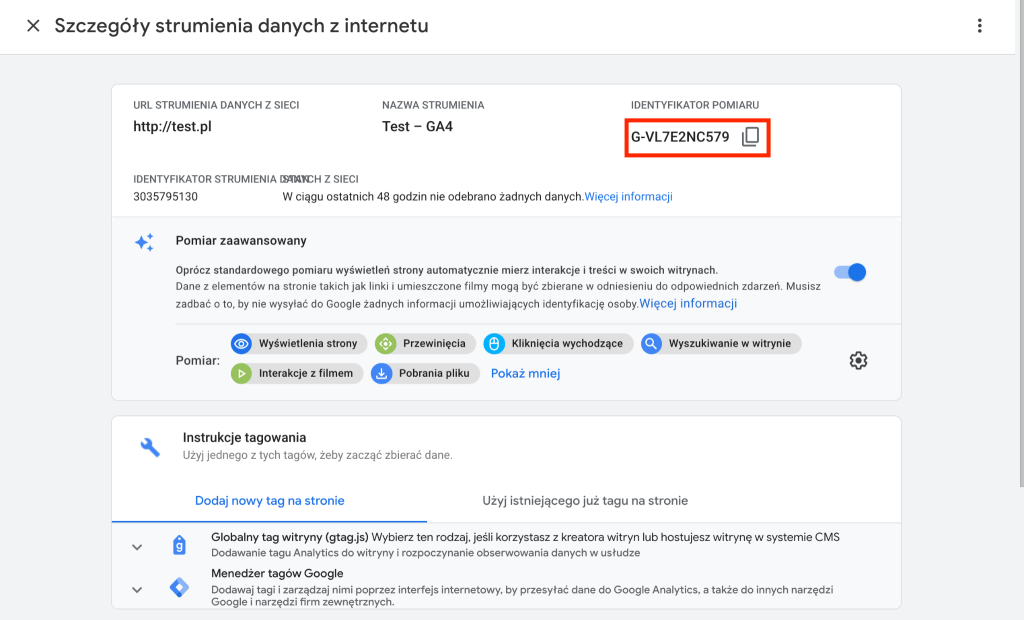
Jak używać pomiaru zaawansowanego w GA4?
Dzięki temu w usłudze zbierane będą podstawowe zdarzenia, bez potrzeby zmian w kodzie ani konfiguracji dodatkowych tagów GTM.
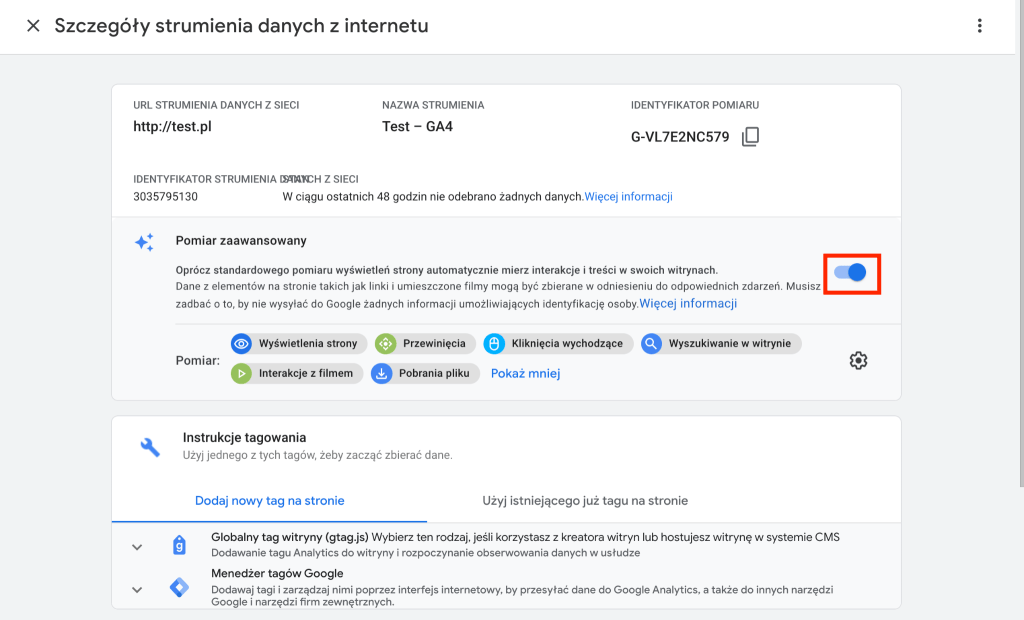
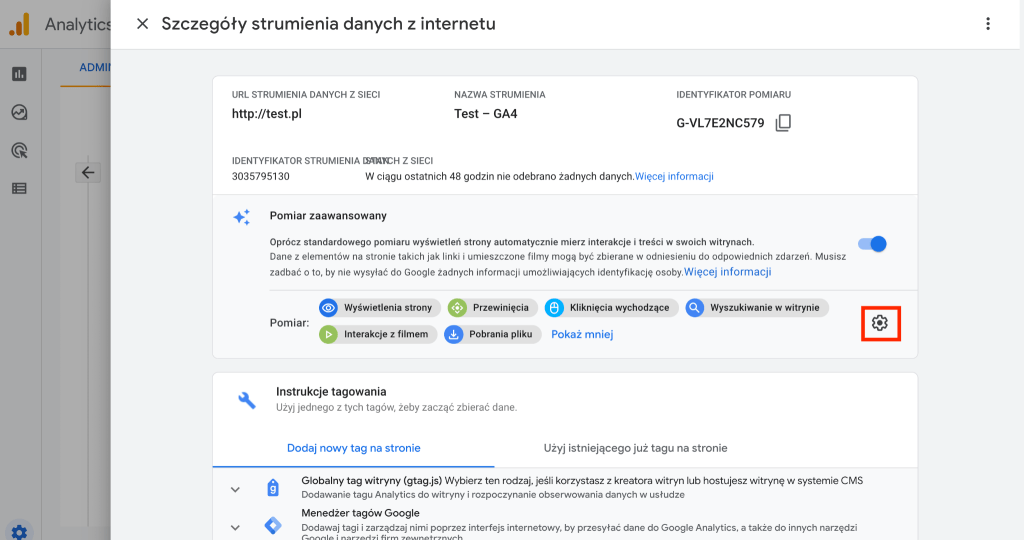
To tutaj znajdziemy znaną z ustawień widoku Universal Analytics opcję: śledzenia wyszukiwania w witrynie.
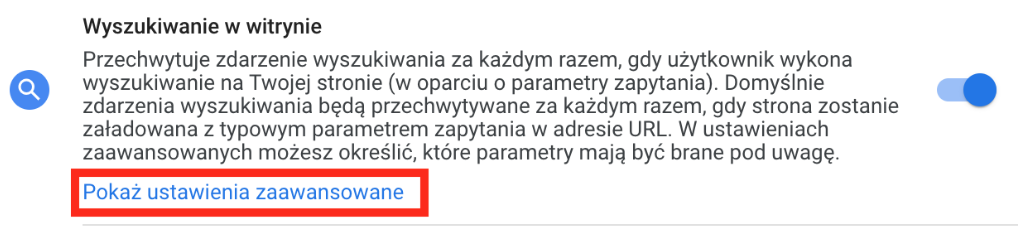
Dzięki wyszukiwaniu w witrynie możesz dowiedzieć się, w jakim zakresie użytkownicy korzystali z funkcji wyszukiwania, jakie słowa wyszukiwali i czy wyniki wyszukiwania pozwoliły im na dalszą interakcję z Twoją stroną.
Domyślnie wskazane są standardowe parametry zapytania:
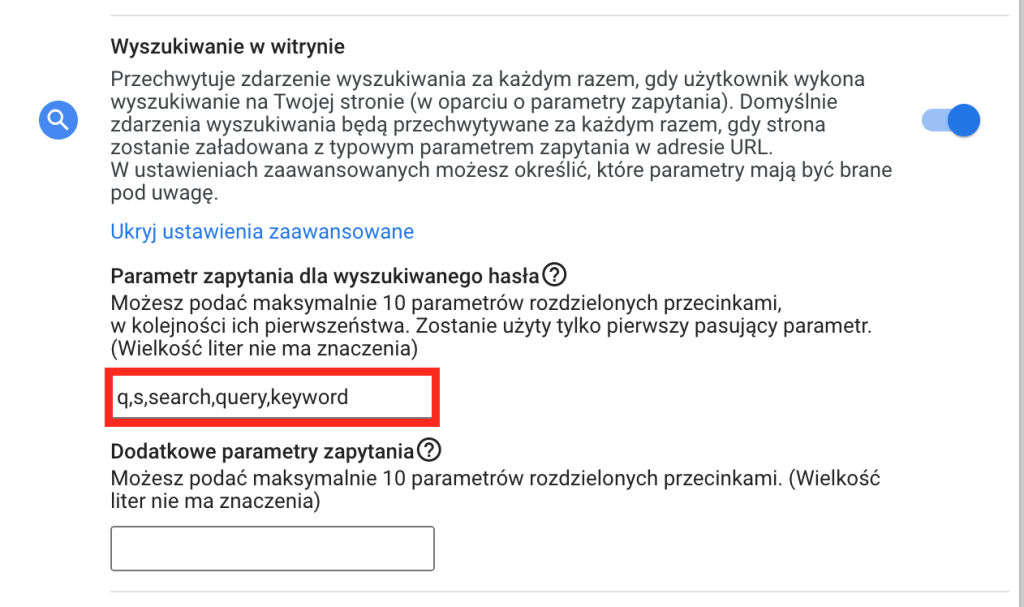
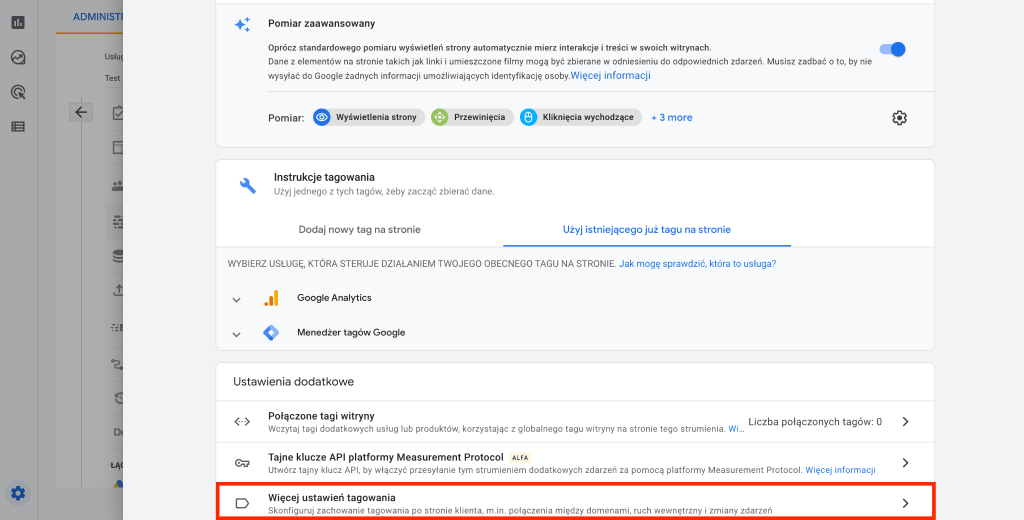
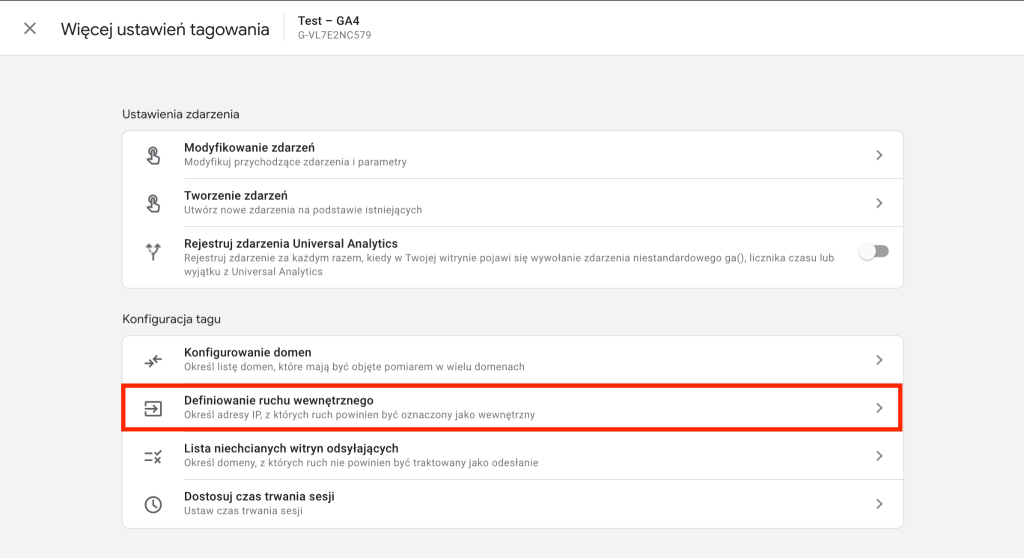
W poprzedniej wersji wykluczenie ruchu wewnętrznego następowało po dodaniu odpowiednich filtrów. Aktualnie działa to na bardzo podobnej zasadzie, mamy natomiast do wyboru jedynie filtrowanie na podstawie adresu IP (dopasowanie jest możliwe dla adresów IPv4 lub IPv6).
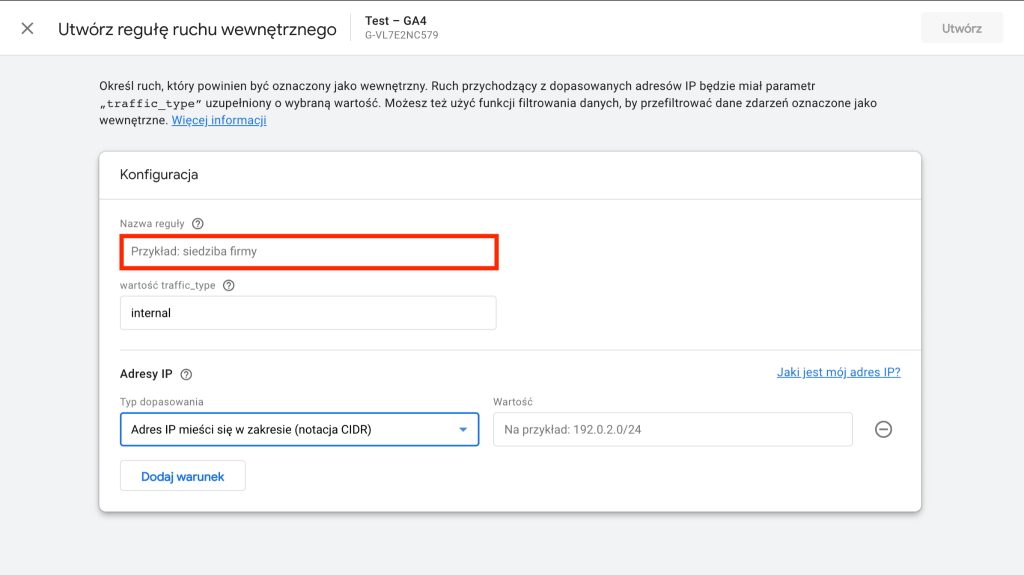
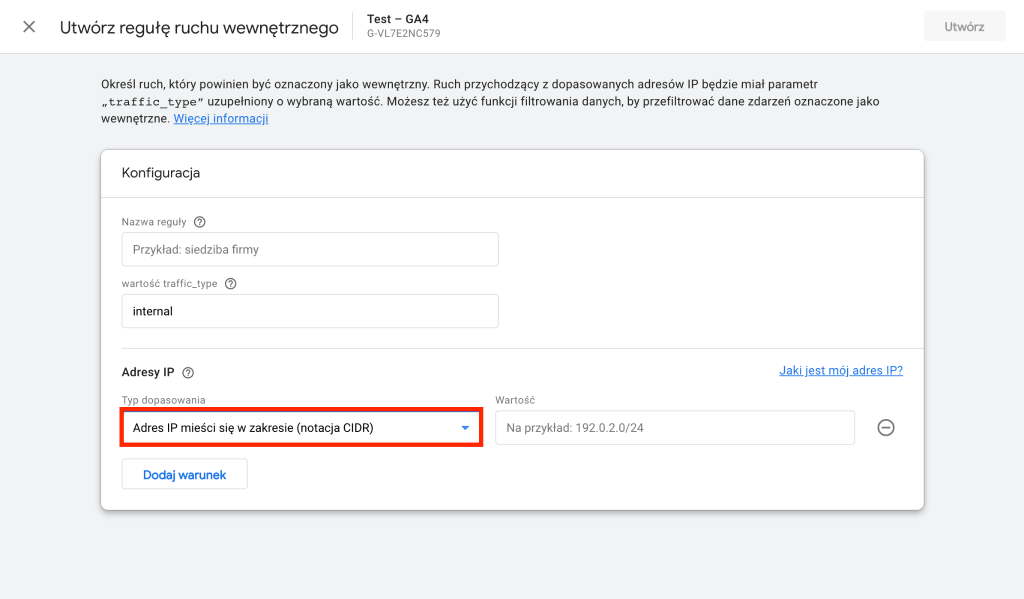
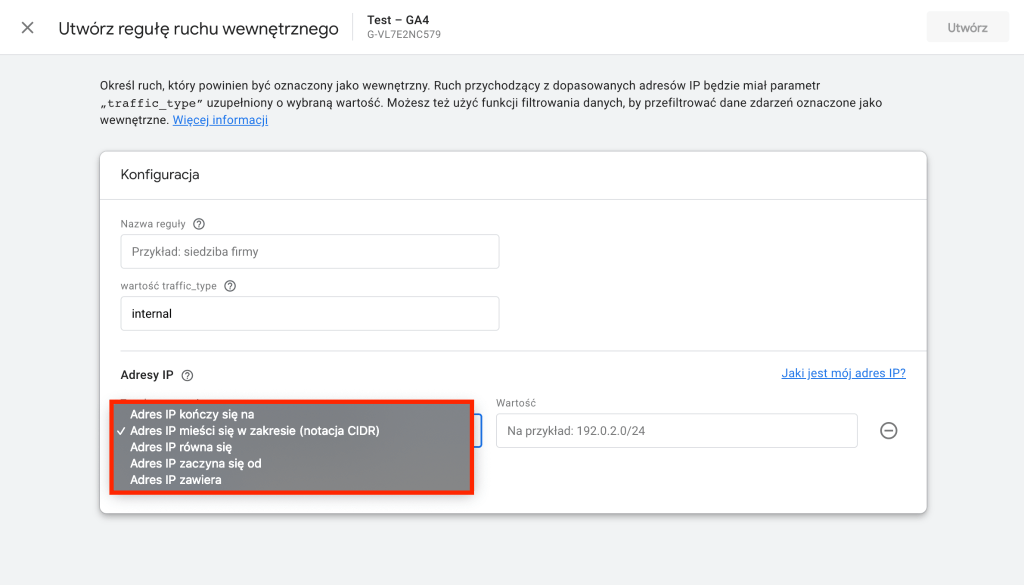
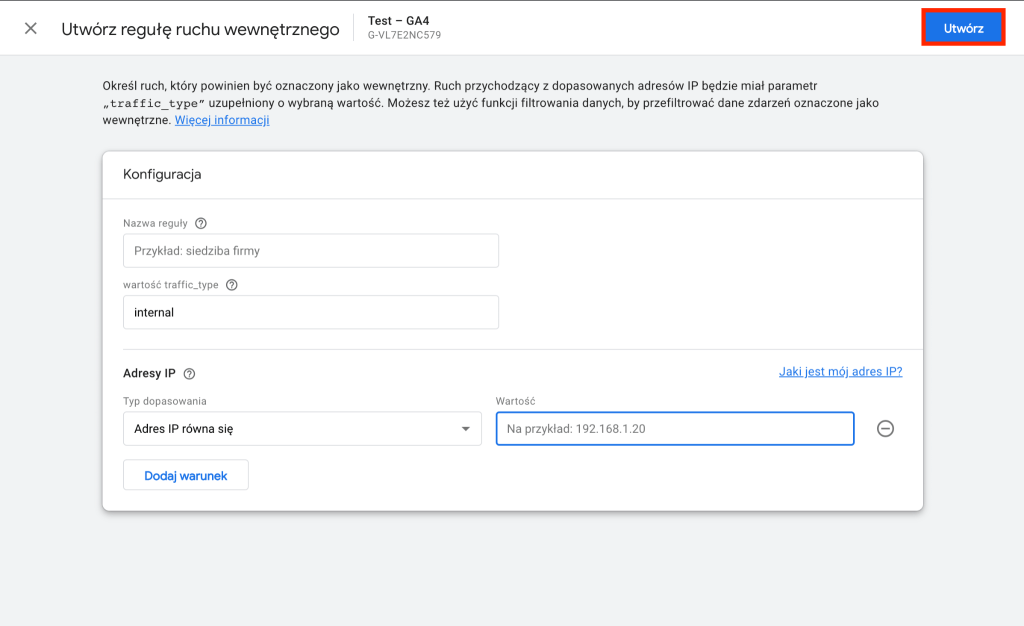
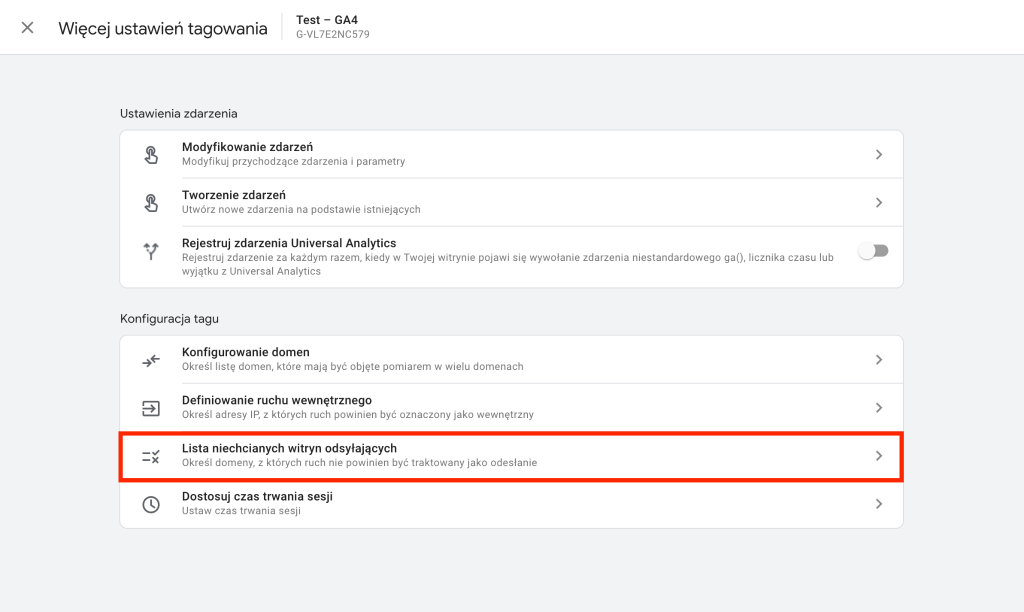
Odesłania to ruch w witrynie, który generują zewnętrzne źródła, np. link w domenie innej firmy. Google Analytics automatycznie rozpoznaje miejsce, z którego użytkownicy przychodzą do witryny i wyświetla nazwy tych domen w raportach jako źródła wizyt z witryn odsyłających.
Typowym źródłem odesłania, które należy wykluczyć w przypadku e-commerce, są bramki płatnicze. Jeśli użytkownik na ścieżce zakupowej opuszcza domenę i przechodzi do operatora płatności, np. strony banku, a następnie wraca do sklepu (na przykład na stronę z potwierdzeniem zakupu), to właśnie strona banku zostanie rozpoznana jako osobne źródło, które doprowadziło do transakcji zamiast źródła ruchu, które pierwotnie sprowadziło użytkownika na stronę.
- W tym celu wybieramy typ dopasowania (jako jedna z opcji pojawia się dopasowanie do wyrażeń nieregularnych), a następnie dodajemy odpowiednią domenę.
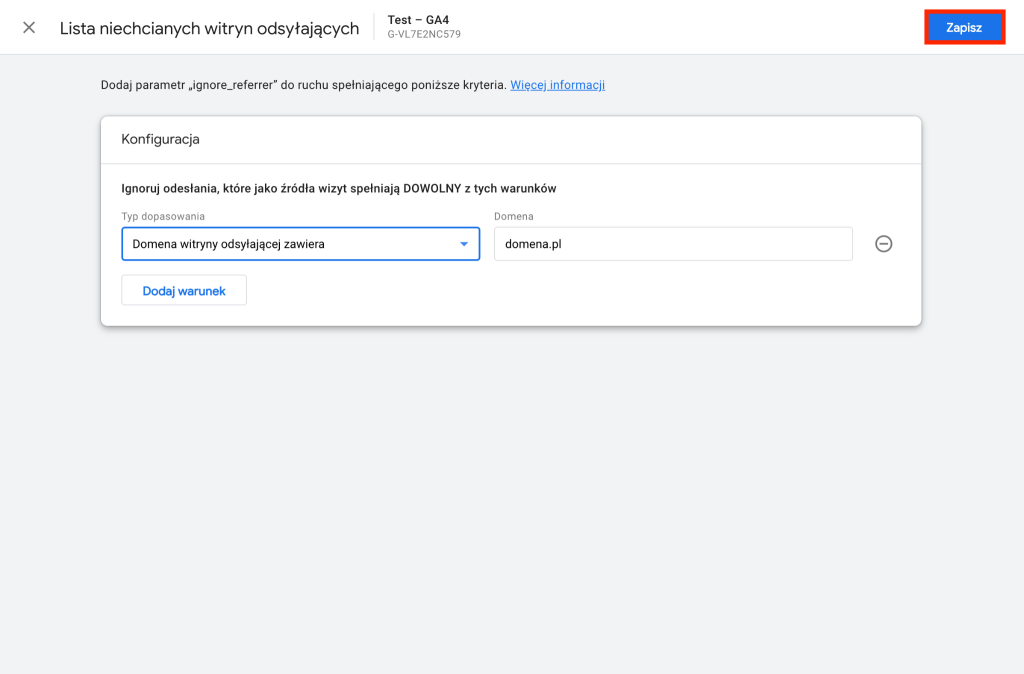
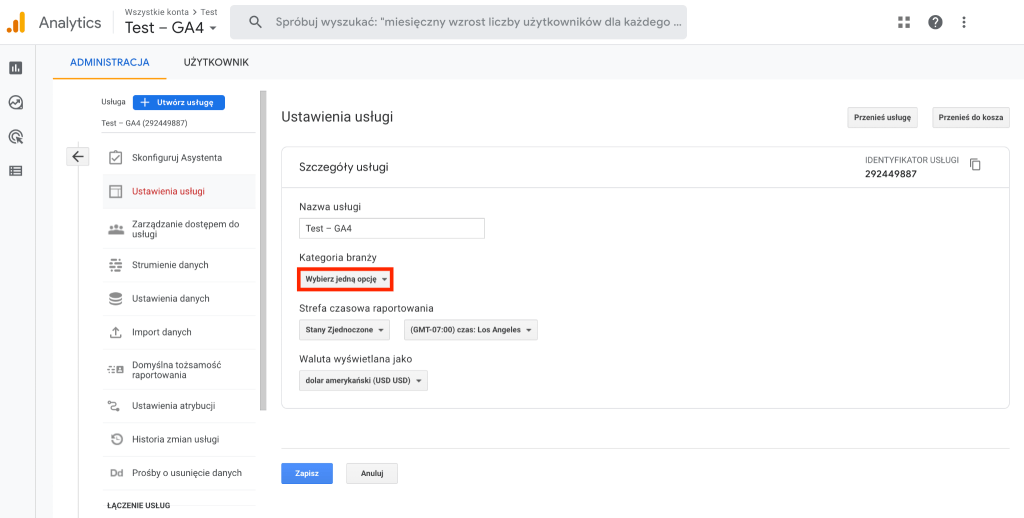
W tym kroku należy włączyć integrację z Google Signals. To rozwiązanie, jeszcze w fazie beta, pozwala na powiązanie informacji o użytkownikach zalogowanych do usług Google i odwiedzających stronę z różnych urządzeń. Obecnie dostępne są tylko raporty dotyczące danych demograficznych i zainteresowań użytkowników (wygenerowane na podstawie identyfikatorów reklamowych), ale niedługo udostępnione ma zostać więcej funkcji.
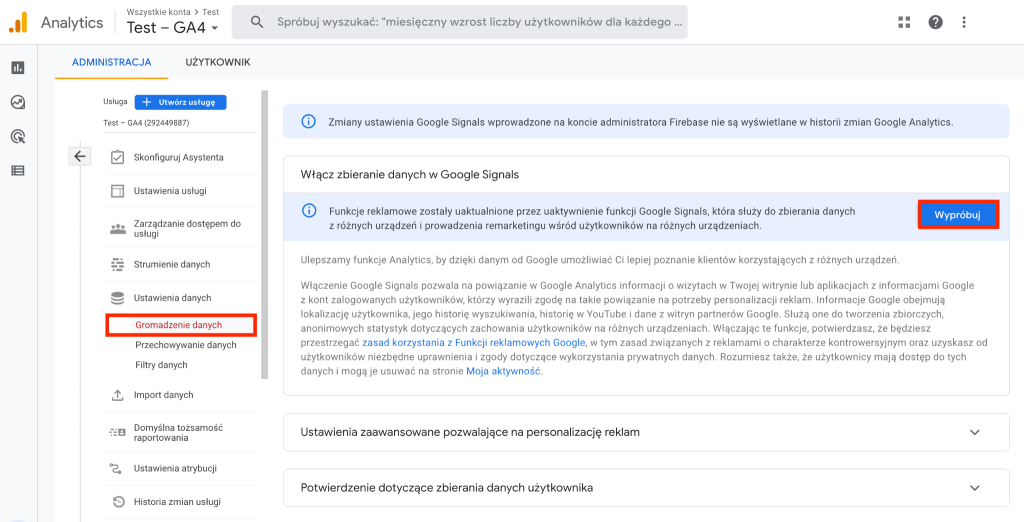
Klikając przycisk: Potwierdzam na dole ekranu, aby oświadczyć, że zbieramy dane o użytkownikach zgodnie z obowiązującymi wymogami dotyczącymi prywatności.
Opcje przechowywania danych Google Analytics umożliwiają, zdecydowanie po jakim czasie dane dotyczące użytkowników mają być usunięte z serwerów Google. Ustawienia te nie wpływają na większość standardowych raportów, które są oparte na danych zbiorczych.
WAŻNE! Sugerujemy zmianę domyślnego ustawienia na 14 miesięcy.
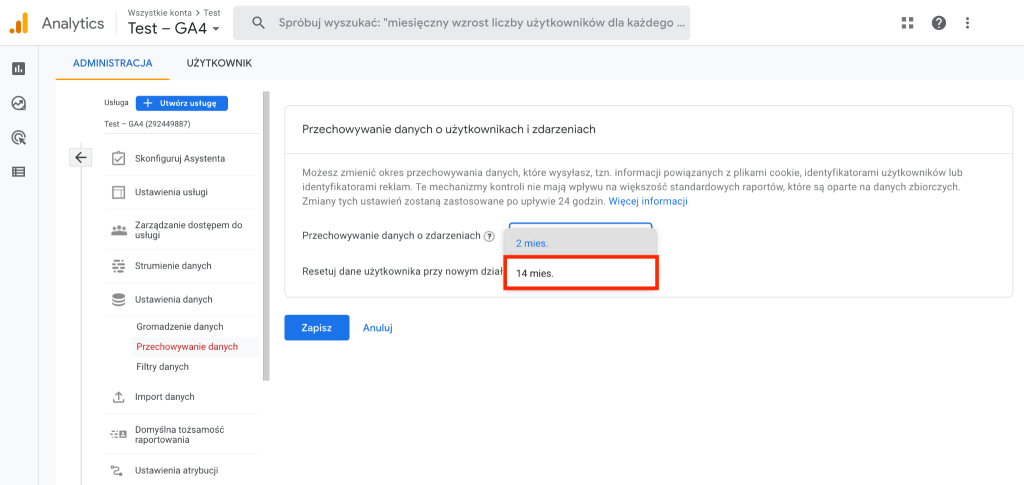
Warto zapamiętać!
- jakie są podstawowe różnice pomiędzy Universal Analytics a Google Analytics 4?
- jak skonfigurować Google Analytics 4 przy już działającym Universal?
- jak skonfigurować Google Analytics 4 „od zera”?
- jak używać pomiaru zaawansowanego GA4?