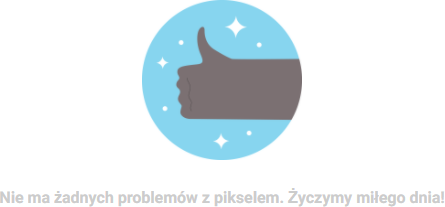Jak sprawdzić czy piksel Facebooka działa?
Ostatnia aktualizacja: 24 kwietnia 2024Sprawdzanie piksela Facebooka przy użyciu wtyczki w przeglądarce
Pierwszym narzędziem, które pomoże sprawdzić działanie piksela Facebook jest wtyczka do przeglądarki o nazwie: Facebook Pixel Helper. Wtyczka działa na wszystkich popularnych przeglądarkach internetowych.
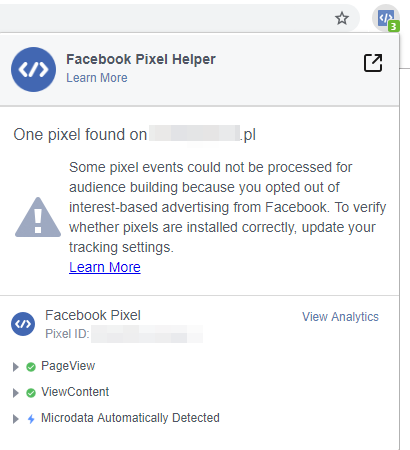
Jeśli piksel został skonfigurowany poprawnie, najprawdopodobniej zobaczysz mniej więcej taki widok. Nie przejmuj się jednak, jeśli zamiast tego zobaczysz:
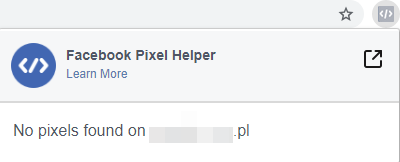
lub aplikacja wyświetli komunikat o błędach.
Pamiętaj, żeby nie traktować dodatkowej wtyczki jak wyroczni! To rozwiązanie dobrze radzi sobie z wykrywaniem piksela dodanego w tradycyjny sposób – przez wklejenie kodu w ramach.
Na grupach na Facebooku bez trudu znajdziesz jednak sygnały, że w wypadku wielu zewnętrznych narzędzi do konfiguracji piksela, aplikacja nie wykrywała go lub wyświetlała błędy.
Jest to więc sposób zawodny przy niekonwencjonalnych metodach konfiguracji piksela (np. przy użyciu aplikacji: Facebook Pixel & Dynamic Ads dla sklepów internetowych Shoper).
UWAGA! Testując piksel Facebooka, warto również pamiętać o wyłączeniu wtyczek blokujących typu AdBlock.
Niektóre przeglądarki (np. Brave) mają domyślnie wbudowany system blokowania reklam, który może mieć negatywny wpływ na testowanie Piksela Facebooka.
Jak sprawdzić dane w interfejsie Facebooka?
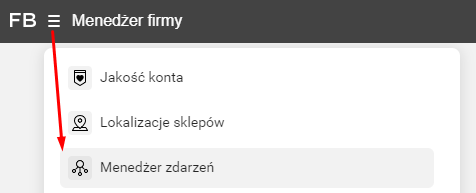
- nazwa twojego piksela,
- jego identyfikator
- prosty niebieski wykres, informujący o odebranych zdarzeniach,
- ewentualne ostrzeżenia,
- informację kiedy odebrano ostatnie zdarzenia i ile jest ich sumarycznie w wybranym czasie.
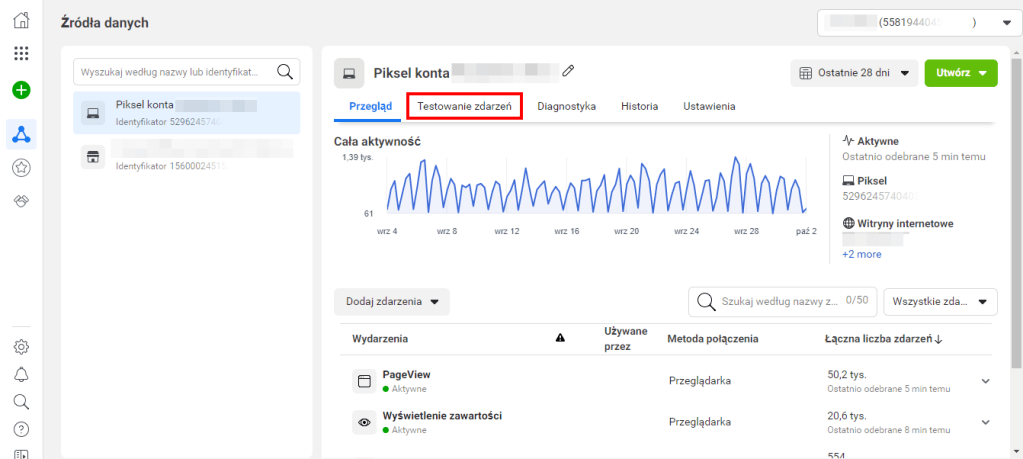
Testowanie działania piksela Facebooka
UWAGA! Przystępując do tej czynności, wyłącz oprogramowanie typu AdBlock w przeglądarce.
Jeżeli informacja zostanie odnotowana przez Facebooka natychmiast zobaczysz odpowiednią informację o odnotowanych zdarzeniach:
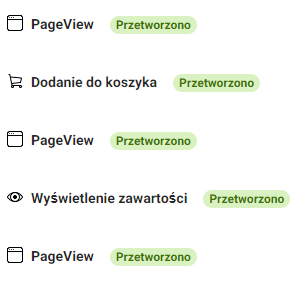
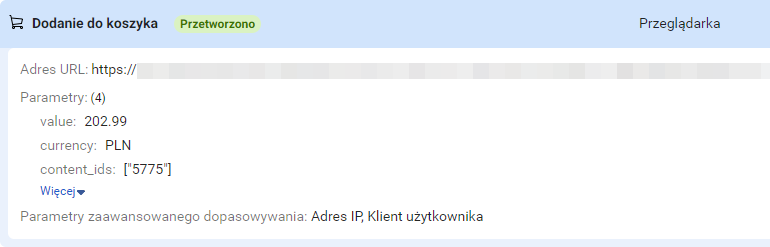
Sposoby sprawdzania piksela Facebook
- Nie przejmuj się, jeśli zewnętrzne wtyczki nie wykazują działania piksela Facebooka. Pamiętaj zawsze, żeby rzucić okiem na to, co pokazuje interfejs samego FB. Jeśli dane gromadzone są tu poprawnie, śmiało pracuj nad reklamami.
- Możesz też przyjrzeć się danym przedstawionym na pierwszym pokazanym przez nas widoku – „Przegląd”.
- Warto też rzucić okiem na zakładkę Diagnostyka.
Mamy nadzieję, że w zakładce: Diagnostyka zobaczysz poniższy widok: