Aplikacja działa w szablonie w starej technologii oraz w Storefront.
Co umożliwia aplikacja Integracja z GLS?
- tworzenie i drukowanie listów przewozowych z poziomu zamówień w sklepie,
- połączenie z kontem klienta w serwisie firmy kurierskiej,
- definiowanie profili przesyłek (adres i sposób odbioru, gabaryt przesyłki, dane nadawcy),
- określanie miejsca odbioru,
- zarządzanie przesyłkami.
GLS oferuje zarówno krajowe, jak i międzynarodowe rozwiązania logistyczne. Najważniejszym rynkiem jest dla tej firmy jest Europa, gdzie GLS obejmuje swoimi usługami 37 krajów.
Instalacja aplikacji Integracja z GLS w sklepie internetowym Shoper
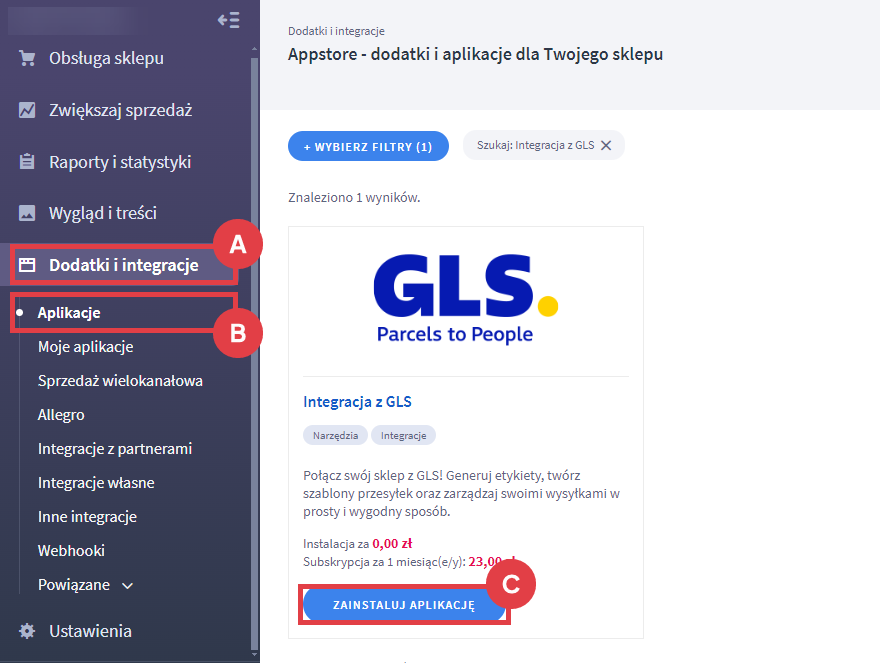
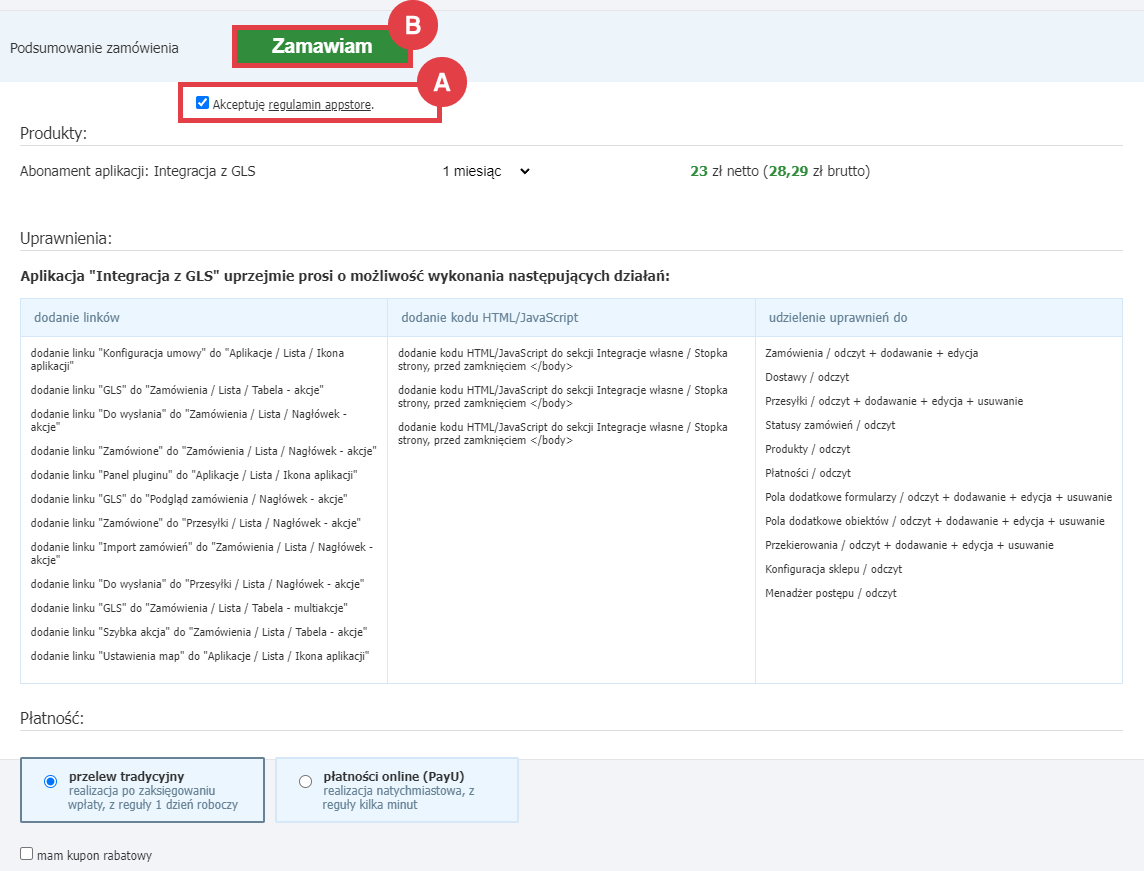
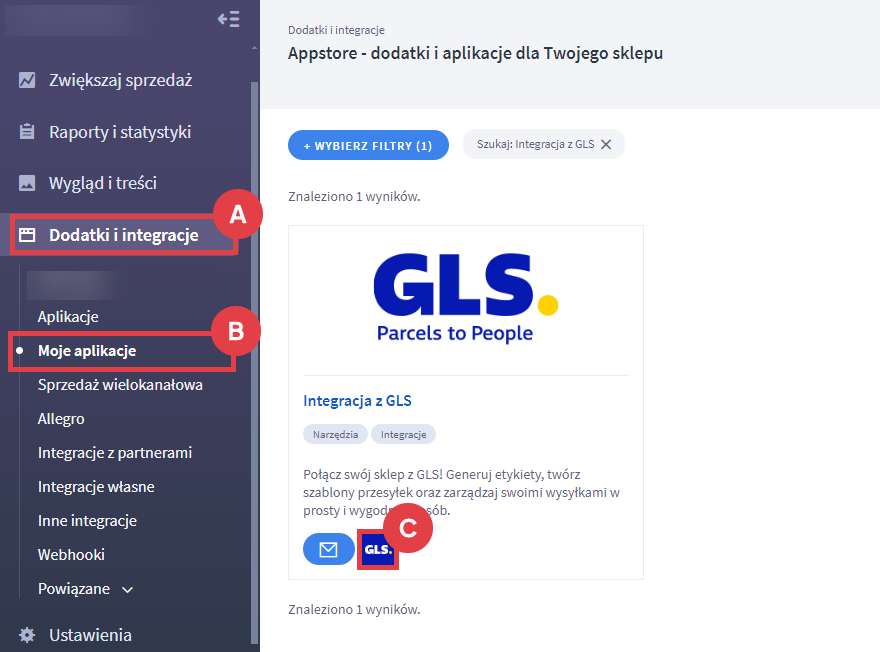
Pamiętaj w Shoper Przesyłki możesz zawrzeć własną umowę z operatorem.
Jak skonfigurować integrację sklepu z GLS?
WAŻNE! Do korzystania z integracji niezbędne jest posiadanie konta w serwisie: Furgonetka.pl. Możesz zarejestrować konto lub zalogować się na nie z poziomu aplikacji.
Po instalacji aplikacji przy pierwszej próbie zamówienia przesyłki lub wejścia w dowolną zakładkę aplikacji system da Ci możliwość założenia konta. W prawym dolnym rogu należy kliknąć przycisk: Załóż bezpłatnie (A).
System przekieruje Cię do formularza rejestracji. Do wyboru masz dwa rodzaje kont:
- Firmowe (NIP PL lub UE),
- Osoba prywatna – dla użytkowników indywidualnych.
Po wypełnieniu wszystkich wymaganych w formularzu pól i kliknięciu: Załóż konto, na podany adres e-mail otrzymasz maila z linkiem aktywacyjnym, którego kliknięcie aktywuje Twoje konto.
Po uzupełnieniu pól: E-mail i Hasło kliknij przycisk: ZALOGUJ SIĘ (B). Aplikacja połączy się z Twoim kontem w naszym serwisie.
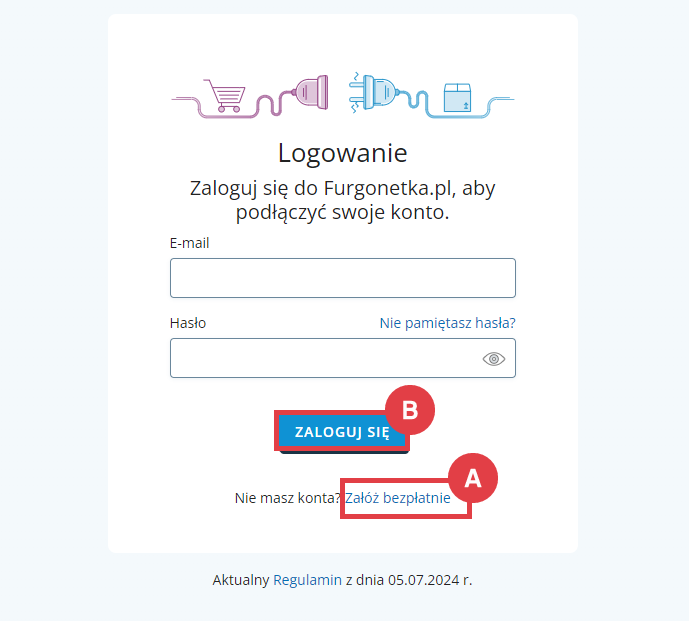
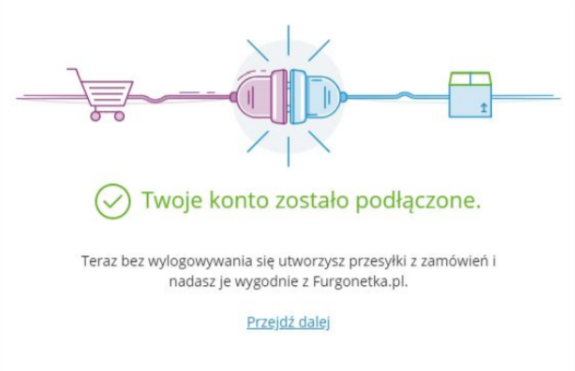
Wróć do konfiguracji aplikacji: Dodatki i integracje (A) > Moje aplikacje (B) > Integracja z GLS (C).

Przejdź do: KONFIGURACJA UMOWY.
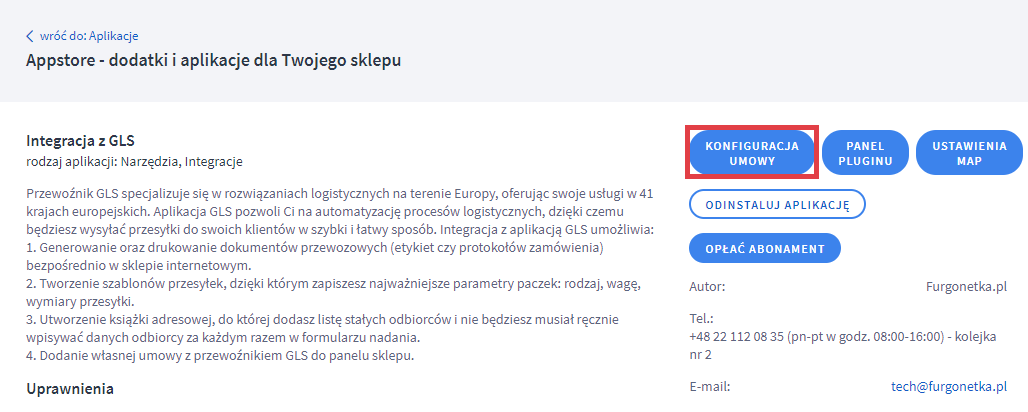
Uzupełnij: DANE DOSTĘPOWE DO API, które otrzymasz od swojego opiekuna handlowego GLS.
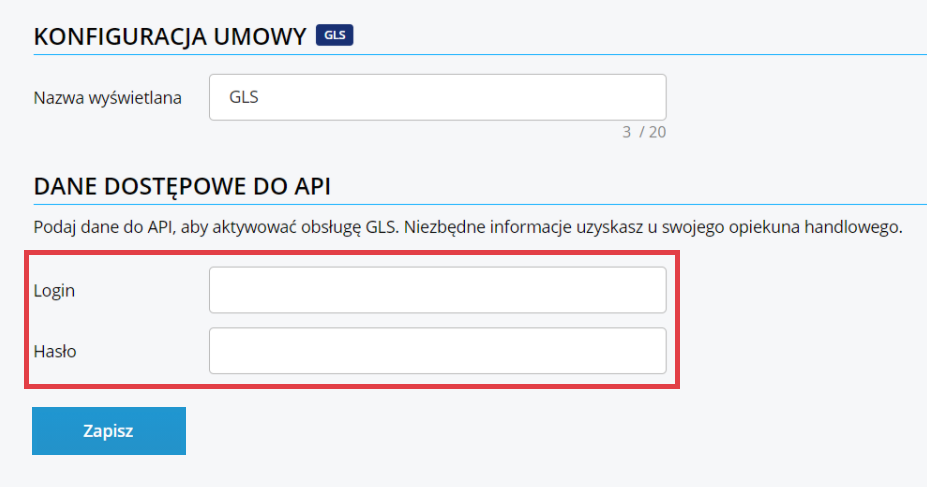
Dla ułatwienia i przyspieszenia wysyłki zamówień polecamy utworzenie szablonu / kilku szablonów przesyłek.

Po wejściu w zakładkę: SZABLONY PRZESYŁEK zobaczysz listę gotowych do użycia szablonów.
Po kliknięciu przycisku: Dodaj szablon możesz zdefiniować najczęściej używane rodzaje paczek, aby dane zlecenia wysyłki były gotowe do podstawienia jednym kliknięciem przy realizacji zamówień.
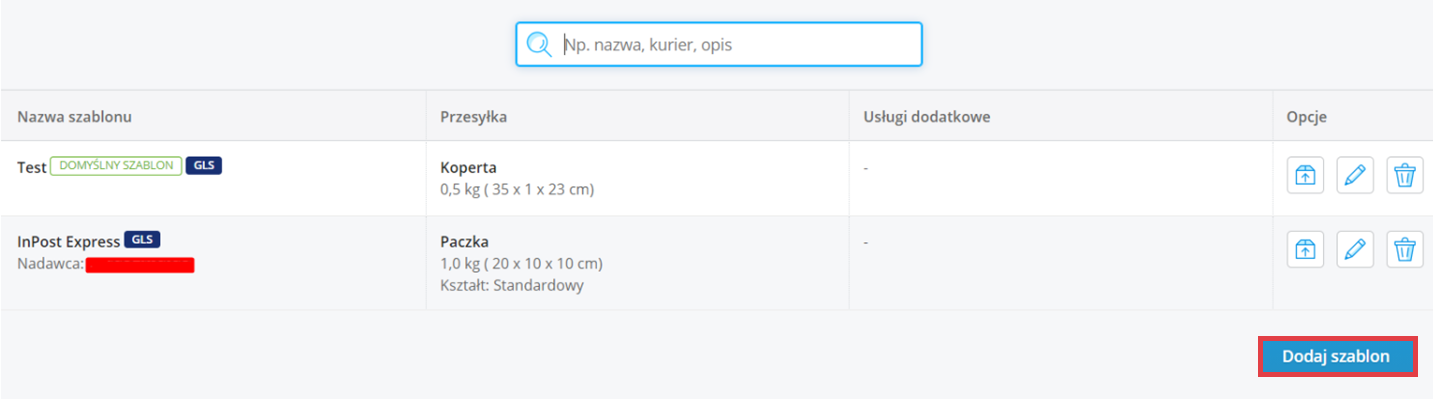
O tworzeniu szablonu możesz przeczytać w tym artykule: Dodawanie szablonów w serwisie Furgonetka.pl.
Aby aplikacja działała prawidłowo w Twoim sklepie, w zakładce: Ustawienia (A) > Obsługa zamówień (B) > Formy dostawy (C) dodaj nową dostawę (D).
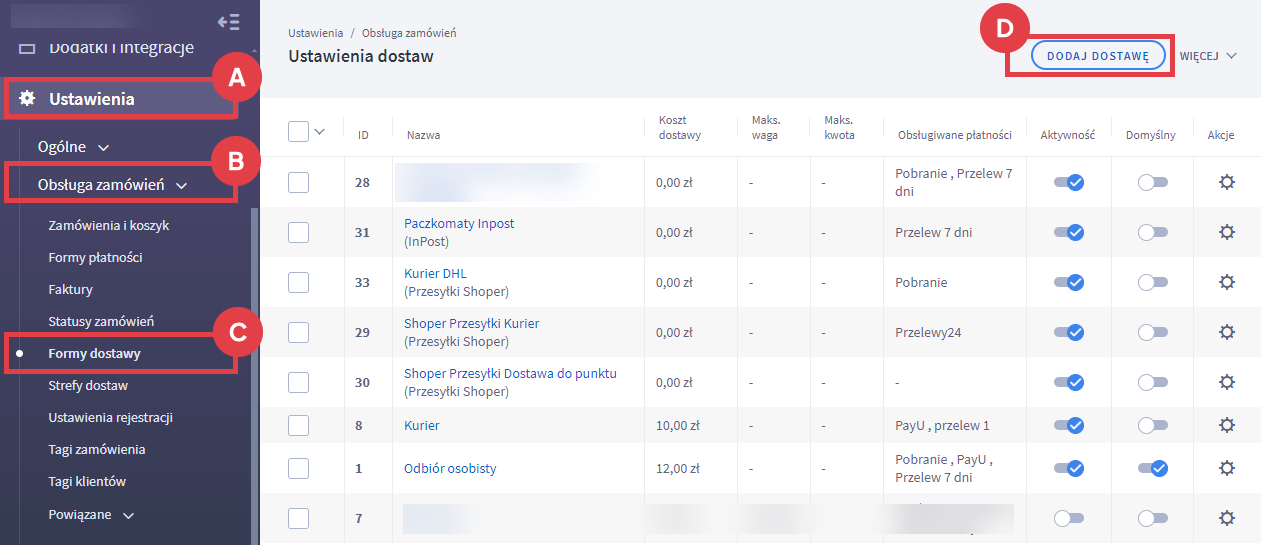
Dostawa ta powinna mieć nazwę zawierającą człon: GLS / Kurier GLS (A) oraz pole Typ ustawione na: podstawowa (B).
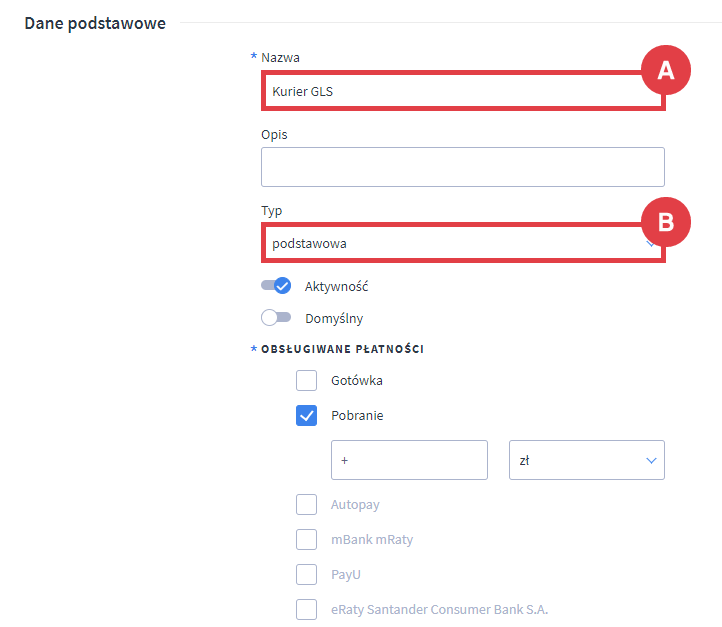
Powiązane artykuły na temat integracji sklepu Shoper z kurierem
Mogą zainteresować Cię również poniższe artykuły Centrum pomocy związane z integracją sklepu Shoper z kurierem:
- Jak utworzyć przesyłkę kurierską?
- Jak zamówić przesyłkę bez podjazdu kuriera?
- Jak działa Furgonetka?
Wsparcie techniczne dla aplikacji Integracja z GLS świadczy autor Furgonetka.pl
Tel.: + 48 22 112 08 35
E-mail: tech@furgonetka.pl
Warto zapamiętać!
- Jakie funkcje dostarcza integracja sklepu Shoper z GLS?
- Jak zintegrować e-sklep Shoper z firmą GLS?
- Jak dodać dostawę w ramach integracji z GLS?
- Jakie artykuły zawierają inne przydatne informacje o przesyłkach kurierskich?