- Czym są statusy zamówień w sklepie internetowym?
- Gdzie znajduje się konfiguracja statusów zamówień i jak je tworzyć?
- Jak manualnie zmienić status zamówienia?
- Automatyczna zmiana statusów zamówienia
- Powiązania z szablonami wiadomości e-mail
- Jak wyszukać wszystkie zamówienia z danym statusem?
- Powiązane artykuły na temat wiadomości e-mail
Co oznacza status zamówienia w sklepie?
Statusy zamówień pozwalają na utrzymywanie porządku na liście zamówień. Dzięki nim kontrolujesz na jakim etapie realizacji jest dane zamówienie – które zostało zrealizowane, a które wymaga uwagi i podjęcia działania.
Statusy zamówień są również informacją dla klienta, który chce wiedzieć co się dzieje z jego zamówieniem. W ustawieniach każdego statusu zamówienia określasz czy ma wysyłać powiadomienie e-mail do klienta o aktualnym etapie realizacji zamówienia.
Najpopularniejsze statusy zamówień to:
- złożone,
- przyjęte do realizacji,
- przesyłka wysłana.
Jeżeli jednak potrzebujesz używać w sklepie dodatkowych statusów, w dalszej części artykułu dowiesz się jak je utworzyć.
Konfiguracja statusów zamówień w sklepie
Statusy zamówień znajdują się w zakładce: Ustawienia (A) > Obsługa zamówień (B) > Statusy zamówień (C), gdzie znajdziesz domyślnie skonfigurowane statusy oraz utworzysz nowe.
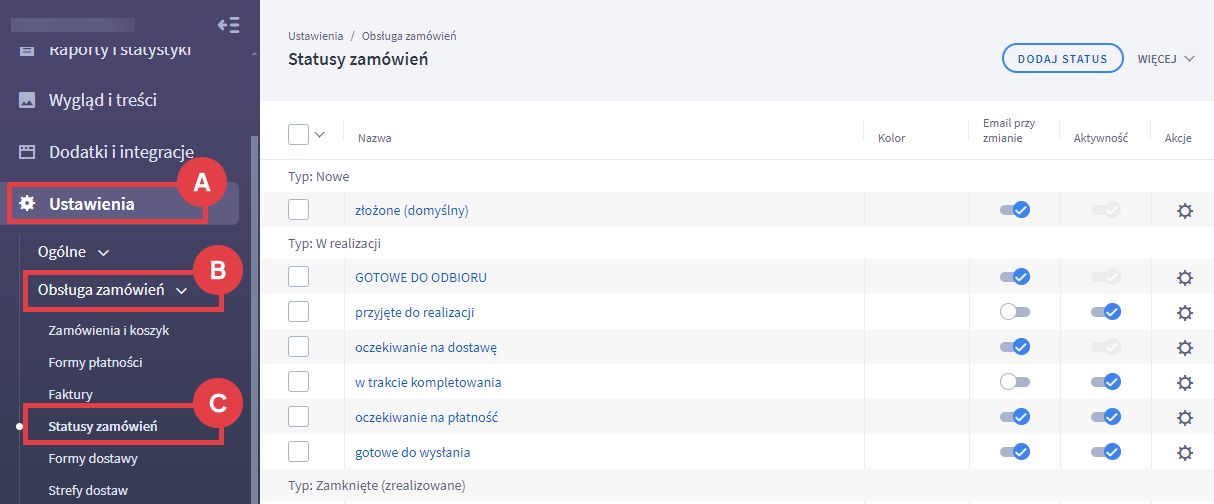
Lista gotowych statusów zamówień
Na liście statusów znajdziesz podział na cztery typy wraz z domyślnie skonfigurowanymi statusami:
- Nowe – złożone (domyślny),
- W realizacji – przyjęte do realizacji, oczekiwanie na dostawę, w trakcie kompletowania, oczekiwanie na płatność, gotowe do wysłania,
- Zamknięte (zrealizowane) – przesyłka wysłana,
- Zamknięte (niezrealizowane) – anulowane, odrzucone, zwrócone, reklamowane.
Dzięki przyporządkowaniu statusu do właściwej grupy, zachowasz porządek dotyczący poszczególnych etapów zamówienia.
- Więcej informacji: lista statusów zamówień w Panelu administracyjnym sklepu
Jak utworzyć nowy status zamówienia?
Jeżeli chcesz utworzyć status, którego nie ma na liście, skorzystaj z instrukcji opisanej w tym artykule: jak dodać nowy status dla zamówień w Panelu administracyjnym sklepu.
Ręczna zmiana statusu zamówienia
Aby móc wybrać dany status na liście zamówień, musi on być aktywny. Zmiana statusu zamówienia jest możliwa:
- na liście zamówień w Panelu administracyjnym sklepu: Obsługa sklepu (A) > Zamówienia (B).
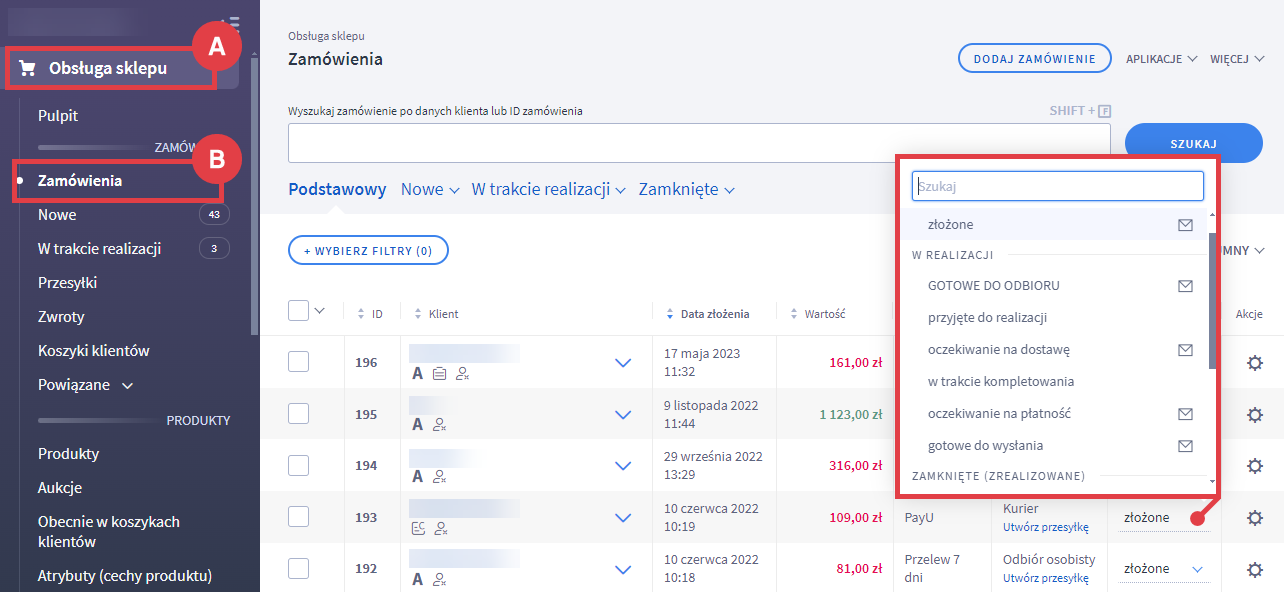
- w edycji zamówienia.
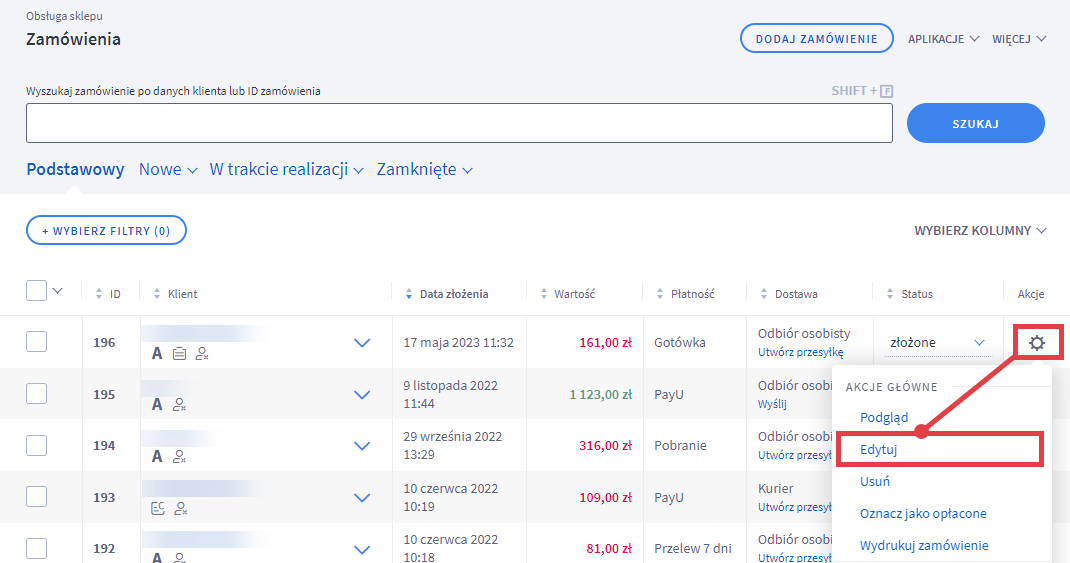

Możesz też zmienić status zamówienia dla wielu zamówień jednocześnie. W tym celu:
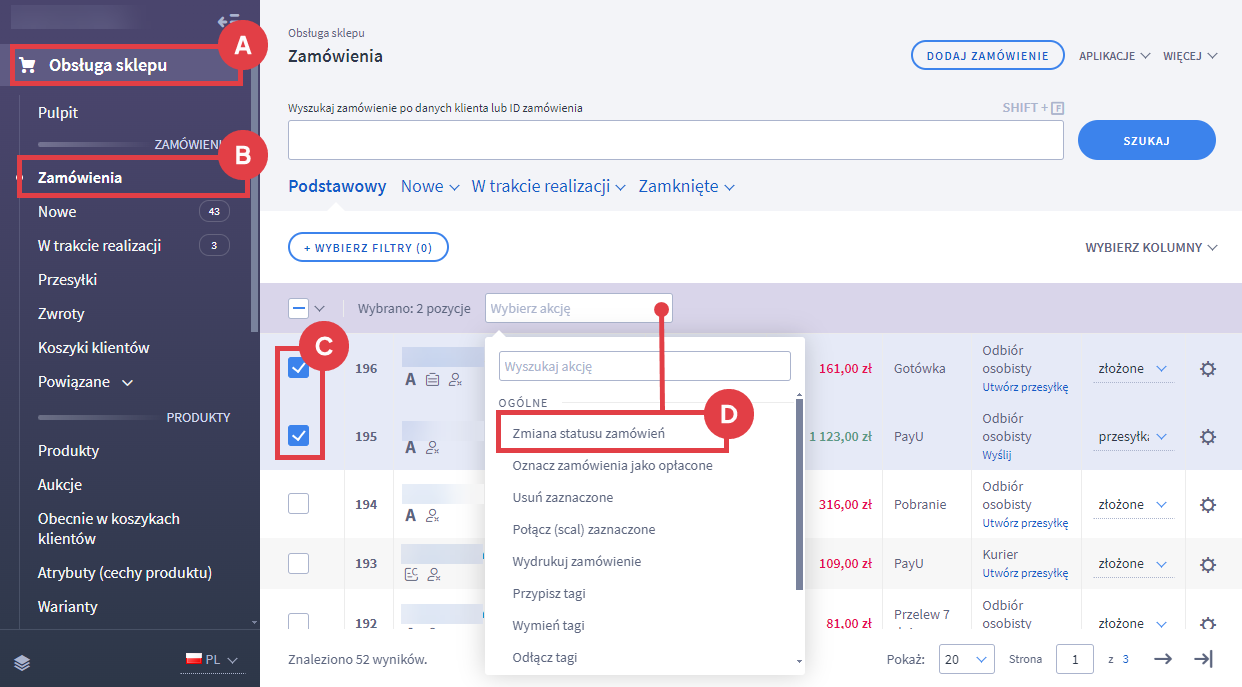
Symbol koperty przy statusie oznacza, że podczas jego zmiany do klienta wysyłana jest informacja mailowa o zmianie statusu zamówienia (patrz punkt 2 niniejszej instrukcji).
Automatyczna zmiana statusów zamówienia
Statusy zamówienia mogą także zmieniać się automatycznie w zależności od określonego w systemie Shoper etapu zamówienia.
W zakładce: Ustawienia (A) > Obsługa zamówień (B) > Zamówienia i koszyk (C) w sekcjach: Składanie i realizacja zamówień oraz Przesyłki możesz zdecydować czy status zamówienia ma się zmieniać automatycznie:
- po otrzymaniu płatności (D),
- po dokonaniu zwrotu (E),
- po utworzeniu przesyłki (F),
- po wysłaniu przesyłki (G).
Aby następowała automatyczna zmiana, w konfiguracji wskaż wybrane przez siebie statusy. Jeżeli pozostawisz pole puste, automatyczna zmiana statusu nie będzie aktywna.
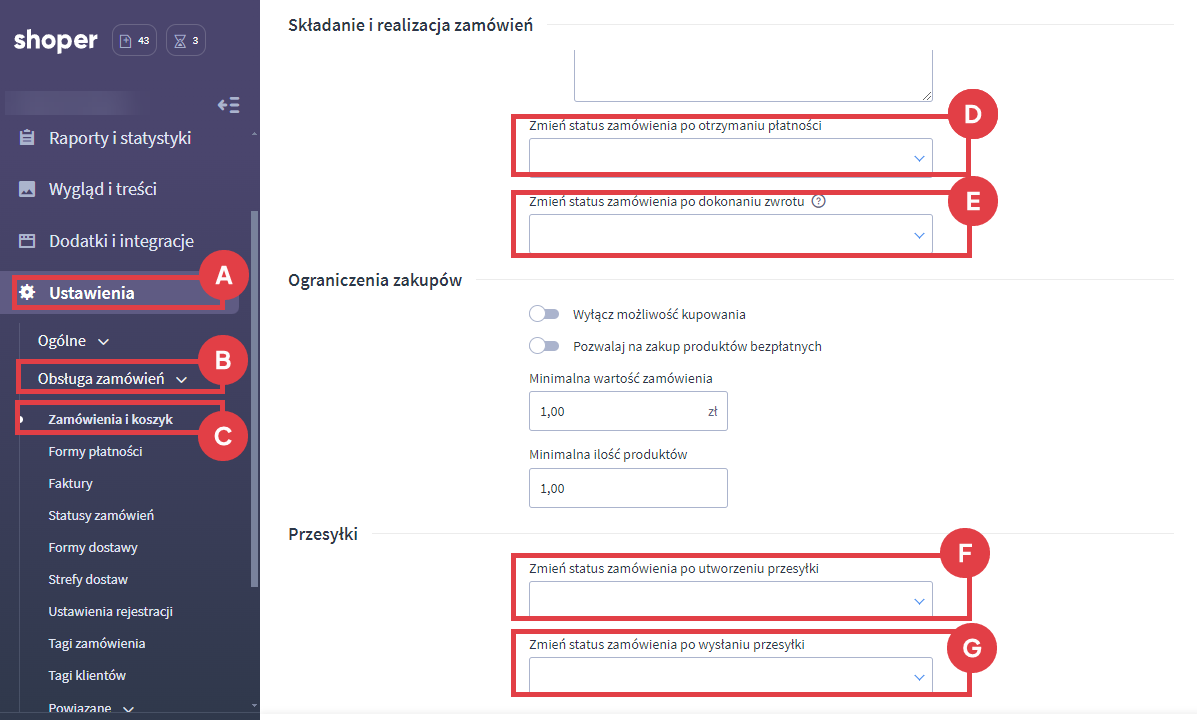
Status zamówienia a szablony wiadomości automatycznych
Szablon wiadomości automatycznych, który przekazuje informacje e-mail do klienta o zmianie statusu zamówienia, znajduje się w zakładce: Wygląd i treści (A) > Szablony wiadomości automatycznych (B) > Zamówienia – zmiana statusu (C).
Aby automatyczna wiadomość zawierała informacje nt. aktualnego statusu zamówienia (skonfigurowanego zgodnie z punktem 2 niniejszej instrukcji), musisz w treści umieścić znaczniki:
- w polu: Treść TXT – {status} i {status_txt} – (D),
- w polu: Treść HTML – {status} i {status_html} – (E).
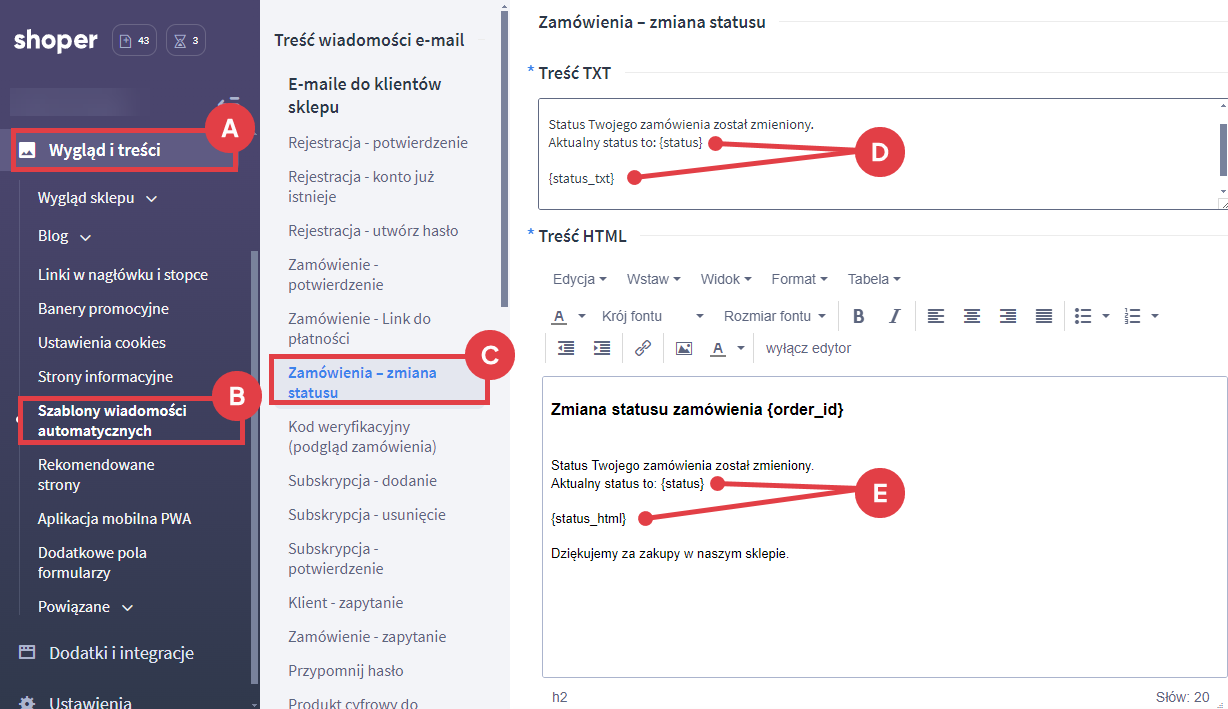
Znacznik: {status} wyświetla nazwę statusu, a znaczniki: {status_txt} oraz {status_html} wyświetlają treść wiadomości e-mail skonfigurowanej dla danego statusu, pobraną z pola: Treść wiadomości statusu w zakładce: Ustawienia > Obsługa zamówień > Statusy zamówień.
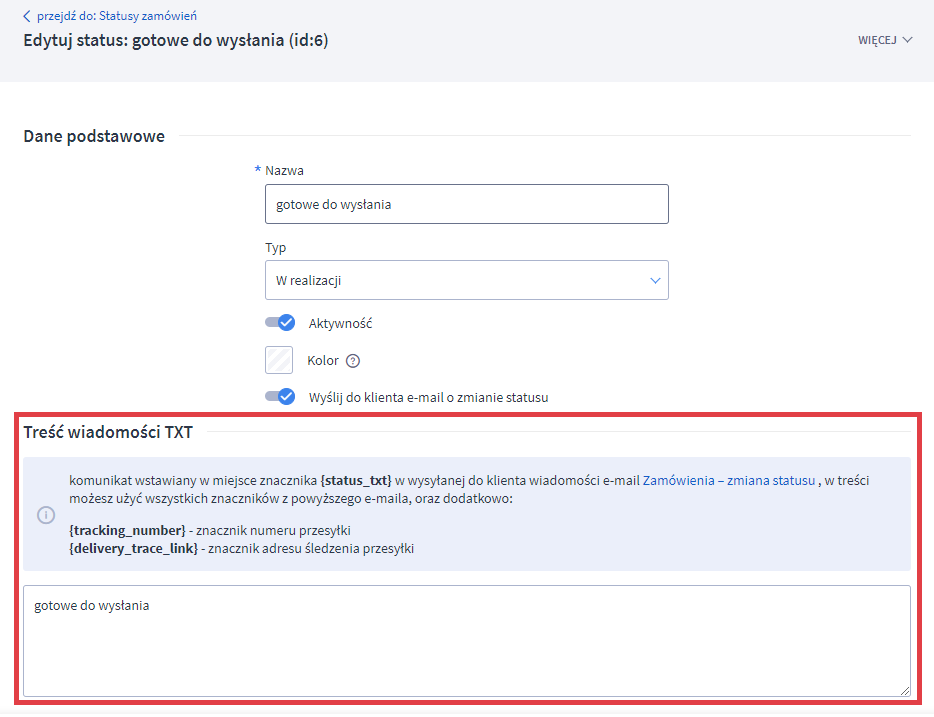
Więcej ogólnych informacji nt. wiadomości automatycznych znajdziesz w artykule: Rodzaje i zakres konfiguracji e-maili automatycznych.
Filtrowanie zamówień według statusów
Powiązane artykuły na temat wiadomości e-mail
Mogą zainteresować Cię również poniższe artykuły Centrum pomocy na temat wiadomości e-mail w sklepie:
Warto zapamiętać!
- Na co pozwalają statusy zamówień w sklepie internetowym?
- Jak zarządzać statusami dla zamówień e-sklepu?
- Jakie rodzaje statusów można wybrać dla zamówienia?
- Jak dodać nowy status zamówienia?
- Jak zmodyfikować wiele statusów zamówień na raz?
- Co zrobić, by statusy zamówienia zmieniały się automatycznie?
- Jak poinformować klienta o zmianie statusu zamówienia w wiadomości e-mail?
- Jak znaleźć zamówienia o wybranym statusie w Panelu administracyjnym sklepu?
- Jakie artykuły zawierają inne przydatne informacje o wiadomościach e-mail wysyłanych ze sklepu?