Strona główna wraz ze wszystkimi podstronami każdego nowo założonego sklepu Shoper jest domyślnie włączona dla klienta. W każdej chwili możesz ją jednak wyłączyć, jeżeli np. potrzebujesz skonfigurować swój sklep, ale nie chcesz by postęp prac był widoczny dla klienta.
Wyłączenie frontu sklepu (strony), którą widzi klient
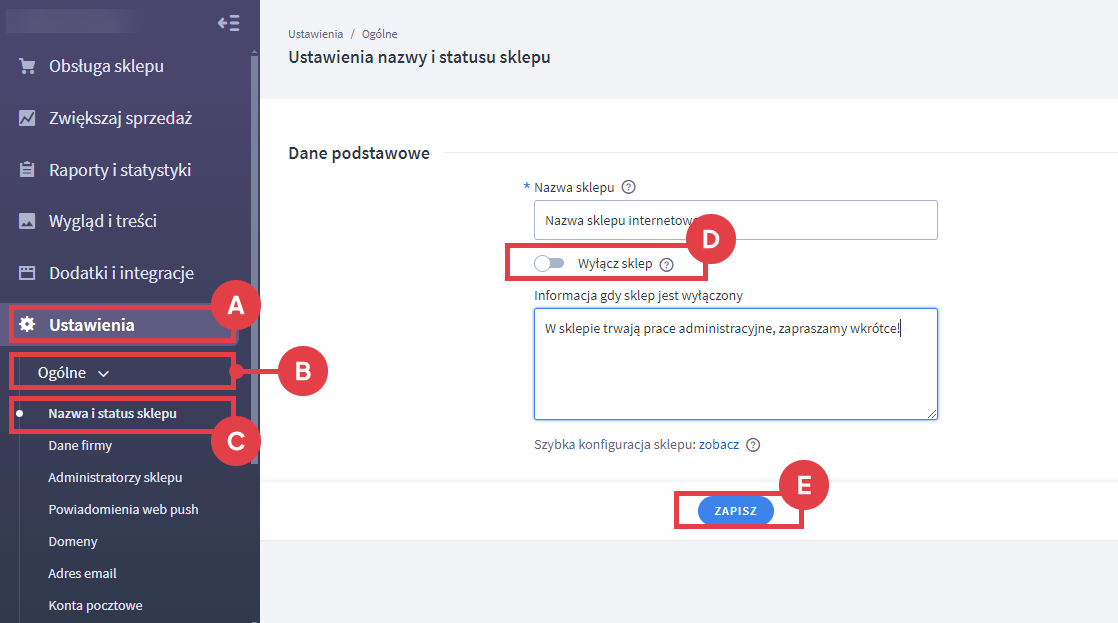
Jeżeli chcesz włączyć sklep, zrobisz to w tej samej zakładce. Wystarczy przesunąć suwak: Wyłącz sklep w lewo i zapisać zmiany u dołu strony.
Włączanie i wyłączanie sklepu działa od razu po zapisaniu ustawienia.
Jak podejrzeć wygląd sklepu jako administrator?
Jeżeli sklep jest wyłączony dla klienta ale jako administrator chcesz podejrzeć jego wygląd, w Panelu administracyjnym sklepu kliknij jego adres znajdujący się w lewym górnym rogu.
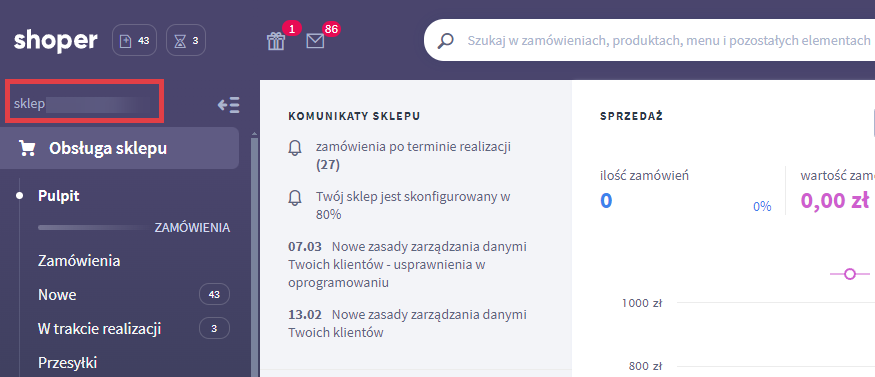
Podgląd szablonu graficznego dla administratora
I. Jeśli chcesz podejrzeć wygląd sklepu z poziomu konkretnego szablonu graficznego, przejdź do jego edycji w zakładce: Wygląd i treści (A) > Wygląd sklepu (B) > Twoje szablony graficzne (C) i na wybranym szablonie kliknij: ikonę lupy (D).
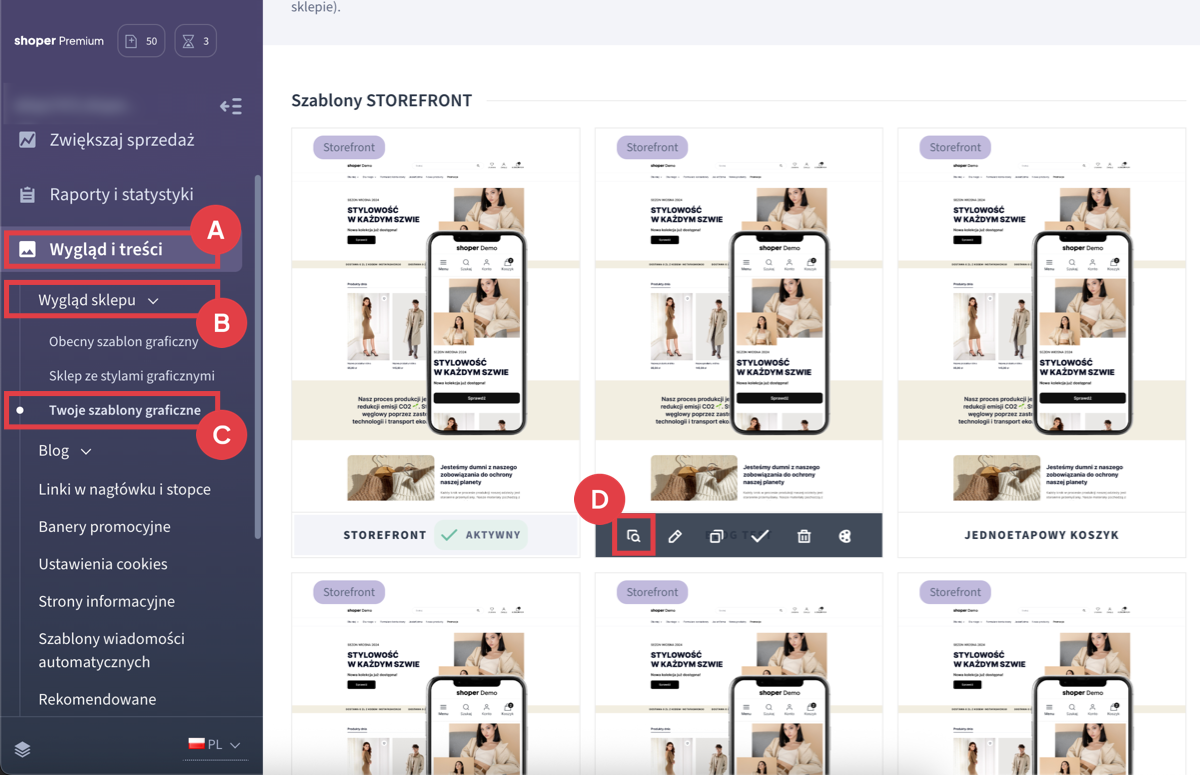
II. Druga możliwość to przejście do edycji szablonu i skorzystanie z jednej z dwóch opcji: Przejdź na stronę sklepu (A) lub Podgląd (B).
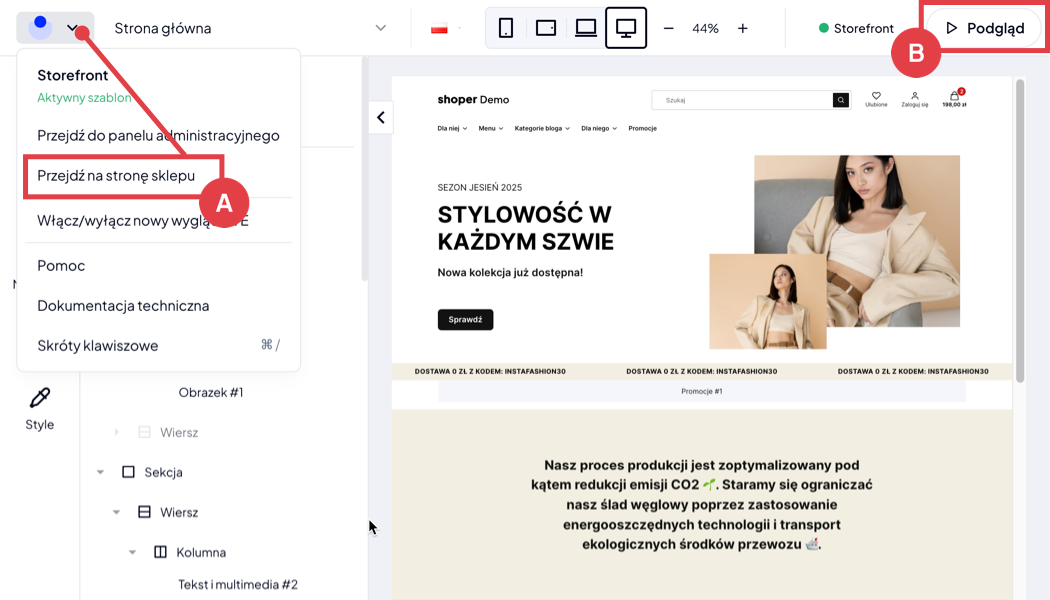
Upewnij się, czy wyłączenie sklepu jest konieczne
Pamiętaj jednak, żeby nie wyłączać sklepu bez ważnego powodu nawet na krótko, zwłaszcza jeżeli funkcjonuje już od dłuższego czasu i sprzedaje, ponieważ może na tym ucierpieć m.in. SEO sklepu.
Jeżeli myślisz o krótkim wyłączeniu sklepu, ponieważ np. udajesz się na urlop, lepiej wybierz jedną z możliwości podaną w artykule: Jak ustawić urlop w sklepie?
Spraw, by sklep internetowy stał się bardziej widoczny dla klientów dzięki naszym działaniom SEO. Umów się na darmową konsultację dotyczącą pakietu pozycjonowania i zobacz, jak możemy wspomóc Twój biznes.
Warto zapamiętać!
- Jak dezaktywować stronę sklepu internetowego dla klientów?
- Gdzie znajdę adres sklepu, by podejrzeć wprowadzone zmiany?
- Jak zobaczyć sklep z poziomu konkretnego szablonu graficznego?
- Kiedy nie powinno się wyłączać strony sklepu internetowego?