Ręczne oznaczenie wpłaty możesz wykorzystać dla takich metod płatności jak:
- przelew tradycyjny – kiedy przelew zaksięguje się na Twoim koncie bankowym,
- za pobraniem przy odbiorze – kiedy wpłata dotrze do Ciebie,
- gotówką w przypadku odbioru osobistego – kiedy kupujący odbierze towar i za niego zapłaci.
oraz innych przypadków kiedy np. w wyniku błędu operatora płatności elektronicznych informacja o płatności nie zostanie przekazana automatycznie do sklepu.
Jak dodać ręcznie wpłatę do zamówienia?
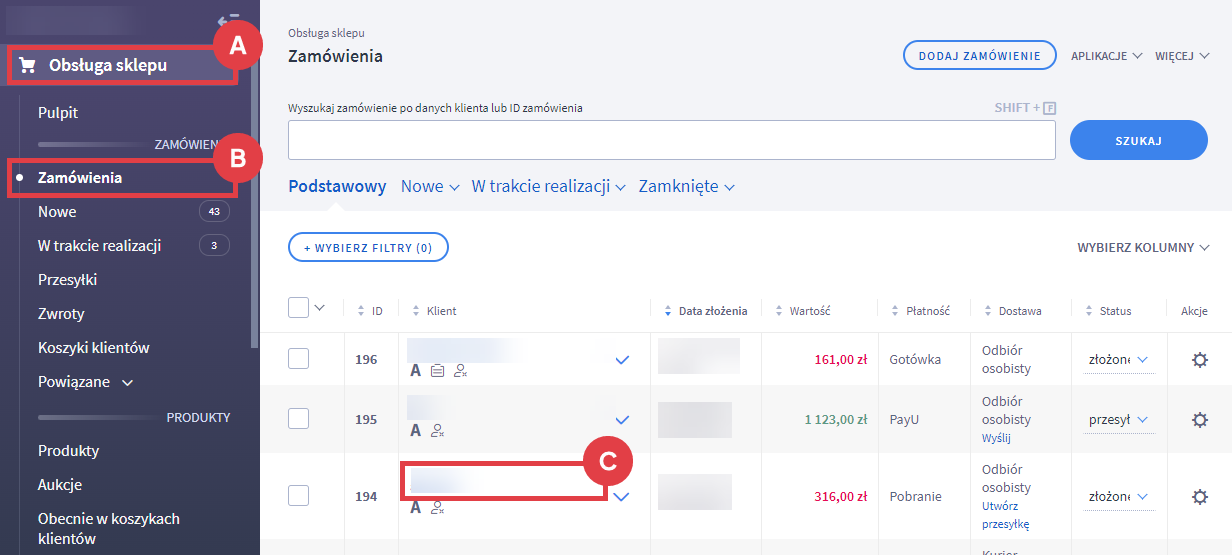
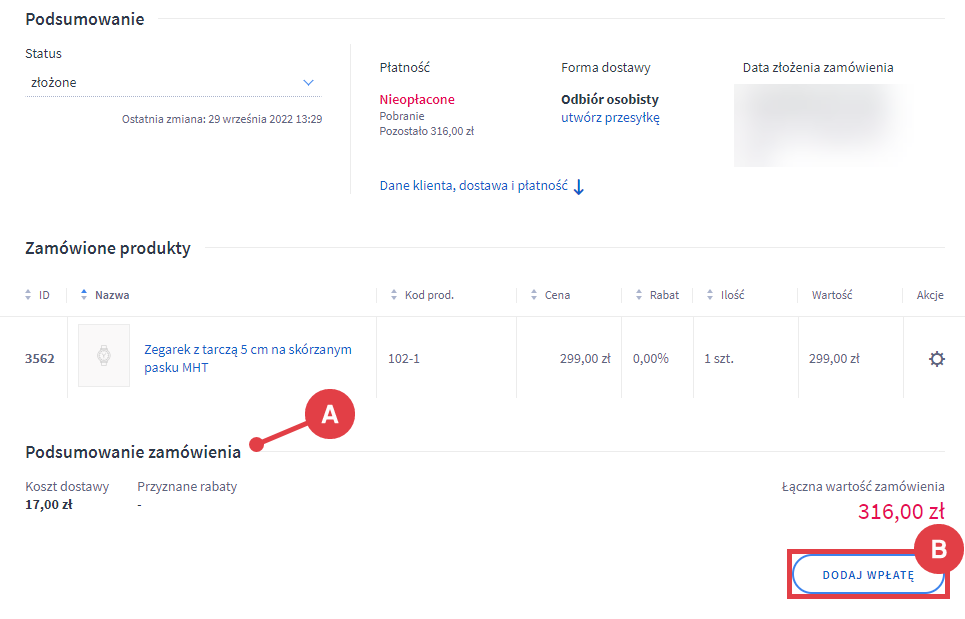
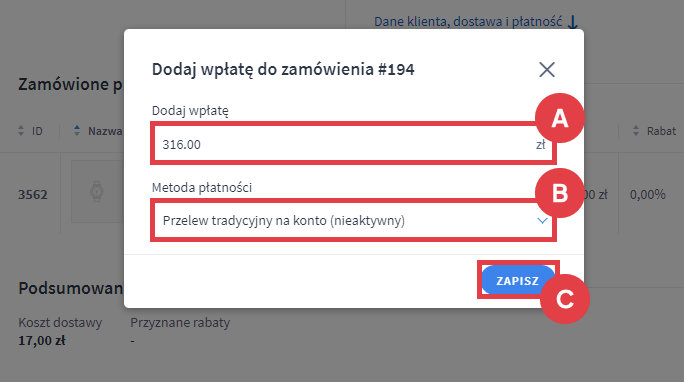
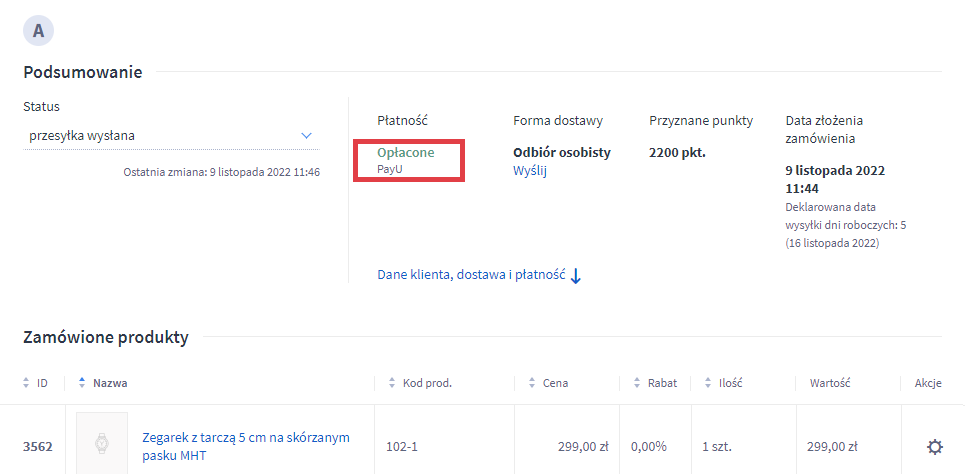
Jeżeli zamówienie zostało opłacone częściowo, to po dodaniu wpłaty w podsumowaniu zobaczysz informację: Opłacone częściowo (pomarańczowy kolor) oraz kwotę pozostałą do zapłaty (A). Żeby dodać kolejną wpłatę kliknij na: ZARZĄDZANIE TRANSAKCJAMI (B).
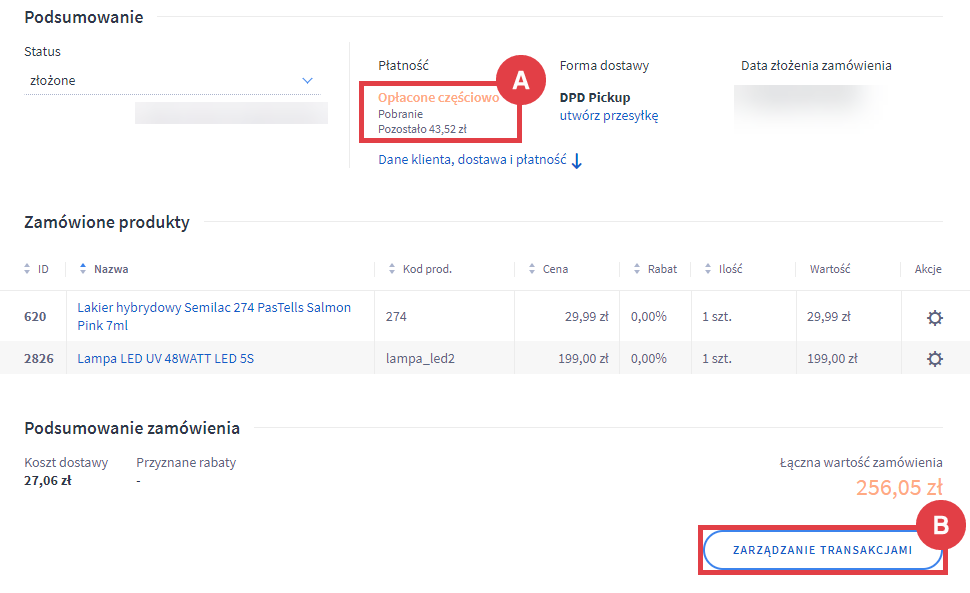
Kolory (czerwony, pomarańczowy, zielony) informujące o stanie wpłat dla poszczególnych zamówień (C) są również widoczne z poziomu listy zamówień: Obsługa sklepu (A) > Zamówienia (B).
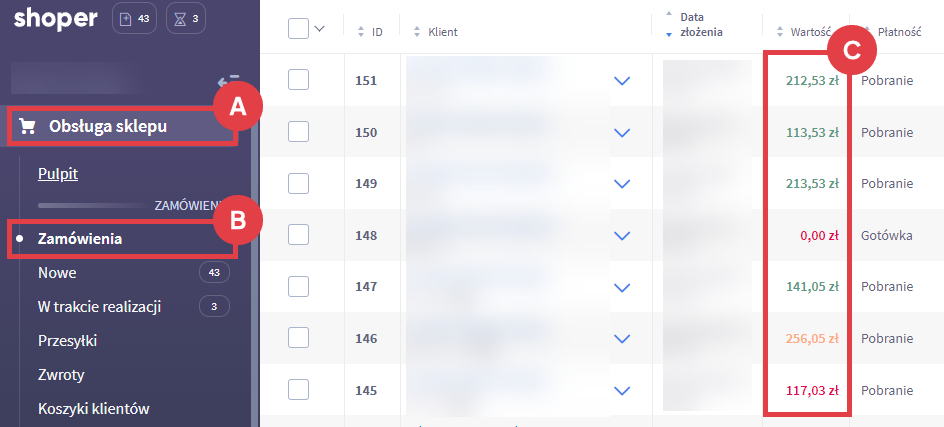
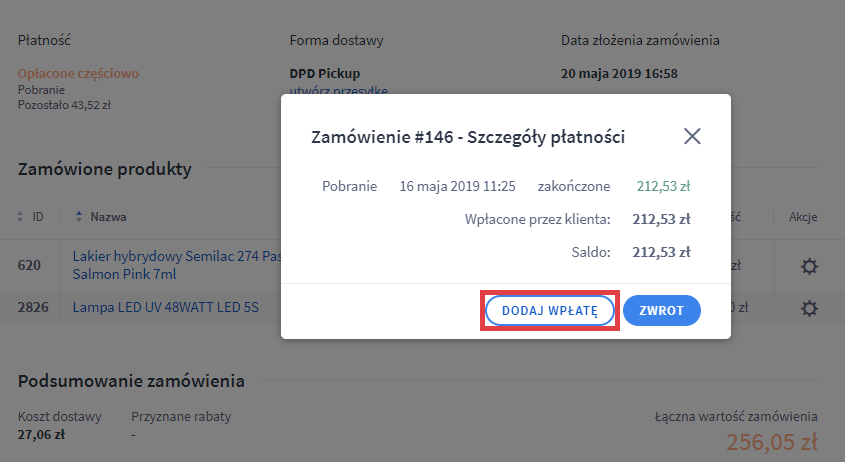
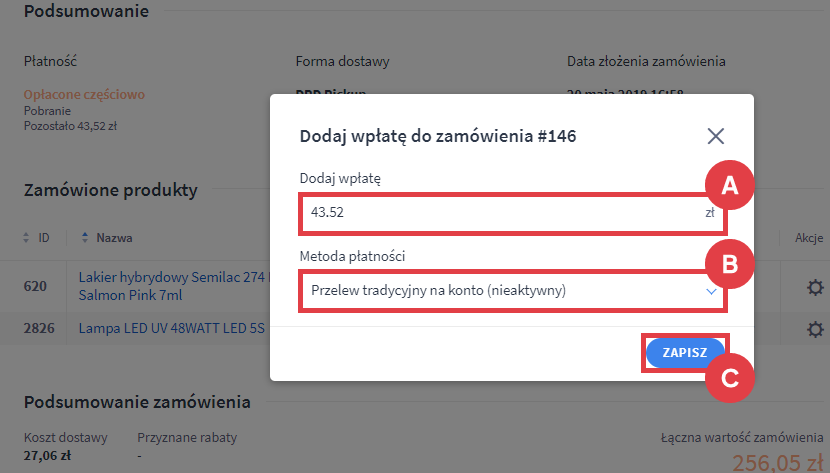
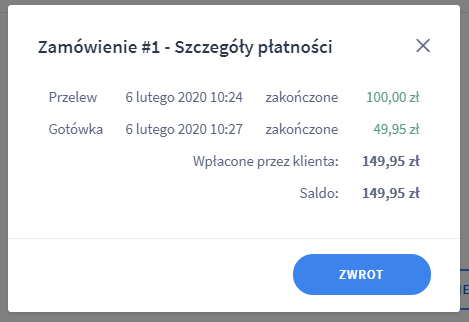
Zwracanie środków pieniężnych do klienta z poziomu Panelu administracyjnego sklepu
Instrukcja: jak wykonać zwrot pieniężny do klienta za produkt kupiony w sklepie?
Powiązane artykuły nt. transakcji i zwrotów w sklepie Shoper
Mogą zainteresować Cię również poniższe artykułu Centrum pomocy dotyczące transakcji i zwrotów w sklepie internetowym:
- Aplikacja: Zwroty i reklamacje,
- Shoper Płatności: Transakcje i zwroty,
- Płatności i zwroty w sklepie Shoper,
- Zarządzanie zwrotami w sklepie internetowym Shoper.
Zwiększ widoczność swojego sklepu internetowego z Facebook Ads! Umów się na darmową konsultację, aby dowiedzieć się, jak nasze kampanie reklamowe mogą przyciągnąć więcej klientów do Twojej strony.
Warto zapamiętać!
- jak manualnie przypisać wpłatę do zamówienia w sklepie Shoper.