Podczas oznaczania w systemie sklepu zwrotu towaru, decydujesz czy:
- zwracasz do klienta całość lub tylko część kwoty,
- towar ma powrócić na magazyn sklepu do ponownej sprzedaży czy nie.
WAŻNE! Ręczne oznaczenie zwrotu w systemie nie powoduje faktycznego wykonania przelewu na konto klienta, taki przelew musisz zlecić samodzielnie z konta bankowego sklepu.
Możliwość realizacji automatycznego przelewu zwrotnego dostępna jest w ramach Shoper Płatności, a także InPost Pay i Stripe.
Jak wykonać zwrot środków dla płatności zintegrowanych z Shoper: Autopay, Przelewy24, InPost Pay, Stripe?

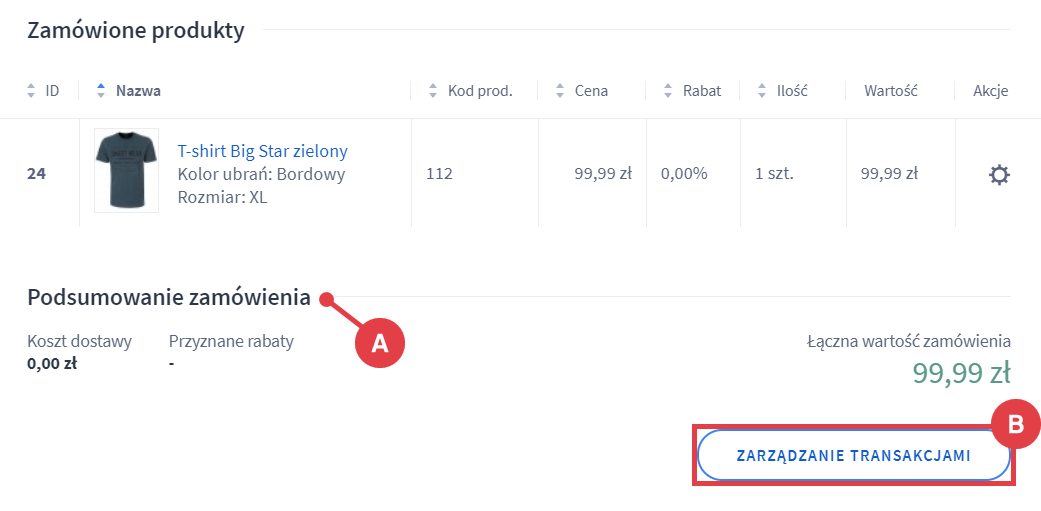
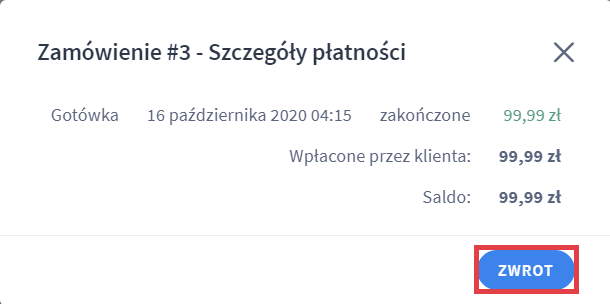
- liczbę produktów do zwrotu (A) – jeżeli pozostawisz pole puste, zwrot na wskazaną przez Ciebie kwotę zostanie zapisany, ale produkt nie wróci do magazynu,
- opcjonalnie kwotę zwrotu za dostawę produktu (B),
- zwracaną kwotę w polu: Zwrot (C) – system automatycznie podaje kwotę zwrotu zgodnie z ceną towaru, jeśli kwota ma być inna popraw ją ręcznie,
- opcjonalnie powód zwrotu (D) – (widoczny w zamówieniu),
- czy do klienta ma zostać wysłane powiadomienie e-mail o zwrocie (E),
- czy towar ma wrócić na magazyn (F) – (opcja niedostępna jeżeli pozostawisz puste pole przy liczbie produktów do zwrotu).
Po uzupełnieniu wszystkich danych kliknij przycisk: ZWROT (G).
Jeśli zamówienie zostało opłacone tradycyjnym przelewem online lub za pobraniem, czyli formami płatności, które nie są zintegrowane ze sklepem, pamiętaj o zleceniu zwrotu pieniężnego przelewem z konta bankowego Twojego sklepu.
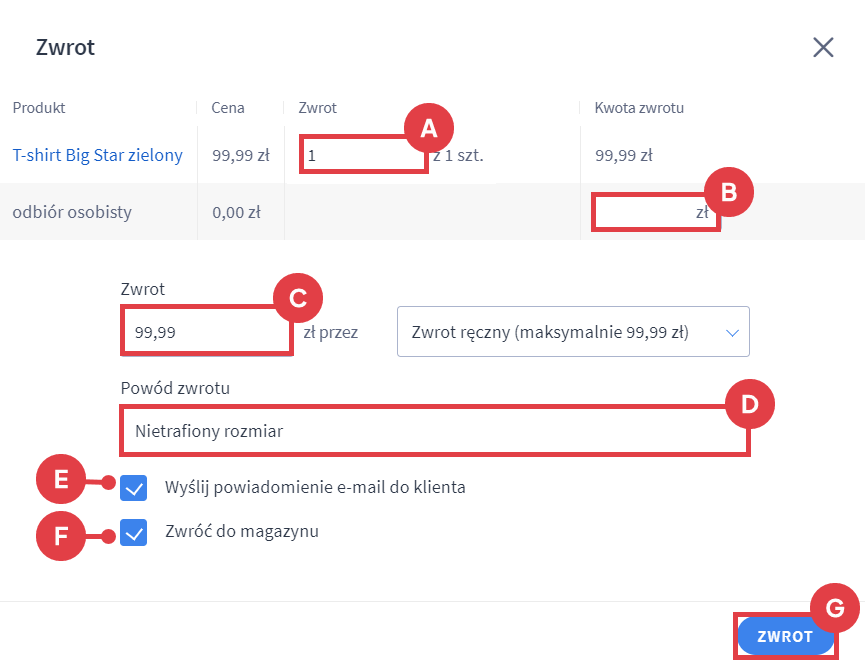
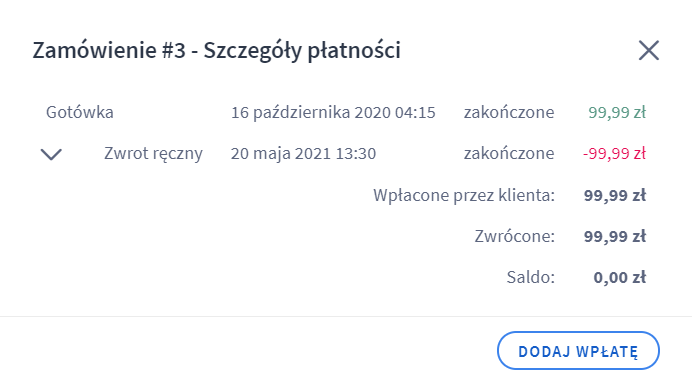
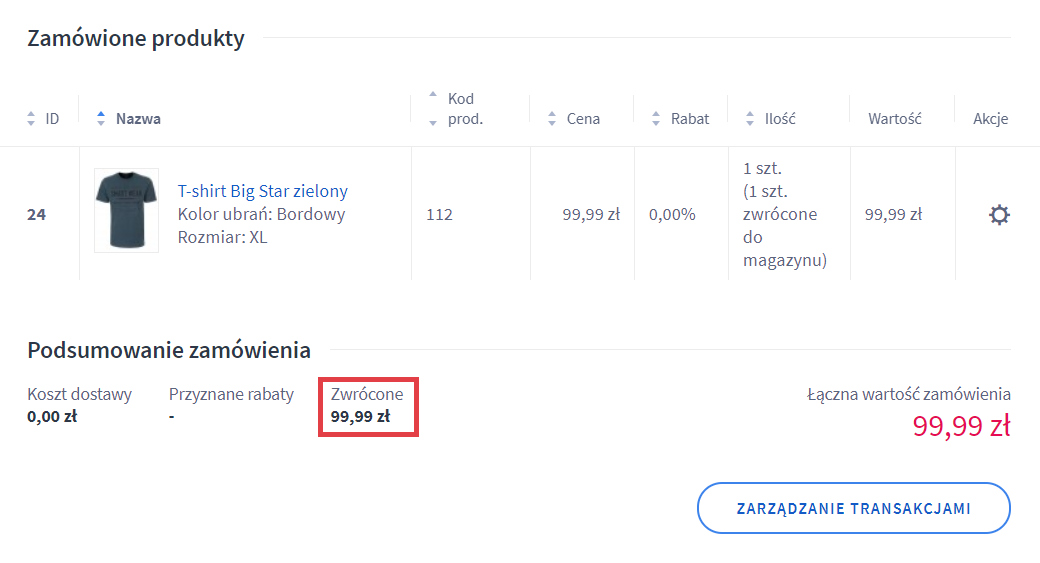
Ważne!
Czas na wykonanie zwrotu w ramach Autopay jest ograniczony terminem ważności transakcji.
BLIK i karty płatnicze – maksymalnie 6 miesięcy od daty zakupu,
Szybki przelew on-line – maksymalnie 12 miesięcy od daty zakupu.
Po przekroczeniu tych terminów zlecenie zwrotu automatycznego nie będzie możliwe, a zwrot należy przekazać kupującemu we własnym zakresie.
Jak wykonać zwrot środków ramach aplikacji Tpay Zaufane Płatności?
Skorzystaj z poniższej wideoinstrukcji omawiającej proces wykonywania zwrotu środków dla aplikacji: Tpay Zaufane Płatności.
Obsługa zwrotu i reklamacji przez sprzedawcę w Shoper Zwroty
Instrukcja: jak obsługiwać zwroty i reklamacje od klientów?
Powiązane artykuły nt. transakcji i zwrotów w sklepie Shoper
Mogą zainteresować Cię również poniższe artykułu Centrum pomocy dotyczące transakcji i zwrotów w sklepie internetowym:
- Aplikacja: Zwroty i reklamacje,
- Shoper Płatności: Transakcje i zwroty,
- Płatności i zwroty w sklepie Shoper,
- Ręczne dodawanie wpłaty do zamówienia w Panelu administracyjnym sklepu.
Warto zapamiętać!
- jak zarządzać zwrotem zamówienia z poziomu Panelu administracyjnego sklepu.